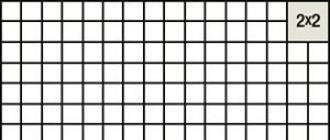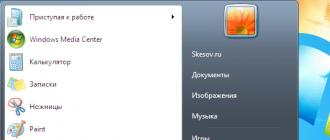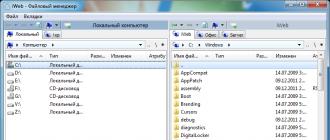For a long time I have not written to the section "For beginners", so, I think, enough phony. After thinking a little about the topic of the article, I decided to write about ways to enter the Windows Registry Editor. Although I write in each of the articles how to enter the registry. I'd rather describe all the possible methods available in Windows operating systems by default. So what is a registry?
The Windows Registry is a database containing all the settings and parameters required for the operating system to work. It contains both hardware and software settings. Most changes to Control Panel, Group Policy Editor, and advanced system settings are written to the registry.
So how do you enter the Windows Registry Editor?
Login through the "Run" utility
This is the method I use in my articles, since, in my opinion, it is the fastest and most convenient. We carry out three simple steps.
By searching in the Start menu
To begin with, let's take a look at Windows 7 as an example, since it has an old version of the Start menu and this option is suitable for older operating systems.
For Windows 7, Vista and earlier

For Windows 8 and Windows 8.1

Opening via Windows Explorer
A very simple way: you just need to find the desired file in the system folder. To do this, follow the path:C: \ Windows. We are looking for a file, run it.
Windows 8 is in high demand among PC users. But not everyone knows how to open the Registry Editor. There are several simple and effective ways to start editing it.
detailed instructions
Option 1
A shortcut from the Win + R key combination will open the Run window.
We write the regedit command there and confirm the action with OK.

Option 2
We call the Task Manager with the well-known combination of Ctrl + Alt + Del.


At the end of the procedure, we enter the already familiar regedit request and confirm the action.

Option 3
If you hold the mouse cursor on the right side of the screen, the so-called Shutter will drop out, which we need. On it we are looking for the line Search.

Below the Applications item is the Search line, where we write the word regedit.

All that remains is to activate the application.

Option 4
In the upper right corner of the My Computer window there is a Search line, which we will need. You need to write the regedit command there.

Among several shortcuts, you need to select the one that is saved in the C: \ Windows directory.

Option 5
Go back to My Computer and open the C drive.


Among the abundance of shortcuts, you need to find regedit with the type Application. We open it by double clicking.

These methods are available in order to visually see how to start the registry. This instruction also applies to Windows 8.1. Each option only takes a few minutes.
The Windows registry is a repository for all operating system settings on which the correct and correct operation of all software depends. All changes made are saved in it, and often to solve many problems or to fight viruses, you need to manually find the desired parameter and change the settings in it.
It should be remembered that all changes made can radically affect the further operation of your computer, and therefore they should be done only if you are confident in your actions.
To enter the registry to change Windows settings, you need to open a window with a tree of its directories. There are two options, the first click "Start" - "Run" or the second, the key combination "Win + R". A small window will open on the screen with a command line, in it you need to register the following command - "regedit". Then press Enter or OK.
Next, a registry will open in front of you, or rather a window in which you can search for software and system software settings and, if necessary, change the settings for its operation. 
Let's start with the most recent Windows 10, and consider two options for accessing the registry.
Launch Registry Editor - Method 1 for Windows 10
Press the "Start" button with the left mouse button (or the "Windows" key on the keyboard);
When the "Start" menu opens, type on the keyboard the command "regedit" (without the quotes);
At the top of the search menu under the "Best match" item will appear "REGEDIT - Run command", click on this item with the left mouse button;
If a window appears to confirm the launch of the registry editor, click "Yes";
You will see the "Registry Editor" window, in which you can make changes to the registry itself.
How to open the registry in Windows 10
Launch Registry Editor - Method 2 for Windows 10
Click the "Start" button with the right mouse button (or the keyboard shortcut Win + X);
In the menu that appears, select the "Run" item (these two steps can be replaced with one keyboard shortcut Win + R);
In the "Run" window that appears, type "regedit" (without quotes) and click "OK";
In the launch confirmation window, click "Yes";
The "Registry Editor" window will appear, and you can proceed to make changes.
You can clearly see how to enter the Winows 10 registry in this video:
How to open the registry in Windows 8 / 8.1
To start the Registry Editor in Windows 8, you need to follow the same steps as in Windows 10, if you have version 8 and not 8.1, then you do not have the Start button, so in the first step of the first method, press the Windows key, and then everything is according to the instructions above.
A detailed video instruction on how to enter the Windows 8 Registry Editor (8.1):
How to open the registry in Windows 7
To open Registry Editor in Windows 7, you need to follow similar steps:
Launching Registry Editor - Method 1 for Windows 7
Type the command "regedit" (without quotes);
Click at the top of the menu, under the "Programs" label on the "regedit" label;
Select the answer "Yes" to the request for confirmation of the launch.
Launching Registry Editor - Method 2 for Windows 7
Press the Win + R key combination on the keyboard (hold down the Windows key and, without releasing it, press the R key);
In the "Run" window, type the command "regedit" (without quotes) and press the "OK" button;
Confirm the launch of the registry editor with the "Yes" button.
Both ways to enter the Windows 7 Registry Editor can be seen in this video:
How to open the registry in Windows XP
In Windows XP, opening the Registry Editor is slightly different:
Launching Registry Editor - Method 1 for Windows XP
Click on "Start" with the left mouse button;
In the right column, find the item "Run" (both steps can be replaced by the combination Win + R)
In the window "Run the program" write the command "regedit" (without quotes) and click "OK";
Opening the registry in XP
Launching Registry Editor - Method 2 for Windows XP (and More)
Open the explorer (you can use the Win + X keyboard shortcut);
Go to the "C:" drive;
Open the Windows folder;
Find the "regedit" file and run it.
And, of course, a video version of opening the registry editor in Windows XP:
The second method is suitable for all listed versions of Windows. Moreover, you can cheat a little:
Once you get to the "regedit" file, you can create a shortcut on the desktop and further greatly simplify access to the Registry Editor.
Launching the editor There are at least 4 ways to invoke this utility:
Through the "Explorer".
Using search
Through the service "Run". Command line. There is no need to describe all of them, since some require a certain level of knowledge and skills to use them, but it would be inappropriate not to mention them. So let's get started.
Through the conductor
Open "My Computer", go to the system drive (often C) and enter in the search bar: regedit. After some time it will take for the machine to search, the same editor will be offered in the main part of the window. All that remains is to open it and start performing the required actions. to the content.
Through search
Hover the mouse cursor over the right panel, where we select "Search" and set the same command as in the previous paragraph: regedit. After that, double-click to activate the application itself. The utility itself looks like this: READ ALSO What is a virtual machine for Windows 8 and how to start it to the table of contents.
Through the command "Run"
This option involves calling an intermediate component. We use the combination + [R] on the keyboard, after which we enter in the field the already familiar Regedit.exe or without the extension ".exe" and click.
1. Launching the Registry Editor using the Run utility.
I will not tire of repeating that the Run utility is one of the most convenient in Windows, with the help of it you can easily and quickly run the absolute majority of Windows system utilities. In this case, this is done in two or three steps:
1. Hold down the Win + R keys
2. We write in the opened command regedit
We write in the regedit command that opens
3. Click the OK button. That's it, the registry editor is running.
2.By search in the Start menu
Here, the complexity depends on the operating system, so in Windows 10, the search is right on the taskbar, just write regedit and open the search result.
In Windows 7, you need to open the Start menu and enter the same query at the bottom of it.
In Windows 8.x, open the start menu and click on the magnifying glass in the upper right corner.
And then we enter the search query. And launch the registry editor.
3.Using Windows Explorer
There is also nothing difficult here, open the explorer and go to the folder.
Scrolling down and looking for the file regedit.exe. When found - launch.
Using the task manager
Here the principle is the same as in the first method, but more actions need to be done. Launch the "Task Manager". For example, right-clicking on the taskbar. And select "File" → "Start new task".
In the window that opens, enter regedit and click OK.
5.Using the command line
We already know how to run the command line, in our context it will be easiest to use the method through the context menu of the "Start" corner. And in the window that opens, enter regedit
Any of the five methods will launch the Windows Registry Editor window.
In my articles, tips and notes, I often refer the reader to the Windows Registry Editor. Many of them involve intensive work with registry keys and values. I suddenly realized that not all of my readers got their hands on when working with this program, and some had never started the Registry Editor at all. So I decided to write a small tutorial on this program.
Table of contents:
What is Registry Editor
Registry Editor has historically been created as a tool for users who need to change Windows settings that are not visible in the user interface. The main function of this program is to view and change settings in the system registry, that is, in a set of special binary files that contain information about the Windows configuration and about almost all programs that are installed on your computer. Windows OS and many programs (with the exception of those that are so-called "portable", portable, in other words, do not require installation) store their settings in the registry.
How to start Registry Editor
Method 1
Regardless of the version of Windows installed on your computer, this method will work:
Method 2
The Registry Editor executable is located in C: \ Windows, which means you can open that folder in Explorer and click to launch regedit.exe.
Alternatively, you can create a shortcut to Regedit.exe and place it in the Start Menu / Windows 8.x Application List, in the folder
% ProgramData% \ Microsoft \ Windows \ Start Menu \ Programs
This will make Registry Editor visible in Windows search results, and will also allow you to launch the application with a single mouse click.
General view of the Registry Editor
The Registry Editor looks like this:

As you can see in the picture above, it consists of two panels:
- the left one displays a hierarchical view of the data structure, it is called partitions (or keys);
- the right panel displays options... They are name = data pairs and are stored inside keys.
What Registry Editor Shows
As I mentioned above, the editor shows us the sections and options.
Sections are a virtual representation of data from several files that form registry database... You can see exactly which files represent the registry on your computer if you go to this section here:
HKEY_LOCAL_MACHINE \ SYSTEM \ CurrentControlSet \ Control \ hivelist

Here you can see a list of files on your hard drive that store registry data. The data within them, as mentioned above, have a hierarchical structure, and the registry editor shows them in the form of a "tree". The roots of a tree (master keys) generally represent a specific file, the data of which is accessed.
However, there are also virtual keys that appear in the registry editor as regular files, but in fact are a representation of several files or even separate registry branches. They usually exist for backward compatibility. For example, HKEY_CURRENT_CONFIG is a virtual view, HKEY_CLASSES_ROOT is also a virtual view that combines the current user's registry keys and system keys.
Note that some registry files do not appear in the Registry Editor window. For example, you will never see what is stored inside the SAM (Security Accounts Manager) file. In the registry editor, it is represented by the HKEY_LOCAL_MACHINE \ SAM \ SAM branch and is supposedly empty there. This is for security reasons.
Registry parameters are used by Windows OS and many third-party applications to store various configuration parameters and part of user data. Parameter values come in various types, but in general they are text values / strings, numeric values, or binary values.
How to create a new registry key
To create a new key, right-click on the parent section in the left pane and select the command Create -> Section from the context menu.

You must give the created section a name according to the requirements of the program for which you are creating it.
How to create a new parameter
To create a new parameter, you need to right-click
- on the current section on the left
or - in an empty space in the right pane.

Select the appropriate type for the new parameter and enter its name. Double click on the parameter name to set its value.
How to take ownership of a section and get full access to it
Just as the concepts of "permissions" and "owner" apply to files and folders in the NTFS file system, they also exist for registry keys. From the era of Windows Vista to the present day, most of the registry keys that store OS settings are protected by access restrictions so that they cannot be easily deleted or changed by the user. Sometimes you may need to change the data in such sections, and for this you need to be able to change the owner of the section and get full access to it. This is pretty easy to do.

How to restore TrustedInstaller as partition owner
Almost all system registry keys in Windows Vista, 7 and 8 have the TrustedInstaller account as their owner. After editing the partition permissions, you must return the ownership for this account, otherwise the operating system may not work correctly. To restore the TrustedInstaller property in Windows Vista, 7 and 8, enter NT Service \ TrustedInstaller in the Enter the object names to select box. Click OK.

How to change permissions on a registry key
After changing the owner of a registry key, you almost always have to change the permissions, otherwise you will not be able to change the parameter values. To do this, you must switch to the Permissions tab in the Advanced Security Settings dialog box.
Subsections can have so-called inherited permissions from its parent section. Alternatively, subkeys can also have explicit access rights other than the parent key.
In the first case, that is, if permissions are inherited from the parent key, you must disable inheritance and copy the parent section's permissions to the current key in order to be able to change them. To do this in Windows 7, Windows Vista, and Windows XP, clear the "Add inherited permissions from parent objects" checkbox and click the "Add" button in the confirmation dialog box.

After disabling inheritance, select the appropriate user account and click the button Change to change access rights.
Windows 8 has a dedicated button to disable inheritance:

Permissions can be set in two ways: after disabling inheritance, you can set them only on the current key, or you can set permissions for the current key, and then apply them to all of its subsections. To do this, check the box Replace all child object permission entries with inherited from this object... This action will expose the permissions you specify down the key hierarchy for all subkeys.
Registry Editor Command Line Keys
Go to the desired registry key with one click
Option number 1
Some time ago I created the RegOwnershipEx utility that allows you to get full access to a registry key with one click. In addition, it allows you to navigate to the desired registry key. I recommend that you familiarize yourself with it. 
RegOwnershipEx allows the following:
- take ownership and full access to the selected registry key. There is a registry browsing window for easy key selection.
- favorites - for quick access to your favorite registry keys. It is integrated with the Favorites menu of the Registry Editor.
- restore the access and owner rights that you changed earlier. those. the program allows you to return the rights to their original state.
- function "open in regedit" - you can open the selected key in the registry editor. This is a very handy option to quickly jump to a section by simply copying its name.
- shortcuts for root partitions - you can use HKCU instead of HKEY_CURRENT_USER, HKLM instead of HKEY_LOCAL_MACHINE, and so on.
- getting the registry path from the Windows clipboard.
- command line argument "/ j" to extract the path to the registry key from the Windows clipboard and quickly go to the registry editor.
All this is damn convenient!
Option 2
I sketched out a simple script that will get the contents of the clipboard, write it to the registry, and open the registry editor. The following scenario is assumed: You are reading an article, it says - "go to the registry key HKEY_CURRENT_USER \ Software \ Microsoft \ Windows \ CurrentVersion". You select the path to the section, press CTRL + C and run the script. Registry Editor opens in the desired location. ...
To start changing the registry, press the Win + R keys and enter the command regedit
Lock the right Charms Bar
When you move the mouse cursor to the lower right or upper corner of the monitor, a panel pops up Charms bar... This is not always convenient, especially if this panel is not needed at the moment. To lock the panel, open the registry editor and find the section
For more information, see DisableCharmsHint and assigning a value to it 1

Lock the left panel Switcher
To lock the left pane in the same section
HKEY_CURRENT_USER \ Software \ Microsoft \ Windows \ CurrentVersion \ ImmersiveShell \ EdgeUI
create a DWORD parameter named DisableTLcorner and assign the value 1 .

To bring back the panel on hover, change the parameter value to 0
Disable Windows 8 lock screen
The lock screen in Windows 8 is a Metro interface that appears when you boot your computer or wake up from hibernation. To disable the lock screen, open the registry editor and in the section
HKEY_LOCAL_MACHINE \ SOFTWARE \ Policies \ Microsoft \ Windows \
creating a section Personalization. In chapter Personalization create a DWORD parameter named NoLockScreen and assign the value 1

Speed up the launch of applications from startup Windows 8
In Windows 8, the launch of applications from startup does not occur immediately, but after the Metro interface and its components are loaded. You cannot remove this pause at all, but you can reduce the loading time. We open the registry editor and in the section
HKEY_CURRENT_USER \ Software \ Microsoft \ Windows \ CurrentVersion \ Explorer
creating a section Serialize In this section, create DWORD parameters with the name StartupDelayInMSec and a value equal to 0

Changes will take effect after reboot