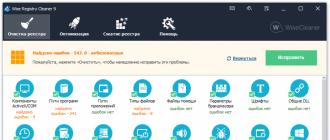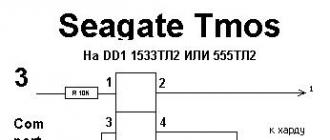Modern technologies open up a lot of new opportunities for people. One of the latest achievements is a TV with smart support TV and built-in WiFi module. This means that TVs that support this feature can connect to the Internet using a wireless connection. This raises the question of how to connect the WiFi network to the TV? The technology is relatively new, so not everyone had time to understand how it works.
How to connect the TV to a wireless network
Before proceeding to the question of how to connect a Wi-Fi network to a TV, it is worth noting that you first need to organize a home WiFi group, to which you can later connect a TV. This can be done in different ways:
- Via wi-fi router.
- Using a laptop as an access point.
In any case, to access the Internet, a laptop or router must be connected to the global network. Then everything is elementary simple. Despite the rather wide range different models TV, available in the domestic market, they all work on the same principle of connection.
So, how to connect the WiFi network to the TV?
Connect to the router
Here we come to the question of how to connect the TV to the Internet via WiFi, using a router. Everything is very simple here. First you need to connect to the global web and configure the router. If this has already been done, then just turn on the TV set and enter the settings menu.
Next we analyze how to set up a Wi-Fi connection on the TV. Here you need to find the item "Network" and turn on the wireless connection. In principle, there is nothing difficult in the settings. Obtaining information about the network occurs automatically, since the router has a DHCP function. This means that it automatically assigns an IP address to all devices that connect to it.
How to connect to the router: Video
To search for available connections, go to the Network Setup menu. Then just follow the prompts on the screen. Select the appropriate items and at the end you will see a list of available WiFi connections to which you can connect. Choose your router. If necessary, enter the key and click "Next" or "Connect."
It is worth noting that if both devices support the WPS function, the network settings are minimized, further simplifying the task for users. In this case, simply press the corresponding button on the router. After that, in the TV connection settings, select the appropriate item. With this feature, your TV will automatically begin to search for the appropriate connections and establish a connection.
Connecting a TV to a laptop
Now you know how to connect the TV to the network via WiFi using a router. But, there are cases when there is no router in the house. In other words, the user does not have a private home networkto which you could connect the TV. In addition, sometimes you just need to play on TV the content available on the computer. In this case, we need to create a direct connection to the laptop. Moreover, if it is connected to cable internet, the TV will get the opportunity to go to the global network.
To begin to organize distribution. The laptop is equipped with the same wireless module as WiFi router. This means that the computer can also function as an access point. For the organization of such a network, you can use third-party programs or embedded tools.
How to create a WiFi access point on a laptop: Video
It is worth noting that the firmware of the computer works more stably and reliably, unlike third-party applications. So, consider how to create a private Wi-Fi group using a laptop with built-in tools. To do this, open a command prompt. If you are using Windows 8, then press the key combination Windows + X and select " Command line (administrator)". In the seven, press the key combination Windows + R, in the window that appears, type CMD and press "Enter".
Now just write the following command - netsh wlan set hostednetwork mode = allow ssid = My_virtual_WiFi key = 12345678 keyUsage = persistent. It is worth noting that here you should strictly observe all spaces (where they are) and use all characters only in Latin. This command will install the necessary driver and create a distribution. To start the network, write the following command - netsh wlan start hostednetwork.
Related articles
All our network works and now it remains only to connect a TV to it. Everything is done as described above.
Setting up a TV connection
Now let's look at how to connect to a TV via a WiFi connection. The fact is that modern TV can simply play content from a laptop. But for this we need to share the necessary information. In other words, share it.
This is done with the help of special programs that reduce the settings to a minimum. The list of such applications includes:
- Home media server.
- Samsung Share.
- Share Manager.
In addition, there are many programs, but the above utilities are the most common due to ease of use. You just need to install any of these programs on your computer and run it. They automatically find video, photo and audio content, providing file sharing.
First of all, in the program settings, select the device that will play the content. Choose our TV.
How to connect a laptop to the TV via wifi? Actually, this is the topic of this article, in which we analyze in detail several ways.
It would seem, why create such a connection when you can use plain HDMI or DVI cable? On the other hand, why buy an expensive multimeter wire when you and your TV and PC support wireless connection.
Such bundles are often created to use the LCD as a second monitor for watching movies, pictures and other multimedia content broadcast from the HDD of your car.
The instructions below are equally suitable. for all latest versions of windows.
We will consider such methods as:
- DLNA;
- WiDi;
- Wi-Fi adapter.
DLNA connection
To connect to the TV via wifi, you need to have your TV already connected to the same subnet as the laptop / PC.
In other words, they should receive traffic from one router. Although, if your panel is capable of supporting Wi-Fi Direct technology, then presence of a router already optional. You just need to connect to the network that creates the TV.
For these purposes, switch the value of your Wi-Fi network to "home" (on a PC). Folders such as “music”, “video”, etc. will become available.
If you want to “share” a particular directory, right-click on it and find the item with the properties, and then the “access” tab.
Another way to quickly open access is to open the explorer, find the point with the network and click on the message "Network discovery and access ...". Follow the instructions of the assistant.
If you could not find anything like this, it means that someone has already set up full access and created a network of laptop - TV.
Another point: If DLNA is configured correctly, select any movie on your computer, right-click on the file and find this item. Broadcast will start automatically.
WiDi
If the previous technology required rassharivaniya and sharing, then this allows you to duplicate the image from your monitor over the wireless channel. The function is also called Miracast.
If your laptop / PC is assembled at the base Intel 3 generations, equipped with a Wi-Fi module from Intel and integrated graphics of the same name, this means full WiDi support for Win7 / 8.
Maybe, will need drivers for a wireless display, which swing from the "blue" site.
If the PC was bought with Win8.1 preinstalled and equipped with a Wi-Fi card, it means that it supports Miracast. If the OS was installed independently, then there may be no support.
One source is not enough. TV must support technology. If you previously needed an additional Miracast adapter, now everything is limited to the built-in support or firmware upgrade. Refine this point for your model.
1) Turn on WiDi on TV, having found the item in the settings. If that is not available - just activate Wi-Fi.
2) (For PC) Run Intel Wireless Display to find a wireless monitor. You may need a special code that appears on the TV display.
3) To launch Miracast, open the Charms panel in the OS, click “Devices” - “Projector” and add your wireless screen. If there is no item - update wi-Fi drivers. That's all.
Using adapters
If you are not the owner of Smart TV, and you are content with the usual “plasma” with an HDMI port, then do not worry. You will need a special device, for example:
1) Google Chromecast - Wi-Fi "whistle", which helps to broadcast video from PC to TV;
2) Android Mini PC (any), activating the "Green" OS on your TV.
3) Intel Compute Stick - another kind of PC, assembled in a compact package.
By the way, some models of modern TV allow you to connect a Wi-Fi set-top box to a USB port. You can also purchase a special Miracast adapter optional. Read the specifications of your device, and only then draw the appropriate conclusions.
Creating a wireless bundle PC-TV can be called an alternative to Smart TV. Although no one bothers you to use both technologies alternately at once. Configure access and enjoy the possibilities of modern scientific advances and technological progress.
7.5 Grand Total
Elementary!
A simple and concise guide to setting up the transfer of images from your laptop or other gadget to the TV screen. Setting up this connection will take you a maximum of 15 minutes, but you can use its fruits at any time convenient for you.
Modern TVs with a USB port can not only play video, audio and graphic files, but also with the appropriate software installed to communicate via WiFi technology with other devices. This could be, for example, computers, laptops, phones, tablets, etc. This article will show how to connect the TV to a computer via wifi, as well as the benefits of such a connection.
Learn to support your TV connection over WiFi is possible in those. passport to it. Also, the documents will indicate what kind of equipment it supports and whether any special software. Practice says that not all adapters fit TV receivers. The fact is that the drivers in the TV are installed from the factory and you cannot change or install others. You can advise, choose the adapter of the same brand as the TV.
 The TV can have both the built-in Wi-Fi the adapter, and connected through USB. If your TV receiver has a Wi-Fi adapter, then you just have to set up the connection, otherwise you need to buy it. The adapter looks like an ordinary flash drive.
The TV can have both the built-in Wi-Fi the adapter, and connected through USB. If your TV receiver has a Wi-Fi adapter, then you just have to set up the connection, otherwise you need to buy it. The adapter looks like an ordinary flash drive.
When choosing an adapter, you need to pay attention to the standard that it supports, for high-quality reception of signal transmission, it is better that it is IEEE 802.11n. IEEE 802.11n is an advanced Wi-Fi connection technology, on 2.4GHz and 5GHz frequency channels, and is compatible with 11b / 11a / 11g standards. Maximum bandwidth up to 300 Mbps.
Setting up a connection via Wi-Fi gives several significant advantages:
- Quick connection library computer;
- No wiring;
- Internet access;
- View files from other devices: phones, tablets, etc.
Connecting a TV to a computer via Wi-Fi can be done in various ways. Let's look at a couple of them:
- Direct connection computer - TV;
For direct connection, you need to purchase for computer and TV (if not embedded) USB adapters. As for the computer, you can install internal PCI in it Wi-Fi network card.

Usually network cards well defined and work on the drivers available in operating system, but if necessary, a disk with a driver is bundled with the card, we install it and set up a connection if necessary. Next, you need a program to connect the TV to your computer via wifi, for example: SamsungAllShare, Samsung PC ShareManager. The interface is quite simple, and the principle of operation is to create a folder on a PC with shared and already in this folder to place all the files that you want to watch on TV.
Similarly, they do when connected to a laptop TV.
Direct connection computer - TV
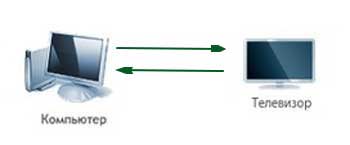
In order to watch movies from a computer on the TV via Wi-Fi, you need a special program (for example: Samsung All Share and Samsung PC Share Manager. In use, they are quite simple, they create a folder on a PC with shared access for all your users WiFi networks already have all the content you want to watch through your TV in this folder, this folder is already on your computer, so you can make settings for it.
Then we make the connection settings on the TV. For each model, they look differently, but the essence is the same, if the connection did not happen immediately, then you need to set IP address, subnet mask, gateway, DNS server. More information about the settings can be read on the Internet.

Connection computer - router - TV
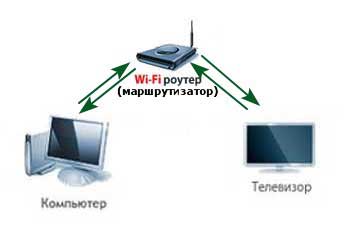
If you have a Wi-Fi router (router), you can connect the TV through it. To simplify the task, you can use the Home Media Server program. About its settings can also be viewed on the Internet. The principle of its operation is almost the same as the one mentioned above, Samsung All Share and Samsung PC Share Manager, but a bit wider. And another big plus, it can link several devices (Ipad, phones, tablets) into one network.
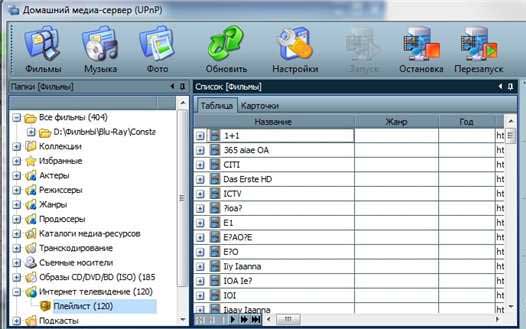
True, sometimes there are “glitches” and Russian channel names are displayed “hieroglyphs”, but this is corrected quickly. Find in the folder installed program “Playlist” and change the encoding from windows-1251 to UTF-8 and save it in the “Home media server” program folder.
Most TVs produced in recent years have a USB port, which allows not only to view graphic files and play audio and video files, but also with special programs to create a connection with other devices (phones, laptops, etc.) with using wifi. Ways of connecting to a PC through the port and its advantages will be discussed in this article.
Information about the ability of your device to support Wi-Fi and the ability to properly connect it to a PC through the port can be found in the technical documentation received upon purchase. It also contains a description of the supported hardware and whether it is necessary to install additional software. The study of those. Passports are mandatory, since drivers are installed during the production of the device, and it is impossible to reinstall them. It is recommended that the manufacturers of the TV and the adapter match.
Adapter Types
- Inline. In this case, you only need to configure the connection via Wi-Fi;
- External. Adapters connected via USB. In appearance, the described adapters are similar to a USB flash drive.
Connecting via Wi-Fi has several advantages:
- Quick access to files on a laptop or PC;
- Getting access to the Internet (after all, it's Wi-Fi);
- No wiring;
- The ability to connect other devices: phones, tablets, etc.
Creating a wireless connection between a computer (or other device) and a TV can be done in two ways:
- Connection via a router over a LAN (DLNA) network.
- Direct connection to a computer using WiDi or Wi-Fi Miracast (wireless monitor).
DLNA technology
Providing wireless file transfer between different devices is possible with internal or external wi-Fi adapters and combining such devices in a LAN through a router. However, to create this type of connection, DLNA technology must be built into the device. You can find out if the “box” supports it in those. documentation. As a rule, this technology is provided in modern TV models.
The procedure for creating a connection:
- Configure the Wi-Fi router. Turn on the router (router), configure the DHCP mode and set the password for the local network.
- Connecting to the LAN. Each model has a connection in its own way, but the sequence of actions is approximately preserved: open the TV menu from the remote control, then go to Network - Network Setup - Wireless connection. In the list that appears with the names of networks, select the desired one and write the password. If the router has WPS, then it is even easier to connect the TV to the Wi-Fi network. To do this, select the WPS / PBC option in the parameters and hold down the corresponding WPS button on the router before creating the connection.
- Install on a media server on a laptop (computer). In other words, you need to create several special folders in which files will be placed, which will be viewed in the future. Then you need to open access for all LAN devices to these folders. It is most convenient to open such access using one of the many special programs (SmartShare, AllShare and others). Such a media server needs to be downloaded and installed, then set up and run. After launching this program, folders with files for viewing will appear in the device settings.
Having done all of the above, you can run files from the TV screen using the remote control.
Direct connection using WiDi or wifi technology Miracast
This wireless monitor technology allows you not only to play specially selected multimedia files (like DLNA technology) stored on your laptop or computer hard drive, but also the contents of web browsers, virtually duplicating what is displayed on your computer screen.
The undoubted disadvantage of this technology for WiFi is that its use is resource intensive. For this reason, not all laptops or computers can support WiDi or Miracast technology. Also WiDi and Miracast must be supported by the TV itself. It may be necessary to additionally buy a special adapter and connect it to the HDMI port of your device.
The essence of the technology of duplicating the contents of a computer monitor on a television screen is that, according to a certain algorithm, the contents of the monitor are compressed and wi-Fi connection sent to a television screen.
WiDi and Miracast are distinguished by the fact that to use these technologies there is no need to organize local network LAN, which would include a computer and TV using a router (router): the TV creates a special network that connects only the computer and TV.
In order to start duplicating the contents of the monitor, you must first activate wiFi function Miracast or WiDi on the TV, and then start the broadcast in the pre-installed on the computer program Wireless Display.
Televisions with Smart TV functions are becoming increasingly popular due to the functionality inherent in them. Their main advantage is Internet access, including using wireless networks.
But, having bought a new TV, we have absolutely no idea how to use these opportunities, how to connect it to a wireless wi-Fi networks? Yes, and a Wi-Fi receiver is not built into every model. What if he is missing?
The most important thing is not to get upset, because absolutely all TVs have USB connectors. This allows you to use an external WiFi receiver, with which you can easily connect to the Internet.
Please note that you do not need to have a router in the apartment. If you have any wireless router with your neighbors, you can also use it, having previously obtained consent to this. And do not forget to specify the network password - without it you will not be able to get online.
Sometimes the reason for unsuccessful attempts to access the network is blocking by MAC address. You need to know in advance all the details of the connection so that the setup is quick and easy.

Connecting to a wireless network on the example of a LG TV
Since this manufacturer of equipment is one of the most popular, many will connect to wireless network TVs of this particular company. Although the setup process is similar on most devices and other brands.
First, remember that when you first turn on most of the models offer to connect to the Internet. If you do not ignore this sentence, then you will not have to specifically deal with the device settings.
So, enter the menu using a specific button on the remote. Now click Network, Network connection and further - Customize. You will see a list from which you need to select one item.
Please note that if necessary, you will be able to independently set any of the parameters of such a network by going to the manual settings. Most often, this will have to be done when connecting with a hidden SSID, when you need to specify a static IP or while using WPS technology.
After carrying out the described actions and introduction correct password You will see on the TV screen a message about the successful configuration of the wireless network. Now click Finish and start surfing.
If during the actions you are prompted to enter IP and DNS, it is enough to leave the default values. This means that these parameters will be inserted automatically.
After connecting the TV to the Internet, all LG Smart TV functions will become available. And on the monitor screen you will see an icon indicating a successful connection to the Internet.
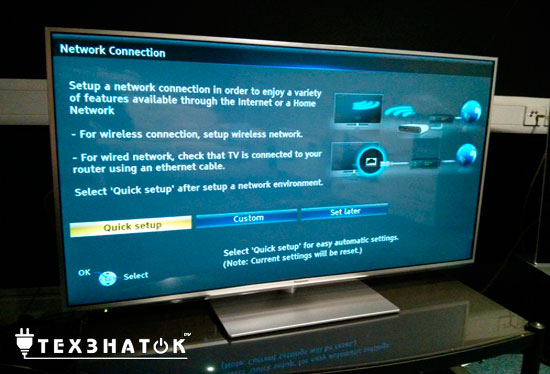
Connecting to a wireless network on the example of a Samsung TV
As in the first case, you will need a TV with Internet access that supports Smart TV. Naturally, you need a router and a connection to a wireless network. Please note that the settings inline or external adapter absolutely identical.
So, follow the path Menu - Network - Network Settings - Wireless Network (General). Here you will see a list of all networks from which you simply select the one you need and click the Next button.
In the case when your wireless network is password-protected, a window will automatically open for entering letters and numbers using the alphabet on the screen. To control the cursor, use the arrows on the remote control.
Although, if desired, ordinary computer mice or even keyboards are easily connected to the TV. Then you will see how the connection to the Internet takes place.
In case of unsuccessful connection attempts, enter the settings and confirm the automatic detection of IP. But if your router does not support the DCHP server function or the Wi-Fi wireless network is built using manual assignment of IP addresses, you will have to perform the settings manually.
Connect using WPS, One Foot Connection or Plug & Access
These technologies are supported only by some models of equipment, check the availability of these capabilities before purchasing. For example, WPS is completely auto tuning connect the TV to the Internet. All that is required in this case is to enter the TV menu and simultaneously hold the button on the router for 10-20 seconds.
One Foot Connection allows you to connect routers and TVs of one company - Samsung. To do this, you need to make only one touch - enable the function in the TV menu. Unfortunately, this easy way No other brand has a wireless connection.
Also, setting up an Internet connection when you use Plug & Access technology will be quite fast. Everything is very simple here: you need a clean flash drive, which you will in turn insert into the USB connector of the router and your TV. Connect to wireless wiFi network will be executed in a few seconds.
After successfully connecting to the Internet, go to Smart Hub to access entertainment information, applications, and other useful features. There is also a built-in browser with which you can easily browse web pages and even YouTube videos.
Solving possible connectivity issues
If you can not connect the TV to the Internet, use one of the three possible algorithms.
- Try turning the TV off and on again, often this simple action enough to troubleshoot.
- Reset Smart Hub settings. To do this, follow the path Smart Hub - Tools - Reset settings and enter the pin – code. After you agree to the terms of the license agreement and privacy policy, the application will automatically restart.
- Only in the absence of a result after completing the first two points can you try to update the software installed on your TV. You will need to follow the path Menu - Support - Software Update - Online. In the absence of a network connection, you can use a flash drive, which will be pre-recorded latest version firmware for your tv model.
As you can see, there is nothing difficult in connecting the TV to a wireless Wi-Fi network. All you need is a little bit of your desire and time. If you carry out all the actions carefully, then within a few seconds after the start of the settings you can enjoy browsing the Internet on a large and high-quality TV screen.