Despite the fact that almost every one of us always has a phone with him that is much more powerful than NASA computers during the years of launching a person to the moon, we still often do not have enough of their functionality. We are still partially tied to our home computers.
Sometimes it is very necessary to have access to a home computer from afar. For example: to view files that are left at home, or simply to find out what the child is doing at the computer in the absence of parents. Well, "advanced" users, I think, will be able to come up with a couple more scenarios for using the smartphone as a remote from the computer, for example, remote server management or torrent shaking.
To the person who first thought about this task, two issues are to be solved.
- What specific computer management options will I use? For example; you can simply control the video player over Wi-Fi, or play music from your phone via a computer using Bluetooth.
- What connection will I use to connect the phone to my computer? It should be taken into account that Bluetooth only works for about twenty meters and not all walls penetrate. And 3G \\ 4G networks catch the signal almost everywhere, but the prices for megabytes "bite".
The easiest way I used it was to transfer audio over Bluetooth to a laptop. The computer and phone can easily find each other, and the included player on the phone transfers the music to the computer speakers. And you can pause or select the next track directly from the phone.
Much more features offer management over the Internet, and no matter whether the mobile is a network or WI-Fi, if only speed is enough. But there is one drawback - all these methods require the installation of special applications on both the smartphone and the computer.
The three best applications for managing your computer with an Android phone.
1) TeamViewer
TeamViewer is the most famous program for remote computer management. Its functions include:
- computer-to-computer and mobile operating systems
- organization of videoconferences
- transfer files between devices
I did not notice any limitations in the free version. It is possible that technical support is provided only for customers with a license. Paid version is $ 100. Expensive, but unforgettable that this is a professional tool, not a toy.
2) GPPRemote
GppRemote is the best of my TeamViewer counterpart, which performs all the same, but for 150 rubles. Free version, alas, no.
- Real-time computer management
- Monitoring the computer screen
- Remote File Manager
- Task Manager
- Sending and receiving messages
- Power Management
- Remote installation of the application from the computer in one click.
- And others..
- Support: EDGE, 4G, 3G, Wi-Fi
client application on Google Play.
3) Unified Remote.
Maybe Unified Remote this is the most convenient and thoughtful program for managing your computer from your phone.
Only it is a pity that it has not yet been translated into Russian. The free version is deprived only of control via 3G \\ 4G network. Paid costs 110 rubles, and it's worth it. Here is a list of functions that Unified Remote supports.
- Basic Input - remote touchpad
- File Manager - Explorer
- Keyboard - Keyboard
- Media - remote for media players
- Navigation- emulation of keyboard buttons: arrows, Enter, backspace, escape, alt, tab.
- Numpad - input of numbers and signs
- Scroll Wheel - mouse wheel
- Slide Show - management of presentations.
- Spotify - service management Spotify
- Start - Start Menu -\u003e All Programs
- Task Manager - Task Manager
- VLC - VLC control panel
- Windows Media Center-Windows Media Center
- Windows Media Player - Manage Windows Media Player
- You Tube - YouTUBE management
Video on english language, but in principle, everything is clear.
If suddenly you did not find the desired functionality in the submitted programs, there are several more options.
- Win-Remote
- Remote Control Collection
Software for remote administration has always been a success. This is understandable. It's always convenient to keep track of what's going on behind your computer while you're out of the way.
With the help of such programs, you can remotely help your friends solve some technical problems, check what your child does while you are away, and also check if the file has loaded in the torrent client.
Since then, when along with laptops and computers in home LANs appeared tablets and smartphones, it became clear that the latter can be used to control other devices. It is quite obvious that these devices can be used to remotely control a home computer. If the speed of the Internet allows, you can even play a game installed on the computer on the tablet, lying on the couch. Modern mobile devices can cope well with other tasks that can be performed with programs for remote access.
On Google Play, you can find many applications designed to remotely manage computers that run on Linux, Mac and Windows. There are among them the development of well-known software manufacturers, as well as programs adapted to work on mobile devices. However, there are not so many free applications among them. This review, we devoted to testing four applications, with which you can remotely work on your computer through a tablet or smartphone.
1. Microsoft Remote Desktop
The size of the program: 4, 4 Mb; developer - Microsoft Corporation; the cost is free.
This proprietary utility from Microsoft is designed to remotely control a computer running on the Android operating system. It appeared relatively long ago. With this application, you can control the computer on the operating system Windows 8 and Windows 7. Since this is a native solution of the developer of the Windows operating system, client installation is not required.
However, to organize the connection, you still need to make some changes to the system settings. To do this, go to the "Control Panel", select the "System" section and find the item "Configuring remote access" in it. Then, allow the remote connection to the computer. If the built-in firewall of the system is disabled, then enable remote access Windows will not allow.
To do this, you must first start the appropriate service. Microsoft Remote Desktop will use the system user data and password to authorize the Android application. If you plan to log in as administrator, no additional action is required. To allow access to the system to other users, just click the "Select Users" button. Here you can also add users to the remote desktop.
Also keep in mind that if you do not use the password to log in, you will have to add it to the "User Accounts" section. Without a password, the remote connection will not work. After this simple setup is complete, download the Microsoft Remote Desktop application from Google Play. All you can add a new connection ... In the settings, if you want, you can specify the local IP address of the computer or its name on the network. If desired, you can specify a login and password.
After the connection is made, local work with the computer will be blocked. A login screen appears.
If you log on locally, the remote connection will immediately be disconnected. With a remote connection, you can see the desktop only from the screen of the mobile device. The remote desktop will be displayed immediately after the connection is established. At the top of the screen there are two controls.
These are buttons for navigating the screen and buttons for displaying the virtual keyboard. If you want to use those buttons that are not on the Android keyboard, you just need to touch the panel with the name of the connection and call the advanced settings panel. From it, you go to the virtual keyboard, where there are Esc, F1-F12, End, Win, Tab, Home, Ins, Esc, Enter and other buttons that are on the regular keyboard. When you press the Win button, you switch between the start screen and the desktop. Using the advanced settings panel, you can turn off the multi-touch gestures and go to the navigation mode in which the normal cursor is used.
To end a remote connection session, you can only touch the Back button on the Android device twice.
2. Teamviewer - organization of remote access
Size of the application: 11 MB, developer - Teamviewer; The cost - for non-commercial use is distributed free of charge.
Due to its simplicity and free status, the Teamviewer program has long been one of the most popular solutions for remote administration. Since the era of mobile devices, there have been various applications for managing computers from mobile devices based on Windows Phone, Android, iOS.
To manage the computer from a mobile device, you must install the client program on the personal Computer and a special application for Android. With TeamViewer, you can connect to computers running Linux, Mac and Windows operating systems.
If you do not plan to connect to other devices, then the best program is TeamViewer QuickSupport. This module does not require administrator rights and installation. After startup, you can generate a special identification number consisting of 9 digits. Also you will receive a four-digit password, which you can update if necessary.
Once launched, you can open the mobile application. It can work in two modes: file transfer and remote control. In either case, on the tablet or smartphone screen you will need to enter a password and an ID to access the computer.
If there was a request for a remote connection, then on the screen of the device after a successful connection, the PC desktop appears. It will also be visible on the computer monitor screen, but the resolution will be changed according to the settings of the mobile device.
To ensure the convenience of working with the remote desktop, the creators of the program TeamViewer created a whole system of controls. All hints associated with the management process are displayed before the connection. You can also view them at any time during remote work. So, using your fingers, you can scroll, click the left and right mouse buttons, and move the cursor to separate objects.
The control panel is at the bottom of the screen. Using the control panel, the user can quickly end the session, send the PC to reboot or completely lock it. Also, during the remote connection session, you can block local work from the PC. If you experience problems displaying the remote desktop, you can try to reduce the quality of data transfer or reduce the resolution. You can also try to hide the display of wallpaper. These parameters can be changed both globally and for a separate connection.
Using the control panel, you can quickly and easily display the virtual keyboard. Addition the Android keyboard You can work with additional keys, use buttons like alt, ctrl, shift, F1-F12. When the file transfer mode is on, the user can see file system remote PC and, if necessary, copy the necessary data to the mobile device. The mobile client stores the identifiers of the PCs to which the connection was made. In the event that there are many remote computers, it is easier to use the "Computers and Contacts" section for management. To do this, you need to create account Teamviewer. After that, you can create groups of remote computers and add identifiers and passwords to those computers that you need to access.
3. Splashtop 2 Remote Desktop
Developer - Splashtop; the size of the program is 18 MB; cost - is distributed free of charge (for the expansion of functionality it is offered to pay $ 1.99 per month).
Splashtop Remote is another free application, which can be used to control a computer running on a Linux, Mac or Windows operating system. There is a slightly different distribution model than Teamviewer. The program is free for non-commercial use, however, to use additional features, you need to buy the extension. The paid options include access to remote computer over the Internet.
In the free version, the control is carried out only over the local network. Also in the paid version there are special tools for easy creation of annotations on the screen. In the free version, the number of computers to which you can connect is limited to five. To work with the application, you need to create a Splashtop account. To create it, you can use both the mobile application itself and the Splashtop Streamer client. To connect to both devices, you need to log in as an account.
After the mobile client detects the computers available for connection, it will be possible to open a remote control session. Also, in the settings of the mobile client, you can enable automatic connection when you start the PC. In this case, the list of available computers will not be displayed. The application connects only to the device for which the remote access session was last executed.
No additional passwords are required by default. If you are concerned about the issue of unauthorized access, then in the settings of the mobile client, you can enable the password request for the current account. You can also use the security code. This means that each time you need to enter a password. There are also security settings in the program, which in other programs are available only on mobile clients. In Splashtop, they can be configured even on the desktop client. For example, on the screen of a local computer, you can turn off the desktop display during a remote connection. You can also block the use of the mouse and keyboard and configure the exit from the user account when remote work is complete.
One of the features of the program Splashtop is the ability to transfer to your mobile device video in HD-quality with sound. This gives the user the ability to watch a movie on a mobile device running on a personal computer and playing remotely in games. During a communication session, you can configure the computer in such a way that Splashtop will only transmit sound to the mobile device, broadcast it on both devices or not transmit sound at all.
In case of remote connection, the screen resolution on the PC does not change. Therefore, you can safely continue to work on local computer. In addition, Splashtop provides the use of gestures to control the computer from a mobile device. You can control the cursor settings, change the speed of its movement and sensitivity. The desktop of the personal computer can be viewed on the mobile device at the original resolution or zoomed in by adjusting the picture for a small screen of the mobile device.
4. Pocket Cloud Remote RDP / VNC
The developer is Wyse Technology Inc; the size of the program is 11 MB; The cost - is distributed free of charge, but with certain restrictions.
There is another free software solution with which you can access the remote desktop. This is the Pocket Cloud program. This software solution is suitable only for those users who use the operating systems Windows and Mac.
You can use a free mobile client only on one computer. To remove this restriction, and also to get some additional features, you will need to buy a Pro version. One of the strengths of the application is the ability to choose the type of connection. The most simple way is through Google App Engine. This is the easiest way, which does not require special technical skills from the user. You will need to enter your Google account information in the client application and mobile application.
After performing this operation, the computer appears in the list of available devices. After that, you can start a connection session. Advanced users Pocket Cloud offers two more ways to connect. The first is using the RDP protocol, the second is through the VNC system. In both cases, the user will need to enter the IP address of his computer. To which you need to connect. After the connection is established near the cursor, a special navigation element appears on the mobile device screen.
It is convenient to use if you need to right-click, zoom in on a specific area of the screen, display a virtual keyboard, or scroll. Also in the settings of the mobile client, there are several settings used to improve the quality of the image. You can disable high quality fonts, wallpapers, themes and animations.
Conclusion
Many developers of modern applications for remote access provide their products for free for non-commercial use. The functions of such versions are quite enough for solving common everyday tasks. Each application has its own advantages. For example, to work with Microsoft Remote Desktop, you do not need to install additional software on your computer. The Splash Remote allows you to transfer audio to a mobile device. The most attractive is Teamviewer. It has a separate mode for transferring files. In addition, the program can work both over the Internet and over the local network.
For the Android operating system, there are many applications for managing the desktop computer. But, all similar applications can be divided into two types. These are applications that turn your Android device into a remote control and applications that provide complete control over your computer. In this article, we'll look at one application, each of these types.
Unified Remote - an application that allows you to control your computer via Android wireless network WiFi. In order to use this application will require very little effort. First you need to with Google Play on your Android device. Also you need on your desktop computer that you want to manage.
After installing both parts of the program, run the client application on the Android device. If everything is done correctly, then the application on the Android device should automatically detect the computer with the server part of the program and connect to it.
Unified Remote on Android
After connecting from the application to the Android device, the following functions are available for computer management:
- typing text from the keyboard;
- mouse cursor control;
- file management;
- control sound and multimedia playback;
- computer mode control (shutdown, reboot, sleep mode).
Also on the computer itself, the user can access the web interface (at the address) with the settings. Here you can enable and disable functions that are available to the client application.
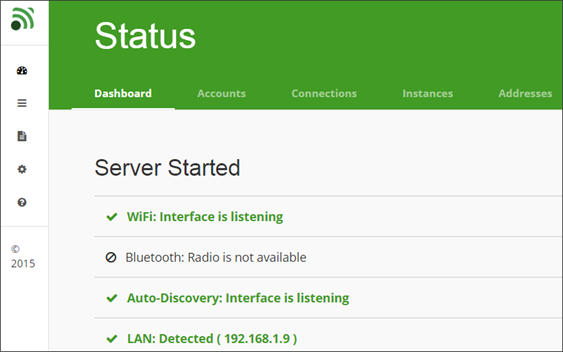
Web interface Unified Remote on the computer
Another interesting feature of the server part is the recording of all the actions that were performed using remote computer management. Information about this can be obtained in the file C: \\ ProgramData \\ Unified Remote \\ Server.log.
TeamViewer- Another application that you can use to manage your computer through Android. But, unlike the Unified Remote, the TeamViewer application provides full control over the computer. With this program you can move your mouse and control your computer through Android, as if you are sitting behind this computer. Another difference between TeamViewer is that it does not work over a local network, but over the Internet. This means that you do not need to be connected to the same WiFi network, as the computer, you can control the computer from anywhere in the world.
In order to use TeamViewer you need to Android smartphone and to your computer.
After that, run the server application on the computer. In the program window, you will see the data for the connection ( ID and password). This data must be entered in the client application on the Android device.
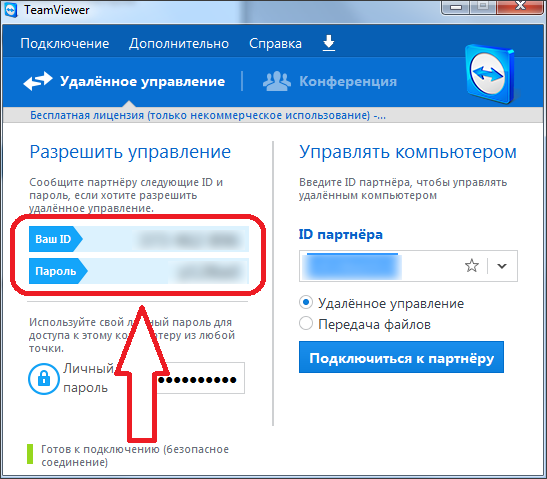
TeamViewer on the computer
After entering the ID and password, you can control the computer withusing your Android device.
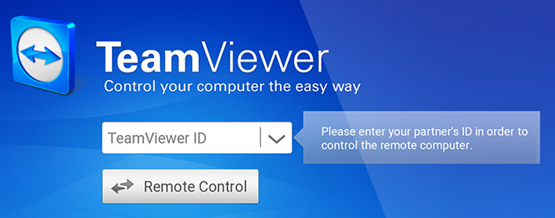
Application TeamViewer on Android
If necessary, you can set a permanent password on your computer so that you do not enter new password every time you connect to a computer.
Many users probably already wondered if it is possible to control the computer using the phone. Agree, it would be great if this process was carried out quite simply. In addition, the very possibility of transferring information between different devices does not interfere.
To get all this, you can use the Team viewer program.
Work with PC via phone
The Team viewer for the operating system has a mobile client that can be installed on the iPad, iPhone or Android. Using it, you can easily manage your computer with your phone. Transfer files when using this utility will be quite simple, both from a mobile device to a computer, and vice versa. First of all, you'll need to install the application by downloading it from Google Play. Also you will need a version for a personal computer.
You can find all the necessary versions on the official website of the developer company. When all necessary software is installed, open it on your mobile device and enter the ID that is specified in the program installed on the computer. Then click on the button "Remote control". Enter the password in the window that appears. The program automatically generates a password. You can simply specify your own codeword on the computer.
Team Viewer Features
Is it possible to control a personal computer through the phone? After installation of the program, the short user's guide will open. You need to carefully read it to find out which gestures you need to use. After that, you can start to manage the computer from your mobile device. Now you can perform all the operations that you performed without the phone. In addition to the image, the audio signal will also be transmitted.
How to manage your computer with your phone?
After performing all the operations described above, you can easily do this. You can even include sensory interaction. You can use the mouse. The device screen will act as a touchpad. Among other things, the control can be carried out directly from the computer. Using the program, you can set the resolution and image quality. You can also turn on the function of displaying the cursor and hide the wallpaper. The user has the opportunity to use a full keyboard for the use of hot keys. With Team Viewer, you can easily manage your computer through an Android or iOS phone.
Synchronization of PC and mobile device based on Windows Phone
Is it possible to synchronize content between a Windows Phone-based mobile device and a personal computer? Today, several customers are developing at once. Particularly among them is the PC Remote Pro application. With it, you can easily answer the question about managing a computer through a mobile device with Windows Phone. After installing the software, you can easily work with the desktop and utilities installed on your work or home computer. First of all, you need to download the server application from the developer's official website. After that, the application must be installed on a personal computer.
When this operation is performed, specify the IP address of the device by going to the settings menu of the application installed on the phone. The program makes it possible to work with presentations and any media players. Also, you can answer the question about controlling the computer via the Internet or phone, viewing special videos on Youtube. All information will be displayed on the screen of the mobile device. Detection and synchronization of the PC with the mobile device are carried out automatically.
Remote Control Software
Today, there are many programs and applications with which you can easily understand the issue of remote control of your computer via iPad or phone. The mobile device becomes a kind of remote control. It is unlikely that any user will be against, conveniently located on the couch, to work with the right programs easy with the movement of the hand. It is worth noting that to implement this option it is necessary that the personal computer and the phone support the functions of Wi-Fi or Bluetooth. The installation of special applications will take only a few minutes. Next, we'll look at several popular programs for remote computer control.
Parallels Access
This program is easy to launch on iPad. With it, you can load on the screen of your tablet office programs, image editors, browsers and other utilities installed on a personal computer. The user gets free access to the desktop, on which all program modules will be placed in the form of icons. The Parallels program is actually a specific virtual environment that allows the user to work with several programs for a personal computer.
It is worth noting that the program interface is not a tablet. For example, you can control objects in the Exel program using tap and gesture. This application allows you to manage a personal computer via a mobile device via Wi-Fi. The main thing is that the personal computer with which you are trying to synchronize was connected to the Internet. Calculations will be processed directly on the computer. The results of calculations through the cloud in the image will arrive on the monitor of the tablet computer.
Customize
To configure remote access, nothing difficult to do is not required. This can be done even by a user who does not often work with modern operating systems. You do not need to enter addresses or search local area networks. Just need to install the application on your computer and run it. The program also needs to be installed on the tablet computer. After the startup through the creation of a single account, synchronization will occur. The program supports all gestures of "multitouch", which are typical for tablet computers.
With the help of finger movements on the monitor, you can insert and copy text, and change the scale. Copy and paste objects can be not only within the software environment, but also when using external applications. The program has its own virtual keyboard, adapted to work in the Windows operating system. Also in the program there are all additional and necessary buttons. Also the program gives the chance to restart the computer in case of "hang-up". However, the software can only function with popular applications. While the case is limited to office applications, browsers, conductor and graphical editor. About the game and nothing to mention. Parallels Access is a paid license.
Pocket Cloud Remote Desktop
This program also allows you to answer the question about managing your computer via Wi-Fi through a mobile device based on Android. However, it is worth mentioning that the application has limited functionality. The main disadvantage of the application is the speed of work - it is too slow. Another serious drawback is that the program can not adapt the desktop of the computer to the resolution of the mobile device. For this reason, users will have to constantly work with the scale, reducing or increasing it. The positive aspects include the laconic interface of the program, as well as the ability to link to a Google account. Also, the application has its own file manager. To use it, you need to add folders to the client, to which remote access will be made. The program is distributed free of charge.
In the basic version, the application is distributed free of charge. For an additional fee, developers provide the user with the ability to transfer high-quality video and other files, support for multiple monitors and other additional functions. During the setup process, the user will be prompted to create a new account. Synchronization is quick, without delay. Compared with similar software products, the application speed is quite high. Even video files run on the computer do not hang. With this application, you can easily manage your computer via a mobile device via Wi-Fi or Bluetooth. With this application you can work on the platforms of Windows Phone, Android, iOS.
Slapshtop2-Remote Desktop
The application is quickly configured. Synchronization is easy. By speed of work this application not inferior to the above option. Another advantage is the availability of a wide range of application settings. The user can easily adapt the image on the screen of the mobile device. In addition, work with the application is quite convenient. There is an automatic resolution switching function. The disadvantages of the application include the lack of a Russian-language interface and file manager. The application supports work with iOS and Android. The cost is $ 7.
Remote connection to computer
Few would disagree with the fact that remote administration is cool. You can control another's computer, being hundreds or even thousands of kilometers away from it. Recently, various smartphones and tablets have been firmly embedded in our lives, their popularity is unlimited. It is very convenient to use them to connect and control the computer remotely.
What is it for?
There are many ways to use a remote connection. You can run games installed on your computer, you can view any media files: videos, photos, listen to music without having to drop it all on your tablet or smartphone. If one of your relatives has problems with a computer, you can easily connect to it and eliminate this problem with your own hand, without wasting time and nerves on explaining what needs to be done to correct it.
How to use?
Google Play Market offers dozens of applications that provide the ability to remotely manage. At the same time, not only the Windows operating system, but also the Mac, Linux is available for connection. However, most of them are extremely expensive. There may be an erroneous idea that there are no free analogs for remote management. This is not true. There are at least two powerful and free tools: Microsoft Remote Desktop and TeamViewer. Consider them.
Managing your computer with Microsoft Remote Desktop
This is a powerful utility from Microsoft, released not so long ago. This program allows you to connect to computers that are running Windows 7 or Windows 8.
We are looking for a program on the Google Play Market and downloading. In order to connect to the computer from our device, you need to make some changes in the system settings of the computer:
Go to the Control Panel -\u003e System, select the Configure Remote Access option, and then check "Allow to connect only from computers on which the remote table is authenticated at the network level":
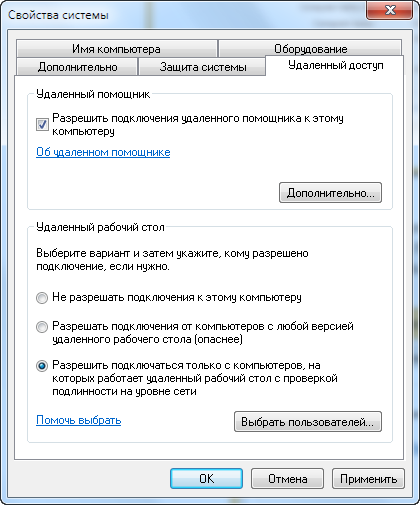
Allow remote access to a computer
What if the bottom of the Remote Desktop is missing?
This means that you have disabled the Windows Firewall. To turn it on, go to the desktop, right click on "My Computer", select "Management". Open the "Services" and in the list we find "Firewall", after which we change its status to "Enabled".
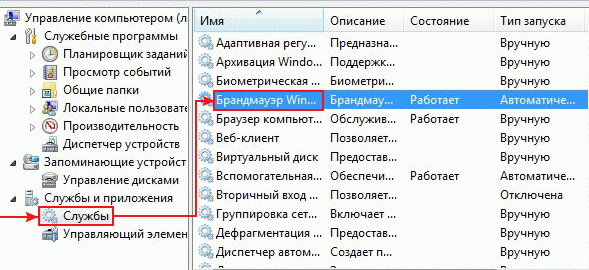
Enabling Windows Firewall
After such simple manipulations, we turn to the program that we installed on our device. Add a new connection by clicking on the X:
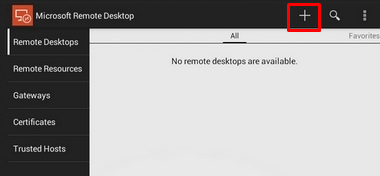
Adding a Connection to Microsoft Remote Desktop
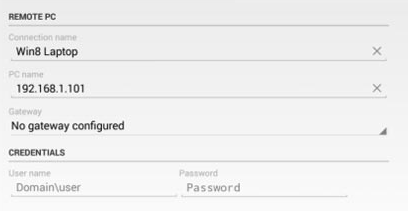
Entering the connection settings to the computer
How do I know the IP of a computer?
Use the combination of keys Win + R, in the opened window enter cmd. After the opening command line, write ipconfig. "IPv4 address" and there is the IP we need:
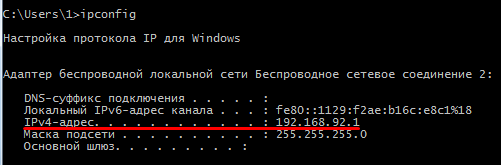
Determining the local IP address of the computer
We enter it in the window for adding a Remote Desktop connection. If you want, you can specify a password.
Done! You successfully connect to the remote computer and you will see its desktop.
Managing your computer with TeamViewer
This program is one of the most popular of its kind. It is free, convenient and very common among PC users. However, few people know that not so long ago, developers released their offspring and Android. Unlike Microsoft Remove Desktop, TeamViewer allows you to connect to computers with installed operating systems windows systems, Mac and Linux.
If you are not going to connect to multiple computers, just download a simplified version - TeamViewer QuickSupport:
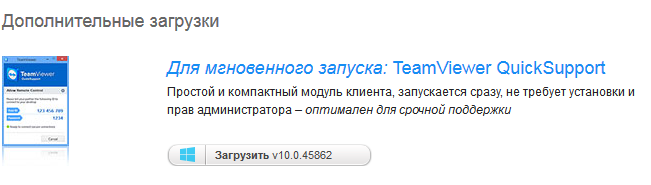
Download TeamViewer QuickSupport
Download this program on the computer, and also find the application on the Google Play Market and download it to our device.
Open the program on the PC:
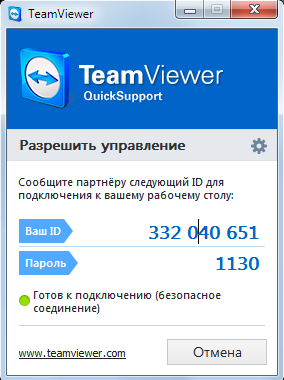
The main TeamViewer window
The program automatically generates your unique ID and password for the connecting devices.
Open TeamViewer on the Android device and see that we are asked to enter the computer ID:

Entering an ID in TeamViewer on Android
Enter, click the button "Remote control".
Done! You will see the desktop of the computer and you can start using it.
Outcomes
We examined the main ways to connect to a computer android devices. It's worth saying that the remote administration capability is a very powerful weapon and an extremely useful skill in our time. Within a few years, remote work with a PC could well replace people coming to someone's home in order to fix a problem with software, installation of drivers, etc. Using remote access, you save your time and solve problems much faster than others. Take this opportunity!





