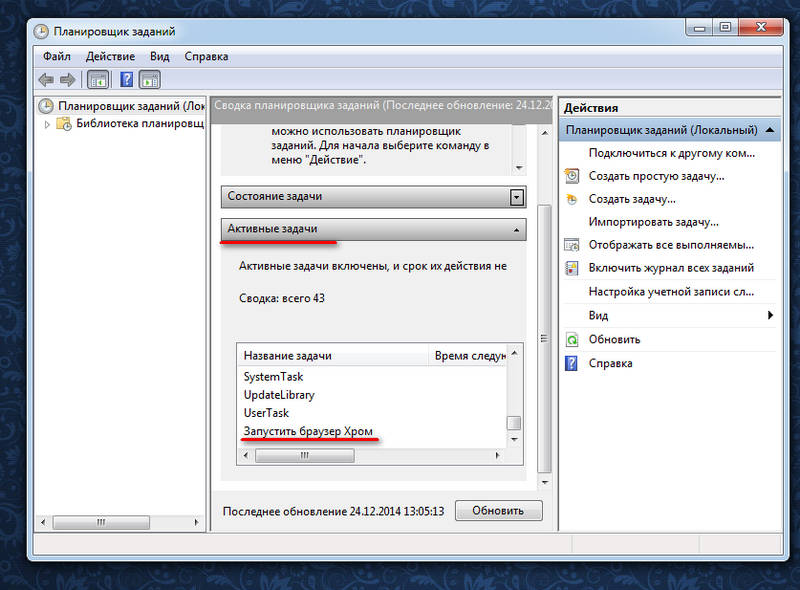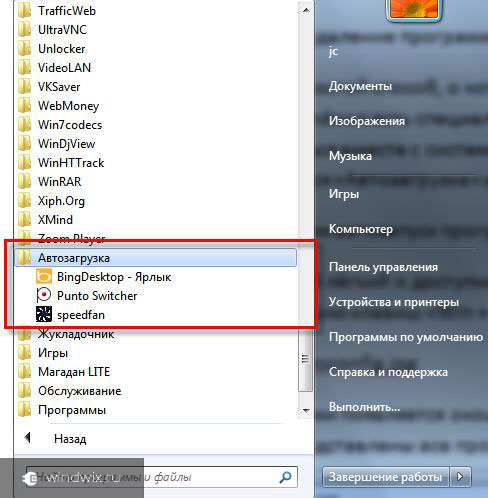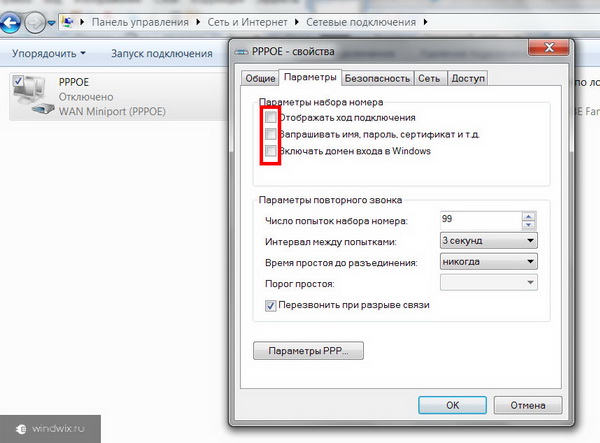Hello, dear readers.
I have already told you how to clean up autoload to speed up the system. After all, sometimes you do not need software at all. But what if you have programs that you would like to download when you start working on a computer? Today I will tell you how to add the desired applications to the Windows 7 startup. And this can be done in several ways.
By itself, autoloading represents an area in the operating system that is responsible for starting certain programs. Much software today offers a feature that will allow it to run independently. In this case, the user absolutely does not need to do anything. There are a lot of similar applications. Some of them are useful, which is used constantly. And others can not be called such. For example, programs that automatically switch a language or the same antiviruses - you do not need to look for a shortcut and open it every time. But not all applications offer autorun. Despite this, you can still make sure that the necessary software starts at the time of loading Windows.
It's worth mentioning that in this area certain files can also be placed, which sometimes harm the computer, and in particular the OS. They have the extension * .bat. These are self-executing files. If they fall into this place - it is better to remove them as soon as possible, otherwise irreparable can occur. Such documents have at least a simple but at the same time dangerous code. Here you can even specify the formatting of the disk and at the same time before the procedure will not be asked any questions.
How to add the program to autorun?( )
As mentioned earlier, adding a program to startup will help speed up the interaction between the user and the computer. There are several ways to do this.
Checking program properties
First of all, it's worth to go into the application itself and check the corresponding item in the settings. It is possible that it is just turned off. To achieve the desired effect, you simply put the appropriate mark and remain.That's it, now the next time you turn on the computer, the desired program should start automatically.
In addition, you can go to the menu " Start", Press" All programs" and find "". In some versions operating system The final directory is also indicated as " Startup". Right-click and select " Conductor". The corresponding window will open. We drag our label into it. That's all.
to enlarge
This method is used less frequently, as it looks more complicated. Despite this, there is still, so it is necessary to tell.
So, to add a program to the autorun through the registry, you need to perform a few simple movements:

I have repeatedly recalled various software that helps speed up a computer. Usually in such programs, one of the divisions is autoloading. Most often, this window is designed to turn off unnecessary functions. But here you can also add the necessary applications. If we take for example the product from the company Auslogics, on the corresponding tab, simply click add and select the appropriate software.
In fact, this addition adjusts the registry, as described above. Only now we do not need to do all these movements.
Separately worth mentioning automatic start connect to the internet. This question concerns those who have not yet used the router.
So, we need to make a chain of simple actions:
Select " For all users», « Perform with the highest rights". And confirm. Perhaps, after all this, the OS will ask you to enter an administrator password.
Separately, I would like to mention the Paragon program Backup & Recovery 15 Home, which allows you to quickly save personal data and, if necessary, makes it possible to recover it. Today is considered the most reliable means reserve copy. Just imagine, it works on four main operating systems. In addition, the application gives you the opportunity to recover performance on another device. Even if you did something wrong with autoloading, Paragon Backup & Recovery 15 Home can change everything.
Well, this section is a useful tool. With this, it is enough to set it up once and rejoice. Sometimes you can go in and track the whole process to be sure that the programs are running correctly.
Hope this article has helped you. Subscribe and tell us about your friends.
Startup programs at startup of the system allows you to not be distracted by the user to manually launch those applications that he constantly applies. In addition, this mechanism allows you to automatically run important programs running in the background, the activation of which the user simply can forget. First of all, it is software that monitors the system (antiviruses, optimizers, etc.). Let's find out how to add the application to autorun in Windows 7.
There are a number of options to add an object to the startup of Windows 7. One part of them is implemented by the OS's own tools, and the other part is done with the help of the installed software.
Method 1: CCleaner
First of all, let's take a look at how to add an object to Windows 7 startup with a specialized utility to optimize the functioning of the PC.
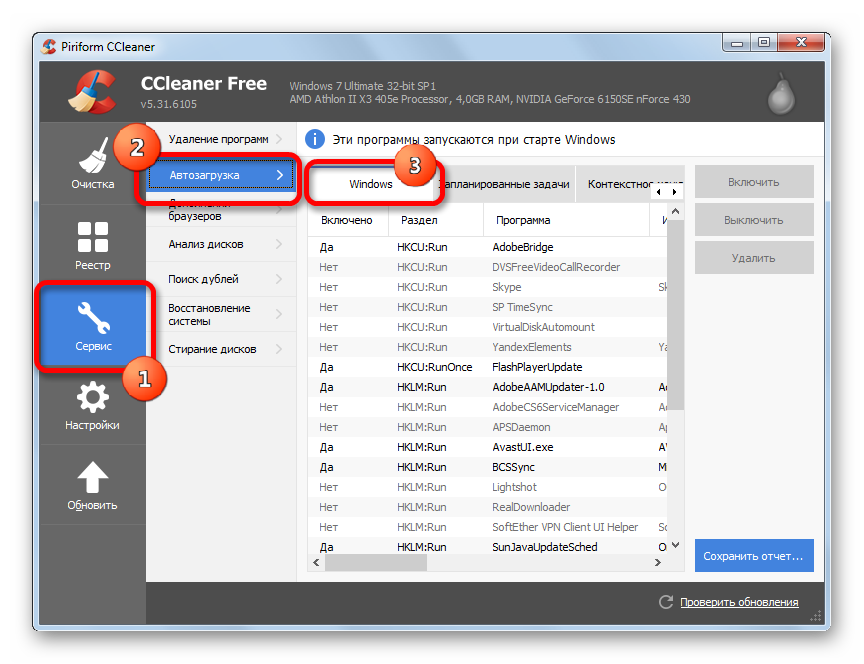
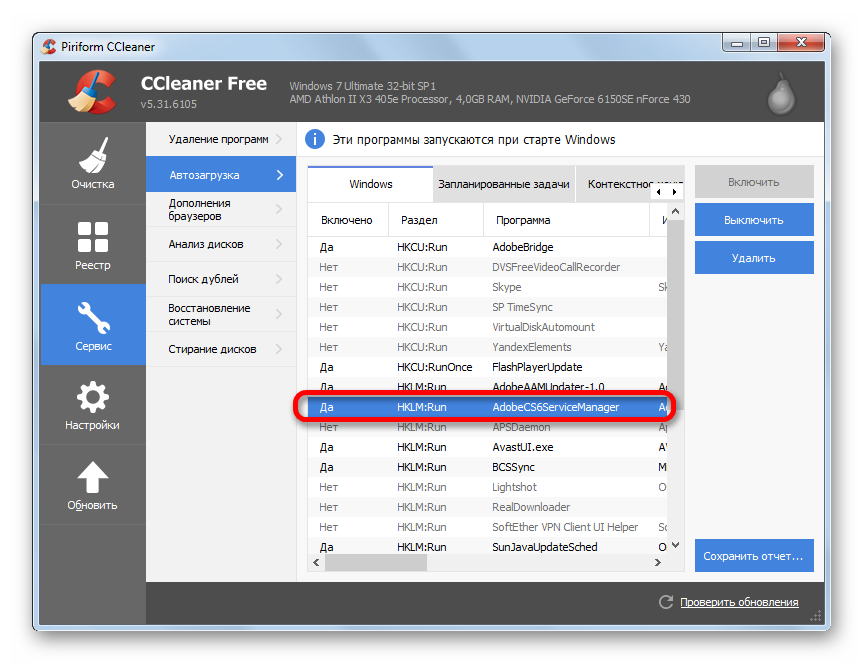
Using CCleaner to add items to autorun is very convenient, and all actions are intuitive. The main drawback of this method is that with the help of these actions you can enable autoloading only for those programs for which this feature was provided by the developer, but after that it was disabled. That is, any application with using CCleaner in the autorun add fail.
Method 2: Auslogics BoostSpeed
A more powerful tool for optimizing the OS is. With its help, it is possible to add to autorun even those objects in which this function was not provided by the developers.

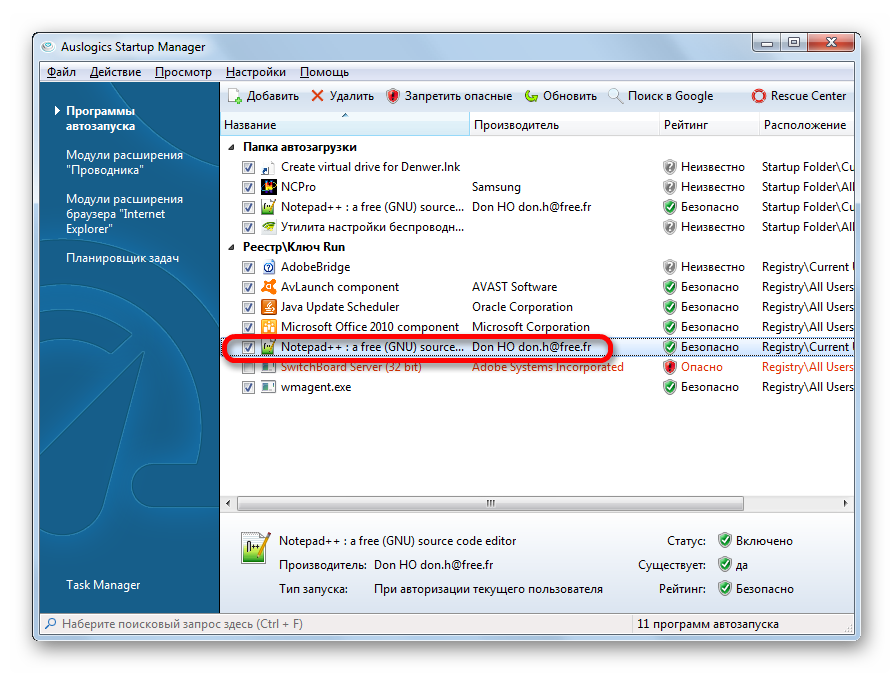
The main disadvantage of the described method is that the set of Auslogics BoostSpeed utilities is not free.
Method 3: System Configuration
You can add objects to the autorun using your own Windows functionality. One option is to use system configuration.
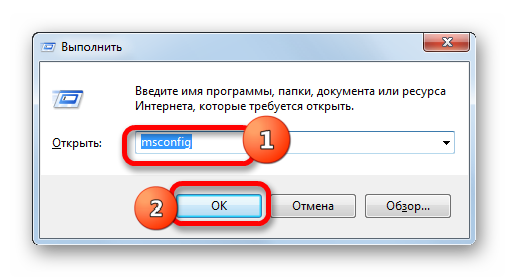
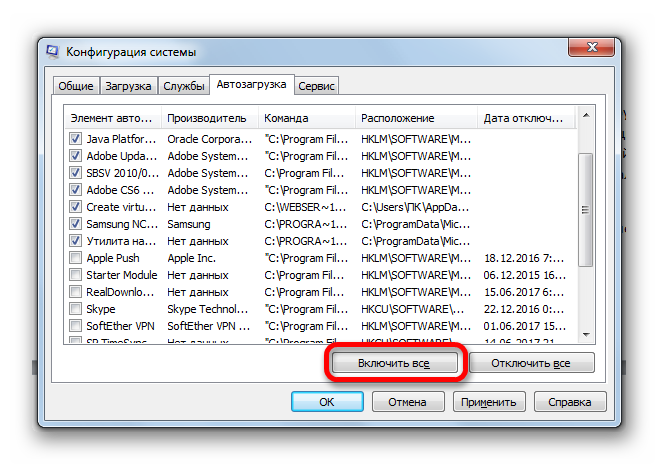
This version of the task is also quite convenient, but it has the same drawback as the method with CCleaner: you can add to autoload only those programs that previously had this feature disabled.
Method 4: add shortcut to startup folder
What to do if you need to organize the automatic launch of a certain program using the built-in Windows tools, but it is not listed in the system configuration? In this case, you should add a shortcut with the address of the desired application to one of the special autorun folders. One of these folders is designed to automatically download applications when logging in to the system under any user profile. In addition, there are separate directories for each profile. Applications whose shortcuts are placed in such directories will automatically be launched only if you log in under a specific user name.
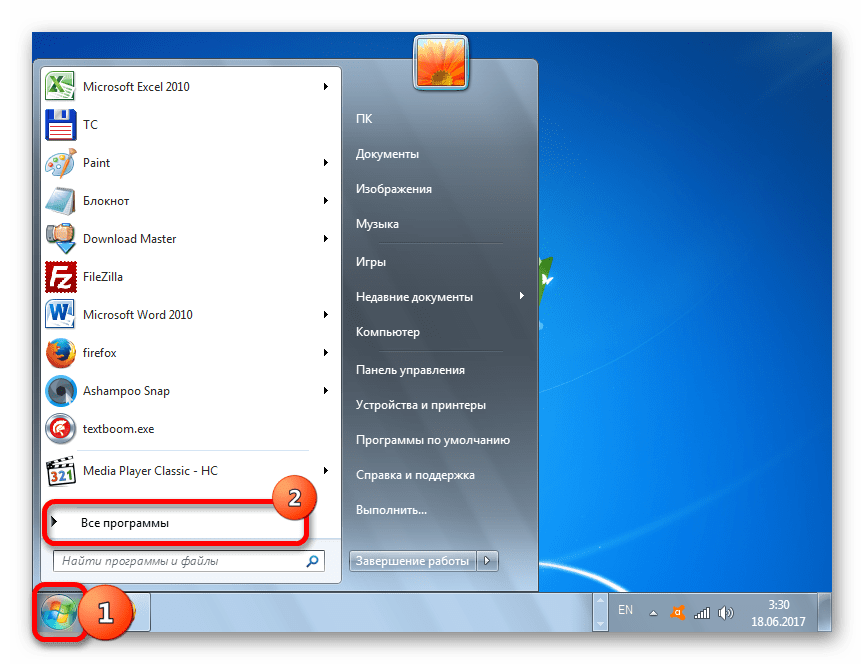
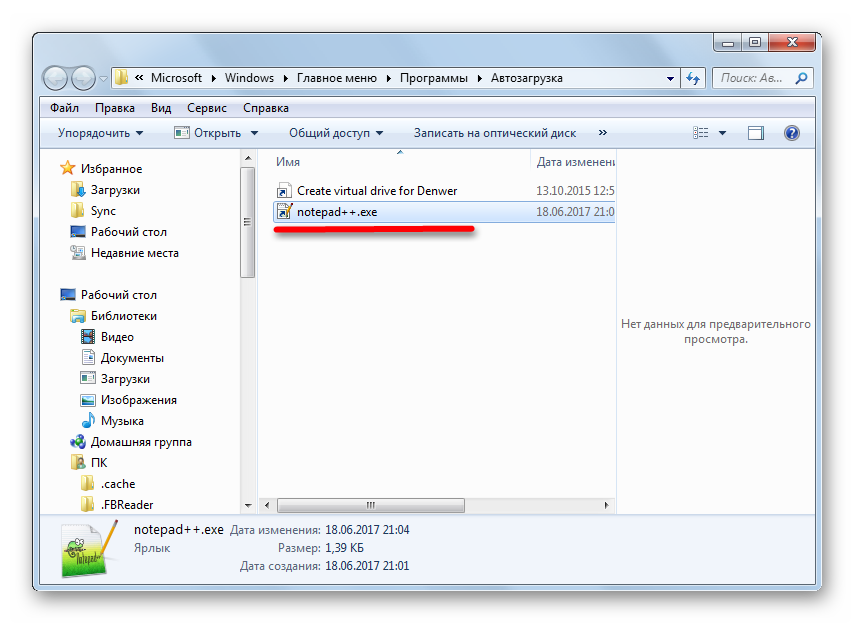
It is possible to add an object to autorun for absolutely all system accounts.
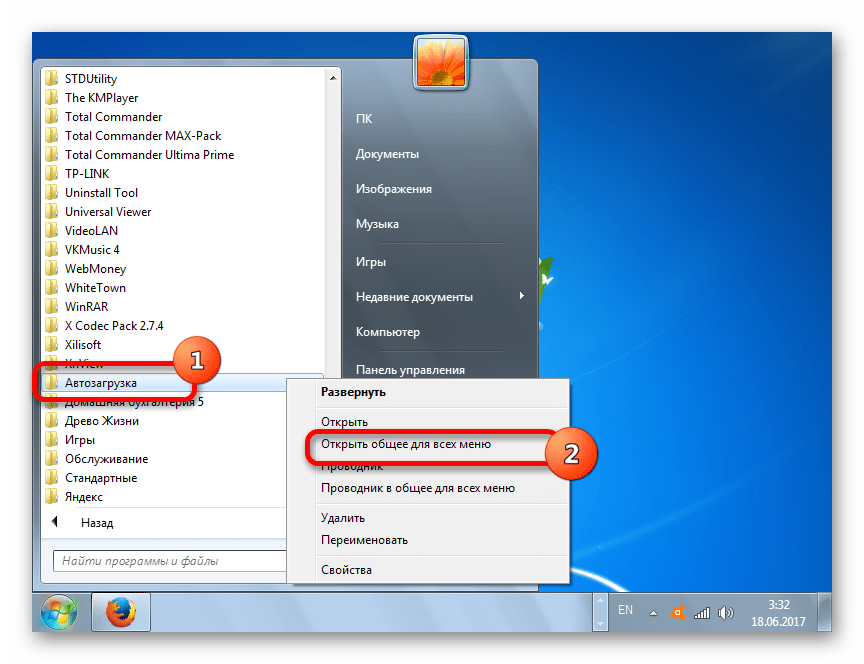
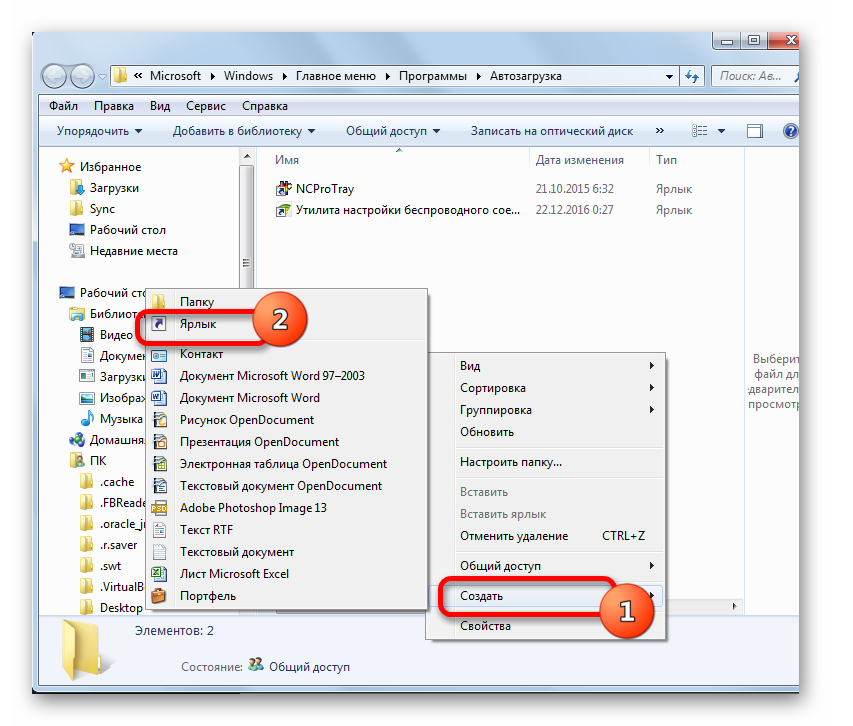
Method 5: Task Scheduler
Also, automatic launch of objects can be arranged using the Task Scheduler. It will allow you to run any program, but is particularly relevant. this method for those objects that are launched through User Account Control (UAC). Labels for these items are marked with a shield icon. The fact is that automatically run a similar program through the placement of its shortcut in the autorun directory will not work, but the task scheduler, when properly configured, can cope with this task.
Once upon a time I told how, in Windows. It is clear that such a procedure saves the system from unnecessary load. We have dealt with this. But there are also reverse situations when the program does not start with the computer, but it is necessary for daily use.
Today, it is just the same and go on adding programs to autoload. Just want to say that for different software, this procedure may be slightly different. Besides that, it still depends on windows versions. But we will naturally look at examples in the Seven and in the newest Windows 8.
Add program to autoload through folder
To add a program to startup there is a classic way. Its essence lies in the fact that we need to put a program shortcut in a special folder on a computer.
Open the Start - All Programs.

Find the folder there and right-click on it. Conductor.
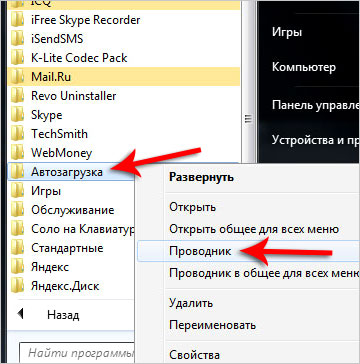
We will open the folder where the shortcuts of those programs that run with Windows are located. If you put shortcuts to other programs here, they will also run with the computer.
That's what I ended up with:

You can restart the PC and watch the result.
This method is more typical for Windows 7, because in the Eight of the usual Start menu is no longer there. But despite this, the Startup folder itself also exists and you can find it in the following way.
Press Win + R on the keyboard and enter the shell: Common Startup command, and then press OK.
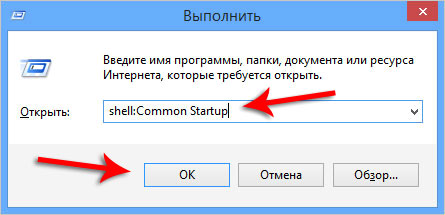
In a second, the Startup folder will open. What did you need there add program to autoload? So here throws shortcuts here and try to restart our laptop or computer.
![]()
This is the first way, but if it did not work, then I have others for you.
Add a program through the Startup menu
Perhaps you remember how programs are removed from startup ??? So in the same way they can be returned. Using Win + R, start the command Execute and enter msconfig.
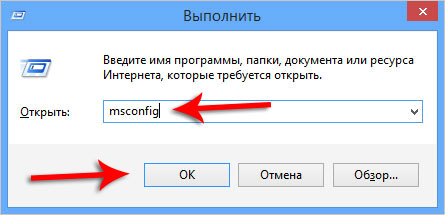
We go to the clutch and see what we are offered here Open Task Manager. This applies to Windows 8. Click this link and get into autoload.
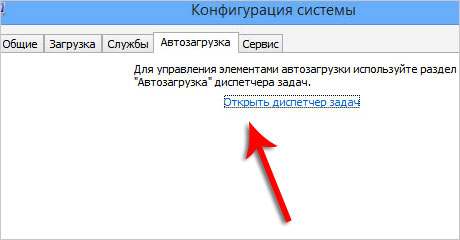
Item Status indicates Enabled or disabled autorun programs. Here you can select any program and click the Enable button. Thus, we added the program to autoload.

If you have Windows 7, then it's still easier. When you go to the tab, you will see all the programs that run with the computer (opposite them are ticked). And those that can be added to autoload, it is possible to check the box. After that, you will need to save the changes.
Hello, dear readers of the blog site. I am often asked how to create autorun windows programs 7, so that every time you turn on the computer, it starts up, plus it also with certain parameters. Nothing is impossible. We will look at several ways to do this.
The first is the easiest and perhaps the most correct - it is to look in the parameters or settings of the application that you want to add to autoload. Most likely there will be a parameter "Run at Windows startup" or something like that. This method is also correct because the program may prescribe specific variables for the launch, which in the case of the manual method you simply may not know.
The second way is to add the program shortcuts we need to the Startup folder. It works both for the user whose login you usually log in and for specifying the launch for all users on your computer. However, for the second option, you must have administrator rights.
The third way is to add a start line to the windows registry. How to open the registry we have reviewed.
And the fourth way is to use the task scheduler built in Windows.
How to add a program to startup windows 7
Auto run programs windows 7 for the current user
Ever since the early operating windows systems 95, Microsoft took care of the convenience of adding programs and shortcuts to startup. This is done by moving or copying shortcuts with parameters or just shortcuts to a specially created folder for this purpose. It is called StartUp (in the Russian version of Windows it is called “Startup”). The full path to it looks like this: C: \\ ProgramData \\ Microsoft \\ Windows \\ Start Menu \\ Programs \\ StartUp.
You can use the explorer to move the necessary shortcuts to this folder, but by default it is hidden and you will not see it. To make it visible, you need to open the Windows Explorer and go to system disk (on which your operating system is installed). In the top menu, select "Tools" and then "Folder Options." If the top menu is not displayed in the explorer, it is necessary to press the "Alt" key once.
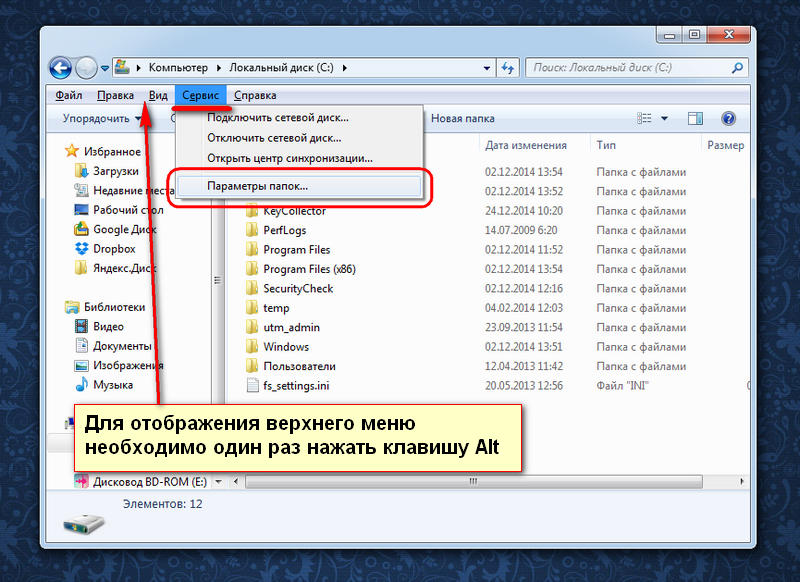
Next, select the "View" tab and at the very bottom of the parameters, find the "Show hidden files, folders and drives. Switch it and click "OK". In the Explorer list for the folder in which you were located, all hidden items will appear, including the ProgramData folder.
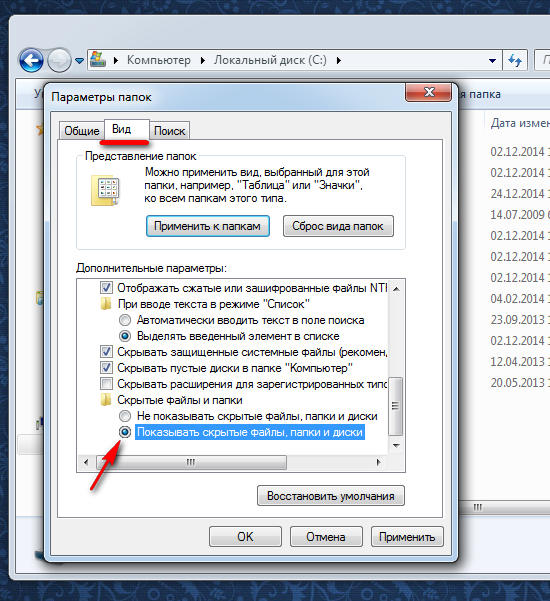
Note that you need to switch to the names of the folders in Russian, although the full path looks like in English as mentioned above.


Now we copy into it all the shortcuts of the programs that need to be downloaded automatically at startup.
The method above was a bit more complicated than it can be done, but it is useful for general knowledge of the startup structure. The easiest way to get to the StartUp folder is through the Start menu.
1. Open the “Start” menu and click “All Programs” in it. In the list we find the “Startup” tab we need and press the right mouse button. In the drop-down list, select the item "Open".

2. As a result, the same startup folder for windows 7 will open, as in the example above. We take all the necessary program shortcuts and move (copy) to this folder. All these operations will be performed only for the user under whose login you are logged in. To add programs to autorun for all existing users, it is necessary to open the folder a little differently.
1. Open the “START” menu and click on “All Programs” in the list. Find the tab "Startup" and click on it with the right mouse button. In the drop-down menu, instead of "Open", click "Open total for all menus." Unlike the previous opening, the folder will contain the entire list of shortcuts for auto download for all users. Add the necessary shortcuts to this folder.

Open a common startup menu for all
For example, you can see the difference for my computer in the figure below.
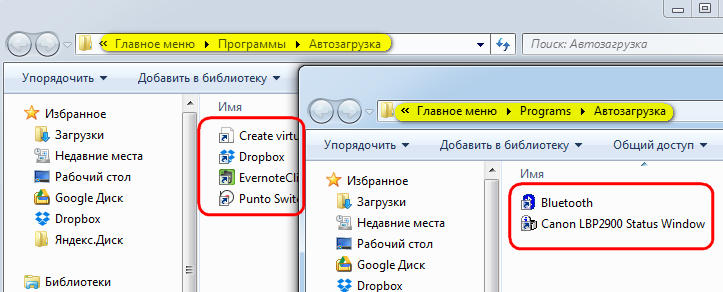
To check whether the running of programs that you have added really works, you must restart your computer and see if applications are started. Everything worked correctly for me and everything loaded at startup the first time.
Option for Windows 8
This instruction is applicable for Windows 7. If you want to do the same with Windows 8, you are likely to encounter the problem of missing the start button in the usual place. For this case, you can proceed as follows.
Click in the lower left corner of the work windows desktop 8 with the right mouse button and select "Remove" from the list or press the key combination on the Win + R keyboard.
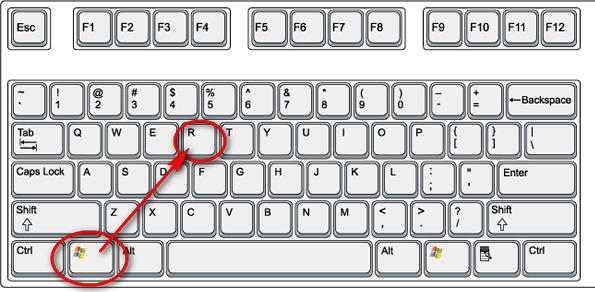
As a result, a command and application launch window will open. In the input field, type or copy the text from here without quotes: "shell: Common Startup". Hit "Ok" and immediately open the autorun folder window for Windows 8. Just like before, we copy all the shortcuts necessary for the download and are reloaded for verification.
Autostart programs through the registry
This method is not more difficult, all previous ones. We will create autoload in the registry.
1. Press the "START" button and in the quick search bar type "regedit". Then click on the file that appears in the list or press the "Enter" button. Alternatively, you can press the Win + R key combination and in the Run line type "regedit" and click "Ok". As a result, the Windows 7 registry editor opens.

2. In the window we need to find the necessary section. It will also be different for the current user and for all users. If necessary for the current one, we find the following section: HKEY_CURRENT_USER \\ Software \\ Microsoft \\ Windows \\ CurrentVersion \\ Run. For all users, the section looks like this: HKEY_LOCAL_MACHINE \\ SOFTWARE \\ Microsoft \\ Windows \\ CurrentVersion \\ Run.
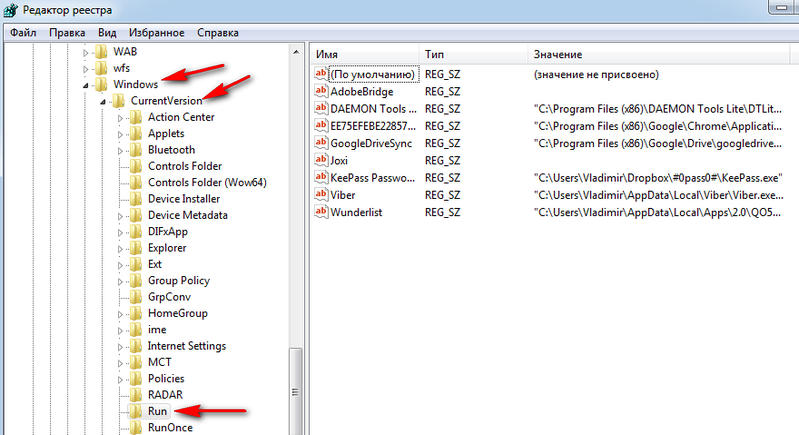
2. In the selected section in the right half-window, right-click and select New -\u003e String parameter
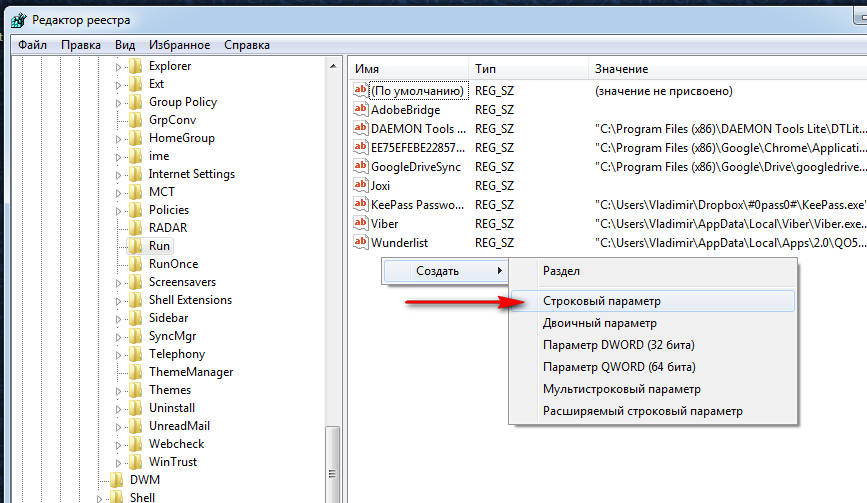
3. Select an arbitrary name for the parameter (any program name you understand, for example, that you add with the word Run).
4. Click on the created string parameter with the right button and select “Change”.
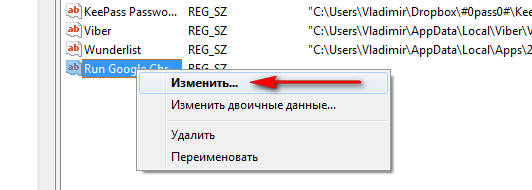
5. A window will open to add (change) the value for the parameter.

It's all! Now your application will be loaded with the start of Windows.
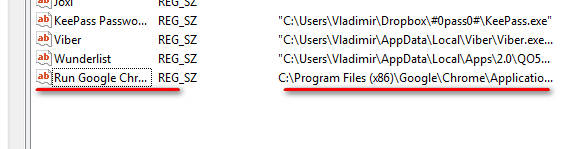
Using the task scheduler to create autoload
This method is not trivial at all; not many people know it at all, although it is a standard application with the function of launching applications for the Windows 7 operating system. With it, you can create a lot of useful tasks with various parameters (for example, time, day, delay, etc. .). For familiarization, we will create the launch of the application along with the launch of the system, and you can continue further study and use yourself.
1. Press the key combination Win + R and in the application launch line enter the command: mmc.exe taskschd.msc
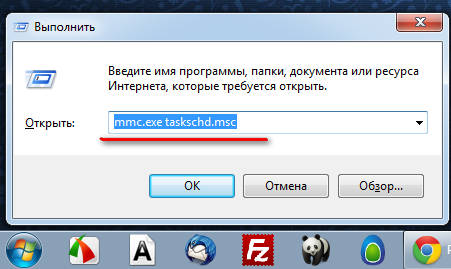
2. Select the menu item "Create a task"
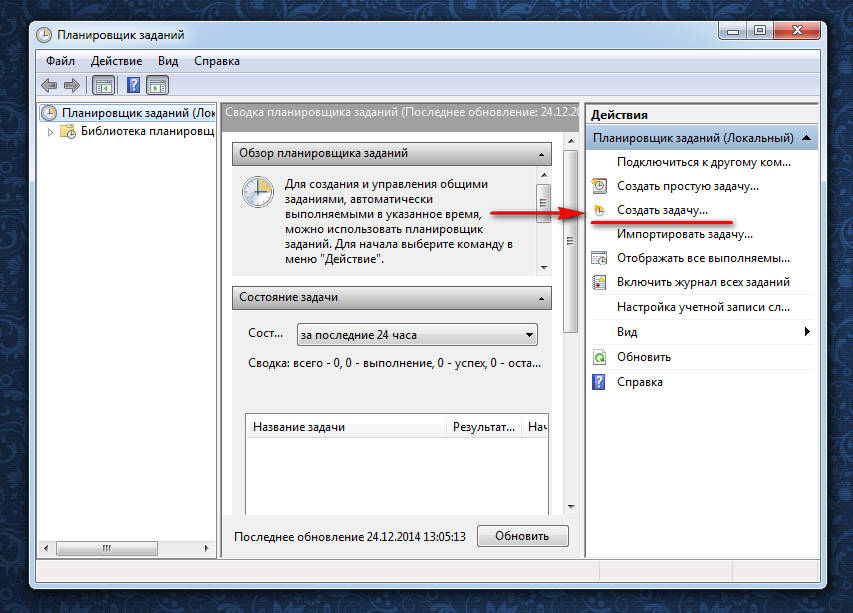
3. In the “General” tab enter the name for our task. I called "Launch Chrome browser." Short and clear in Russian.
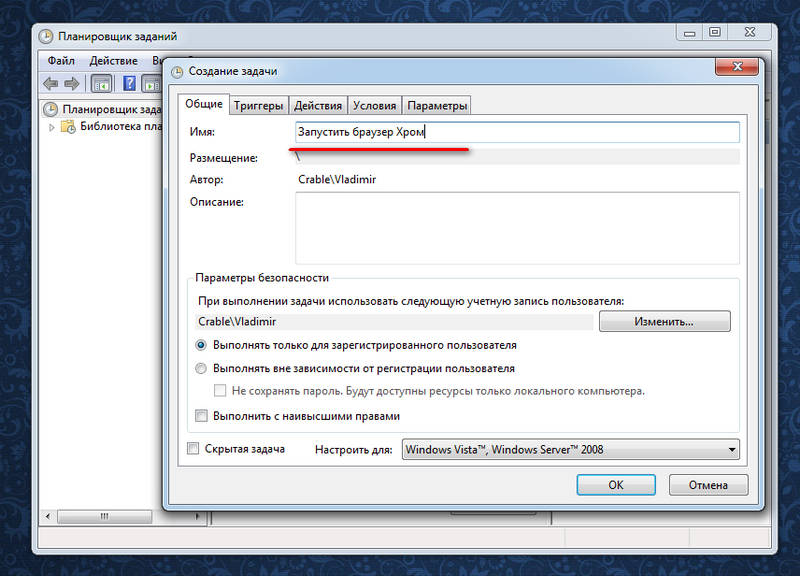
4. Go to the "Triggers" tab and click "Create ...". Select in the item “Create a task:” - At startup and click OK.
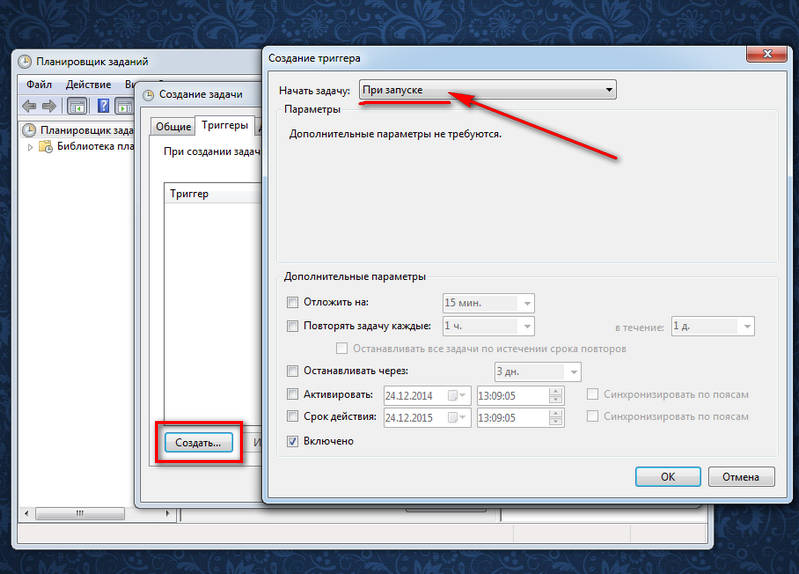
Fill in the "Triggers" tab
5. Go to the "Actions" tab and click "Create ...". Select the type of the “Run program” action, click on the overview and select the application to launch in the explorer. At the end click OK.
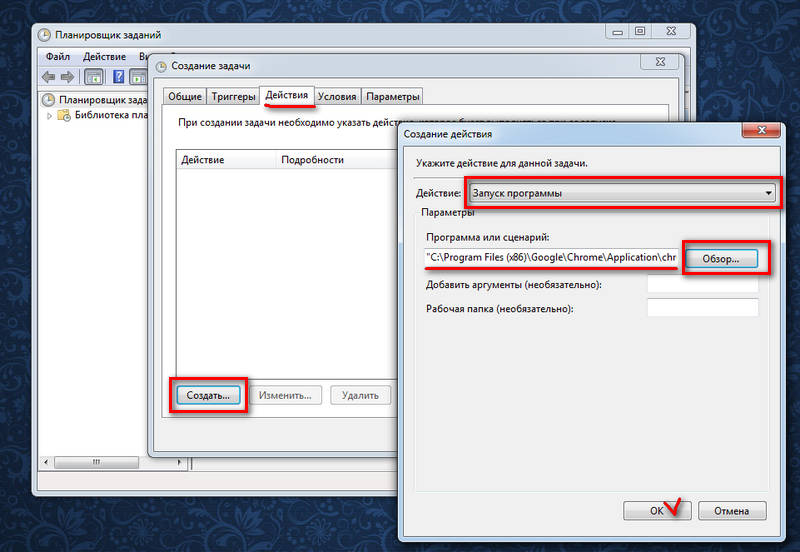
6. As a result, your created task should appear in the list of active tasks. After the restart, the programs will start automatically when the computer is turned on.