The computer during operation has the property to be littered with all sorts of unnecessary folders and files, entries in the registry. And, of course, it is imperative to get rid of all this “digital stuff” - periodically clean the computer, so to speak, at the program level.
In this article you will learn how to clean your computer from regular garbage. using Windows and through special programs.
How to clean the PC utilities?
On the Net you can find a huge number of utilities that remove garbage from a computer automatically. But we will get acquainted with the most successful solutions that have proven themselves in practice (i.e., they clean up the garbage on the computer with the highest quality).
CCleaner
Powerful and at the same time easy to use program for cleaning a computer from the English company Piriform Ltd. Distributed free (version Free) and shareware (versions Professional and Professional Plus). Correctly neutralizes "system garbage" from the registry branches, windows partitions and program directories. Able to perform a clearing of the browser cache, memory dumps, OS logs. It has additional functions: autoloading control and task scheduler, uninstalling programs, setting up context menu. It delicately and effectively optimizes the registry: analyzes DLLs, detects invalid extensions, Class and ActiveX errors, application paths and other elements cluttering up a computer.
1. Open in the browser the official page for downloading the utility - http://www.piriform.com/ccleaner.
2. Click the green button “Download Free Version” (download the free version of the program).
3. On the new page again click “... download” in the first panel.
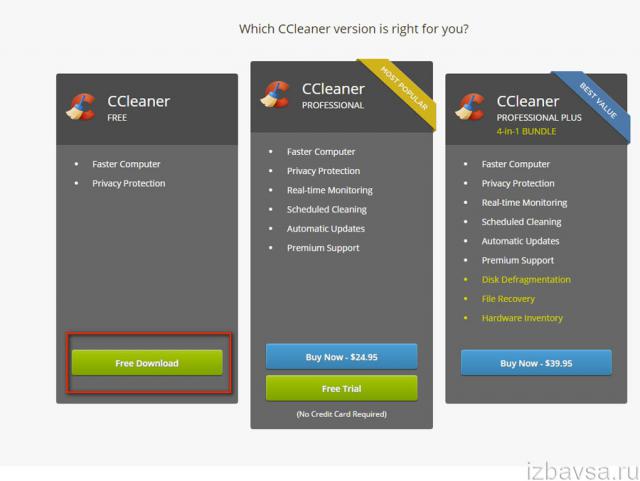
4. In the table, in the first column (Free), click the “Download.com” link.
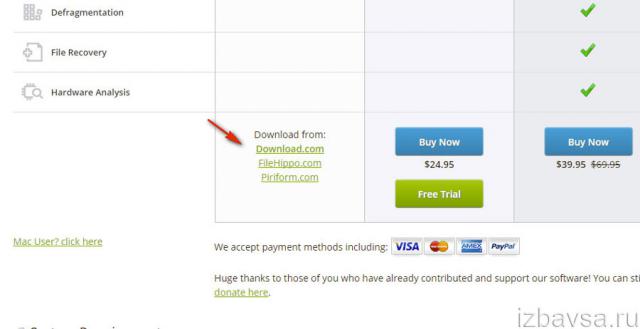
5. Run the downloaded installer.
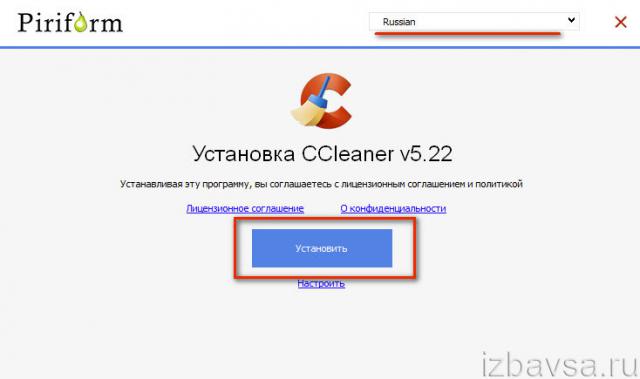
6. In the installer window, in the drop-down list, select “Russian”. Click the blue "Install" button.
7. Run the utility. To completely remove unnecessary files from the PC, in the “Cleaning” section, click “Analysis”, and then, after scanning is completed, click “Cleaning”.
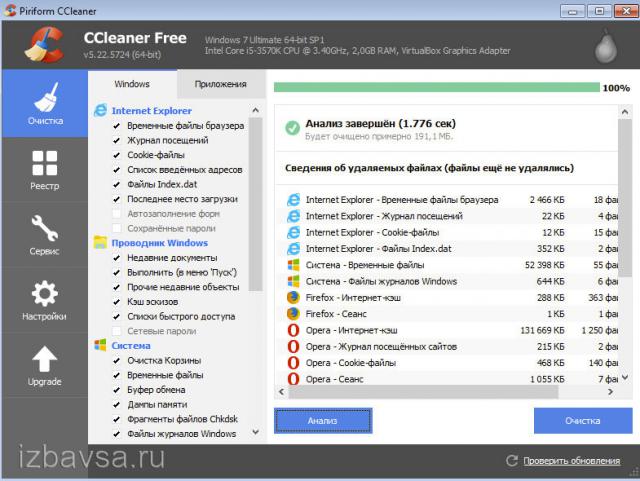
8. Open the “Registry” section. Click "Search for problems", and after checking, click "Fix ...".
Solution from Chinese developers. A few mouse clicks completely eliminates the PC from unnecessary, useless files and registry keys. Has a Freeware license (available to users for free). Fully compatible with all windows versions, supports English and Russian. It monitors disk space, effectively optimizes the system. Accurately detects software trash.
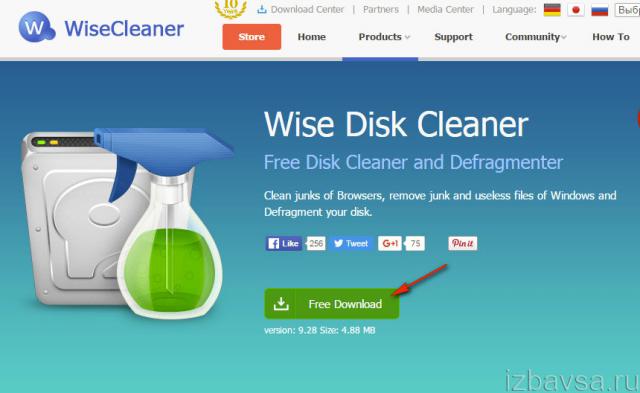
1. Open the offsite utility - http://www.wisecleaner.com/wise-disk-cleaner.html.
2. In the installer window, in the Install SpyHunter panel, click Decline to disable the installation of additional anti-virus software.

3. Click “Install”.
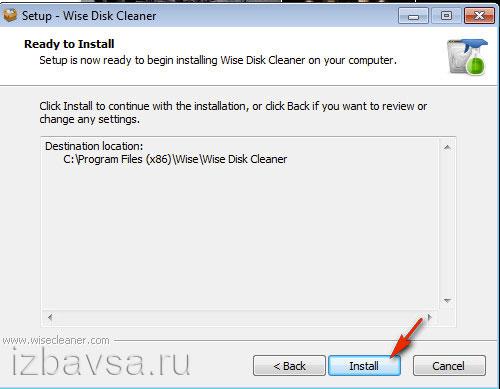
4. After the installation is completed, run the utility.
5. In the section “ Quick clean»Select objects that need to be completely neutralized from the OS or cleaned.
6. Click "Search", and then "Cleaning."
Note. You can also use the "deep cleaning".
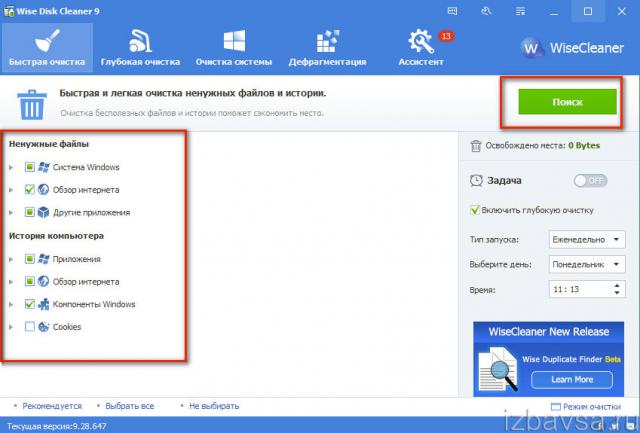
A multifunctional utility for servicing Windows operating systems. Provided conditional-free (there is a trial - test period of use without a license). Completely frees the OS from garbage, speeds up its work. Endowed with comfortable features to manage startup and registry entries. Cleaning is carried out in automatic mode, displays found useless items, monitors disk space. Keeps track of registry changes.
1. On official page for download - http://www.chemtable.com/ru/organizer.htm - click on the "Download" button.

2. Install and run Reg Organizer.
3. Click on the “Disk Cleanup” section of the menu.
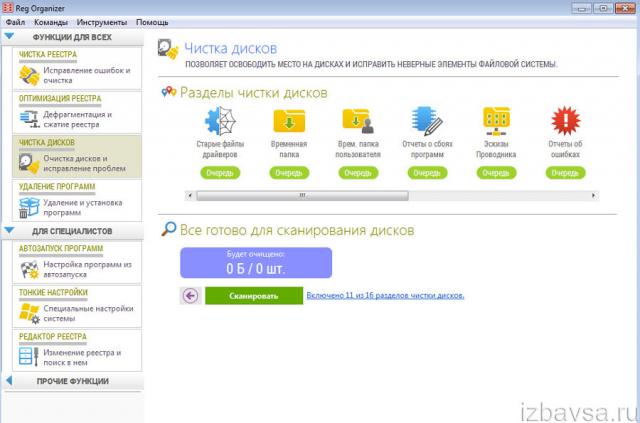
4. Click Scan. After the check, activate the command “Clean up”.
Winoptimizer
Complex windows optimizerdeveloped by the German company Ashampoo. It combines a large number of utilities and functions for software "tuning" of the system. It speeds up the PC, correctly frees free disk space without violating the integrity of system directories and processes. Available at the office in the paid and free version. Has options to create fine tuning system (Tweaking Tool), a module for cleaning traces of being on the Internet, built-in utility Drive Cleaner to neutralize digital trash from PC disks. Able to detect spyware and defragment your hard drive.
1. At the offsite developer application, open - www.ashampoo.com.
2. In the top panel, set the Russian language interface.
3. Click the "Downloads" section.
4. Select one of the WinOtimizer versions in the table (Free, 12, 14 or 2016): in the panel click “Download”.
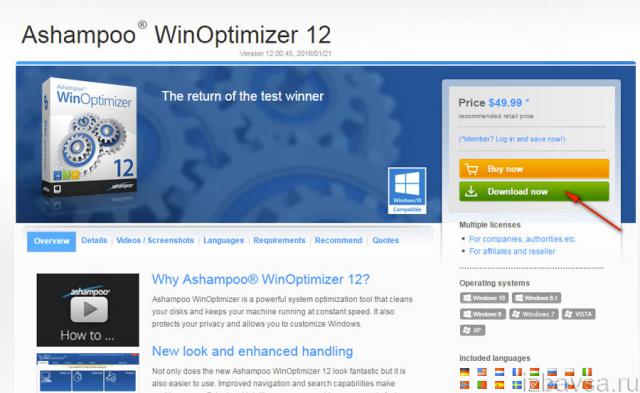
5. Run the installer, in the window that opens, if necessary, configure the installation (specify the path, access, create shortcuts). Click "Next".
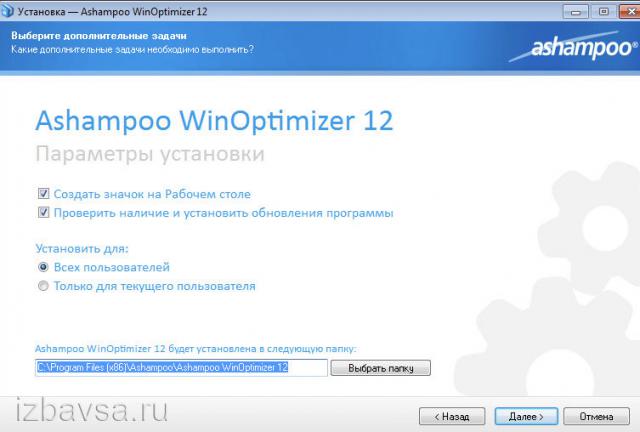
6. Click the Favorites tab and select the Drive Cleaner icon.
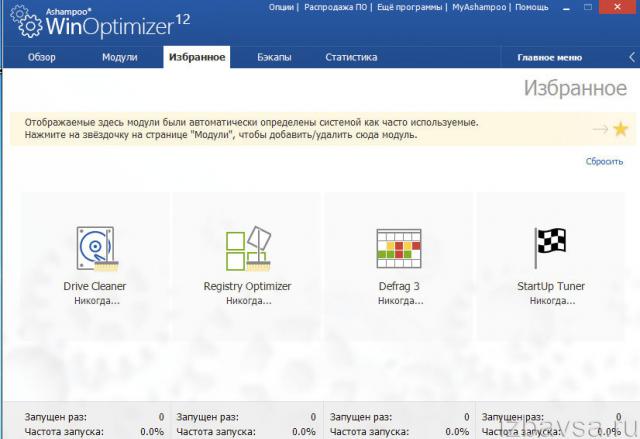
7. At the end of the OS check, click the Delete button to get rid of unnecessary objects.
![]()
"Cleaning" of the computer by regular functions
Cleaning the system partition
1. Press the key combination - Win + E.
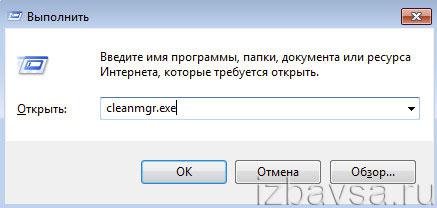
2. In the "Run" panel, specify the command - cleanmgr.exe. Click “OK”.
3. In the settings window that appears, select the objects to be deleted (click on the “bird” next to them). And then click “Clear system files».
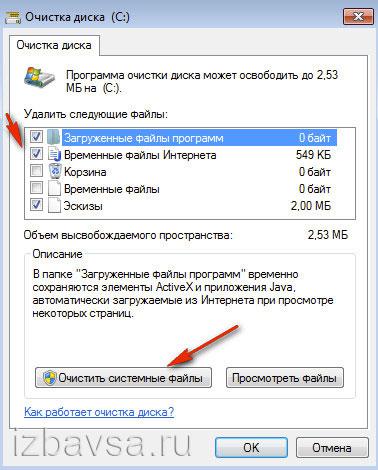
Removing debris from the Temp folder
1. Open the temporary file storage:
Drive C → Users → → AppData → Local → Temp
2. Press Ctrl + A to select all the files in the folder.
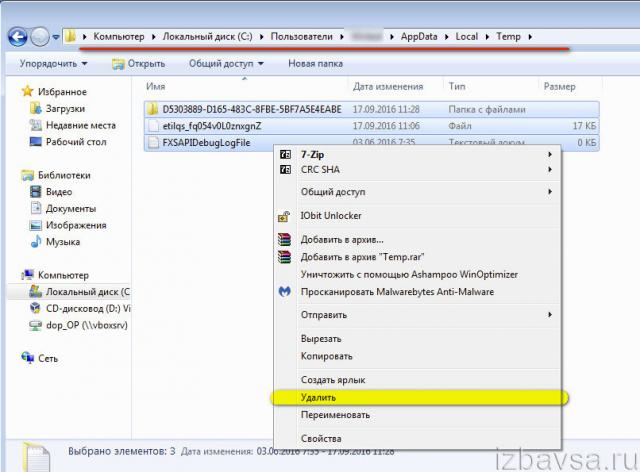
3. Right-click on them. In the list of Windows options, select "Delete." Clear the "Trash" (its icon is located on the desktop).
Delete unnecessary files from browsers
1. Having finished working on the Internet, being in the browser window, press “Ctrl + Shift + Del” (this “hot” combination works in almost all popular browsers - Firefox, Google chrome, Opera, etc.).
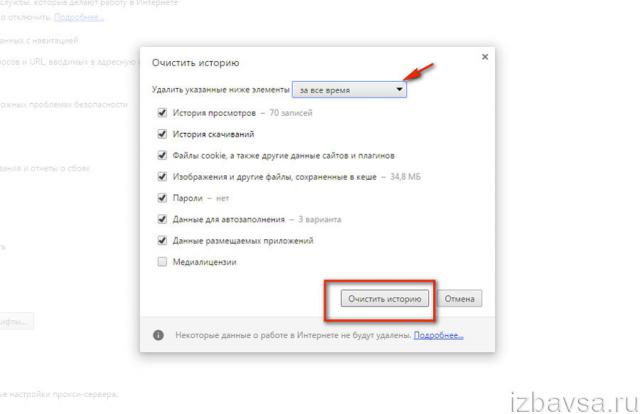
2. In the setup panel, specify the period for which you want to delete the saved temporary files (it is recommended to set the value to “All time”).
3. Select the items to remove.
4. Click the “Clear…. ".
Successful PC cleaning! Always keep it clean and tidy, and it will never let you down.
Before work is necessary. Downloading does not take you much time. After a few minutes, you will be able to launch the “Setup Wizard”, it will help you correctly extract the program files to the folder you specified on the PC. Do not forget to create a shortcut software on the desktop. With it, you will be able to run the software much faster with its further use.
![]()
Step 2. Delete junk files
Trash files include objects moved to temporary storage in a basket, as well as data from a browser that is saved when using the Internet. But not all temporary files are easily detected manually on a PC without special software. Launch the "Accelerator" and go to the tab "Cleaning". In the presented menu, select the types of files that the application should find, and then click "Scan". Wait for it to finish. If you wish, review the report, and then instruct the program "Fix" detected objects. Everything extra files at the same time will disappear from your computer.
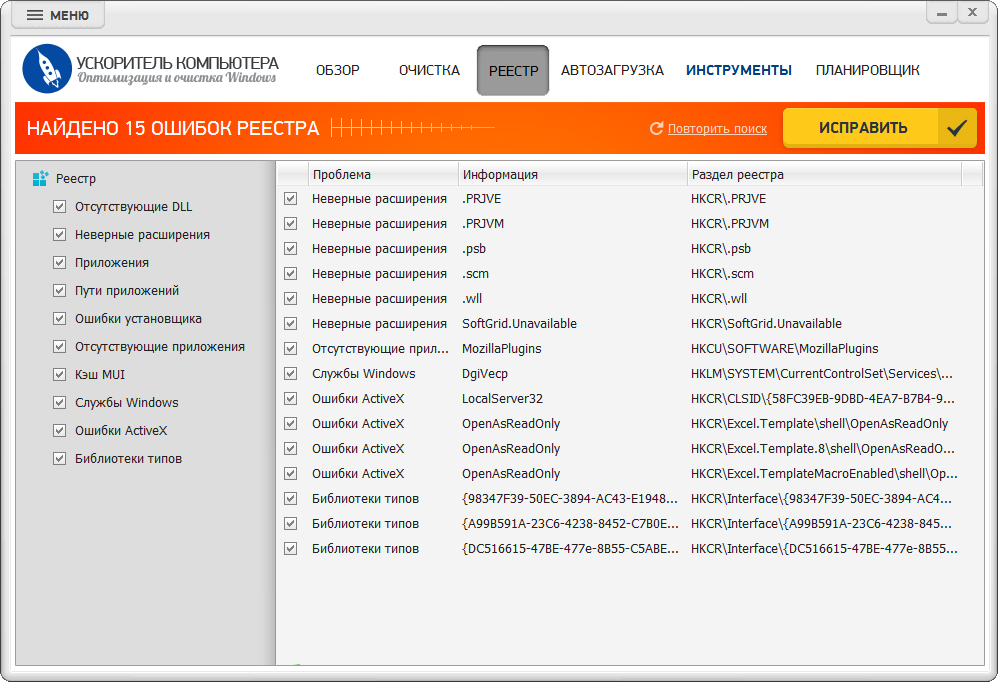
Step 3. We clean the register
The registry is a database of the system, which is also cluttered with prolonged active use of the computer. Often, most of the materials collected there are completely unnecessary for work for you or your PC. Click the tab "Registry". Mark the type of files that the program needs to find, and then, as in the previous step, start the scan. As a result, a list of problems will appear on the screen, as well as a registry key in which those were found. Click "Fix" and you can quickly and efficiently clean your computer.
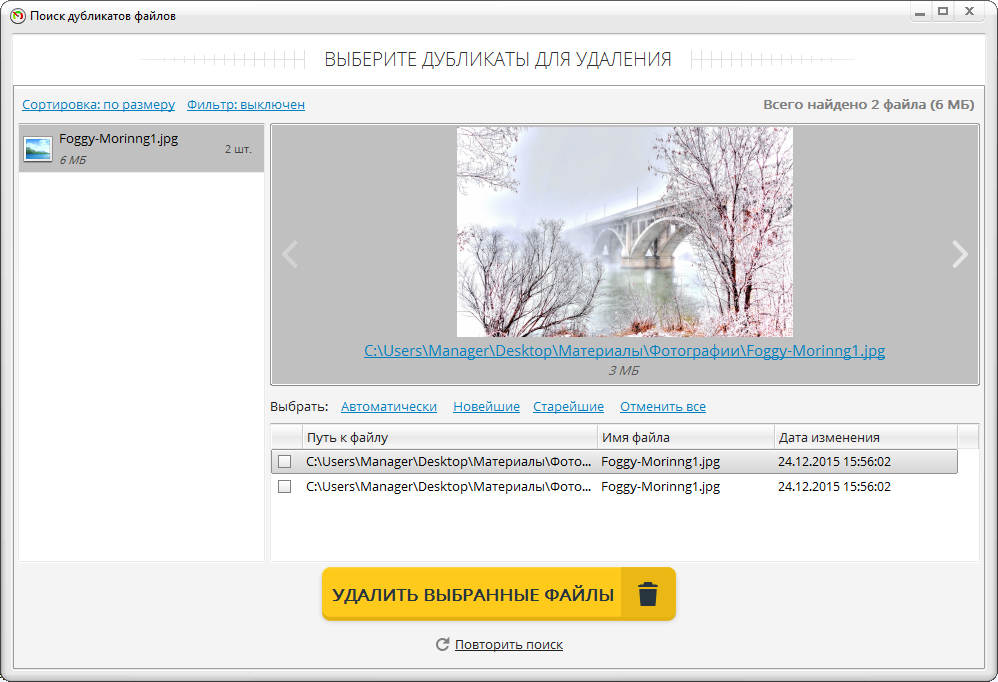
Step 4. Finding duplicates
Dumps also include duplicate files. They can be scattered here and there throughout the memory of your computer, as well as coexist with each other in the same folder, differing only in name. Go to the "Accelerator" menu "Instruments" and click on the function. Indicate which folders the program should scan for clone files and designate other criteria. After the screen displays a list of duplicates and information about their location. Also do not forget about not necessary programsoh. You can learn about it in another article of the textbook.
Congratulations! Now you know how to clean the computer from garbage. Do such checks from time to time, and the laptop will always delight you with its operational work. Computer Accelerator is a program that can breathe life into your old technique. Install it today, and very soon you will notice improvements in the performance of your PC.
- C: \\ Documents and Settings \\ username \\ Local Settings \\ History
- C: \\ Windows \\ Temp
- C: \\ Documents and Settings \\ username \\ Local Settings \\ Temp
- C: \\ Documents and Settings \\ Default User \\ Local Settings \\ History
For Windows 7
- Temporary windows files:
- C: \\ Windows \\ Temp
- C: \\ Users \\ Username \\ AppData \\ Local \\ Temp
- C: \\ Users \\ All Users \\ TEMP
- C: \\ Users \\ All Users \\ TEMP
- C: \\ Users \\ Default \\ AppData \\ Local \\ Temp
- Opera Cache:
- C: \\ users \\ username \\ AppData \\ Local \\ Opera \\ Opera \\ cache \\
- Cache mozilla:
- C: \\ Users \\ username \\ AppData \\ Local \\ Mozilla \\ Firefox \\ Profiles \\
- Temporary Internet files:
- C: \\ Users \\ username \\ AppData \\ Local \\ Microsoft \\ Windows \\ Temporary Internet Files \\
- Recent documents:
Some folders can be hidden from prying eyes. To show, they must be allowed to show. hidden files and folders.
2. Cleaning the disk from temporary and unused files using
Standard Disk Cleanup tool
- 1. Go to “Start” -\u003e “All Programs” -\u003e “Standard” -\u003e “System Tools” and run the “Disk Cleanup” program.
- 2. Select the disk to clean:
The process of scanning the disk begins ...
- 3. A window will open with information on the amount of space occupied by temporary files:

Put the daws in front of the sections that you want to clear and click "OK".
- 4. But that's not all. If you installed Windows 7 not on a blank disk, but on top of a previously installed operating system, you probably have such a lot of folders as Windows.old or $ WINDOWS. ~ Q. In addition, it may make sense to remove system restore points (except the last). To perform this operation, repeat steps 1-3, but this time click on “Clear system files”:
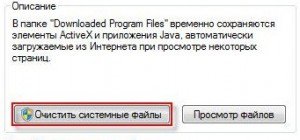
- 5. After the procedure described in paragraph 2, you will open the same window, but the “Advanced” tab will appear at the top. Go to her.
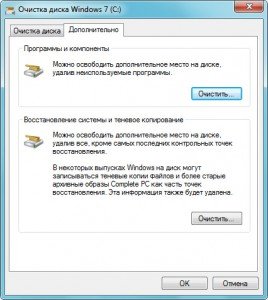
In the “System Restore and Shadow Copy” section, click “Clear”.
3. Files pagefile.sys and hiberfil.sys
Files are located at the root system disk and take up quite a lot of space.
- 1. The pagefile.sys file is the system paging file (virtual memory). It cannot be deleted (it is not recommended to reduce it as well), but it can and should even be moved to another disk. This is done very simply, open the "Control PanelSystem and SecuritySystem", select " Extra options systems ”in the“ Performance ”section, click“ Parameters ”, switch to the“ Advanced ”tab (or press the win + R key, a command will open and execute the SystemPropertiesAdvanced command) and in the“ Virtual memory ”section, click“ Change ”. There you can choose the location of the paging file and its size (I recommend leaving the "Size of the choice of system").
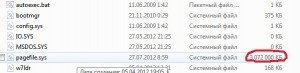
- 2. The hiberfil.sys file is an image random access memory for sleep mode (hypernation mode).
4. Removing unnecessary programs from the disk
A good way to free up disk space (and as an added bonus to increase system performance) is to remove unused programs.

Go to the control panel and select "Uninstall programs." A list will appear in which you can select the program you want to remove and click "Delete."
5. Defragmentation
Defragmentation hard driveconducted by the defragmenter, allows you to organize the contents of the clusters, that is, to move them on disk so that clusters with the same file are placed sequentially, and empty clusters are merged. This leads to an increase in the speed of access to files, and therefore to a certain increase in the speed of the computer, which, with a high level of disk fragmentation, can be quite noticeable.
The standard disk diffraction program is located along the following path:
start\u003e All Programs\u003e Standard\u003e Utility\u003e Disk Defragmenter
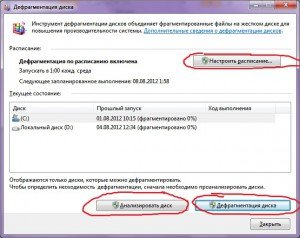
Do a disk analysis before defragmenting. After analysis, a dialog box is displayed with a diagram of the percentage of fragmented files and folders in the disk and recommendations for action. The analysis is recommended to be carried out regularly, and defragmentation only after the appropriate recommendation of the disk defragmentation program. Disk analysis is recommended at least once a week.
If the need for defragmentation is rare, the interval for performing disk analysis can be extended to one month.
After adding a large number of files or folders, the disks may become overly fragmented, so in such cases it is recommended to analyze them.
For full and proper defragmentation using the Disk Defragmenter program, a disk must have at least 15% free space. Disk Defragmenter uses this space as an area for sorting file fragments. If the volume is less than 15% of free space, then the Disk Defragmenter program will perform only partial defragmentation. To free up additional disk space, delete unnecessary files or move them to another disk.
Defragment the drives after installing the software or after completing the upgrade or clean install Windows After installing the software, the disks are often fragmented, so running the Disk Defragmenter program helps to ensure the highest file system performance.
You can save a little time required for defragmentation, if before the operation is removed from the computer junk filesand also exclude from consideration system files pagefile.sys and hiberfil.sys, which are used by the system as temporary, spooled files and recreated at the beginning of each Windows session.






