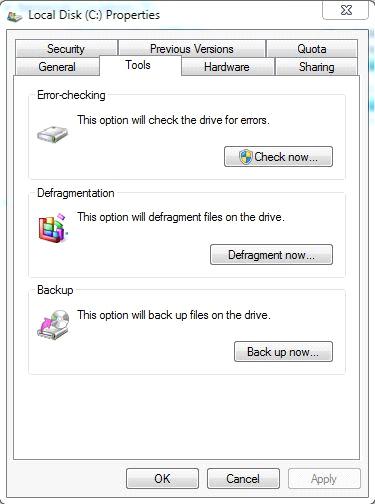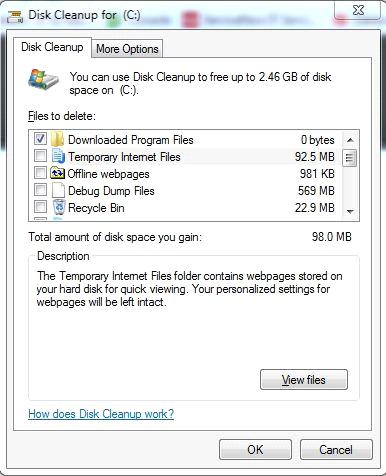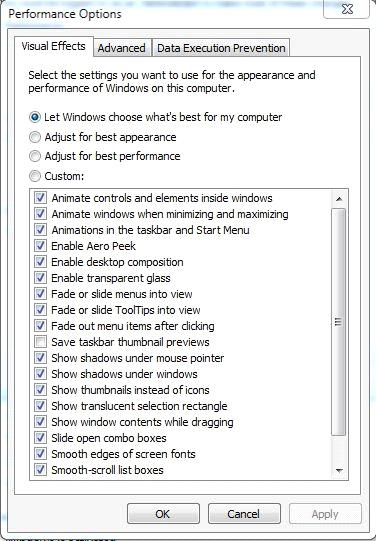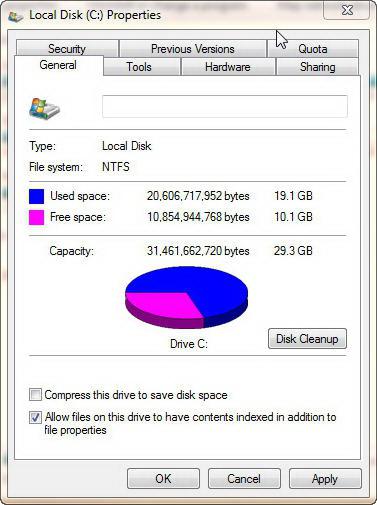Hardly you can doubt that the best performance of Windows 7 is immediately after its installation. The system disk is practically newborn, there is nothing superfluous in it, therefore the system "flies". Yes, Windows 7 manufacturers tried to impress their future users, especially those who are replacing their previous system with Windows 7. At first everything is fine. The seven starts up, shows decent speed, which makes the user happy, but then she begins to upset him with her "stupidity".
Unfortunately, the developers of Windows 7, probably working on super high-speed PCs, did not think much about the set of tuning parameters responsible for system performance, in the expectation that the main mass of users will be housewives with their laptops and tablets. And not every more educated user, especially if he has problems with English, is available that information on setting the system parameters to increase its performance, which is placed on the Microsoft website. The article tries to tell the users what optimization of Windows 7 is possible, to introduce them to its techniques for increasing the speed of work operating system and the computer as a whole. A complete list of functions and sections of the seven that can be configured and optimized is quite large. Let's dwell on the main ones.
Accelerate Windows 7 Startup
It is unlikely that any user will like it, if the operating system has to wait for several minutes. Although the boot of the computer with Windows 7 occurs earlier versions of the OS, many users do not mind to speed it up with some tricks.
Using multi-core
To enable multicore processors at boot time, enter msconfig in the search box. Then you need to go through the "Download" - " Extra options"-" Number of processors ", mark it, set the value equal to the number of cores in the installed processor, and finish all by pressing" OK ".

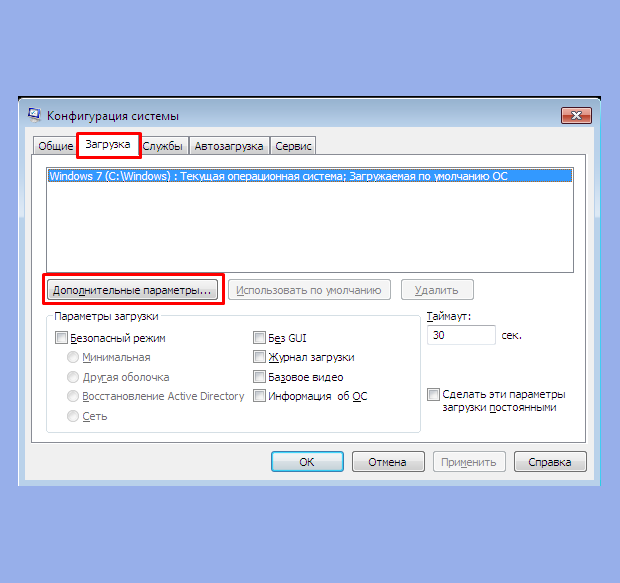
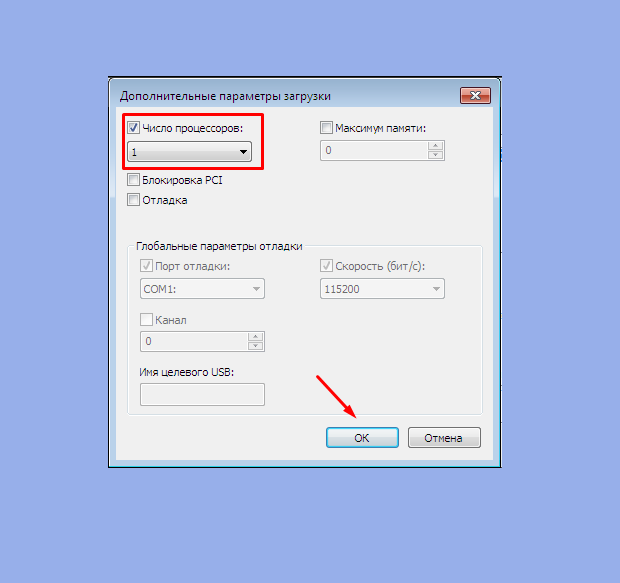
Then you need to restart the computer and make sure the OS download speed is increasing.
Turn off apps from Auto Backup
The speed of OS loading also depends on the number of applications that are loaded simultaneously with by downloading Windows. Their list can be seen by the same command msconfig, but on the "Startup" tab:
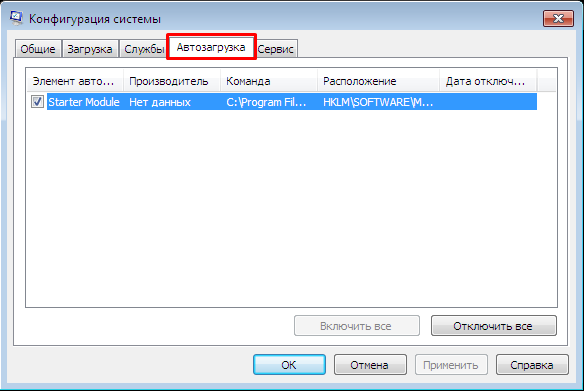
Often this list gets (unnoticed by the user) applications that do not need to be downloaded at all, but they increase the load time. To optimize Windows, you should exclude such applications by unchecking them and clicking "OK". After that you should reboot.
Accelerating PC shutdown
You can also speed up computer shutdown if you decrease the time interval for the completion of active programs. If at the same time they do not manage to finish on their own, Windows will stop them forcibly. To reduce the shutdown time, you must edit the registry. Without going into the details of this process, it should be said that in the registry you need to find the WaitToKillServiceTimeout parameter and change its value from 12000 to 2000.
Accelerating applications from the Start menu
If you do not use the classic view of this menu, then optimize it, that is, increase the speed of its work can be as follows:
- Click RMB on the taskbar or the Start button.
- From the context menu select the sub-item "Properties".
- In properties open the "Start Menu" tab.
- On the tab, click Configure.
- Remove the checkbox from the "Select recently installed programs" item.
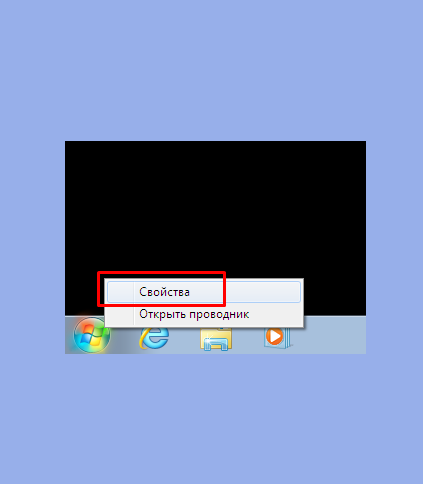
Accelerating graphics
In the event that the PC does not have a sufficiently powerful graphics adapter (has a cheap or integrated graphics card in the motherboard), the AERO interface can cause a significant decrease in the speed of the system. Optimize the graphics system in this regard by disabling some AERO functions, but without losing the main advantages of this mode. What functions of AERO can be turned off and which ones can be left, and how? And this is done like this:
- In the control panel (PU), we find the "System" section and click on the "Additional system parameters" line.
- Open "Advanced" and click on "Options".
- Open the tab of visual effects.
- We remove the jackdaw from all the parameters, except for those shown in the following figure, and click "OK".
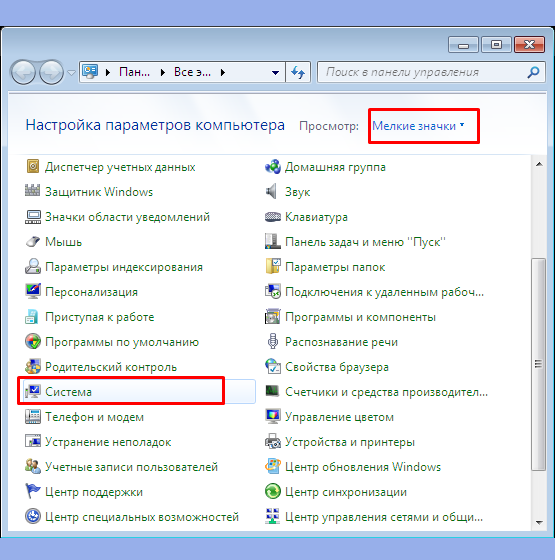
Increase the speed of copying files
In the seven there was a new function - the so-called "remote differential compression". It is used when copying and moving files and is to calculate the differences in the source and receiver files. This is done to reduce the amount of overwritten data, but it takes additional time to calculate their differences. You can disable this function as follows:
- We select the section "Programs and components" in the PU.
- We click on the line "Turning on and off Windows components".
- In the built-in list of system components, we remove the dummy from the element "Remote Differential Compression".
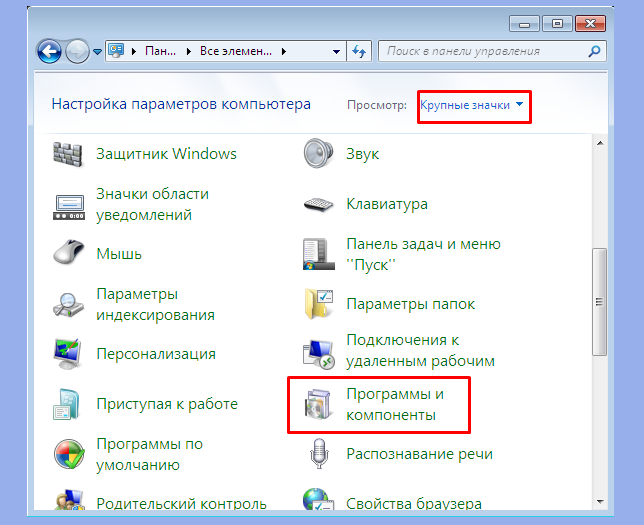
Enable ReadyBoost
The developers of Windows 7 optimized the new feature - ReadyBoost. The purpose of this function is to virtual expand the RAM of the computer, through the connection of external USB-drives and Flash-cards. The OS will use them as a cache, thus speeding up read / write operations and increasing the speed of the entire system. Only it is required to include it, and for this you need:
Optimizing the registry
The computer registry files with Windows 7 are a kind of database about the configuration and settings of the OS itself and installed applications. This database, unfortunately, tends to litter and fragment over time. And since it is accessed very often, this can cause a significant decrease in the speed of the computer. Therefore, the registry should be periodically cleaned and defragmented.
Built-in Windows tools defragmentation are not designed to work with the registry, so its optimization is usually performed using a third-party utility. As an example, we can cite the program known by many users CCleaner. After you run it, select "Register" from the menu. In the window that opens, click the "Find problems" button and wait for the results of the registry status analysis. If you find any problems, then you need to click the "Fix" button.
Defragmenting hard drives
Strong fragmentation hard disks also can cause a decrease in the speed of the computer. This is especially true for the system drive, since it is used almost constantly for the system. To defragment it, you can resort to the built-in Windows tool - the Defrag utility. To run it, you should:
- Click "Start".
- Click on "Computer".
- In the opened window, click the PCM on the system disk and select "Properties" from the context menu.
- In the Properties window open the "Tools" tab and click the "Perform Defragmentation" button. A window appears that looks like this:

As you can see, defragmentation can be performed in two modes - according to a schedule and manually. With manual defragmentation, you first need to determine whether it is necessary to run the disk analysis. If after it is determined that the disk is heavily fragmented, then it is necessary to start its defragmentation by clicking the appropriate button.
Disabling UAC
Function UAC (Control accounts) is one of the most important means of ensuring the security of the system. You should carefully weigh the pros and cons of disabling it. And yet, many users turn it off, entirely relying on high-quality anti-virus protection. The UAC function can be disabled completely or the protection level lowered. In any case, this requires administrator rights. The level of protection is changed in this way.
Operating windows system 7 pleasantly pleased users with its speed. Compared with previous version, Windows Vista, the new operating system from Microsoft shows higher performance results. Nevertheless, there is no limit to perfection - and many users under this slogan decided to further optimize Windows 7 and speed it up. Let's try to figure out what the optimization of Windows 7 is.
The speed of any operating system, as a complex software package consisting of many components, depends on a number of factors. It is impossible to turn off any one function or change a couple of settings and, thereby, seriously increase system performance. Configuring Windows 7 is quite a complex and multifaceted process, therefore, if you are trying to optimize the operation of the operating system as much as possible, you need to approach this process in a comprehensive manner, from all sides.
Windows Aero
The Windows Aero graphical interface has already been criticized for the excessive waste of system resources. In fact, it's just a visual decoration of the system, which does not carry almost any useful functions, but serves as a simple delight for the eyes of the user. Nevertheless, Windows Aero can be optimized and, thus, achieve a significant reduction in the system resources that are required for it to work. Typically, the adjustment of the desktop in the Windows 7 system begins with this. First of all, you can turn off almost unnoticeable windows elements Aero, which, nevertheless, create a load on your hardware. To do this, go to Control Panel - System - Advanced System Settings - Advanced - Options.
- Attenuation of the menu after the command is called is a low-notice function, which, nevertheless, can reduce the smoothness of the menu operation.
- Dropping shadows with icons on the table and displaying the shadow under the mouse pointer - you hardly see them, and they take the resources of the system.
- Animated controls and elements inside the window - disabling adds smoothness when working with windows.
- Displaying the contents of the window while dragging is a fairly resource-intensive function, disabling it makes a significant contribution to optimization.
If you have a fairly weak computer, the performance gain will be noticeable after disabling the above functions. In addition to them, the effect of transparency has a very strong effect on speed, its disconnection produces a tangible result. If you are indifferent to all decorations and want to get the maximum speed of work, you need to select the item Provide the best performance.
Windows 7 Services
As you know, Windows 7 is a complex multi-component system designed to perform a wide range of tasks. To implement various functions in the operating system, there are many services, many of which are often not necessary for the user. Nevertheless, each of the services eats the precious resources of your computer. Accordingly, if you disable unnecessary features, you can increase the overall speed of the system.
To get access to work with services, you need to go through the following path: Start - Control Panel - Administration - Services. After that, select the unnecessary service for us in the list, click the Stop button, set the Launch type setting to Disabled. We draw your attention that many services are vital for the smooth functioning of the operating system, so you need to disconnect them only if you are confident in your actions and know exactly what you are doing. Here is the list of services that are recommended for disconnection:
- Windows CardSpace
- Software Shadow Copy Provider (Microsoft)
- Windows Search
- Print Manager (if there are no printers)
- Offline Files
- Network Access Protection Agent
- Network Logon
- Configuring a Remote Desktop Server
- Smart Card
- Adaptive brightness control
- Windows Backup
- IP Helper Service
- Grouping of network participants
- Host of the performance counter library
- Tablet PC Input Service
- Automatic Connection Manager for Remote Access
- Diagnostic System Node
- Network Participant Identity Manager
- Performance Logs and Alerts
- Secondary login
- Protected Storage
- Smart card removal policy
- Home Group Listener
- Windows Defender
- Windows Event Collector
- Windows Media Center Scheduler Service
- Diagnostic service node
Windows 7 Registry
The Windows 7 registry is a database that contains information about the operating system settings, the parameters for running programs and services. Windows 7 accesses the registry several hundred times per second, the same is done by various installed programs. If the registry is littered, it contains many obsolete records from sometime established programs, it can seriously slow down the operating system. Optimization of work the Windows Registry 7 consists of two stages: at the first stage we will consider a number of important settings that speed up the system, and then give tips on removing unnecessary records from the registry. Before performing any operations with the registry, it is strongly recommended that you do it backup copy, because the result of incorrect actions can be serious disruptions in the system.
Productivity increase file system NTFS
In the HKEY_LOCAL_MACHINE \\ SYSTEM \\ CurrentControlSet \\ Control \\ FileSystem section, the parameters NtfsDisableLastAccessUpdate and NtfsDisable8dot3NameCreation are set to 1. This will disable the creation of a record of the last access time to the file.
Forced storage of kernel codes in random access memory
In the HKEY_LOCAL_MACHINE \\ SYSTEM \\ CurrentControlSet \\ Control \\ Session Manager \\ Memory Management section, change the LargeSystemCache parameter to 1. This will allow the system not to unload the kernel from the main memory.
Forced storage of drivers in RAM
In the HKEY_LOCAL_MACHINE \\ SYSTEM \\ CurrentControlSet \\ Control \\ Session Manager \\ Memory Management section, change the DisablePagingExecutive parameter to 1. This will allow the operating system not to unload driver files from RAM.
Forced unloading of unused libraries from RAM
In the HKEY_LOCAL_MACHINE \\ SOFTWARE \\ Microsoft \\ Windows \\ CurrentVersion \\ Explorer section, create the AlwaysUnloadDll parameter of type DWORD and assign it a value of 1. This will unload unused DLLs from the RAM.
The Windows 7 registry contains a wide range of settings, some of which seriously affect system performance. Above we have considered only some of them, which are the basis for optimizing the operation of the Windows 7 system using the registry. In addition, it is useful to periodically clean the registry of unnecessary and obsolete records. Doing this manually is problematic, it is better to use special utilities for these purposes.
Windows 7 Startup
It's no secret that when start Windows 7 automatically loads a number of programs. Many of them, such as antivirus, firewall, drivers of various devices - are useful and necessary. But, at the same time, some of these programs got into the startup list without your knowledge. The shortcuts for some of these programs can be seen in the system tray, in the same place, as a rule, you can go to the utilities settings and disable the autorun function. At the same time, some of the programs are not visible to the user and operate in a hidden mode, thus consuming system resources.
In order to see the full list of applications that run with Windows 7, you need to open the Startup menu. You can do this using the command line, open it with the combination of keys Win + R, in the command line enter the msconfig command. The System Configuration window appears, in which we are interested in the Startup tab. On this tab, we see a full list of programs that run with Windows 7, and this list can be easily edited by yourself. Please note that the list of startup contains a number of important applications, the disabling of which can cause problems in the operating system. Therefore, before disabling any program, make sure that you know exactly what it is responsible for.
Temporary files and folders in Windows 7
In the course of its operation, the operating system creates a number of temporary files and folders. In addition, the programs that you work with often create temporary data and "forget" to delete them. Over time, this can lead to a slowdown windows Workflows 7, and also take a fairly large amount on the hard drive. You can fight this by regularly deleting temporary folders and files, if you know exactly where they are and that they are no longer needed. However, for unsophisticated users there is another way that simplifies the cleaning process and minimizes the risk of deleting important files. In Windows 7 there is a built-in tool called "Disk Cleanup". Thanks to him, you can clean up the operating system from temporary files and folders in a short time.
To run this tool, go to Start - All Programs - Standard - System Tools - Disk Cleanup. With this utility you can delete temporary Internet files, temporary system files, unused components Windows and a number of other unnecessary files. The program interface is intuitive, working with it will not cause difficulties even for a novice user.
Windows 7 Paging File
A paging file or swap-file is required for the system to partially unload RAM. As the system progresses, some of the data that is contained in the RAM becomes unnecessary, and Windows frees the computer's resources by uploading this data to the swap file. If after a while these files are again needed, they are loaded into RAM.
Typically, Windows 7 adjusts the size of the paging file automatically, depending on the needs of the system. However, for best performance, it's best to set the size manually. You can do this by going to the Start - Control Panel - System - Advanced - Performance - Options. Select the Change button in the Virtual memory sector and set the size of the paging file to the amount of RAM in the computer.
The question of how to speed up the computer is of interest to a huge number of users, and interest in it is not quenched. You can really influence the speed of your computer by optimizing the operating system. Most functions and capabilities of modern operating systems remain unclaimed ordinary users. Many after reinstalling the OS do not make any changes to the configuration and are satisfied standard settings, which are not the most optimal.
We will discuss in detail all the most current methods for optimizing Windows 7 to improve the performance of your computer. If you follow our recommendations, then for sure you will notice that the computer began to work much faster.


Problem. Operating systems of the Windows family have not only convenient, but also a beautiful interface. This, in turn, imposes quite serious requirements on the hardware of the computer. With all the abundance of interesting visual effects, iron should provide smooth operation and the maximum possible speed. If the computer is not the most powerful, then the performance drop is ensured. This problem is especially topical for owners of low-power laptops and netbooks, whose manufacturers primarily set themselves the goal of increasing energy efficiency and reducing costs.
Decision. To solve this problem, it is recommended to disable almost all visual effects and leave only the basic ones. In this case, the performance gain is guaranteed to you. Optimizing Windows 7 in terms of visual effects is quite simple. Go to the "Start" menu and enter "Visual Effects" in the search bar. Click on the appeared section "Setting up the presentation and performance of the system."
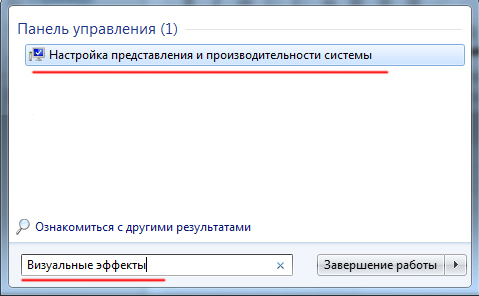
For convenient tuning, we put the selector in front of the item "Ensure the best performance", and absolutely all the flags are removed. After that, check the following boxes:
- Enable desktop composition
- Using the display styles of windows and buttons
- Display thumbnails instead of icons
- Smooth the irregularities of the screen fonts
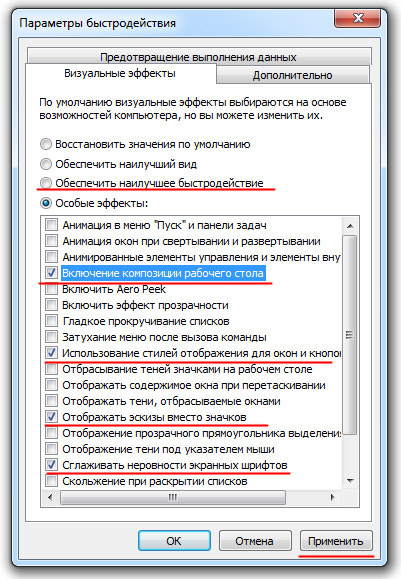
Click "Apply" and reboot the computer.

Problem. All files written to the hard disk are split into fragments using a special algorithm. This is done for the most rational use of the remaining space on the disk. As a result, when a computer tries to read a file, it collects a huge amount of individual fragments scattered throughout the hard disk. This process is aggravated by the presence of tens of thousands of fragments of unnecessary files. This, in turn, can lead to a decrease in the performance of the hard drive and the system as a whole.
Decision. The only effective way out of the problem is regular cleaning from junk files and defragmentation hard drive. First, run an audit of unnecessary information on your computer. Remove boring films (which by the word take up a lot of memory), music and other files that have already lost their relevance for you. Then remove the programs that you do not use. To do this, go to the "Start" -\u003e "Control Panel" -\u003e "Uninstall the program." We perform the revision of the obsolete applications and get rid of them using the "Delete" button.
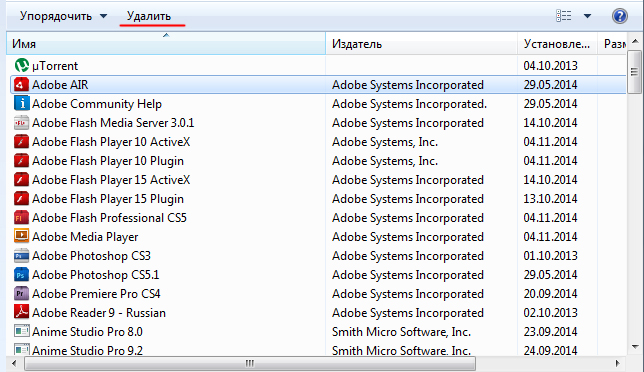
After cleaning from the debris, we proceed to defragmentation. To do this, go to "My Computer", right click on desired disk and select the item "Properties" -\u003e "Service" -\u003e "Run defragmentation". Select the disk and press the "Disk Defragmenter" button.
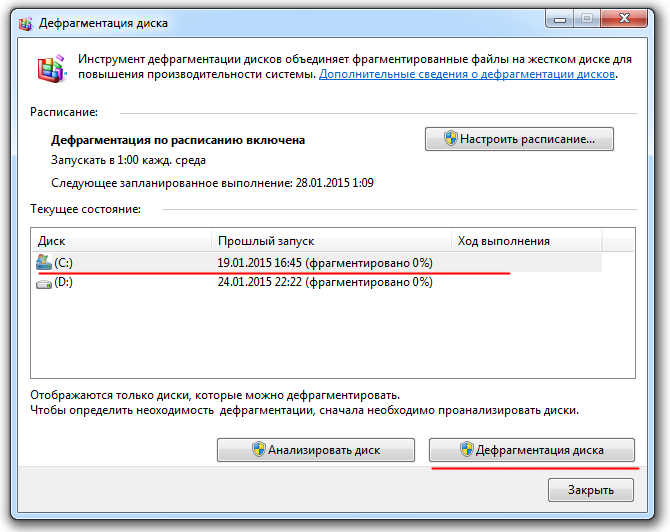
Optimizing the hard drive will really help you speed up the computer. Especially noticeable effect will be on those computers where this procedure has not been performed for a long time. Recall that defragmentation is desirable to be done regularly to maintain optimal performance of the hard drive.

Problem. Even on powerful and expensive computers, over time, a decrease in the speed of loading the operating system. And in most cases, the culprit is a huge number of programs that run simultaneously with the operating system. At startup, update managers for various applications are added, agents social networks, all kinds of messengers, antivirus. The latter way, it's better not to clean the startup, because in the ideal antivirus program should constantly protect the computer in real time. All the other "unexpected guests" startup will be disabled.
Decision. For simple and effective removal of unnecessary programs from startup, it is recommended to use the program CCleaner. Its main specialty is cleaning the registry (we'll talk more about this later), but it also copes with the optimization of the autoload to perfectly provide the user with a convenient and intuitive interface.
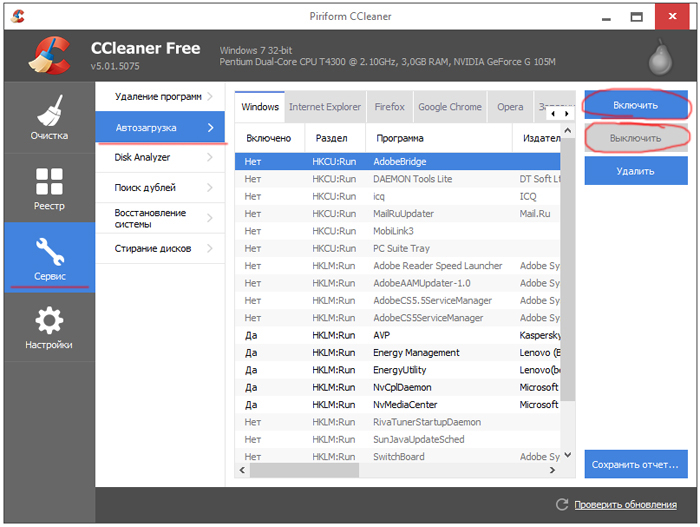
Run the program, go to the "Tools" tab -\u003e "Startup" and use the "Disable" button to remove from auto start all programs that you do not need.

Problem. It is believed that a littered registry can adversely affect the speed of the computer, as well as the problem memory. Everything is clear with the register. With incomplete removal of installed applications, it leaves "garbage" (application settings, links to nonexistent shortcuts, invalid file extensions). Over time, garbage becomes more and more. And if we want to speed up the computer, then you need to remove the garbage.
With online memory, everything is somewhat more complicated. This is a very important component of the computer and it is simply not necessary to talk about the optimal operation of the system without adequate operation of the RAM. The cause of the failure in the RAM can be a marriage in production, a malfunction in the power supply and even voltage drops. In any case, the optimization of Windows 7 necessarily involves the diagnosis of RAM.
Decision. You can clean the registry using the previously mentioned CSleaner program. Diagnosis of RAM can be carried out by means of the operating system. To do this, open the "Start" menu and enter "Diagnostics of computer memory problems" in the search box.

A window should appear in which you need to select the type of scan (it is recommended to select the first option).
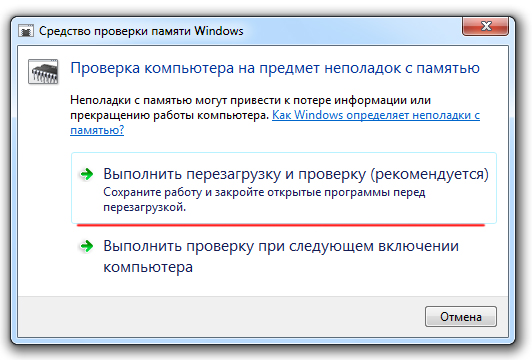
After the computer restarts, the memory test starts. It can take a long time, so do not schedule any urgent tasks related to the computer for the diagnostic period. When you check on the screen, you will see the following window:

The end of the diagnostics will be accompanied by a computer restart. The next time you log in, you can see the results of the test. Optimizing Windows 7 should necessarily include work with the registry and RAM.

Problem. Many users have computers equipped with multi-core processors (with a number of cores of 2 or more). The greater number of cores in the processor should positively affect the speed of the computer. Although the operating system automatically checks the type and characteristics of the installed processor frequently, only one core is used when starting the computer. Naturally, in this case, the speed of loading the operating system is reduced.
Decision. The solution to this problem is very simple. The user can force the system to load using the power of all the processor cores. To do this, go to Start -\u003e All Programs -\u003e Standard -\u003e Run. Enter the command "msconfig" and click "OK".
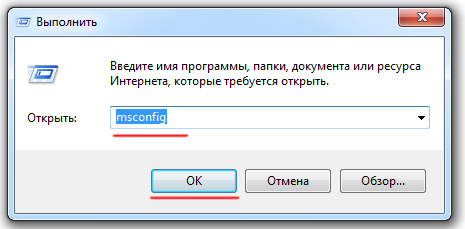
In the appeared system configuration window, go to the "Download" tab -\u003e "Additional options ...". Select the checkbox next to "Number of processors" and select the maximum number. Click "OK".

If you do not know how to speed up the computer, or rather, how to affect the speed of starting the operating system, then this method It suits you perfectly.

Problem. Standard and additional gadgets used in Windows 7 are certainly very convenient and useful. Many users are happy to use them in daily work to facilitate access to interesting information. On the other hand, gadgets can directly affect the speed of the computer, naturally in a negative way. Such gadgets will spend the resources of your system. On a powerful modern machine this may not be noticeable, but on weaker computers the performance drop will be noticeable.
Decision. Optimizing Windows 7 in terms of gadgets does not mean their complete removal. Leave 1-2 of the most used and useful gadget, and delete the rest. Still, with a high degree of probability it can be argued that most of the interesting information you get on the Internet. Why then once again load your system.

Problem. The operating system Windows 7 can use high-speed flash memory devices to efficiently cache data of the most frequently launched applications. In fact, the memory of a USB flash drive or SD card can be used instead of a swap file. Such tricky manipulation makes it possible to speed up the read-write procedure, which in the end will positively affect the speed of the computer and the overall performance of the system.
Not all windows users 7 can increase the amount of RAM in a standard way (by purchasing a new bar). Various reasons can prevent this. These are the limitations imposed by the chipset manufacturer or motherboard on their products, and the inability to purchase RAM of a suitable format.
Decision. To expand the computer's RAM, you can use standard USB flash drives and flash cards format SDHC / SD / MS. To use the flash card you will need a special card reader that will be compatible with the card format. The ReadyBoost technology is initially built into the operating system, so you do not have to download and install additional software.
Minimum requirements for drives when using them in ReadyBoost:
- Support for USB 2.0 / 3.0
- Minimum read speed 2.5 MB / s for information blocks of 4 KB
- Minimum recording speed 1.75 MB / s for information blocks of 512 KB
- The minimum volume free space 64 MB
Before choosing a drive for ReadyBoost, be sure to check its speed characteristics and make sure that they meet the requirements. Using high-speed flash cards will provide the maximum performance increase.
Go to My Computer, right-click on the external media and click Properties. Go to the "ReadyBoost" masonry. Set the selector opposite the item "Use this device" and use the slider to set the limit of the used memory. Then click "Apply" and "OK". If you want to give the system access to all the free memory of the external media, then select the selector next to "Provide this device for ReadyBoost technology".
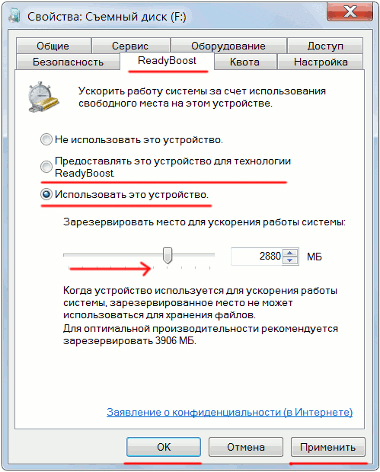
Use this tricky method. We hope, it will help you to answer the question of how to speed up the computer.

Problem. Very often when working on a computer, users forget to set up a power management scheme - a set of hardware and system parameters that are responsible for the energy consumption of individual system components. The power management scheme can be configured to maximize energy savings (correspondingly to minimal performance), to a balanced power consumption or to improving the computer's performance (maximum power consumption). You can simply forget about this simple parameter and at the same time negatively affect the system performance.
This problem is topical for laptop owners. By default, the system sets a balanced power mode. When the laptop battery sits, the power saving mode is automatically set. Later, when the laptop connects to the network, few people remember about the economical mode and the need to switch it. So on simple things, the speed of the computer is lost.
If you use personal Computer or laptop (but still running on the network), setting up the power scheme can speed up the computer and improve overall system performance.
Decision. The solution to this problem is to control the power supply mode. Go to the "Start" -\u003e "Control Panel" -\u003e "Power Supply" and select the "High Performance" mode.
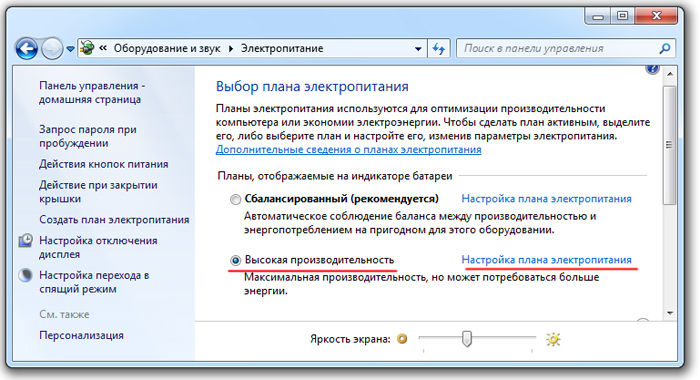
If you want, you can set up a power plan. To do this, select "Set up a power plan" -\u003e "Change additional power settings". We set our values as desired.

conclusions
We have analyzed 8 ways to optimize Windows 7, which will help increase the speed of the computer. It is very difficult to fit all optimization methods into one article, so this is only the first part of the material. In future articles we will continue to disassemble interesting and effective ways of optimization, since this topic is quite extensive and interesting.
In a relatively short period of time, the seventh OS has become one of the most popular versions among users around the world. really tried to glory. However, there is nothing perfect, and some people, inspired by the performance of the new OS, have a logical question: "How to optimize Windows 7?" At the same time, not always increasing the effective capacity of a PC is associated with a hardware upgrade. In most cases, you only need to occasionally conduct "electronic" prevention, and most importantly - be able to configure the computer for yourself. After all, each of you, dear reader, has its own preferences, individual vision and requirements for the computer technology used. Do you want to give speed to the operating system? Want a comfortable and stable work behind the computer screen? You have every chance to teach your PC to "fly"! Doubts melt immediately after reading the article.
How to optimize the performance of Windows 7: eight "fly away" recommendations
Always remember that the seventh OS is, first of all, the program, as well as all the rest of the software that uses the hardware resources of the computer. therefore system requirements This OS should be "respected". The amount of RAM, processor power and storage capacity are critical components of the PC configuration. Minimal discrepancies with the required Windows 7 values will be reflected in the operation of the system as a whole. It is worth noting that significant changes in the performance of the seven with a "weak" computer configuration can not be achieved. If everything is in order, and there is a "margin of safety", the user has a lot of opportunities to affect the performance of his electronic "horse".
Torque: hard drive without "brakes"
As information accumulates on your hard drive, its performance will decrease. In deciding how to optimize the Windows 7 system, first of all you should pay attention to the organization of data storage. Standard tools are suitable for these purposes.
- Enter the "Start" and select the "Computer" tab.
- On the system drive "C", click on the "Properties" item from the list.
In the minimized window, click on the "Tools" tab, and then you need to use the "Run hard check disk for availability ... "and defragment the partition (the next block).
It does not hurt to enter the same service window in the submenu "General" and clean the disc.
Additional memory - do not let it down!
In some situations, you need to optimize the paging file.
Windows 7 is a fairly "insatiable" software environment, and RAM is often not enough for the proper operation of resource-intensive applications. Therefore, it makes sense to expand the swap file, which in the OS is referred to simply as "pagefile".
- Go to the "Start" menu and, pointing to "Computer", right-click the manipulator, click the drop-down list, from which select "Properties".
- The next click on the item "Additional System Settings", which is located in the left window area (the last one in the list).
- In the window that opens, select the "Advanced" tab. In the "Performance" block, activate the "Parameters" button.
- Now click on the "Advanced" link in the configuration area, from which you will be given the opportunity to make the necessary revision by pressing the "Edit" key.
- Since the space on the system disk should be protected, and the question of how to optimize Windows 7 requires specific actions, it is reasonable to move the "pagefile" to any other "non-critical" capacity in the drive partition.
- Highlight system disk (C) and uncheck it.
- Now select the required partition and enter the value in the "Specify the size" block: initial - the amount of RAM, the maximum - twice the value of the memory.
After the reboot, the changes take effect.
A cunning system: hidden megabytes of RAM
Indeed, the OS can hide a small amount of RAM. As in the case that will be described below. However, there are situations when the system "does not see" whole gigabytes, and it is connected with some limiting nuances Optimized for games OS - 64-bit system, since only this type of system allows you to use memory up to 32 GB. Of course, 32-bit "fellow" is much more modest with its 3 possible gigabytes, and, as is known, modern games are very demanding on the physical parameters of the installed RAM.
So, how to restore the lost memory?
- At the command prompt (Start menu - search) enter "msconfig".
- In the service window, open the "Downloads" tab.
- Activate the "Advanced Options".
- Now uncheck "Maximum Memory", and next to "Process Number" set the value to "2".
- Restart the computer.
The above example will allow you to optimize the operational windows Memory 7. However, more fine tuning RAM is only possible with the participation of special software.
Disabling "extra" services
In the system, you can hold, so to speak, the reduction of "states". That is an incredibly huge number of services involved in the OS, for ordinary users are meaningless "devourers" of resources. As a result, they simply need to be turned off. This is especially important when a portable computer is used as a workhorse. After all, in order for a laptop to function as long as possible in the first place, it is necessary to reduce the consumption of system resources to a minimum, that is, to optimize the operation of the laptop. Windows 7 is a system with an incredibly extensive base of integrated tools. However, using only some functionality, you will not be able to achieve a significant performance increase. Nevertheless, for a comprehensive solution without disabling "passive" services simply can not do. 
- Open the control panel and click on the "Administration" tab.
- Then (with administrator rights) click on the item "Services".
- From the list provided, select the "applicant for the elimination" and through context menu stop its operation and then disconnect it via the Launch Type tab.
Attention! The stability of the system directly depends on the coherence of the work of many services. Therefore, disabling the services that you see as objectionable may threaten the full functionality of the operating system as a whole. So if you are not sure about your actions, find out how to optimize Windows 7 using other tools and methods.
Work without sense and automatic braking
Perhaps you noticed program shortcuts in the system tray. In fact, most of them remain unused during the next work session. However, the resources they spend adversely affect the overall performance of the operating system.
Of course, some background programs should be simply turned off. The familiar command "msconfig" will make sure that nothing superfluous together with the operating system is loaded at the moment the workstation is turned on.
- After you search string called the "System Configuration" window, open the "Startup" tab.
- Unchecking allows you to deactivate the program, and in fact this is another element of the answer to the question "how to optimize Windows 7?"
Some caution: along with the system are automatically loaded, so to speak, critical to the stable operation of the OS programs and applications. If you do not know how deactivation of this or that startup item can affect, it will be safer to refrain from unconscious actions.
A professional will tell you how to optimize your computer
Windows 7, in the course of its work, uses a special database - the registry, which stores the settings for launching various services and applications, as well as data on the operating system settings. Between the registry and the OS there is a constant exchange of data, and a lightning, counted by several hundred hits per second of time. Also interact with the database and programs. In the process of working, the registry accumulates a lot of unnecessary information in the form of "memories" about a remote software or changed settings in the operating system. As a result, digital garbage prevents the effective operation of the database. Performance is reduced, and the system becomes unstable. Unfortunately, the "Seven" does not have a sufficiently clear and effective tool for debugging the registry, in the arsenal of the OS only a special editor. However, to be able to work in it, you need to have the necessary knowledge and have some skills. Nevertheless, today there is an incredible amount of software that competently copes with this kind of tasks. The user has only to launch the application and press a few buttons, the rest will be made for him by the program. Optimize Windows 7 thoroughly possible only with the help of complex solutions, the use of which does not oblige the PC owner to have special knowledge. This will be discussed in the next paragraph of the article.
Almighty Helper
It makes no sense to focus the reader's attention on the name of a particular program, because there are a lot of tips about what software is better for optimization. One thing to be clear: the program should be easy to manage and effective in action.
For example, some "soft-monsters" have the option "one click", that is, it is enough for a user to press a certain button once, and the optimization process will be automatic. But despite the fact that the machine "knows" how to optimize the performance of Windows 7, there is still the risk of a miscalculation.
Visual resource waster
And now it's time to touch the colorful side of the "Seven". It looks really stylish in its stylish design. But, as you know, beauty requires victims, and the user more than pays for the coveted graphics resources allocated for visual effects in the form of system animation. Of course, in special cases, "beauty" will have to be disabled in Windows 7. The system optimized for games is, of course, the least of all in order to release the computing potential of the entire operating system as a whole. And if you, the dear reader, are not a gamer, but you will not refuse from the maximum speed of the system, use the method described below.
- Start Menu - Computer - Advanced Options.
- Block - "Speed" - the "Parameters" button.
- In the next window, open the "Visual Effects" tab.
- Check "Ensure the best performance".
- Then click "Accept" and "OK".
Finally
Within the framework of this article, there was no place to describe the process of disabling the "User Account Control" service. The review material only touched superficially on portable electronics, and in fact, in order to optimize the operation of the notebook, Windows 7 can offer several options for energy saving schemes. However, the main points of "dispersal" and methods of containing "electronic appetite" were still taken into account and presented in full. Be in harmony with the system!
Now the operating system Windows 7 is widely used on modern computers. Over time, we can face the problem of slow loading and running the computer. One of the reasons is the slow loading and running of Windows 7. Acceleration of this operating system directly affects the increase in computer performance. This can be achieved in several ways. The first is the optimization of Windows 7 by means of the operating system itself. This is the fastest and most affordable way to solve the problem of fast loading and running tasks on the computer. The second method involves the use of special software. There is not one program to optimize Windows 7. Here we will look at several of them.
Windows 7: Speeding up the built-in capabilities
The first thing you need to pay attention to is the temporary files directory. It is on the system disk and, with time increasing, can affect the speed of the system. To access it you need to open the "Run" window in the "Start" menu. This can be done by pressing the Windows + R key combination. In the appeared field, enter the% temp% command, then click OK. In the window that opens, you will see folders that you can safely remove. There is not one useful or needed file here. This is system garbage. If some files are not deleted - it's okay. Hence, they are used by some of the running programs. These files can be deleted later. Thus, we have cleared the directory for storing temporary files.
Working with the system disk
We go to the "My Computer" window and find the system disk. As a rule, it is indicated by the letter C. Optimizing the operation of Windows 7 implies several operations with the system disk.
Disk Cleanup C
Right-click on the disk icon and select the "Properties" command at the very bottom. Then in the "General" tab, click on the "Cleanup" line. Many users are afraid to click on this button, thinking that all the information will be deleted. They confuse it with the "Format" command. In fact, there is a search for unnecessary files. Therefore, all your documents, movies, music, etc. will remain untouched. In the appeared window it is necessary to put a tick in front of all the elements and click on OK. All. Disk C is cleared of system debris.
The "Tools" tab
It is all in the same Properties window. In this tab, you will need to perform two operations. First, check the disk for errors, and then defragment it. These procedures take a certain amount of time. How much depends on how often you perform them and how much the system disk is littered. To improve the computer's operation, it is recommended to repeat these procedures with all physical and logical disks. Thus, when you click on the "Run Check" button, the system will check the hard drive for errors and notify you in case of serious problems. After that, she will suggest that they be corrected. To execute this command, you must uncheck the "Automatically correct errors" checkbox. If you leave it, the system will be able to start the scan only after the computer is restarted. But the lower tick is best left. In this case, the system will try to fix it damaged sectors. This process is quite lengthy and can take about 30-60 minutes. It all depends on the size of the disk and the number of errors found.
Defragmentation
On the hard disk, information can be written to both adjacent ones and simply to free sectors located at different locations on the surface of the disk. Thus, one file can be scattered by pieces on the entire surface of the disk. It is fair to assume that this slows down the reading of this file and, as a consequence, the system as a whole. In this case, it is said that the disk is highly fragmented. It is necessary to do its defragmentation. To do this, click the "Defragmentation" button in the "Tools" tab. The windows may vary depending on the versions of Windows 7. "Maximum" can differ from "Home" in this regard. However, there are always two buttons: "Disk analysis" and "Disk defragmentation", so there will be no special complication here.
Thus, using such simple functions, you can slightly optimize Windows 7. Acceleration of the system can be immediately noticeable. If there were no special shifts, then we continue. Next, you need to configure the operation of the system itself.
Disabling unnecessary effects and paging file
Optimization of Windows 7 also occurs by disabling unnecessary graphical effects of the system. Although a special increase in speed will not bring it. It is better to pay attention to the swap file. This is such additional virtual memory. The bottom line is that our computer uses a hard disk as RAM. Thus, the virtual memory consists of RAM and the area on the hard drive. And it turns out that the system works, by and large, at the speed of the hard drive. Although it is assumed that Windows uses the drive only in case of lack of RAM, in fact it turns out that it always uses it. If the RAM size is more than 4 GB, you can disable the swap file. HDD - for data storage, and in RAM only the current processes should be stored, and the hard drive for this does not fit. He has a very slow data transfer rate. To make changes, go to the "Control Panel", then click on the "System" button and open the "Performance Options" tab. Here next to visual effects there is an "Advanced" tab. Clicking on it, you will see the size of the paging file. It is usually installed automatically by the system and is 3.5-5 GB. Clicking on "Edit", remove the top checkmark and put the point opposite the "No paging file". Before this, select the disks to which this will apply.

Then click "Set" and OK. After the reboot, the changes take effect. After these modifications in Windows 7, the speedup of the system should be noticeable. If this did not happen or if the computer started to work more slowly, it is better to include the paging file. Also some toys for work require a swap file without fail. Its size is recommended to be set from smaller to larger. But more than 1 GB make no sense.
Changes in the registry
Now move a little deeper. Further settings, if performed with an error, may cause the system to malfunction. Therefore, you do them at your own peril and risk. There is a real acceleration of the laptop. Windows 7 allows you to quickly make these settings. Let's get started. From the Start menu, select the Run command. You can also click the Windows + R icon. In the window that appears, type regedit. We will open the Registry Editor window. In it, select the folder HKEY_LOCAL_MACHINE, then the SYSTEM folder. Then select Current Control Set, then Control. At the bottom, find the file WaitToKillServiceTimeout.

By default, on Windows 7, 8 is 10 000-15 000, and on Windows XP and Vista - 20 000. You need to change it to 5000. It does not hurt your computer. Simply the program will be completed twice faster. Less than 5000 is not recommended. This is due to the fact that the programs may not have enough time for proper completion, and they will complain about the unexpected closure. Click OK and after rebooting it will all apply.
system configuration
Now let's try to change a few things in the system configuration. To do this, open the "Run" window again and enter the msconfig command. In the window that opens, select the "Startup" tab. Here, all the programs that start automatically load when the system is turned on and in the process of its work are displayed. Decide, of course, you, but it is better to remove the tick from most processes. Leave only those that are relevant to the operation of Windows and antivirus software. In extreme cases, you can always come back here and turn everything on again. Click "Apply" and after restarting the system they stop automatically turn on. This greatly improves the speed of computer boot. Next, in the same window, go to the "Download" tab.

Here we need to speed up the actual activation of the computer. Click on "More options". At the top put a tick in front of the number of processors and put their maximum number on the computer. Here, the kernels are considered to be both physical and logical. Also put a check in front of the maximum memory. Here, the maximum amount of RAM on your computer should appear. Then click "Apply" and OK.
But here you have to be careful. It happens that after setting the maximum number of cores after a reboot, the system crashes. In this case, you need to boot into the safe mode and in the msconfig window ("Download") return the default settings. Then you need to restart the computer.
Power supply
Optimization of Windows 7 also goes by adjusting the power consumption. To improve system performance and computer performance, you need to choose the right energy plan. We go to the "Control Panel", then to "System and Security". Here we select "Power supply". In the settings, select "High Performance". This will also help speed up the system. However, for laptop owners, this is fraught with a quick discharge of the battery.
Accelerate the work of third-party utilities
As mentioned above, there is a lot of software. Various programs promise you speed up Windows 7. CCleaner program is one of the best and most popular in this field. Running this utility, we need to pay attention to three functions: "Clean Windows", "Cleanup applications" and "Clean the registry."

When cleanup windows you must put all the checkboxes. The only thing where it is better to remove it, so it's at the bottom. Thus, you will save a few hours of time. The more ticks are delivered, the more carefully the system will be cleared of various garbage. Then click the "Clean" button. Later here you can see the report.
Then go to the "Applications" tab. Here we also check all the checkboxes and click the "Clear" button. Everything is ready, we look at the report.

The last step is cleaning the system registry. Here, too, select everything in the left column and click on "Search problems." After that, click "Fix", and then "Fix checked". Now your computer is practically healthy. This procedure can be done as many as desired: once a month, once a year, and you can every day. Harm does not do it. You can recommend doing this as soon as there are noticeable minor glitches, slowdowns, "glitches" of the system. CCleaner is a simple and easy program to optimize Windows 7.

Thus, you have learned the basic procedures that affect the speeding up of the computer. Windows 7 is optimized quite simply, and the above procedures are recommended for failures and braking of the system. If they do not lead to the desired result, then in this case it is necessary to apply already to computer specialists.