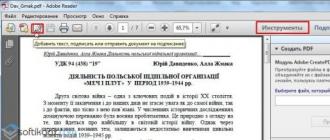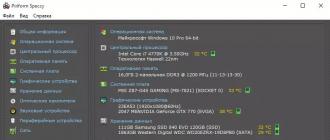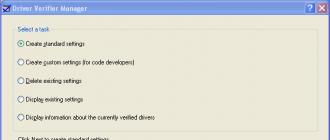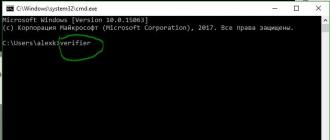* Recommended to upload a 720 * 312 image as the cover image
Article Description
Hello Mi-fans! Many smartphones have a double tap function. This allows users to "wake up" their smartphones or put them in lock mode. This is preferred by those who don't like pushing buttons all the time. When it comes to Android devices, most of them have a "Power" key on the top of the case or on the left. But, most are looking for other options for unlocking the screen. If you agree with the above, then you probably dream of a more convenient screen wake-up. But I want to tell you with all the courage that this is no longer a dream, as there are special tricks, thanks to which you can wake up your smartphone without resorting to the help of Hmayak Hakobyan and David Blaine. There are quite a few options for how you can do this, but let's focus on a few of them. Well, sim-salabim, ahalay-mahalay, we start! Double tap and Wakeup Touch Nexus. Double Tap To Screen Off is an app to help you save your power button. This app will also help you turn off the screen quickly by simply double-tapping on main screen... "Save the power button with better performance and save battery! ”The Wakeup Touch Nexus also protects your power button from wear and tear, or even replaces it entirely. This app works in tandem with a proximity sensor to turn the screen on / off. To use the proximity sensor, just install the app and turn on the monitoring service. Once enabled, you can turn on the screen by pressing and releasing the proximity sensor. If you have any questions, watch the video for details on The Greenify and Apex Launcher. One of the simplest tricks to enable the sleep / wake command on your phone is to root it. For the app to allow you to use a simple "double tap" gesture to control your device, it needs root access. But many users will not want or will not be able to get ROOT access. If this is your case, then read on how to use these functions without root access. The first and the most important step is the transition to Google play and search for Apex Launcher and Greenify. Once you've downloaded and installed the app data, follow these steps: Launch the Apex app and go to Settings. Select Options, then select Desktop. In the next menu, select Launch Shortcut and wait. Select on screen Hibernate & Lock and close the application. Now that you have changed all the settings in the Apex Launcher, you will need to use Greenify. It will help you unlock the screen so that you can freely use it normally. When you selected the Hibernate & Lock option in the first application, Greenify should automatically launch a window to ask for your permission. When this happens, do the following: Wait for the info window to pop up and read it Check the option in the Greenify section "Automator" and click "Activate." The menu should say: "Allow Greenify to turn off the screen immediately after automatic hibernation. whenever you want to disable this option and return to using the "Power" button, you can simply launch Greenfy and go to the same menu as before. Once in settings, click "Deactivate" and you're done. Knock Lock. Regardless of whether your "Power" key works or not, or you are simply tired of moving your fingers to / from / back, you can easily get rid of this problem. Thanks to simple application called Knock Lock, you can quickly enable double-tap on any Android device running Android 4.0 above. The nice thing is that it doesn't require ROOT access. After downloading the app, a window will appear saying that this tool is inactive on your phone. You have to tap on the screen to change this aspect and perform the following functions: Select "Lock Screen" and click "Activate." Wait for the application to activate and then click "Settings." Click "Open Lock Settings" and click the "Settings" icon "Adjust the width and height of the spot (where you wake up) and click Save. As you can see from the above, this method will not allow you to use the entire display surface to wake up the phone." However, this will create a specific point, which is usually in the upper left of the screen. The Nova Launcher and The Greenify Another app that works exactly like the Apex Launcher is the Nova Launcher. As with Arech, you will need to use Nova in conjunction with Greenify. Therefore, we stomp on Google Play, look for these applications and install them. When everything is done, then we carry out the following actions: Open Nova Launcher and go to "Settings." Click "Gestures and Buttons" and scroll down to the "Gestures" command. Select " Double click "and wait for the" Select Action "menu to load. Go to" Shortcuts ", then click" Sleep "and" Lock Screen. "After all the manipulations, Greenify will open a new window and ask you to allow Nova to use your screen. After that you have to click "Allow" and then confirm this option by clicking "Activate". You can now check if the display is working properly by pressing twice to lock your smartphone. DTSO In conclusion, I would like to tell you about one more application - DTSO. The name stands for Double Tap Screen On / Off and this app works very similar to the Knock Lock app. This application allows you to choose which area of the screen you want to enable to wake up the phone and which one you want to activate in sleep mode. The application works on devices with an operating Android system 2.3.3 and up: After installing DTSO from Google Play, you must launch the app and go to settings to get started. You will see an option to select a window that you can customize (size and opacity), as well as the number of clicks required. That is, you can wake up your screen with a double and triple tap as you want! I hope the article was useful for you! See you in the open, Mi Community!
Many owners of gadgets with Android OS sometimes forgot the password for unlocking the system. In this article, we will look at various types of unlocks and how to configure them.
Every Android device comes with special protection that you can use to easily prevent unwanted access by other potential users.
This blocking is carried out using a graphic key. Of course, we use this utility very rarely and eventually forget set password ... As a result, you get a locked device and a headache. But do not be upset, because there are several simple and effective ways unlocking the screen of the gadget.
Types of unlocks
There are a decent number of unlocking types, but we will consider the most basic and frequently used ones:
- The first method can be attributed to the initial precaution, which is as follows: in case you forget or lose the password, your smartphone will have the correct code. In order to use this method, you need to install an application called SMS Bypass, go into it, allow it to be used in android and enter a special text that, if necessary, will need to be sent to the gadget. According to the standard, the program uses the following text "1234 reset". As soon as your device receives a message with this text, it will automatically reboot and you can tap to enter New Password... After performing this operation, all screens will become available.
- The second method is the banal discharge of the Android gadget. As soon as a critical condition occurs, a corresponding inscription will appear on the screen. In this situation, you can go to the "battery status" menu, then go to the "security" tab and disable the screen lock. If you failed to gain access to the screen, then do not despair, because there is another proven method that will suit everyone, without exception.
After several attempts to enter your password, you will be prompted to enter your Google account information.
Surely every Android user has it, since without it it is impossible to download any application for your gadget. After entering your personal data, you can safely turn off the lock by double-clicking on the screen on the "cancel" button and continue to use the device.
You can just try calling your smartphone or tablet. When the call is reflected on the screen, cancel it and quickly go to the settings, then double-click in "security" to disable the screen lock. This method unfortunately, not every device is available, so it can be used by an extremely narrow circle of owners of gadgets with the function of making and receiving calls.
- If none of the proposed methods suit you, then there is nothing else to do but to reflash the gadget and reinstall the android version. But in this case, you will lose all the data that was stored on it from your gadget.
- It is recommended to remove all SIM cards and flash cards before flashing to avoid possible damage. After completing the installation of the system, you can continue to use the gadget, but with absolutely free memory and lost data.
Double-tap blocking
Also, with the help of special software, you can set up blocking your Android gadget with a double tap. To do this, use the application - Knock Lock.
After installing and configuring the application, as mentioned above, you can set up the lock of your Android mobile phone to unlock with a double tap.
Screen lock setting
So that the screen does not lock every minute for android device, there are special settings that will help users to more effectively use the protection of the system and critical data from unauthorized access. In standard mode, in the settings, it is enough to enable the protection pattern. When composing your password, use at least four dots.
The more points are activated, the less likely it is that your device will be unlocked. After enabling this function, instead of the usual unlocking android gadget, a table with dots will appear, where you need to enter the invented key-password.
This function can block not only access to the screen, but also to other important folders. To do this, it is enough to "fall through" into the additional system protection settings and select the necessary folders from the proposed folders. So, you can protect personal data and passwords social networks and accounts, important documents, telephone directory and much more.
It should be noted that each version of android has its own list of folders for protection. Naturally, latest versions it is the most advanced. Here are simple actions you can reliably protect your device from unwanted access by others.
In this article, we will analyze 15 life hacks for owners of Android smartphones. Information for those who use their smartphone as a “dialer” and do not know about various little things / tricks that can significantly improve your experience of using gadgets on operating system Android.
In this article, you will learn about screenshots, quick start camera, virtual assistant, notifications, different modes, home screen customization, multitasking mode, Google photos and much more. All chips were tested on Google Pixel 2XL, Samsung Galaxy S8 + and OnePlus 5T.
How to take a screenshot
If you find some interesting thing on the Internet (recipe, funny picture, article) and want to save it on your smartphone with the ability quick access to it in the future - you can take a screenshot (a photo of the image on the screen), which you can send to your friends through various instant messengers.
So, in order to take a screenshot on an Android smartphone, you need hold down the power button and the lower volume rocker(for older versions of Android - make a swipe with three fingers from top to bottom), and in a second the system will take a photo of the current image. The screen can be edited and then sent via a convenient method to other people. You will also receive a notification about the screenshot taken, by clicking on which you will open a new photo, and you can find it in the future in your gallery.
This function works the same on all devices except Samsung devices with physical button"Home". On such devices, to take a screenshot, you need to hold down home button and power button... Starting with Galaxy S8, the procedure for taking a screenshot is carried out in the usual way.

You can also take a screenshot with using google Assistant by submitting a request.

A long press is a fairly versatile thing that is responsible for a large number of functions. When you make a long tap on one of the screen elements, you get advanced functionality that is associated with various parts of the system (applications, settings, widgets, etc.). This function resembles a click on right button mouse in Windows.
If you make a long press on the home screen, you will see several options with which you can modify your screen: change the wallpaper, add / remove widgets or go to the home screen settings menu.

Long press on the application shortcut will call extra menu with the basic features of the application. For example, if you make a long tap on the Twitter icon, a menu will appear in front of you, where you can write a new tweet, send a message, etc. Note that a long press works on different versions Android in different ways. So this information is relevant for Android 7.1 and up. You can also move the app to a different location.

A long tap on the icons on the quick access panel opens the corresponding section in the “Settings” menu, and the same action on the “home” key activates the Assistant - Google assistant.
How to quickly turn on the camera
All you have to do is do double tap by the power button. It works no matter where you are at. this moment: application, lock screen or just a locked phone. There are also ways to activate the camera by voice or gesture, but our method is much more convenient and faster. If on your smartphone the double tap on the power button does not work, try to find the corresponding item in the camera settings of your smartphone or go to the gesture control settings.

Always On Display function
This function allows you to display all necessary information on the screen: time, date and notifications, while the smartphone itself is in lock mode. This feature has been added to all modern flagships with the exception of the OnePlus 5T. If your phone supports this feature, but you do not use it or before reading this article did not even know about its existence, activate it. To do this, you need to go to the screen settings, tap on “Advanced settings” and then on “Screen” (“Ambient Display”). Now move the “Always on” slider to the On position. If you have a Samsung phone, the settings may be slightly different.

Double tap to unlock the screen
Speaking of the lock screen, we cannot fail to mention the double tap to unlock it. Highly useful function which is supported by most modern smartphones... It comes in very handy when the power button is too far away from your index finger and when you can't find the button in the dark. On smartphones Samsung double tap works a little differently: at the bottom of the screen there is a soft button that you need to tap twice to unlock the screen.

Google Assistant
At the moment, Google Assistant is available on almost all devices under Android OS, and you can activate it with just one voice, say: “Hey Google” or “Okay Google” to launch the Assistant. If you have one of smartphones google Pixel - Hold the Home button or squeeze your phone from both sides.
For those who are not in the know. Google Assistant is your virtual assistant... It can set you reminders, control your smart devices in the house, show the weather after turning off the morning alarm. You can also launch apps with voice command without the need to look for the desired shortcut and many other small, but very useful things. You can at any time find out about the weather for tomorrow or about the results of the past game of your favorite sports team by submitting a corresponding request.
There are several pre-built Google Assistant basic commands: “What are the things to do for today?”, “Temperature for today”, “Open my email" etc.

Check for updates and security Android
You may have heard from the owners of Android devices talking about constantly coming updates or about the next update of the security patch. In order to check your phone for updates or the date of the last security patch, you need to go to the "Settings" menu. Then find the item “ System Updates”At the very bottom and tap on it. A new window will open in front of you, in which you can check for new updates and their current version. And in order to find out last date security patch updates, you must open the section "About the phone"... In the menu that appears, you can find all the information about your device: Android version, amount of RAM, shell version, etc. Find the item Patch Android security and you will see the date of the last update.
Notification panel ( extended and repeated notifications, interaction with applications)
This is probably one of the key and most used elements of the Android system, which Google is constantly working on, rolling out a large number of updates. To open the notification panel, you need to swipe from top to bottom from the top edge of the screen.
If in the early Android versions on the notification panel one could only look at some information, but now it has wide functionality. For example, you can reply to a message without opening the messenger itself, or check who wrote to you in the mail.
To do this, you need to open the curtain of the received notification, and to do this - swipe down on the notification or click on the small arrow. If you want to remove the received notification, swipe right.

If you have Android 8 Oreo, you can make a “half-swipe” to the left, and you will see a settings button and a notification button, clicking on which, you will receive a repeated notification after some time (15m, 30m, 2h).

Multitasking mode
Most of the latest smartphones support this mode. If you want to open, for example, Chrome browser and Twitter overnight, you first need to open one of the applications, and then hold down the switch between applications, which is located to the right of the Home key. And voila! Now you can view news in your browser and tweets on Twitter at the same time.
If you want to return to full screen mode, swipe up or down depending on which app you want to close.

Back up photos to Google Photos
Google Photos is a proprietary application of the company of the same name, which is designed for storing, editing and transferring photo and video files. And one of the reasons why you should use it instead of other similar apps is free and unlimited. cloud storage.
The service has wide functionality: file transfer, photo and video editing. You can also make a small video from photos or sections of other videos and create your own photo album.
Usually Google Photos comes preinstalled on most Android devices. But, in connection with the recent decision of the European Commission on the terms of the licensing of applications, Google will no longer require the pre-installation of its services. Therefore, you may not have this application. In this case, you need to download it from the Google Play store. In order to add your photos / videos to the cloud storage, you need to go to the settings Google photos and go to the appropriate section. After that select the quality of the uploaded photos: high or original. Files with high quality can be downloaded in unlimited quantities, but for storing files with the original you will have to buy additional gigabytes.
Night mode
It is very difficult to find a smartphone on the modern market without this mode. Perhaps the main reason why you should use it is to reduce eye strain when using your phone at night while lying in bed.
To turn on night mode, open the quick access panel with a swipe from top to bottom and click on the corresponding button. The screen then immediately takes on an amber hue, which greatly reduces the strain on your eyes. You can also activate automatic switching on this mode in the appropriate section in the settings. Depending on the time of day, it will turn on and off automatically. You can also adjust the strength of this effect if the amber hue gets in the way.

Do Not Disturb Mode
Another extremely useful feature that we recommend to use for all owners of smartphones on Android. In most smartphones, this mode is activated through the “Settings” in the “Sound and vibration” section. Find the line “Do not disturb” and move the slider to On. If you have an important meeting, you can put the inclusion of this mode in set time automatically.

Home screen customization
We can talk for a very long time about the customization capabilities of Android OS. Compared to the same iPhone, on the screen of which there are rows of all sorts of different icons and folders, in Android devices almost all shortcuts are stored in a special application menu. On the main screen, you can transfer a very limited number of icons, but the available space is quite enough to accommodate the shortcuts of the most frequently used applications.
Why everyone loves Android so much is its great editing capabilities appearance system shell: you can download any theme, launcher, etc. When you make a long press on an empty space on the screen, several options for customizing the screen will appear.
Launchers
If you do not like the proprietary shell of your smartphone, you can always download one of the many launchers available in Play Store... For example, Nova Launcher is one of the most popular launchers on the market, Microsoft Launcher, Apex Launcher and others. The downloaded launcher is activated in the Settings menu, in the Default Applications section.

Fingerprint scanner
Almost all smartphones released today have a fingerprint scanner. This is a very useful feature that significantly increases the security of your device, so that even if your phone is lost, no one can unlock it.
To access the scanner settings, you need to go to the settings of your smartphone, namely to the “Lock screen and security” section. Then go to the subsection “Fingerprint Scanner”, where you can add your fingerprint to unlock your smartphone.
Smart Lock function
Another locking method that significantly increases the security of your phone is the Smart Lock function. You can enable the function by going to the "Lock screen and security" section, by selecting the subsection corresponding to the name of the function. The smartphone is not locked if one of the following conditions is met:
- Installed places - you can select one or several places where the device will not be blocked: at home, at work, etc.
- Physical contact - the gadget is not blocked if you hold it in your hands, in your bag.
- Trusted devices - the phone will remain unlocked if it is next to devices connected to it: TV, speaker, smart watch etc.
- Voice Recognition - To unlock, you need to record an example of your voice.

Otherwise, the gadget remains locked.
That's the end of our list of 15 life hacks for using Android smartphones that work on most modern gadgets... Most likely, there are much more of these life hacks than we have included in our article. Nevertheless, if you have something to add - write in the comments below.
You can make it more convenient with a slight change in the way you lock it by double-tapping the screen instead of pressing the power key.
A similar function is offered by many models on, but owners of other gadgets with this mobile OS can also get it. In this case, you do not have to flash your mobile phone or even get root access.
To be able to lock with a tap on the screen, you must first install it on your smartphone software: Nova Launcher and Greenify. After that, you can proceed to setting.
In the Nova Launcher settings menu, open the Gestures and Buttons section:

In it, click on the item "Double tap" (Double tap):

In this menu, you can assign some actions when you double tap on the screen, so go to the "Shortcuts" section and find the item "Sleep + Lock Screen":

Authorize the newly created double tap shortcut in Greenify. To do this, go to home screen and call up a dialog box by double-clicking on the display. In it, Greenify will ask the administrator for permission to perform this gesture, otherwise the screen will start automatically after locking.
Smartphone makers go out of their way to distinguish their black box with a screen among hundreds of similar ones. Everything from curved and dual screens to deep software modifications is used. The latter most often only bring performance and compatibility problems, but it happens that programmers manage to come up with something really interesting and useful. But this function usually does not remain exclusive for long - an analogue soon appears.
Always on display
This feature is often available in many smartphones with AMOLED display... Its meaning is to leave a small block on it instead of completely turning off the screen useful information: time, weather, notifications - who has what.
The same feature can be obtained using the Always on AMOLED app. It has everything that we are offered in the stock firmware, and even more: integration with Greenify, work with the Doze mode, display rules (only during charging, at a certain battery capacity and / or for a given interval), blocking buttons from pressing and other interesting things.
And it is not at all necessary to keep the screen on all the time. You can only activate it if you swipe your hand in front of the proximity sensor or remove your smartphone from your pocket. Just like the Galaxy S4. The display itself is also configurable when the program is running: you can turn on the display with a double tap or make it not react in any way to touches and button presses.
In general, the application is very decent, but with one huge drawback: it does not allow the smartphone to sleep, which will cause the battery level to drop right before our eyes.
| |
 |
Turn on with a double tap on the screen
Also a very common feature. Many smartphones (primarily LG and OnePlus) allow you to turn on the screen with a double tap and even launch certain applications by drawing symbols on the screen (while the display is off).