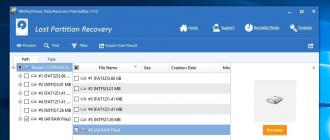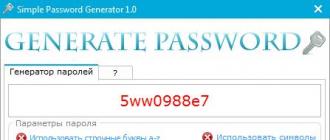The article describes how to put a password on Android.
Navigation
You can find many more users of gadgets (including phones on the Android platform) who do not know how to put a lock on their device. But we should not forget that the protection of their personal data is an urgent matter. Thanks to protection, potential intruders will not be able to use personal data of users and all confidential information.
If you want to protect your phone, you must do more than set up a screen lock.
Go to the online security settings page to get the application password. To address email Go to the online security settings page to get the application password. To get the password for the application, go to your online security settings.
- Enter your name in the "Your Name" field.
- Enter the application password in the Password field.
- Enter the application password in the “Password” field of the login dialog box.
How can I put a password lock on Android?
You can set an Android password in several ways. For this there are special programs and applications. Most simple ways - these are standard default blocking methods:
- First, the lock can be set using a normal PIN. Just go to the phone in the "Settings", then click on the item "Location and security", and at the end - select the option "PIN"
- Secondly, you can use an even more “beautiful” method (see the video at the end of the article). It is necessary to do the same as in the first case, but instead of the PIN code, the “Graphic key” option should be used. In this case, you just need to connect the points on the display, as in a mini-puzzle game.
- Thirdly, you can finally use the password. This method is a classic alternative to the first two. We perform the same actions as mentioned above, and from the proposed options click on "Password"
How to set a password separately for applications and folders?
If until now we’ve been considering options for putting a password on the entire Android system, now it wouldn’t hurt to know how to protect each individual folder with important information, for example, with personal photos. This will be useful for various reasons.
Password protection
However, if you cannot think of any reasons for an application that requires a specific permission, do not install it. If an application needs permission that you have not granted, it will offer you permission before it does. Following the last tip, if your phone or tablet goes for a walk, you do not want to find yourself in your pocket. Considering that some devices may cost more than £ 600, it’s worth thinking about insuring devices, if losing your phone is something you tend to be pretty good at.
To begin with, we put double protection - on the whole phone, and on a separate folder or application. But it also happens in life when you need to give a phone to a friend, but at the same time you don’t want anyone to have access to all the information on your device. This is where a selective lock will help us.
The following programs will be needed for this:
The point is not only that our data may fall into the wrong hands, when our device is lost or stolen, which is disturbing - it is also the fact that it will no longer be in our hands. Also our guide. Smartphones and tablets are mobile devices, which means that we can use them in a cafe or pub, since we are our own homes. Just do not fall into the trap of switching to unprotected wireless networkso that you can take advantage of the free internet connection, whenever and when ever, the one who ensures that a “free” internet connection can get much more from you in return.
- "Smart Loock Free" is a utility that is not difficult to find on the Internet. The program will help to put the password on the memory card, video files, audio files and other
- “App Protector” is a program capable of setting passwords for calls, SMS, gallery and so on.
Other programs can also be found on the Internet in the Play Store. Some of these applications can block individual files, while others have broader functionality.
It scrambles all data on the phone - applications, storage media, etc. - until you add the decryption password that you will need to do each time you turn it on. Encrypting and decrypting your data takes time, and for most people this is an optional step that just slows down the work. However, if your device contains additional protected information, this is an opportunity that you may want to consider.
Where do your text messages go after they leave your phone, and can other people pounce on them? It all depends on the service you use. Just keep in mind that any messages on your phone will still be visible to those who have physical access to it. We will show you two free and extensive download guidelines in this tip.
How to recover a password?
It often happens that we forget or lose passwords, PIN codes and various graphic keys. What to do in this case? You can also find several answers to this:
- Try to re-unlock the phone, which will display on the screen the well-known phrase - "Forgot your password?". By clicking on this line, we will find ourselves in front of a new window, where we will need to enter a name and password from account user Then you can already come up with a new PIN or pattern to lock
- The program "Screen Lock Bypass" is a special utility that allows you to remove the password from Android. It must first be installed on Android in order to take advantage of the capabilities of this program in the future with the possible loss of a lock password. It is activated when we install any application on the phone, and disables the lock. True, free version does not work in all versions of Android
- A more “desperate” method is to return the phone to its factory settings.
Password Store for Android
And in conclusion we give one more helpful advice. To ensure that passwords are not forgotten in the future and are not stolen by an attacker, you should keep them with programs such as KeePas Droid and Safe.
If you don't mind full screen, you can use these features for free. For even more security, you will find the “Extended Protection” menu item in the settings. Thus, unauthorized users cannot uninstall the application without opening it first and without entering the password that you set. For this, in the menu you will find the remote lock password that can be sent to your mobile phone in case of loss or in case of theft. The application opens a false error message when opening certain applications. Thus, an unauthorized user believes that the application crashed. The option can be activated using the application on the right edge for each application.
- For 69 cents per month, ads can be removed for in-app purchases.
- In the menu item "Settings" you define a password.
Android video: How to put a password on android phone / tablet (Android screen lock)?
Android phones and tablets provide many ways to protect others from using the device and blocking the device: a text password, a pattern, a pin code, a fingerprint, and in Android 5, 6, and 7, additional options, such as voice unlocking, identifying a person or being in a particular place.
You create a map in which you store all important information, such as your name, content, and password. It protects your passwords from unauthorized access. Print the individual records so that they are double hedged.
- The application is easy to use, especially for beginners.
- The database is very clear.
- The application is protected by a master password.
- This password is required to access the application.
Note: all screenshots are made on Android 6.0 without additional shells, on Android 5 and 7 everything is exactly the same. But, on some devices with a modified interface, menu items may be called a little differently or even be in additional settings sections - in any case, they are there and are easily detected.
Setting a text password, pattern and PIN code
The standard way to set an Android password that is present in all current versions of the system is to use the corresponding item in the settings and select one of the available unlocking methods - a text password (a regular password that you need to enter), a PIN code (code from at least 4). numbers) or a graphic key (a unique pattern that must be entered by swiping your finger along control points).
This is valid only for applications that do not support a two-step review. Application passwords are long, randomly generated passwords that you only need to provide once. If you do not use two-step authentication, you cannot create application passwords.
Repeat these steps to obtain a different password for each application or device that requires a password for the application.
- Select Other Security Options.
- In the "Application Passwords" section, select "Create new password applications.
- A new application password is created and displayed on the screen.
To set one of the authentication options use the following simple steps.
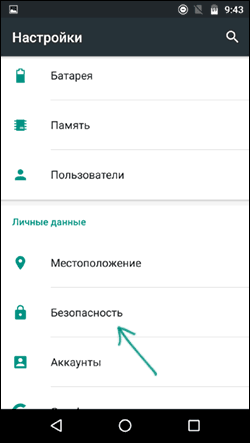
Note: on Android phonesequipped with a fingerprint scanner there is an additional option - Fingerprint (located in the same section of settings where other blocking options are available or, in the case of Nexus and Google Pixel devices, is configured in the “Security” section - “Google Imprint” or “Pixel Imprint” .
Perform the following steps. If you do not want to re-enter the application password every time you enter this console, select this check box to save the password. In the “Email Address” field, open the Internet security settings to receive the application password.
- Open security settings online.
- Select "Login".
- In the "Information" section, select "Account Settings".
- Open the online security settings to get the application password.
- In the "Information" section, click "Add Account".
This completes the setup and if you turn off the device screen, and then turn it back on, then when you unlock, you will be asked to enter the password that you set. It will also be requested when accessing the Android security settings.
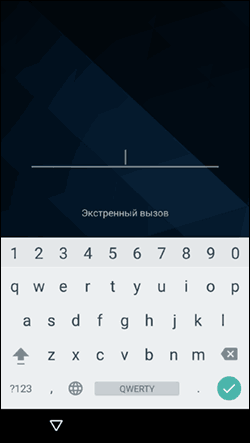
Advanced Security and Lock Android Settings
Additionally, on the “Security” settings tab, you can configure the following options (we are talking only about those related to locking with a password, PIN code, or pattern key):
Replace the password on the phone with the application password.
- Open the mail application on the phone.
- Tap Menu, then tap Settings.
- In the “Inbox Settings” section, tap “Inbox Messages”.
Set a password for the Android application in AppLock
- In the "Information" section, click "Settings" and then "Sync".
- Click File, Save and Submit, and then Save Online.
- In the Password field, enter the application password.
- Open the app, select the Home tab, and then tap the Sign In icon.
- In the login dialog box, enter the application password in the Password field.
- Automatic blocking - the time after which the phone will be automatically locked with a password after the screen is turned off (in turn, you can set the screen to turn off automatically in Settings - Screen - Sleep).
- Lock by power button - whether to block the device immediately after pressing the power button (transfer to sleep) or wait for the time specified in the “Auto-lock” item.
- Text on locked screen - allows you to display text on the lock screen (located under the date and time). For example, you can place a request to return the phone to the owner and specify a phone number (not the one on which the text is being installed).
- An additional item that may be present on Android versions 5, 6 and 7 is Smart Lock (smart lock), which is worth talking about separately.
Smart Lock features on Android
New android version provide additional unlocking options for owners (you can find the settings in Settings - Security - Smart Lock).
You quickly lose review of what password is used where. These applications store and synchronize your passwords and automatically type them for you. Your login information, which consists of your username or email address and password, should not be the same for all services. Calculates that the database with your credentials falls into the wrong hands. If they are in several services, the damage will be more significant for you.
Unfortunately, it is not wise for you to individually create secure password for each client, and then remember forever. Software third-party helps here. Password managers perform important tasks that completely cover the problem.
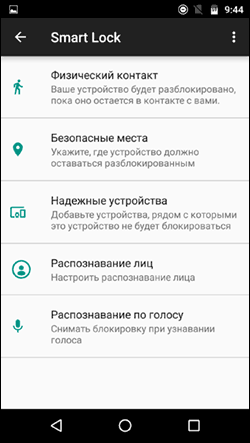
- Physical contact - the phone or tablet is not blocked while you are in contact with it (information from sensors is read). For example, you looked at something on the phone, turned off the screen, put it in your pocket - it is not blocked (as you move). If you put it on the table, it will be locked in accordance with the auto-blocking parameters. Minus: if the device is pulled out of the pocket, it will not be blocked (as information from the sensors continues to flow).
- Safe places - an indication of places in which the device will not be blocked (an included location determination is required).
- Reliable devices - the task of devices that, if they are within the range of a Bluetooth phone or tablet, will be unlocked (Bluetooth enabled module is required on Android and on a reliable device).
- Face recognition - automatic unlocking, if the owner is looking at the device (front camera is required). For successful unlocking, I recommend several times to train the device on your face, holding it as you usually do (with your head bent down towards the screen).
- Voice recognition - unlock the phrase “OK, Google.” To configure the option, you will need to repeat this phrase three times (when setting up, you need access to the Internet and the “Recognize Google on any screen” option), after completing the settings for unlocking, you can turn on the screen and say the same phrase (you do not need the Internet when you unlock).
Perhaps this is all about android Protection devices password. If there are questions or something does not work as it should, I will try to answer your comments.
- You consider secure passwords.
- You store passwords in a password-protected database.
- You automatically complete registration in the future.
- You sync passwords across multiple devices.
The database protects your data with a master password and, if necessary, with any key file.

Passwords can be viewed after you have entered the last three characters of your primary password or fingerprint.