If it already happened that you forgot the password - it happens differently, then you have come to the right page. I will describe only a few of the most effective ways. If you open this question in your search, you will see that there is a lot of material, but practically nothing is clear. I chose only a few ways, described them in detail and added some of my recommendations.
Yes, and if you do not want to, as they say, "strain," just take the device to a service center. Specialists will easily perform all necessary actions.
Google account for help
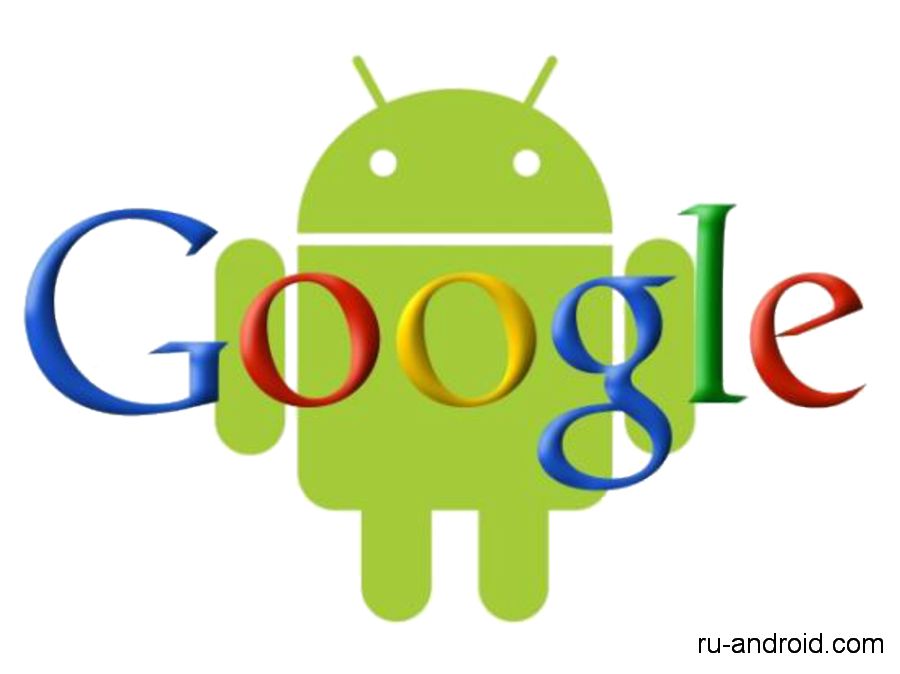
I decided to start with the easiest and most effective way to unlock it. It will be useful for about 80% of the owners of android-devices. To be honest, I do not know any person from my environment who has a smartphone without an account on Google service, because it's so convenient.
The first thing to do is enter the password several times, in order for the protective mechanism to work, in order to draw the time. But in addition, you will also be given the option to unlock using Google's authorization. So:
- Draw a graphic password about 5 times. Check "ok" on the notification. Now the link "Forgot your password?" Appears, select it.

2. Now enter your Google account credentials. Click Login.
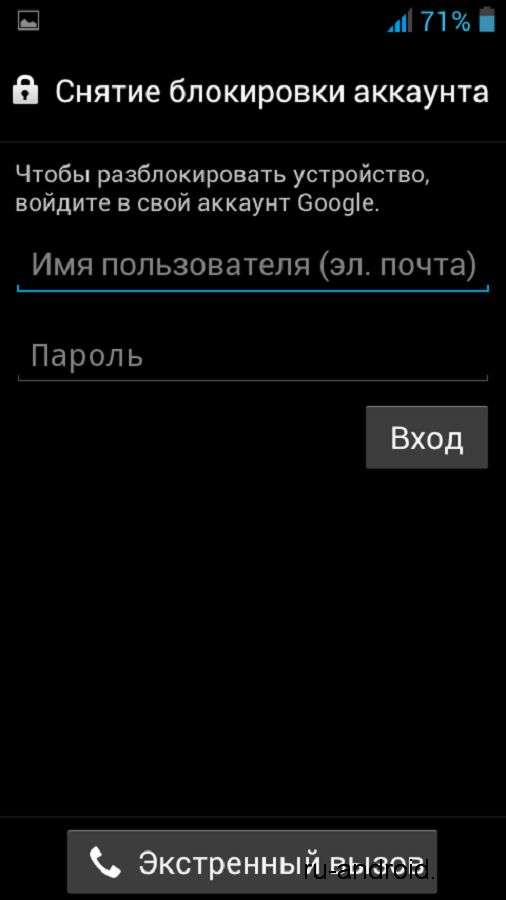
Note: as you probably know yourself - in order to be authorized, you need the Internet. What to do if it is off?
You can turn it on using the code set * # * # 7378423 # * (* to do this, click on the emergency call). Now in the "Service tests" select the WLAN item. All that's left now is just to connect the right network. Unfortunately, I can not show it vividly - it does not work on my smart.
Just call yourself!
This method works only in devices with an operating system from 4.0 and lower (and not on all models, but it's worth trying). So, you need:
- Call your number. Take the challenge.
- Then open the notification line and click the settings icon.
- If you can access the "Settings" section, simply turn off the graphic password.
Use the SMS Bypass application

Just want to say that the obvious and easy ways are over. Now, to continue you need root access. How to get it read in.
- Connect the internet as described above.
- You must have a Google Account set up.
- Now enter the Google Play Market from the computer and install the SMS Bypass application. It is paid, and costs about 2 dollars. But believe me, this is exactly less than what you will have to pay at the service center.
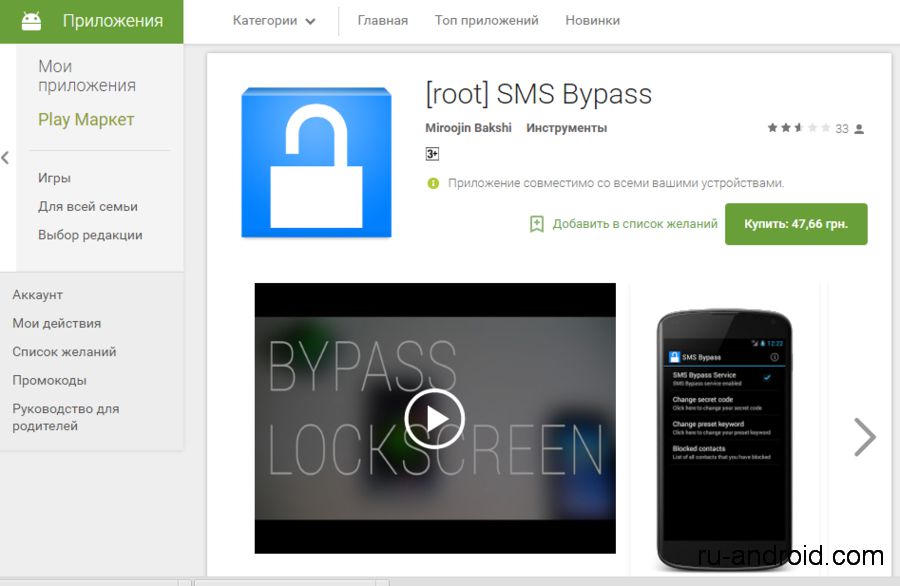
4. Send a SMS with the text "1234 reset" to the blocked device number (this is standard text).
5. When the device reboots, you can enter any code - it will work.
Reset to default settings

Other ways

In order to reset the graphic password by any of the ways described above, you need either to enable debugging via USB, or to have some applications installed on your device (for example, SuperSU). But as it is unlikely, I do not consider it necessary to paint all these methods. If this is still so, then you are definitely preparing for this moment and you yourself know what needs to be done.
How to protect yourself from the occurrence of this problem
The best way is the same SMS Bypass. Therefore, if you want to protect yourself from possible problems you need to do this:
- Get root-rights to your android-device.
- Buy and install SMS Bypass.
If suddenly you forget the password, you can always send a rescue SMS to your number.
In addition, if you are reading this material just for reference, then do not forget about your Google Account. If you do not have one, make sure you have it!
And one more important piece of advice from my experience: get on the computer, simple text Document and store there data about all of your accounts.
Summary results
All the main methods are described. But if you still could not return access to your device, just take it to a service center - this is the best solution, although it is paid!
How to secure the application to Android?
Today, the phone is no longer just a means of communication for people, the phone today is a full-fledged computer that stores a large amount of personal information. It's unlikely that any of the owners would like to have outsiders poking around in his phone.
Of course, you can use the phone lock with a password / pattern or, but this is by no means a panacea. After all, there are data that are not stored in the phone's memory and are only available when applications are started. One such is Gmail or some other email client. After receiving a phone attacker can get access to e-mail, which can contain confidential data, correspondence or some important financial information. Here for such cases there are programs that block the launch of applications. One of these we will talk about in today's article.
Protect your application with a password
- Foreword
- Smart AppLock application
- Installation
- Customize
- Using
- Evaluation and feedback
Protect your application with a password
What for it is necessary?
The problem is that initially the system does not allow you to protect a single application with a password. Not everyone wants to put protection on removing the device's screen lock, because constantly entering the password / pattern is tedious, and to "secret" applications you turn much less often.
One of the best programs to protect applications with a password is considered a Smart App Protector tool of the former Smart App Protector. Next, I'll tell you how to download, configure and how to use Smart AppLock, but for now, quickly about the features of the application.
Smart AppLock application
Smart AppLock is free application to protect your Android devices. The main function of Smart App Lock is password protection of the ability to launch the applications you specify.
In addition to applications, you can password-protect access to the panel system settings, as well as installing new applications on the gadget.
After adding relevant programs in the list, you can configure various options for the password itself, for example, the delay of its activation after leaving the protected application. This helps in situations where you left the desired application and suddenly remembered some unfinished action. If the delay is set, the password will not be re-entered.
You can limit the number of attempts to enter the password and other subtleties of the behavior of Smart AppLock.
The application is also able to take control of various types of connections and prohibit an Internet connection, work with an external USB drive or outgoing phone calls.
In the "Comfort Lock" section, you create lock profiles that activate protection at a specific time of day or when connected to specific wi-Fi and Bluetooth.
There is also the possibility of full protection of the gadget - in this case Smart AppLock will take over the functions of the lock screen.
In addition, Smart App Lock has many useful auxiliary tools. You can enable or disable the lock remotely, using SMS with a code word.
The application does not just keep a log of attempts to access protected functions, but it can also try to make photos and videos of overly curious personalities who tried to do this.
In addition to protecting applications, SmartAppLock allows you to lock the screen orientation for the specified applications (the "Rotate" tab). You can put in the list of programs, readers, which are generally used in landscape mode.
On the "Display" tab, you can specify a list of applications that when launching Smart AppLock will prevent the operating system from attempting to shut down the screen.
Installing Smart AppLock
To install Smart AppLock, you can use the marketplace via this link. And you can download Smart AppLock APK from F-Droid.
Protect your application with a password: Install the application
After the installation is complete, click on the "Open" button on Google Play or the application icon on the desktop.
Since this is a local application, it would not be bad to use contraceptives ie. block him access to the network. For this you can use. No, it's not because the program can do much harm, this procedure I recommend doing for all installed applications.
Configuring Smart AppLock
During the first run, you will be asked to specify a secret pin code, with which you can later launch the Smart AppLock program.
Protect your application with a password: Create a PINAfter that, the main program window opens, in which you can add the necessary applications. But before that, let's go into the settings.
Application Password: Adding ApplicationsThe main application settings menu looks like this:
Put the password on the Android application: Settings tabFirst of all, go to the section " Setting protection". Here you can see the following items:
- The way of blocking is the digital password, figure, password (combination), pattern.
- Password - set the password.
- The password hint is what will be displayed under the logo above the numbers.
- Confirm the password by clicking the checkbox after entering the password.
- The keyboard is a random order of keys.
- Visibility of keystrokes - the keys are not highlighted.
- Tactile communication - vibration when you press the keys.
With the security settings figured out, now move on to basic settings. Here we offer several items:
- Protection on / off - starts the actions selected by Smart AppLock
- Protection of the application - protection of the application from deletion
- etc.
I will not dwell on every single item of this menu. I can only advise you to check the "Preventing deletion" and necessarily set up the "Reset Protection" last in case you do not use and forget / lose the password.
Password on Android applications: Main menuYou can also install an additional module called "Assistant". This component protects Smart AppLock from attempts to kill the process by third-party utilities.
Running through the rest of the items you'll figure it out yourself and set everything up to your liking.
Using Smart AppLock
For example, you need to zaparolit some application for correspondence. In this example, I'll try to put the password on the WhatsApp application.
To do this, using the master password, we go to the already installed Smart Apoll app and at the bottom of the screen, click on the "Plus" button.
Put the password on the application: The Add Programs menuAfter that, the selection window installed on the smartphone / tablet application will appear. We mark the required application with the slider and press the "Plus" button.
Put the password on the application: Adding an application from the listIn some versions of the Android application may ask for additional permissions.
Bypassing the Smart AppLock lock
AT previous versions Bypassing the Smart AppLock locking was quite simple. Advanced user with the help of special utilities (for example Task Killer) could kill the process of Smart AppLock application and run password protected applications. AT recent versions added a special component "Helper", which prevents it.
At the moment, I do not know the method of bypassing the Smart AppLock. If that, write in komentah.
By the way, you may also be interested in the article "". And for today everything. As you can see, protecting an application with a password is not such a complicated thing. And I hope that you, through this instruction, were able to protect your personal information.
If you want to evaluate my work, please share instructions with friends, and if you like the site as a whole, then subscribe to the news in in social networks. All good day and information security!
One of frequent questions owners Android phones and tablets - how to put the password on the application, especially on the messengers WhatsApp, Viber, VC and others.
Set a password for the Android app in AppLock
In my opinion, AppLock is the best available free application for blocking the launch of other applications with a password (I only note that for some reason the name of the application in the Play Store changes from time to time - that's Smart AppLock, then just AppLock, and now - AppLock FingerPrint, this can be a problem considering that there are the same names, but other applications).
Among the advantages are a wide range of functions (not only the application password), the Russian interface language and the lack of a large number of permissions (only those that are really needed to use specific AppLock functions).
The use of the application should not cause difficulties even for a novice Android device owner:

Additional AppLock settings include:
- Hiding the AppLock application from the application list.
- Protection against deletion
- Multi-password mode (a separate password for each application).
- Connection security (you can set a password for calls, connections to mobile or Wi-Fi networks).
- Lock profiles (creating separate profiles, in each of which different applications are blocked with convenient switching between them).
- On two separate tabs "Screen" and "Rotate" you can add applications for which the screen will be turned off and rotated. This is done in the same way as when setting a password for the application.
And this is not a complete list of available functions. In general, an excellent, simple and well-working application. Of the shortcomings - sometimes not quite right Russian translation of interface elements. Update: since the writing of the review, there are functions for taking a photo guessing the password and unlocking the fingerprint.
Download AppLock is free on the Play Store
CM Locker Data Protection
CM Locker is another popular and completely free application that allows you to set a password for android app and not only.
In the "Lock Screen and Applications" section of the CM Locker, you can specify a graphic or numeric password that will be set to run applications.
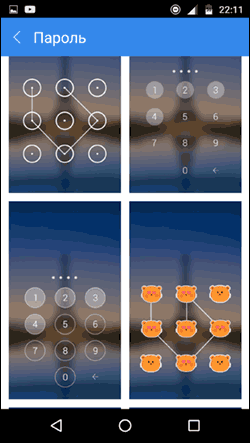
The "Select items to lock" section allows you to specify specific applications that will be blocked.
![]()
An interesting feature is the "Photo of the attacker". When this function is turned on, after the number of incorrect attempts to enter the password you specified, the person who enters it will be photographed, and his photo will be sent to you by E-mail (and saved on the device).
In CM Locker there are additional features, for example, blocking of notifications or protection against theft of the phone or tablet.
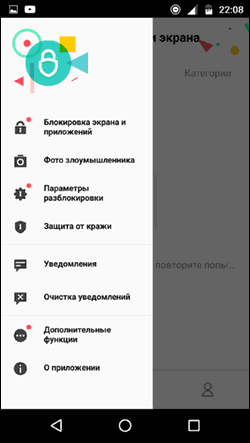
Also, as in the previous discussed option, it's easy to set a password for the application in CM Locker, and the function of sending photos is a great thing, allowing you to see (and have proof) who, for example, wanted to read your correspondence to VC, Skype, Viber or WhatsApp.
Despite all of the above, the option of CM Locker is not very appealing to me for the following reasons:

Anyway, this utility is one of the most well-known for application security Android password and has excellent reviews.
Download CM Locker is free with the Play Market
This is not a complete list of tools that allow you to limit the launch of applications on Android device, but the above options, perhaps, are the most functional and fully cope with their task.
How to set a password for the Android device. Since the advent of mobile devices, a part of our soul and especially personal space is stored in the memory of smartphones and tablets: photos, contacts, music, messages, letters and a number of other information. In today's manual, we'll figure out how to set a password on an Android-compatible device and restrict access to personal data. As protection, we will use the standard tools of the operating system, considering several options for restricting access to the device with the help of graphic and character keys.
To access the lock screen control menu and set the password that will be requested each time the smartphone is unlocked, open "Settings" - "Lock screen".
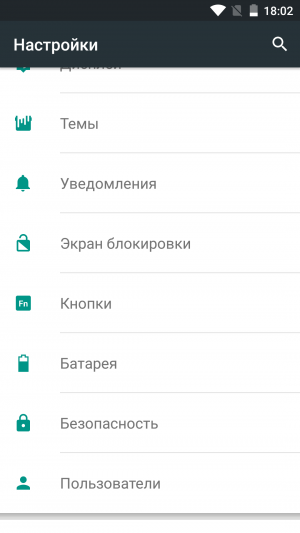
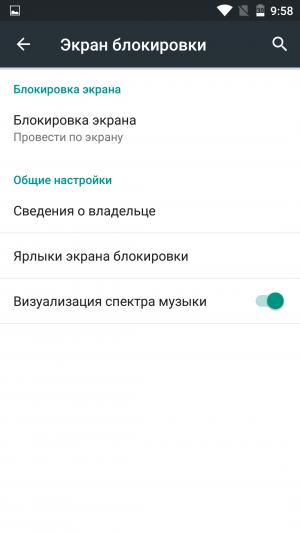
Open the "Lock Screen" item.
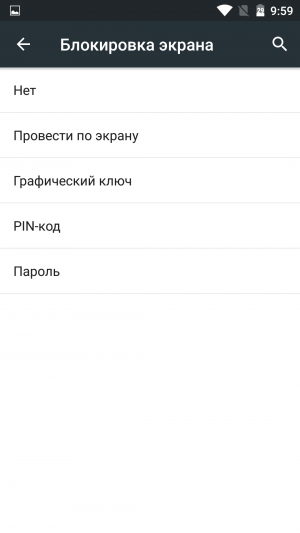
In the presented list there are several options for protection. The first two items: "No" and "Spot on the screen" do not provide any protection for your device, because they do not require a unique key. The options "Graphic key", "PIN" and "Password" offer reliable protection of data stored on the Android-device.
Graphic key
When using the graphic key, the user is invited to come up with a unique geometric pattern. Further unlocking of the device is possible only if the created pattern is accurately repeated. Before installing the pattern, you must select the desired field size: 3x3, 4x4, 5x5 or 6x6 pixels.
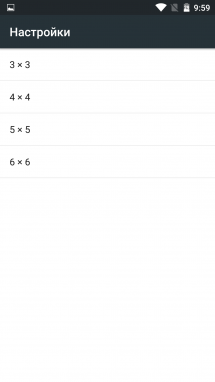
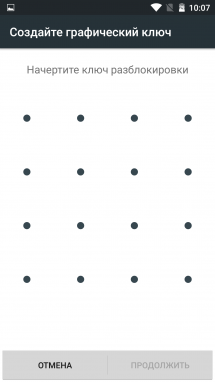

1. Drag your finger along the points, creating a broken line.
2. Click "Continue" and repeat the newly created pattern again.
3. Click Confirm.
After the new key is successfully created, the system prompts you to select the options for displaying notifications on the locked device. This item allows you to prevent the output of notifications to the blocked screen: messages, messages and notifications, i.e. hide the display of personal information.
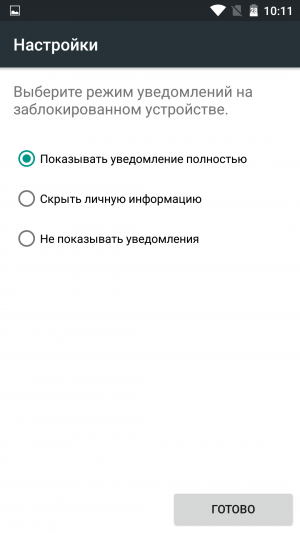
After installing the graphical key, the settings menu will be expanded with a new list:
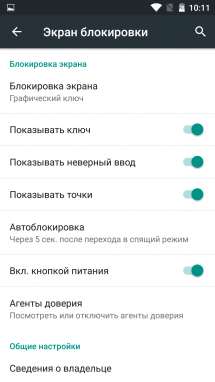
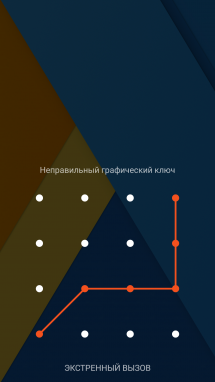
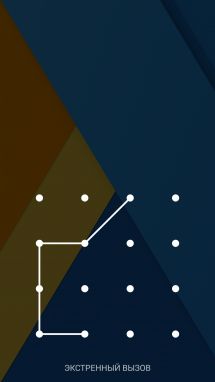
- "Show key" - displays the line drawn by the user at the time of unlocking;
- "Show invalid input" - if you enter the wrong pattern, the system will warn you about the error;
- "Show Points" -shows or hides the control points for entering a password.
From the security point of view, the second option is more preferable, because an outsider can not determine how many control points are used in the graphical password.
PIN
Depending on the user's preferences, the operating system Android has the option of setting a password in the form of a digital PIN code. The main requirement is that the PIN must consist of at least 4 digits.
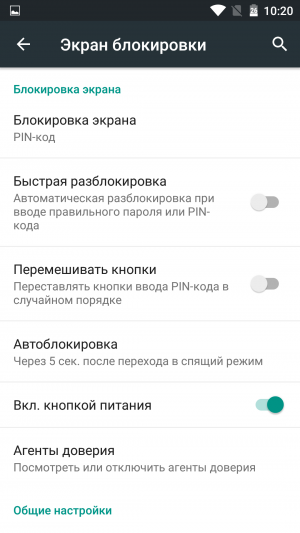
To set a PIN, you need to:
1. Select "PIN" in the lock settings menu.
2. Enter the desired digital combination.
3. Repeat the entered password and press the "Done" key.
The accompanying menu of PIN settings is slightly different from the one described above for the graphic password:
- "Quick Unlock" - provides for instant unlocking of the device without the need for confirmation (check-by-tick after entering the PIN-code);
- "Mix buttons" - enabling this function allows you to randomly change the location of the keys in the digital block with each unlock. Thus, to spy the position of your hand during the input and to anticipate the option of entering the PIN code will be impossible.
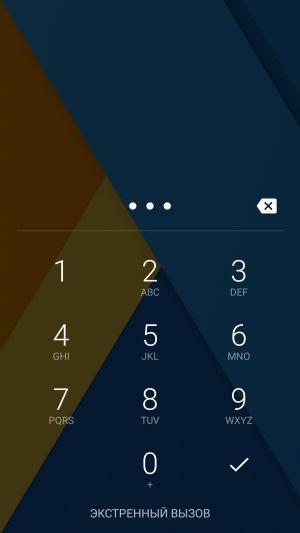
Password
Another option to protect your personal information is to set a password. In this method of protection, the user can use any alphanumeric combinations, keywords. In fact, the use of such a password is a more complicated and more secure version of the PIN code.
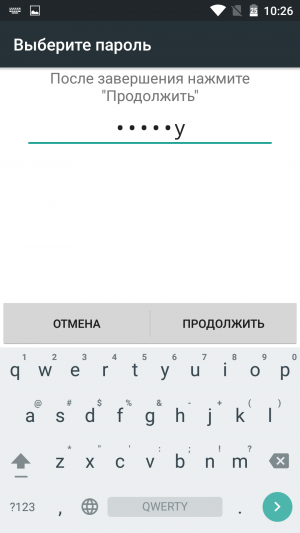
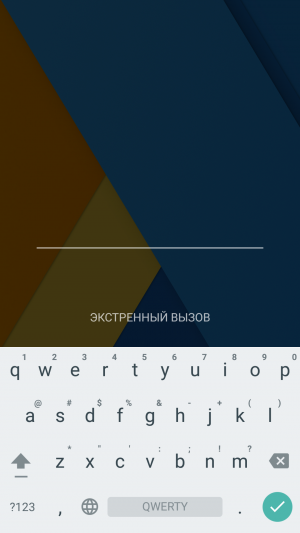
When using an alphanumeric password, be especially careful when installing it: the password is case sensitive (responds to uppercase and lowercase letters).
When choosing the option to unlock the smartphone, you can follow your own preferences. Each method provides reliable protection for your data, and the more complex and intricate password you come up with, the more secure your photos, contacts, letters and other confidential information.
On different devices, functionality different methods locks can be different (for example, you may not be able to mix buttons or select the size of the field to enter the graphic password). Despite this, with little difference, all the listed ways of setting a password can be used on most Android-devices.
The article describes how to put the password on Android.
Navigation
You can find many more gadget users (including phones on the Android platform) who do not know how to put a lock on their device. But do not forget that protecting your personal data is an urgent matter. Thanks to the protection, potential attackers will not be able to use personal data of users and all confidential information.
How can I set a lock password on Android?
There are several ways to set a password for Android. There are special programs and applications for this. Most simple ways Are standard default locking methods:
- First, the lock can be put using a normal PIN. Just go to the phone in the "Settings", then click on the "Location and Security", and in the end - select the option "PIN"
- Secondly, you can use an even more "beautiful" method (see the video at the end of the article). It is necessary to do the same as in the first case, but instead of the PIN-code, you should apply the option "Graphic key". In this case, you just need to connect the dots on the display, like in a mini-puzzle game
- Thirdly, you can finally use the password. This method is a classical alternative to the first two. We perform the same actions that were mentioned above, and from the offered options click on "Password"
How to put the password separately on applications and folders?
If so far we have considered options how to put a password on the entire Android system, now it would not hurt to find out how you can secure each separate folder with important information, for example, with personal photos. This will be useful for various reasons.
For a start, we put a double protection - on the entire phone, and on a separate folder or application. But in life it is also so, when you need to give a friend a phone, but at the same time do not want anyone to have access to all the information on your device. Here, selective locking will help us.
The following programs will be needed for this:
- "Smart Loock Free" is a utility that is not difficult to find on the Internet. The program will help put the password on the memory card, video files, audio files and other
- "App Protector" - a program that can set passwords for calls, SMS, gallery and so on
The remaining programs can also be found on the Internet in the Play Store. Some of these applications can block individual files, others have more functionality.
How to recover the password?
It often happens that we forget or lose passwords, PIN codes and various graphic keys. What to do in this case? There are also several answers to this:
- Try to unlock the phone again, which will display on the screen a well-known phrase - "Forgot your password?". Clicking on this line, we will be in front of a new window, where you will enter the name and password from account the user. Next, you will be able to come up with a new PIN-code or a pattern for blocking
- The program "Screen Lock Bypass" - a special utility that allows you to remove the password from Android. It must first be installed on Android, so that in the future, with the possible loss of the lock password, take advantage of the capabilities of this program. It is activated when we install any application on the phone, and disables the lock. True, the free version does not work in all versions of Android
- A more "desperate" method is to return the phone to its factory settings
Password storage for Android
And in conclusion we will give one more helpful advice. To prevent future passwords from being forgotten and stolen by an attacker, you should store them with programs such as KeePas Droid and Safe.





