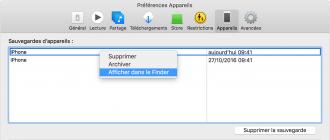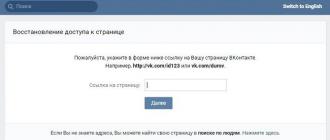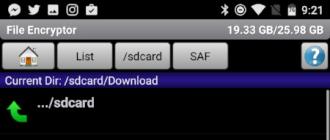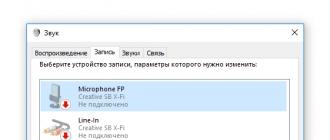Most people for whom a smartphone on Android or iOS is not just entertainment, but at least in part a working tool, use a password or a pattern to unlock the screen. Without knowing it, you can not access the phone's capabilities - from a locked device, you can only dial emergency number 112. Well, or start the camera.
In this case, the password, even if it consists of four digits, is much more reliable than the graphic key. The latter can be guessed by simply looking closely at the surface of the glass - fingerprints are usually seen very well.
But what if you forgot your password or key? Both Apple and Google have special procedures created just for such cases.
If you have an iPhone (or iPad)
First of all, while you have not forgotten the password, turn on the automatic backup information in the "cloud". Open the "Settings" menu, go to the "iCloud - Vault and copies" section and move the "Copy to iCloud" slider to the active position.
This method has its drawbacks - a place in the iCloud repository can end sooner or later, and for additional gigabytes it will be necessary to pay. Therefore, it makes sense to regularly back up data on the computer. Suitable as a PC on Windows, and a Mac-computer. An instruction with an explanation of how to do this is available on the Apple website.
Now that you've done it all, let's imagine the situation with a forgotten password. In order to get an iPhone or iPad in the same form as before, you need to put it into the DFU (Device Firmware Update) emergency mode, which, when connected to a computer, is recognized as a recovery mode. To do this, press the power button and home round button on the working machine. Keep them for ten seconds, after which the device will reboot, and the Apple logo will appear on the screen. Release the power button, but leave the home button depressed. After that, a USB cable image will appear on the screen, indicating that the device can be connected to a computer.
Connecting the gadget and PC, run iTunes. It will "see" the connected iPhone or iPad in recovery mode. Click the "Restore" button - and the program will start the procedure, after which the device will be in the same state as before the lock, and with the password disabled. True, some settings may be reset.
There is one more method that does not require connection to iTunes. You can, using the browser on any device, go to the site icloud.com/#find, find the blocked gadget in the list and click the "Erase iPhone" ("Erase the iPad") button. After that, the setup assistant on the iPhone will offer to restore the information from the last backup.
Pay attention - if your tablet or smartphone has never connected to your computer and downloaded backups to the "cloud", then there is a chance to get a "clean" iPhone or iPad, which will need to be set up again.
If you have a tablet or smartphone on Android
Here the situation is a bit more complicated, since there are a lot of manufacturers of smartphones and tablets on Android, and everyone can organize a recovery procedure in their own way. However, there is a universal one, described on the Google website.
According to this procedure, after several unsuccessful attempts to unlock the device, "Forgot pattern pattern?" Appears on the screen. Clicking on it, you will see a form for entering the user name and password to account in Google. If you enter them correctly, the phone or tablet is unlocked, and you will need to install new password or a pattern key.
In the event that you forget the password for your Google account, you can use the recovery instructions. You can restore the password through a regular browser. Unfortunately, this method does not work with Android 5.0 or higher.
The second way is complete erasure all the data from the phone and their subsequent recovery (the instruction is provided on the Google website, it also tells you which data is saved). To restore data from where to restore, you must first save them as a backup copy on Google servers.
To keep the copies of the data automatically, activate the corresponding item in the settings. It is usually called "Recovery and Reset" or "Backup and Reset". In this section of the menu, select the checkbox next to "Copy data". In the updated versions of Android you need to set the "Data Backup" and "Auto-Repair" switches to the active position. In this case, all phone and application settings, including passwords, will be saved.
By the way, recently developers from Google released new version the "Photos" application, which automatically downloads all images made by the camera to the Internet. At any time you can download them to your phone again.
How to erase data? Very simple. You need to open google.com/android/devicemanager in any browser, log in to your Google account, select the desired phone from the list and click the "Clear" button. By the way, the data on the memory card (if it is available) will not be affected. There, if desired, by the way, you can set a new lock screen password.
There is also a sad moment - SMS-messages and the list of contacts, most likely, it will not be possible to save. Therefore, they must also be stored on Google servers in advance. You only need to do this once - in the future all information will be synchronized automatically. The instruction is on the Google site.
Owners of Samsung devices can use the program called KIES. With it, you can save to the computer almost all the necessary information, including settings, SMS and numbers from the phone book. After installing the program, connect the phone to the computer and follow the instructions.
"A dull pencil is better than an acute memory," says folk wisdom, which is increasingly "reflected" in the realities of our lives. Protecting your confidential data on devices, we sometimes forget established passwords and complain about your memory. Well, if the password from the tablet or smartphone was somewhere recorded. But what if I forgot the password on my computer? After all, in fact, the termination of access to the computer can lead to the loss of data stored on the hard disk. If after creating the password you did not create a disc reset, then, alas, in a "peaceful" way to get rid of the password in the operating system will not work.
In Windows, there are three types of accounts: administrator, user, guest. The first two have the right to create passwords to protect data, but the administrator's password is much more difficult to change or reset, unlike the user's password. With the built-in administrator account, you can reset any password set by the user. And if you did not create a password for the "Administrator" in the operating system, then the chances of unlocking the computer from you are great.
So, how to unlock a computer with a forgotten user password? First, boot the computer in safe mode: when you restart, press F8 several times, then select "Safe Mode" on the keyboard and press Enter. After the computer is booted, select the "Administrator" account.
Then open the "Control Panel", go to "User Accounts" and select the password-protected account. Click "Change Password" and leave the fields blank. Then click "Change password", close all windows and restart the computer. Such a process of resetting the password with the built-in administrator account operates on all operating systems of the Windows family.
But in reality problems arise when the administrator account password was forgotten. The next way to reset the password, in fact, is "illegal", because this method can be removed from any computer password. But when there is no other way out, we have to use every kind of software. To reset the password, you need a disk or USB-flash drive, as well as the utility ERD Commander. If your computer does not have optical drive, then download the image of the program ERD Commander USB on the Internet and fill it with a bootable USB flash drive. Otherwise, use Ultra ISO or Nero to burn the program image to disk.
Insert the disk or USB flash drive with the utility into the computer and boot from it. After downloading ERD Commander, answer "Yes" to these questions twice, select Russian and click "Next". Then, in the System Restore window, select operating system and click "Next" again.
As the recovery tool, specify the last item "Microsoft Diagnostics and Recovery Toolset".
Among the recovery tools, click on the "Password Change Wizard".
The "Password Change Wizard" program greets you with a new window. Click "Next" to continue.
Select the account to which you want to change the password, and enter the new password twice. Then click "Next" and then "Finish".
The computer will go into reboot. After downloading it, the "Change Password" window will open: in the "Old Password" line we specify the password you set in the "Password Change Wizard", and you do not need to enter a new password. Click "Ok" and wait for the operating system to load.
We hope that the thought "I forgot the password to enter the computer" in your head will no longer arise. And remember that any sloppy action with programs like ERD Commander can lead to irreparable consequences!
Resetting a forgotten password in Windows 7 is presented in the following video:
You forgot the password. What to do?
The web has a lot of advice on what to do if the password is forgotten - advice from harmful to useless.
For example, I highly recommend that you do not delete files to reset the password SAM* (WINDOWSsystem32config). After that, major problems are possible, right up to reinstalling the OS! Download the system, as a rule, fails, when the download window appears lsass.exe - System error with the message "Could not initialize SAM due to the following error: The device attached to the system does not work. Error status: 0xc0000001. Click OK to shut down the system and restart in safe mode, for detailed information, see the event log. After clicking on the OK button the computer will reboot and so on - to infinity.
There is still such advice: to delete a file logon.scr (WINDOWSsystem32), and the file cmd. exe rename to logon.scr. After rebooting supposedly after 15 (!) Minutes should (?!) Open the window command line, in which you need to type EXPLORER, after that it is supposedly possible to log in with Administrator rights. Nothing will come of it! ..
Recovering a user's password
If the user has forgotten the password of the computer that is part of the workgroup or is offline, you should check the password hint (the hint is located on the welcome screen next to the password entry field).
If the hint does not help remember the password, you must log in with the Computer Administrator account and create a new password.
To change the user password
To perform this procedure, you must be logged on as an Administrator or as a member of the Administrators group (if the computer is connected to a network, the network policy settings can disable this procedure).
Click the button Start → Settings → Control Panel → User Accounts;
- on the tab Members List select the name of the user whose password you want to change, and click the button Password reset;
- enter and confirm the new password (to change the password) or leave the fields blank (to reset the password) → OK.
Reset the password using the built-in Administrator account (in Safe mode)
When you start / restart the PC, press F8;
- at Additional options menu boot Windows
select Safe mode;
- select the built-in account Administrator, which by default is not password-protected (you can select any account of any member of the Administrators group whose password you know / or is missing);
- in the window Desktop with the message that Windows is running in the Safe Mode, press Yes;
- after downloading the Desktop, click Start → Control Panel → User Accounts;
- Click the icon of the account whose password you want to reset;
- Select the item on the left of the menu change Password;
- in the window Changing the account password enter and confirm the new password (to change the password) or leave the fields blank (to reset the password);
- click the button Change password;
- close the window user accounts;
- close the window Control Panel;
- Reboot the PC.
Notes
1. A user with the Computer Administrator account can create and change the passwords of all users of the computer. Users with restricted accounts can only create and modify their passwords, and also create their own hints for these passwords.
2. For security reasons, the Computer Administrator can not restore forgotten password user, and can only create new.
3. If the user with the Computer Administrator account changes the password to another user, the user loses all encrypted EFS files, their personal certificates and stored passwords for Web pages or network resources.
4. If there is a password reset disk, you can use it to create a new password for the account. Personal computer settings will be saved.