Some users need to protect their information from unnecessary eyes. To do this, you need to use special protection programs, to archive data or the system with a password, restrict access functions, etc. How to put the password on the computer, to make the most basic protection from inexperienced users? Everyone can learn this skill by knowing certain basics of computer literacy.
How to put passwords on your computer
When using Windows (7, 8, XP, etc.), it is acceptable to put the password on the main account, having a level of access to system folders with administrator rights (software, driver). To allow other users (colleagues or relatives) to log into the system, you need to create a secondary Guest account, in which access to specific information and system management will be protected.
walkthrough with photo
- On the taskbar, click the "Start" command, click "Control Panel".
- Select the tab "user accounts", "change the account."
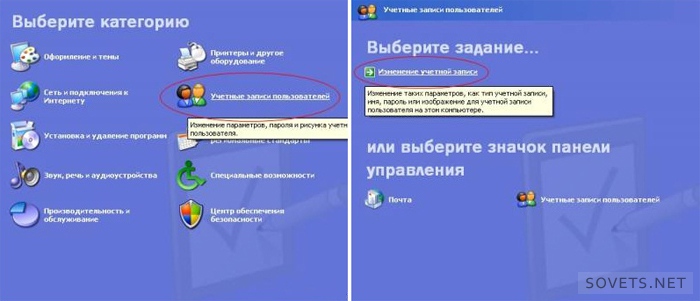
- With a standard software installation, your account is called Admin by default. Click on the icon and press "create (change) the password."
- We come up with a cherished word (or a combination of letters and numbers), enter it into the proper lines (when changing the password, you must enter the old code word).
- Then, if necessary, enter a phrase for a reminder. But do not forget that it will be visible to all users, which will help to crack your protection.
- At the end, click - "create (change) password".

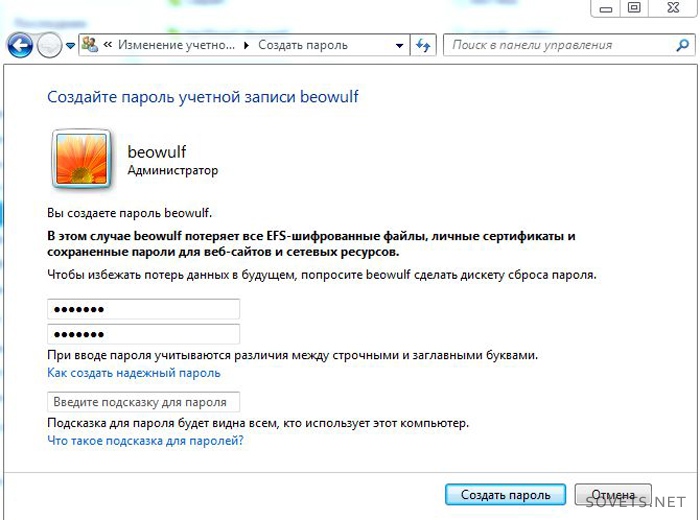
Tip: write down your code word on several media (phone, player, flash drive, personal notebook or notebook) so you do not lose it.
With the help of this guide you can not only put the password, but also change the password on the computer.
To do this, go through all the steps again, paying attention to the recommendations in parentheses.
To connect an additional account, you need to do all the same steps from the very beginning, only in the 2nd step you will need to select "create an account" and enter a name (or leave Guest). Choose " restricted entry"And" create an account ". Reboot to see all the changes.
What should I do if I lose my password from an administrator?
To reset or bypass passwords on Windows 7, we will need any installation disk The "Seven". With the "XP" system, everything is configurable only with your own hands. The main thing - carefully follow all the recommendations in the video tutorial:
Unfortunately, if you encrypt any data, they will disappear after the password is reset, but it's better to lose a few folders than completely reinstall the system.
Other ways to protect information
The first way is to buffer the BIOS. There can be 2 options: put the password on the input or on the computer load (not possible in all versions). The difficulty of installing such protection is that it is different for each BIOS. In addition, it is necessary to work carefully in the BIOS, the slightest error will lead to serious consequences. The loss of the code word is punished by a change in OS.
The second is to secure documents using the WinRAR archiver.
- Select the file you want to hide, call context menu (right-click), put "add to the archive ...".
- In the new window, open the tab "additionally", "set password ..." (see the photo below).
- After entering the coveted combination, we will mark the item "encrypt file names" and "ok".
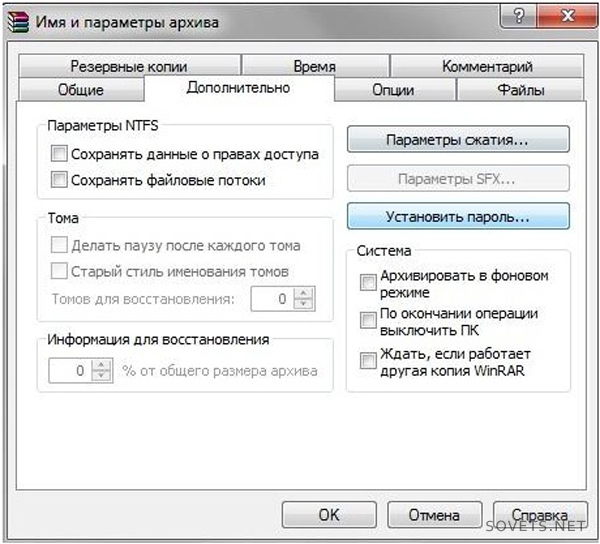
The third is special programs. Internet expanses offer various solutions for the protection of information, but most of them are paid. They act different ways and the degree of their protection differ. For example, TrueCrypt creates special containers for storing data. With its skillful use, the degree of protection is very high.
Master class on using TrueCrypt and Keepass
If you have lost your password from wireless internet, use the following instruction and diagram.
- Find the wireless network icon in the tray (next to the clock)
- In the context menu, select "Network Management Center ...".
- Further - "management wireless networks».
- On the shortcut that appears, open the context menu, select the "properties".
- Then - "Security" and put a tick "to display visible signs."
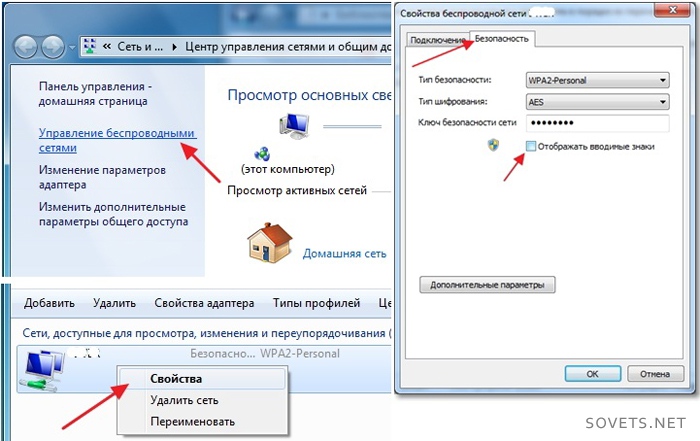
The security of password-protected files depends on the complexity of the codewords. A long combination of uppercase and lowercase letters + numbers is a guarantee of long-term security. It is desirable that this combination does not make sense (dates, names, etc.) and differed on different objects. To quickly create a password, you can use online password generators.
Many people install a password on their computer. This is mainly done to protect personal information. And sometimes parents in this way limit access to games for their child. But over time, the need for such protection passes, then the password can be simply removed. Or another situation - you just forgot your password. Do not worry, because it can also be reset.
First, we'll figure out how to remove the password from the computer on which Windows 7 is installed. Turn on the computer and go into the system under the Administrator account. Only with his rights you can do what you have planned. Press the "Start" icon in the lower left corner of the screen or the corresponding button on the keyboard. In the pop-up window, select "Control Panel". In the window that appears, click on "Adding and removing user accounts".


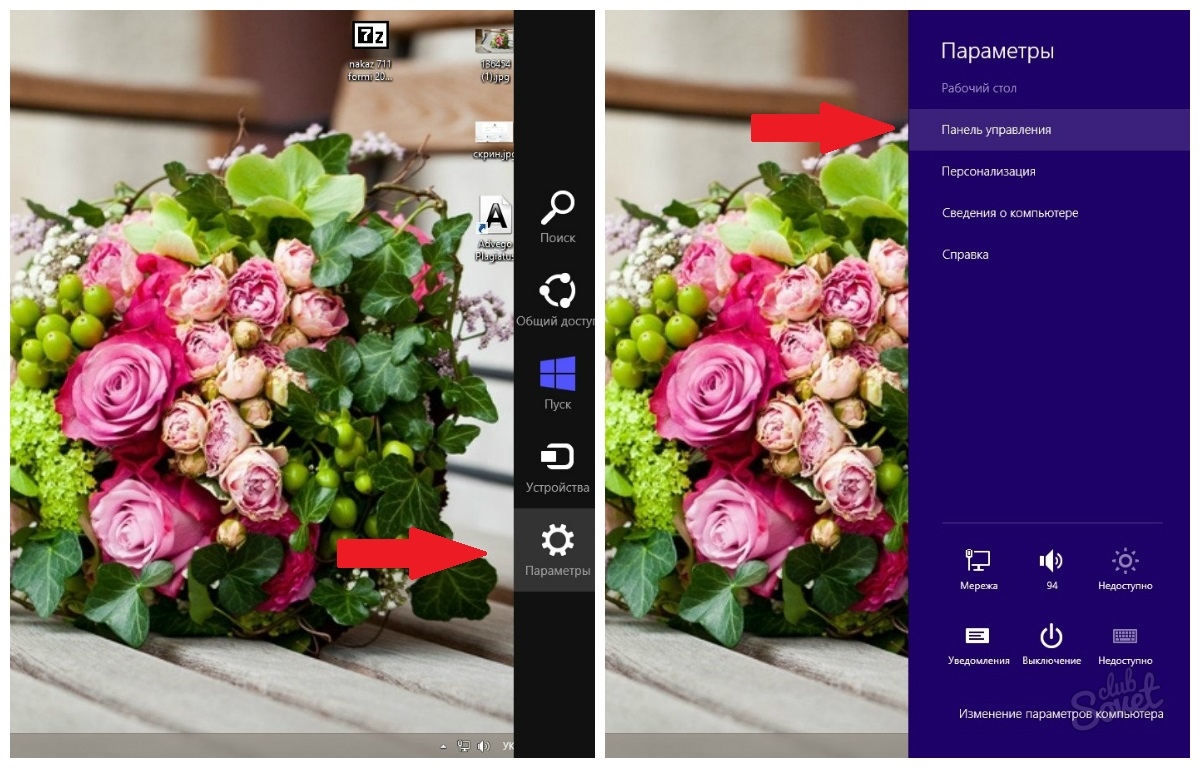

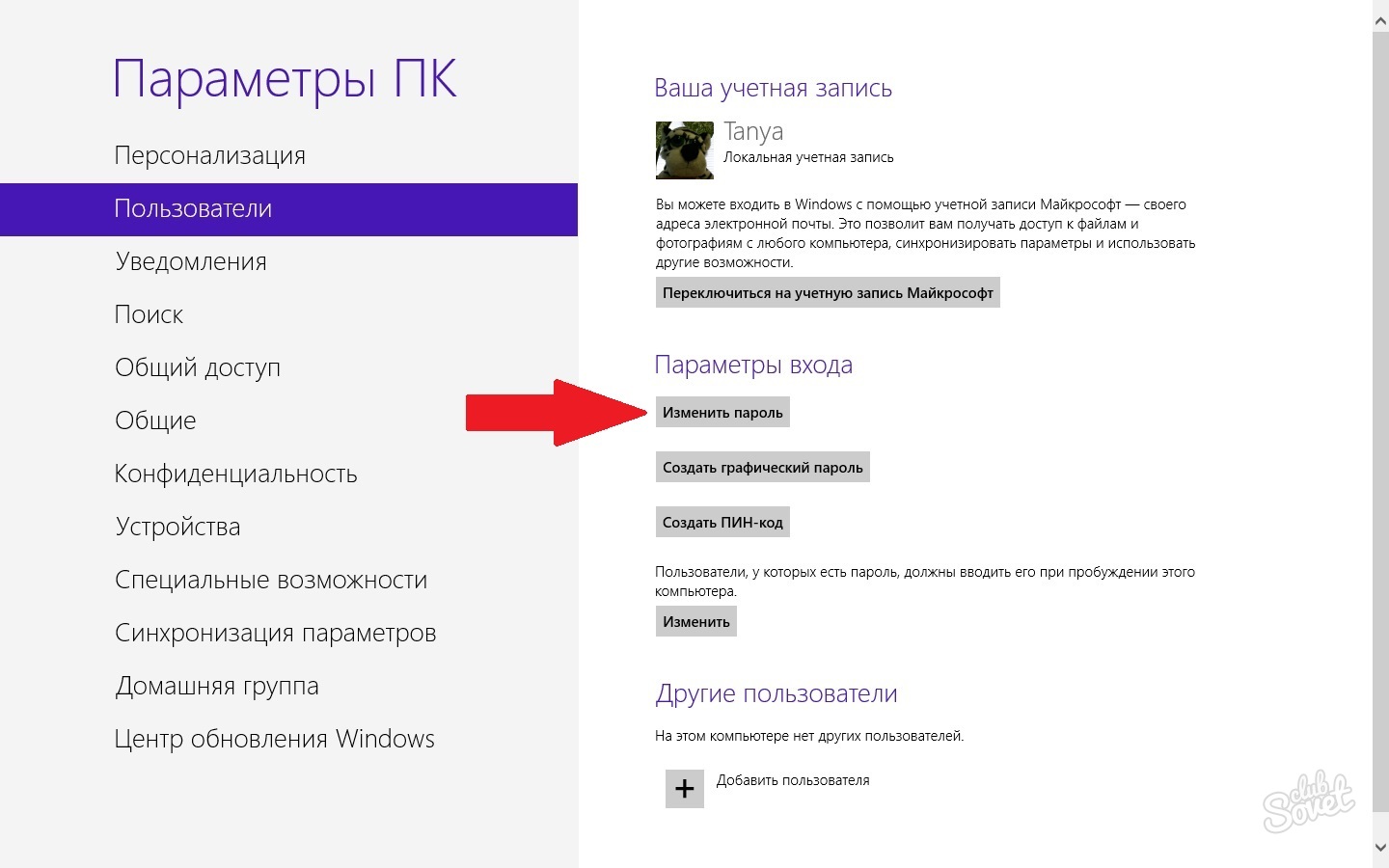

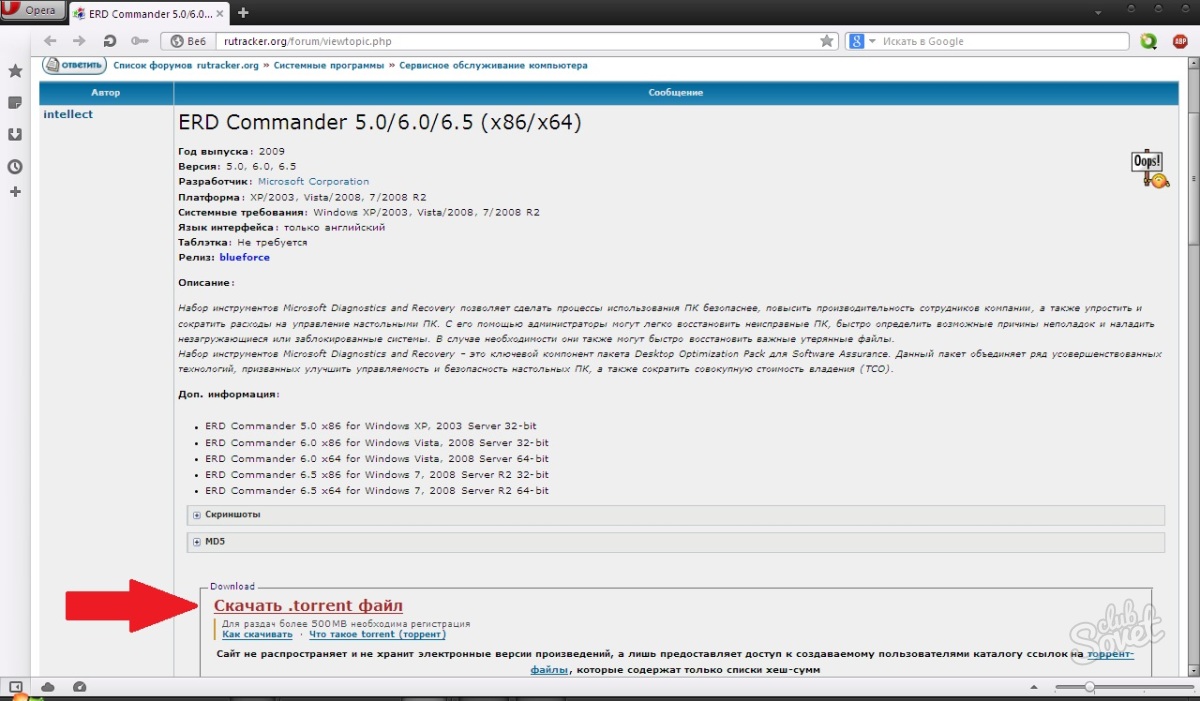

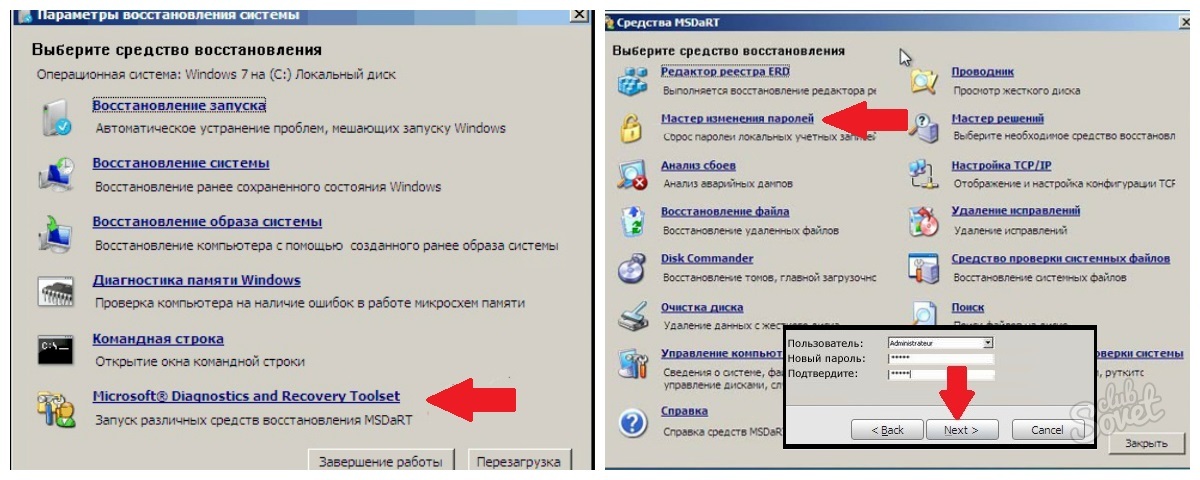

Now you know how to remove the password from the computer if necessary. You can even reset it if forgotten or accidentally changed. To do this, you do not need to reinstall the operating system, which will save all the data.
Synchronization of user data within one account is a fashionable trend that has its advantages. Many are authorized in chrome browser under a Google account, thereby having their own browser settings on different devices (different PCs, smartphones). Similar functionality is provided by Microsoft in its new operating systems.
During boot Windows 8 and 8.1 when working through the accounting microsoft record the system asks for the user's password, and so every time you turn on the computer. Of course, security today is above all, but if the computer is used only at home and only by you, the need for permanent authorization is losing relevance and begins to cause inconvenience.
How to disable the password request in Windows 8.1 and 8 when you turn on the computer when using a Microsoft account?
Using the key combination on the keyboard Win + R open the utility Execute. In the opened window, enter and click OK.

In the opened window " user accounts"select the necessary user and shoot the daw for him in paragraph Require username and password.
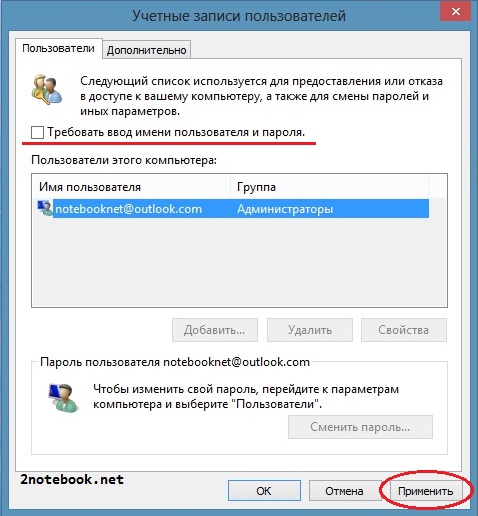
After that, we press Apply. A pop-up window for automatic login will open. The username will be filled in here, you will be asked to enter your password. OK.
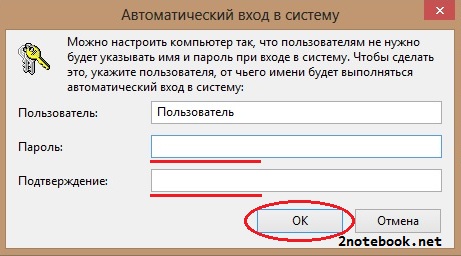
Now you can safely restart your computer and watch the entry in Windows 8 without asking for a Microsoft password.
II Method.
Replacing a Microsoft account with a local
On the menu Start select Changing Computer Settings.
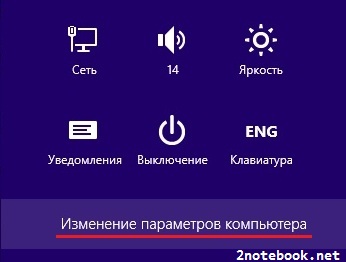
Click the tab Members List and further on setting up Switch to local account.
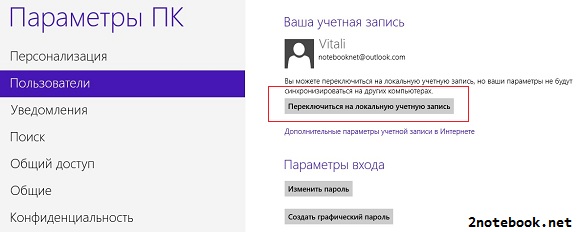
In this case, the system will ask you to enter the current password from the Microsoft account - we fill it out. Then we will be asked to enter a new password for the local record - here we do not enter anything, just click Further, after which the users will change.
How to remove the password from the computer when you turn on Windows 10? For some users, a permanent request for a password after the system startup causes significant inconvenience. And this happens if, after installing Windows10, the user specified his Microsoft account. If you want to make it easier to start the system and turn off the password request, use the information below.
Remove the password from the computer when you turn on Windows10
Entering the command "netplwiz"
Start the window with your accounts. Go to the "Run" menu (hold down the Windows-R shortcut immediately) and type "netplwiz". Press the "OK" key.
You can perform this operation in a different way. Open the "Start" menu and in the search line enter the command "netplwiz". The required query appears at the top of the list. Select it with the mouse, click on it with the left key or just press "Enter".
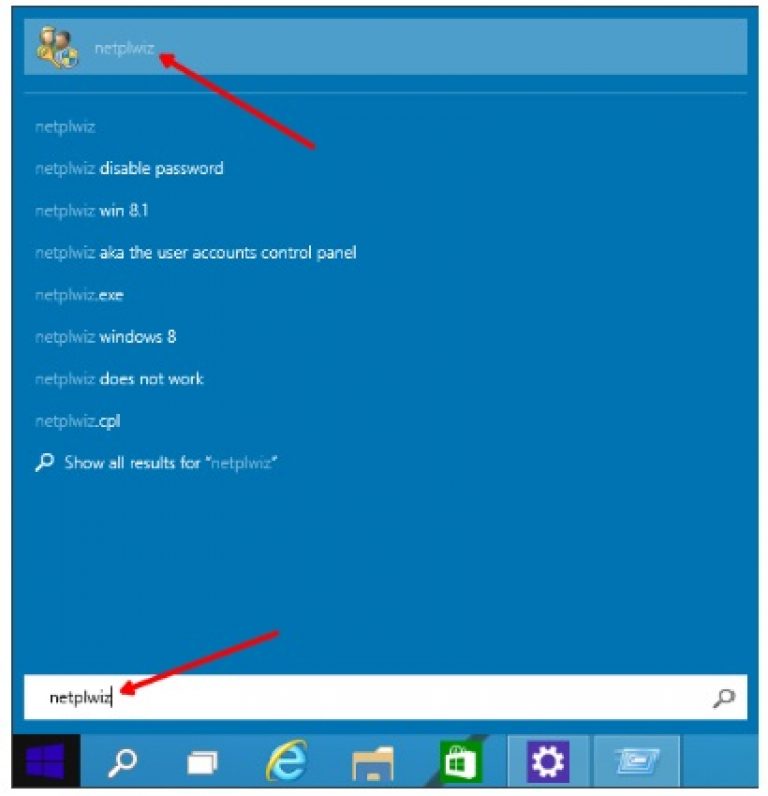
Turn off persistent data query
Look carefully at the window that opens. Find the line with the requirement to print the password and the nickname of the user, with the mouse remove the mark opposite to it. Confirm this action by clicking on the "OK" button.
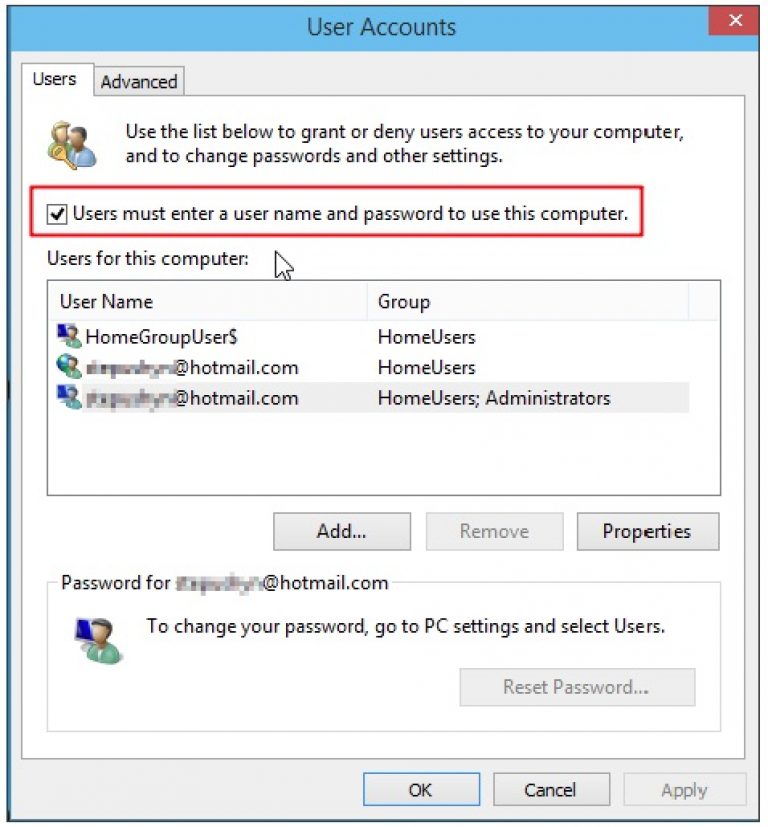
Confirmation for the system of automatic login
Confirming the previous action, the next window pops up on the monitor. There are three lines in it, in the first one enter the user's nickname, in the next two - the password assigned to your Microsoft account. This window needs to be closed by clicking on the "OK" button.
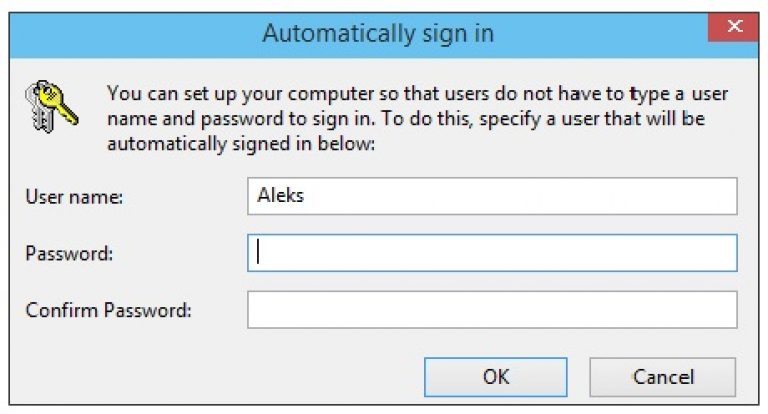
Now you know how to remove the password from the computer when you turn on Windows 10. All the actions are very simple to perform, most importantly, to follow all the steps accurately. But if your computer still asks for a password, then most likely your system has an active sleep mode, from which you are forced to re-enter data. You can also remove the password requirement in this case.
The process of disabling the password request in sleep mode
Click the "Start" button on the launcher. In the pop-up window, find the line on power management. Click on it.

In the new window, find the right item about requesting a password during wake-up. Select it.
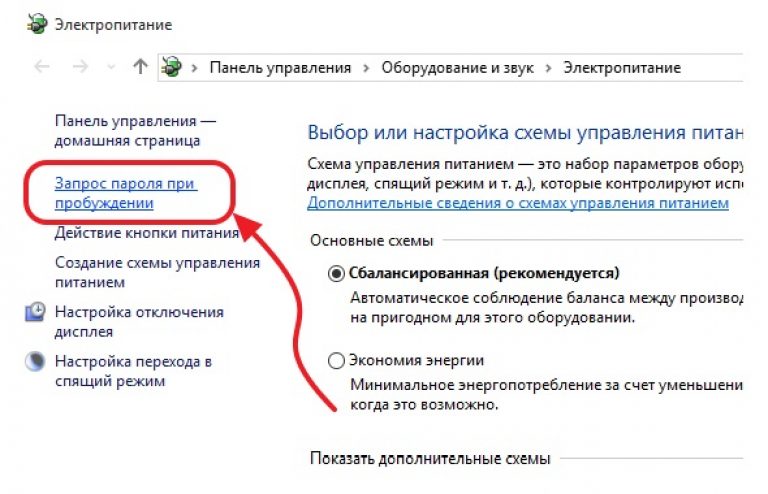
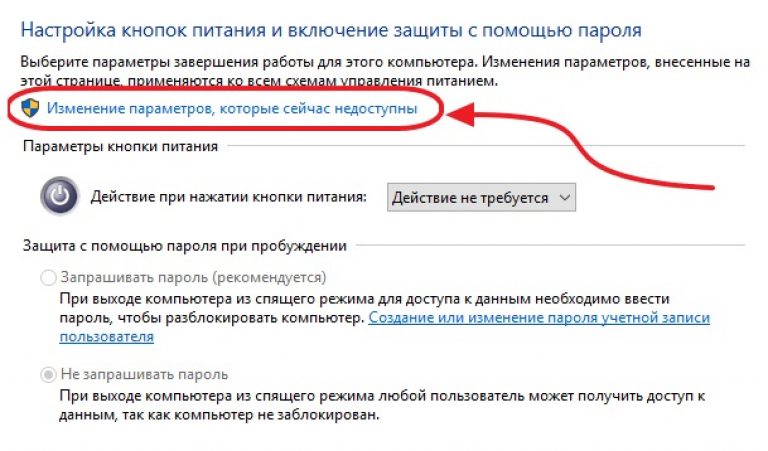
It remains to make inactive the request for a password, and the active one is where you do not need to request it. Be sure to close the window with the "Save Changes" button at the end, so all your actions will be remembered by the system.
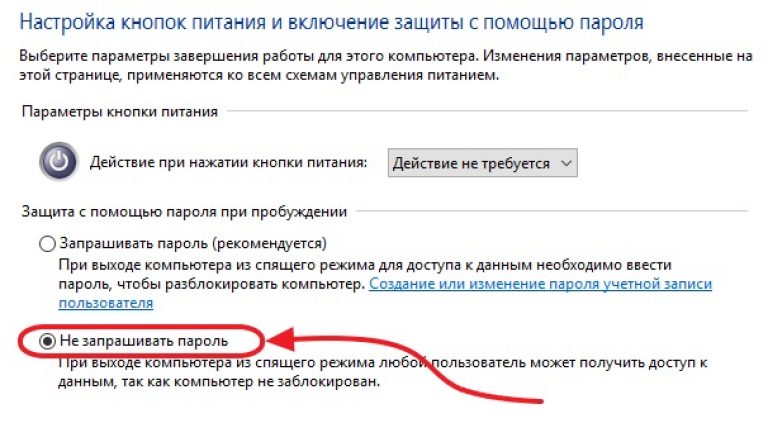
After completing all the above steps, the question of how to remove the password from the computer when you turn on Windows 10 should be resolved. As you can see everything is very simple, setting parameters takes a minimum of time and effort.
How? You have not read:
Today we will learn to put the password on the computer where it is installed operating system Windows 7.
In what cases can it be necessary? Absolutely different.
So, for example, to restrict people who can sit on this computer, or for the security of information that is on the hard disks, or that children do not sit out for a PC for several hours, while parents are not at home and so on.
We will put password on your computer in Windows 7, using an account. Usually on the computer there is one account, with your name and it gives all administrator rights. That is, if we turn on the computer and go under the administrator, then we can view all the files, install, delete programs and so on. On this main account you need to put a password and when you turn it on you will need to drive it otherwise you will not get access to the data.
Video: Put the password on the computer
How to set a password for an account in Windows 7
To do some simple actions. Let's get started.
We go in the " Start - Control Panel».
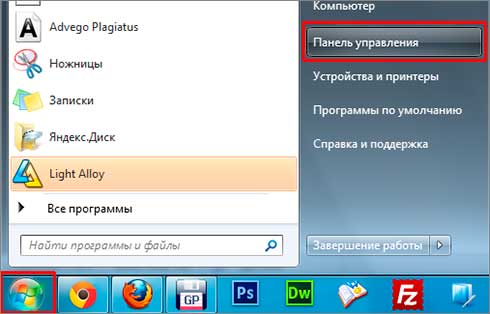
In the opened window in the right corner of the folder we change the View from "Category" to "Small Icons".
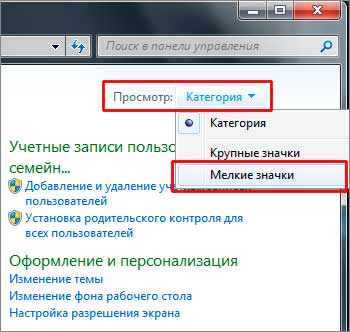
Now in the same folder we are looking for the item " user accounts". We go there.
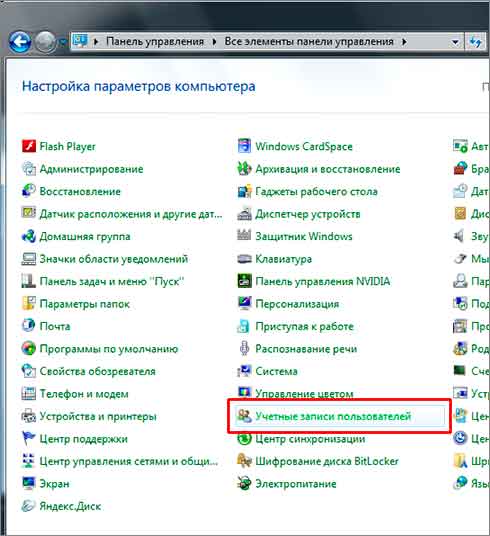
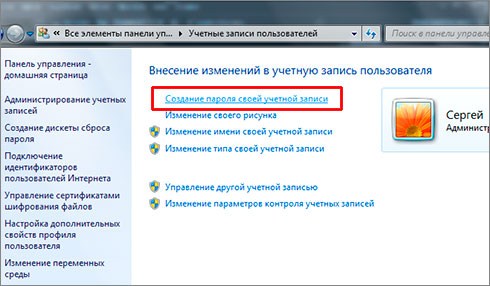
We come up with a password, and enter it twice in the appropriate forms, we can also enter a hint for the password. There you can write what exactly this password is associated with, so that if you suddenly forget it, it will remind you. After all is ready, we press the button "Create password".
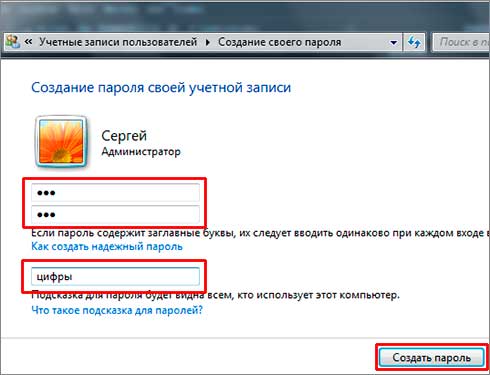
As we can see, now we have an account Password protected, and it was possible to either delete the password or change it.
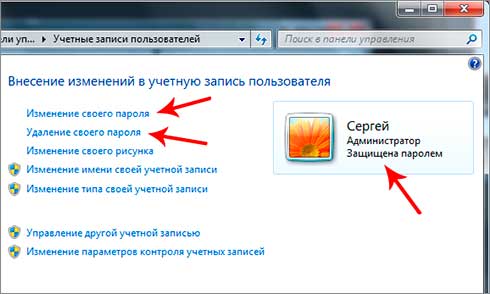
Now that we turn on the computer, when we boot the system, Windows 7 will require us to enter the password, otherwise the system will not start.
After setting a password for the account try restarting the computer. I now have a window where you need to enter your password:

Such simple actions can put the password on your computer with an operating systemWindows 7. In the next lesson we will look at how to put the password on a computer with the installed the Windows system XP.
In the meantime, that's all I have and if you have already dealt with the password theme in Windows 7, now I recommend reading the article: ""! I wrote this article a couple of days ago. See you!






