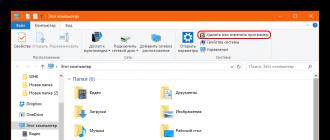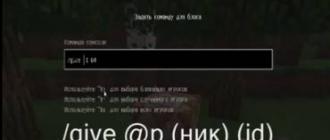In life, it often happens that the operating system has failed at the most inopportune moment. And so the necessary documents remained on the desktop. The computer does not start and that's it.
Windows desktop transfer
Of course, you can use a live disk from windows, or, which is more real from linux. But if the system partition is already destroyed, for example, a virus or a third-party intervention, then such a "life" disk, most likely will not help. Again, if there are a lot of documents, and in time they take up gigabytes.
Open the Open dialog box, navigate to the shared folder, and click "Path" in the context menu in the "Properties" section. To learn how to do this, go to the end of this article. Network file systems do not send messages when files are changed. . If you have additional questions, check the resources of your operating system. When renaming: the folder supports the same name and can not be changed by moving it.
It is possible that the desktop application is started before such a disk is ready and, therefore, can not find the appropriate location. As a rule, our computer is equipped with a single disk that contains the operating system, user files and our documents, as well as a storage unit in which we store all the documents that we create over time.
The local disk C is exhausted, it is necessary to push the files to other partitions of the hard disk. After reinstalling the system, spend time recovering from backup. When you can do everything at once "by the mind".
It is offered to your attention, immediately transfer your desktop to any other disk.
This is not a problem, since this disk usually has a large capacity, and if it does not break down, we should not have any complications. In this case, the operating system will run much faster, and we will have a mechanical disk completely for storage, i.e. we will have better performance, but we will continue to support the way we work, i.e. We will continue to save our photos and Illustrations in the "Images", except that we will do it elsewhere and we will not notice the changes.
It should be noted that there are other ways to do this, including the ability to move the entire user profile folder, but in addition to what is not supposed within the capabilities offered by the operating system, that is, we will have to risk the tools. The third and dark mechanisms are a problem when upgrading the operating system, among other very serious problems.
For example, on drive D. Thus, you will get significant benefits. First, after reinstalling the system, since your desktop was not on the system partition, it means everything on it remained unchanged, with just two clicks of the buttons you restore the previous view of the desktop.
Second, the place for documents is now more than enough, all your works, both present and future, have enough space. And finally the third, if any malicious program stealing "paper" gets to you on the computer, it will go on the programmed path, at the old address, where it will not find anything, because the desktop directory is now quite a different place.
Move the user folders to another drive. From now on, the instructions necessary to move the "Downloads", "Music", "Images", "Videos" and "Documents" to another drive. It should be noted that there is no need to move them all, that is, we can choose what to move and what does not meet our real needs.
We go to the left navigation bar of the browser, and there - "Quick access", where the icons are "Desktop", "Downloads", "Pictures". Here, we right-click on the folder that we want to move to another device, and in the resulting context menu we click on the "Properties" element.
Now the action itself:
Press the "Start" button in the lower left corner, then "My Computer", then go to drive C. Then the folder "Users", then select the user, we go there, we find the folder "desktop" (in some cases, just the "desktop" ).
In the same way, you can change all other folders in the user's directory. This is "My documents", "my music" and others ...
Note that simultaneous moving of several folders is impossible, i.e. we will have to move them one at a time. After that, we select a disk for storing these folders, always taking into account that they are not a network drive or an external storage.
Finally, click the "Select Folder" button, and then click "OK", which immediately starts working with moving the folder and the files it contains to a new location. Note that when the system asks us whether we want to move these files to a new location, we click the "Yes" button.
After reinstalling the system it will be enough to do all the manipulations again, and your desktop will be restored with all the files, as it was before reinstalling.
Having done all the necessary actions, you are now like a true user, no longer a "kettle", you can feel relaxed, your valuable files are now in a safer place.
How to restore the location of these folders by default. In the event that we regret changing the location of user folders using the above procedure, we can always return everything to its original state, that is, to the default values of the system.
To finish the procedure, click the "Apply" button and wait patiently so that all files are saved in the source folder. It should be noted that this procedure is valid for all folders for which we have changed their original location. Documents Downloads Picture Music video. . These folders are the ones that will change the location in this article.
What can be more familiar than saving fresh data in the "My Documents" folder or duplicating files from "flash drive" to "Desktop"? To do this, these folders (after all, the "Desktop" is also one of the directories on the disk) and were developed by the creators of the operating system.
However, not all users take into account the fact that "by default" user directories are located in the system partition - on drive "C". And in case of force majeure situations ("drop" of the system, mass infection with viruses), which require, in addition to reinstalling the system, formatting the partition, all data on the "C" disk is destroyed.
If the default names look perfect, you can go directly to the next paragraph to "activate the move". Once the folders are created, navigate to the folder by folder by following these steps. If we want to go back to the original one, we just need to click "Restore Default Values".
- We choose the one that we like best.
- We apply, and we accept.
In the tree folders on the left, we perform the following steps. Now we will select the corresponding folder that we created earlier. We apply. We accept the "Accept" warning.
- Right-click the folder that we want to change.
- Click Properties.
- Click the "Location" tab.
- Then we will change it by clicking "Move".
Those who lost with the "dead" system coursework or family photo archive, try not to enter the "C" disk any more, but create their own folders in other sections. However, few know that it is possible to combine data security with an entrenched habit and a custom craving for "My Documents" and "Desktop". To do this, the user directories are transferred to the "D" drive by direct editing of the registry (in Windows XP) or by reconfiguring the parameters through dialog boxes (in Windows 7).
You already have everything ready to use your primary hard disk for the operating system and programs, as well as your additional hard drive for storage. If you were helped and liked, do not hesitate to share this article with your friends via social networks.
Your conversations are stored on your hard drive for a certain period of time, which you can specify in your own. If you read the message, but you need to remember it to return to it later, you just need to right-click on the conversation and select "Mark as Unread".
Let's turn to the Windows XP registry
In order to open the Registry Editor, you must activate the "Run" command (it is launched from the Start menu or by pressing the "Windows + R" key).
In the text form of the window that opens, type regedit.exe without errors.

The previous 30-day history is stored on the hard disk according to the configuration of the history itself. Just copy the main database file to the folder of your user name. To save and transfer the conversation history. Remember that the last 30 days of your conversation history are stored in the cloud, so they will not be exported. Only the history saved on the hard disk is exported according to the "Save History" option.
Export chat history. In these cases, it is ideal to move either the user's full folder to another unit with a large space, or simply one of the downloads that is usually most used for use. It's pretty simple, and the same windows 7 integrate this functionality, so we just need to perform a few simple steps, and we'll be ready. First make sure that there is enough free space on the drive on which we are going to move the folder load, since they will move all the files that we have already downloaded.
After attesting the input of the command with the "OK" button, the registry editor itself opens.
System registry -this is a kind of database with data that saves all information about system settings, programs and devices, user profiles, etc. The registry has a tree-like megastructure, composed of root partitions (also called keys), subsections and parameters that are characterized by name, type and value.
After we are ready, we can move the folder for download. 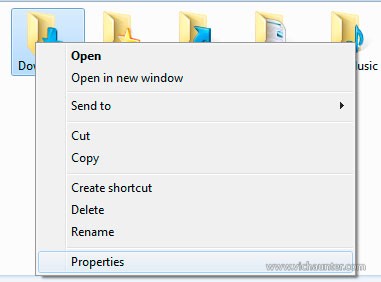
At this point, we will change, but it may take a bit depending on your size. Thus, we will have a folder in which the operating system was originally installed.
I just do not like irreversible errors in the PC, even if they are pidjadites. If you formatted everything, it should have been installed, as when installing the system for the first time.
- The same problem, this will not allow me to restore or move.
- It happened to me that the only way to solve it is formatting.
It should be noted (and this is important!) That any careless or illiterate reconfiguration of the registry can lead to disruption of the system, so direct editing should only be resorted to as a last resort. Or, as in our situation, to prevent these "extreme cases".
So, having opened the Registry Editor, we will follow the following path:
What are the environment variables?
![]()
Sometimes it is very useful and safe to separate the location of user data from the operating system and programs. Thus, we will have an operating system and regular programs in the drive, and user data on another disk. This can be very useful when formatting the operating system, it will always be easier if we have only one operating system and programs and one information.
Logically, what makes this method of organizing data more secure is that you have two different hard drives: one for the operating system and programs, and the other for these users. First, we'll check if we have permission to change the location of the My Documents folder. To do this, we right-click in the user's desktop folder, in the pop-up menu we select "Open".
HKEY_CURRENT_USER \\ Software \\ Microsoft \\ Windows \\ CurrentVersion \\ Explorer \\ User Shell Folders
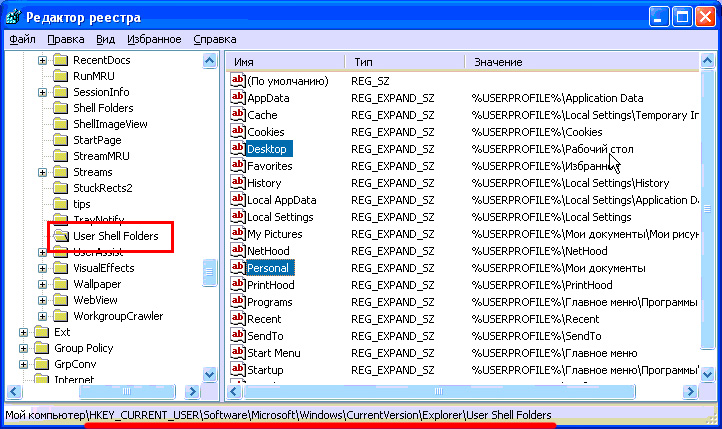
Selecting the "User Shell Folders" section, in the right part of the window we see a list of options, among which there is "Desktop", responsible for the location of the "Desktop" folder, and "Personal", which stores the path to the folder "My Documents".
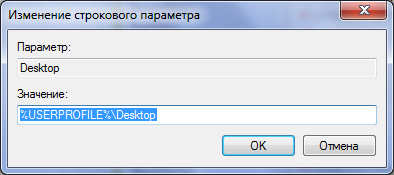
After selecting the "Local Equipment Directive" we will click "Accept". On the right side, select "Do not manually allow users to redirect profile folders" and right-click Properties. After disabling the previous directive, by right-clicking in the Documents folder, we can "Move" the location of the folder to the device you want.
After clicking "Move" in the previous window, a new window for selecting the destination in the "Documents" folder will be displayed, select the destination drive and folder and click "Select folder". Finally, we'll click "Accept". It will show a warning about whether we want to move all files from the previous location to a new location, preferably "Yes" to move the previous folder to the new one by clicking "No", you will leave the previous folder and confusion may arise.
Clicking the left mouse button twice on one of these parameters, in the line "Value" we type the path we need.
If such a path does not exist on the disk, the proper folders will be created the next time the system boots, that is, it is for sure that after the registry is edited, the computer needs to be rebooted.
Now move the user directories in Windows 7 environment
It's good to leave something that you already have less slow. If you have a habit of storing temporary things on the desktop, for example, or in the "My Documents" folder by default, you cooperate with fragmentation, because all the time you create, save, copy, delete, move, load files.
Changing these folders to other drives results in a break in the system partition. Then go to the "My Documents" icon on the desktop or in the "Start" menu, right-click and select "Properties". On the "Destination" tab, there will be a field corresponding to the path to the folder. Type the path or click Move and locate the folder on the other partition. If you have things in my documents, then confirm.
Opening the disc "C", we will follow the path:
C: / Users / (User folder) /
or in the Russian version it is:
C: / Users / (User folder) /
By right-clicking on the "Desktop" folder, we call the "Properties" dialog box and go to the "Location" tab.
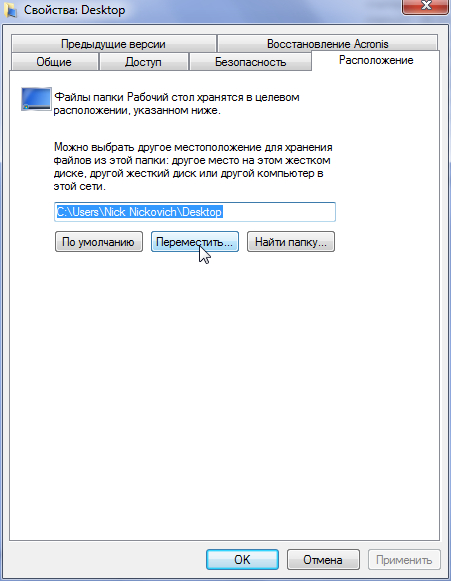
Now that you have access to My Documents, the contents of this folder will always be displayed. If the folder was in the default folder, you would have a problem with the backup after the entire system disk has been discarded. You can do this from the desktop! It will detect the change to the special Desktop folder and, if necessary, update the registry.
If you want, you can rename it too. The icons for files and folders will be moved and updated automatically. Similarly, formatting the system disk on the desktop in the default location can erase all of its files if you did not save it before formatting.
Here we see a text field containing the current path to the "Desktop". In principle, in this field you can enter the path we need and click on the "Apply" button. Or, by clicking on the "Move" button, select a new path manually. As you can see from the explanatory text, the folder "Desktop" can be placed not only on another partition, but also on another hard drive and even on another computer on the local network.
After selecting a new location, we will confirm the movement of all available in the new folder. At the same time, we take into account that on the disk "D" there should be a considerable amount of free space for new files, because sometimes several gigabytes are accumulated on different users' desktops.
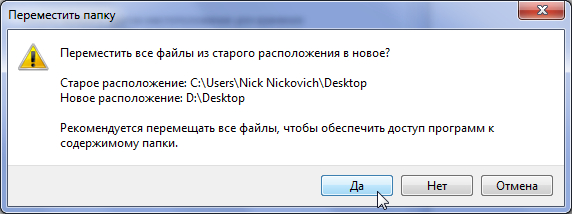
To move to the "D" disk of the "My Documents" folder, the operations described above should be performed with the "Documents" folder, which is located in the same folder as the "Desktop" folder.
It is necessary to add that in Windows 7 environment the system folders can also be moved by direct editing of the registry, that is, by the method described in the previous section of this article.
Now, opening the folder "My Documents", you will get to the drive "D", and all available on the "Desktop" will be preserved in case of force majeure formatting or other malfunctions of the system partition.