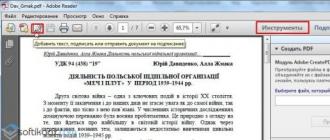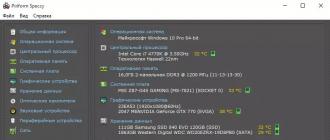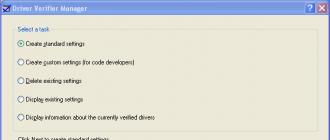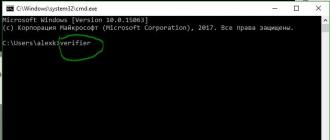Often the standard tools offered by the system are not enough to work with the hard drive. Therefore, you have to resort to more efficient solutions that allow you to get detailed information about the HDD and its partitions. The solutions discussed in this article will help you become familiar with the operations applied to the drive and its volumes.
Thanks to its toolkit, AOMEI Partition Assistant is one of the best programs of its kind. Wide functionality will allow you to efficiently configure hard disk volumes. In addition, the program makes it possible to check a specific section for errors. One of the interesting features is the transfer of the OS with all the installed software to another hard drive or SSD.

Writing an image file to a USB device is also supported. The interface is endowed with a nice graphical shell. Despite the large number of useful functions, the program is available for free use, which makes it even more popular. At the same time, it is possible to download the Russian-language version.
MiniTool Partition Wizard
This software has powerful functionality that allows you to combine, split, copy sections, and a number of other functions. MiniTool Partition Wizard is completely free and available for non-commercial use only. The program provides the ability to change the disk label, and when creating a partition - the size of the cluster.

The surface test operation detects inoperative sectors on the HDD. The ability to convert is limited to only two formats: FAT and NTFS. All tools for working with disk volumes are arranged in a very convenient way, so even an inexperienced user will not get confused.
EaseUS Partition Master
A program that opens up many possibilities when working with a hard drive. Among the main ones: disk cloning and OS import from HDD to SSD, or vice versa. Partition Master allows you to copy an entire partition - this function is suitable for the need to create a backup copy of one partition to another.

The program has a convenient interface in which all operations are in the left block - this allows you to quickly find the desired function. The peculiarity of EaseUS Partition Master is that it can be used to hide a specific volume by deleting a letter on it. Making a bootable OS is another interesting and useful tool.
Eassos PartitionGuru
The convenience of working with Eassos PartitionGuru is achieved primarily due to its simple design. All tools are located on the top panel. A distinctive feature is the ability to build a virtual RAID array. To do this, the user only needs to connect drives to the PC, from which the program itself will construct the RAID.

The existing sector editor allows you to search for the desired sectors, and hexadecimal values are displayed in the right block of the panel. Unfortunately, the software comes in an English-language trial version.
Macrorit Disk Partition Expert
Nice interface displays functionality, which is divided into sections. The program allows you to scan your PC for bad sectors, and you can configure the scanned disk space. Conversion of NTFS and FAT formats is available.

Macrorit Disk Partition Expert is free to use, but only in the English version. The software is suitable for people who need to quickly configure a hard disk, but for more efficient work, it is recommended to use analogs.
WonderShare Disk Manager
A program for performing various operations with a hard disk, which allows you to recover data with high quality. Compared to other similar software, Macrorit Disk Partition Expert allows you to deep scan partitions for lost information.

You can trim and merge hard disk volumes without losing the files stored on it. Other tools will allow you to hide the partition if necessary or convert the file system.
Acronis Disk Director
Acronis Disk Director is one of the most powerful programs with a set of functions and operations for managing hard disk partitions and more. Thanks to the capabilities of this software from Acronis, users can recover lost or deleted data. Among other things, it is possible to defragment the volume, as well as check it for file system errors.

The use of mirror technology allows you to save a backup copy of the partition selected by the user. Acronis Disk Director offers to use the disk editor, which makes it possible to find a lost cluster, taking into account the fact that the execution environment for this operation displays hexadecimal values. The program can be safely used in order to carry out the most efficient work with the HDD.
Partition Magic
A program that allows you to carry out basic operations with a hard disk. The interface is very similar to the standard Windows Explorer application. At the same time, among the tools located in the graphical shell, it is easy to find the necessary one. Partition Magic's advantage is that it allows you to select multiple active partitions, each with its own separate operating system.

You can also use the services of converting file systems, among them two are supported: NTFS and FAT. You can resize volumes and merge partitions without losing data.
Paragon Partition Manager
Paragon Partition Manager pleases users with an interesting set of functions and purposes of their use. One of them is connecting a virtual disk image. Among them, image files of VirtualBox, VMware and other virtual machines are supported.

Noteworthy is the function that allows you to convert HFS + file system formats to NTFS and vice versa. Other operations are basic for partitions: trimming and expanding. A large number of settings provided by the program will allow you to customize all the functionality to your liking.
The considered software solutions have unique potential, each in its own way. The powerful toolkit of the developed software makes it possible to save disk space and prolong the hard disk's performance. And the function of checking the HDD for errors allows you to prevent critical errors in the operation of the drive.
Existing primary partitions and logical disks can be reduced by using adjacent free space on the same disk. For example, if you need an additional partition but no additional disks are available, you can shrink the existing partition from the end of the volume to create unallocated space that can be used for the new partition. The shrink operation can be blocked by the presence of certain types of files (see also the Points to Consider section for more information).
When you shrink a partition, all simple files are automatically moved to another area of the disk to free up additional space. It is not necessary to format the disk to compress the partition.
Note: If the partition is an unformatted partition (that is, without any file system) containing data (such as a database file), then shrinking the partition may destroy the data
Start- right-click A computer- select Control... Select an item Shrink volume
Follow the instructions. It is advisable to keep the size of the main partition at least 40 GB. After compression, a new unallocated partition will appear, which will need to be formatted.
Note: Only basic volumes that have no file system or have a file system can be compressed NTFS
What should also be considered
- When you shrink a partition, some files (such as the paging file or shadow copy storage area) cannot be moved automatically, limiting the shrinking of the partition to the point at which the unmovable files are located. If the compress operation fails, check the Application log for event 259, which indicates a non-relocatable file. If you know the clusters or cluster associated with a file that prevents the compression operation, you can also enter the command at a command prompt fsutil(enter fsutil volume querycluster /? to view the syntax). When setting the parameter querycluster the result of the command points to a non-relocatable file that prevents the compression operation from being performed.
In some cases, you can temporarily move this file. For example, if the file being moved is a paging file, you can use Control Panel to move it to another drive, shrink the volume, and then move the paging file back.
- You cannot shrink a partition if there are too many bad clusters found during dynamic reassignment. If this happens, you should move the data and replace the disk. Do not use block-level copying to transfer data. This will cause the bad sectors table to be copied and the new disk treats the sectors as bad, even though they are healthy.
- It is possible to shrink primary partitions and logical drives on partitions that do not have any file system or on partitions with a file system NTFS.
Increase the main section
A logical disk expands with contiguous free space on the same secondary partition that contains it. If there is not enough free space on the partition to expand the logical disk, the partition will grow in size to accommodate the logical disk.
For logical disks, boot volumes, or system volumes, a volume can only be expanded using contiguous disk space and only if the disk can be converted to dynamic... For other volumes, there is the possibility of expansion due to non-contiguous disk space, however, with the condition that the disk will be converted to dynamic.
Open Disk Management: Start- right-click A computer- select Control... Select an item, right-click on the main section and Expand volume... Follow the instructions.
Hard partitioning is the process of dividing one disk into several logical disks. In this post, we will analyze popular breakdown programs.
The Windows 7 operating system is equipped with a built-in utility for partitioning disks. To start it follow the path: Start - Control Panel - - Administrative Tools - Computer Management. - Disk Management.
By running the Disk Management utility, you will have access to all the necessary functions. For already existing disks, you can perform: deleting, formatting, changing letters, compressing and deleting the disk. If a new tin can is connected to the PC without marking, you will be able to partition the disk.
If the capabilities of the built-in utility for partitioning the disk are not enough for you, you can use third-party programs.
Free programs for disk partitioning
There are not so many high-quality free programs for partitioning a disk. One of these programs is Wondershare Disk Manager Free. This program makes it possible to create, delete, format and convert partitions. The program has a very simple and intuitive interface. In view of this, even the absence of the Russian language will not complicate the process of working with the program, even for not too experienced users. To install this program, you will have to go through a free and extremely simple registration on the manufacturer's website.
Wondershare Disk Manager Free Download
Paid partitioning software
One of the most popular and well-known programs of this kind is Partition Magic from Symantec. This program can work from a boot disk, which greatly simplifies the breakdown of the hard disk before installing the operating system. Partition Magic supports NTFS and FAT file systems. In addition to basic operations such as creating and formatting, Partition Magic makes it possible to convert file systems, resize partitions, merge partitions.
Paragon Partition Manager is a powerful program for hard partitioning, backup, defragmentation and operating system management. Unlike the previous program, Paragon Partition Manager has a wider set of features and functions. So, this program is one of the few that allows you to work with disks for virtual machines (MS Virtual PC, VMware Workstation, VMware Fusion and Sun VirtualBox).
Acronis Disk Director is another advanced hard partitioning and disk management software. Acronis Disk Director consists of three parts: a disk management module, an Acronis Recovery Expert module for recovering lost data, and an Acronis OS Selector module for managing multiple operating systems. Acronis Disk Director is equipped with all the necessary functions for disk management, while the program supports all modern file operating systems.
For the normal and stable operation of the operating system of any personal computer or laptop, it is necessary to properly divide the space on the hard disk (partition the HDD). Often when buying a computer in a store, you may be faced with the fact that the entire hard drive space is reserved for only one system drive (usually the system drive "C"). This setting for the allocation of HDD memory is not entirely correct. In addition, this can negatively affect the operation of the computer, because important documents and system files may be at risk of disappearance (it is recommended to use a separate partition on the hard disk for such data).Therefore, in order to avoid any troubles associated with improper use of the computer's HDD memory, it is customary to divide it into several additional partitions (disks), one of which is usually reserved for the needs of the operating system. And nevertheless, it should be remembered that the process of partitioning a hard drive itself is a very responsible and scrupulous procedure. Before starting it, it is recommended to back up all important documents to a USB flash drive or other storage medium, and then proceed directly to resizing the disk space.
So, in order to partition a hard drive, you have to go through several step-by-step procedures. First of all, you should select the disk partition to be divided into subsections. After that, you must specify the size of the new partition that you want to create, indicating the type of file system. Having passed all these points, you can start the procedure for partitioning the HDD itself. As a result of the successful execution of this operation, the program will display a list of the changes made. It is also worth noting that most modern programs for working with hard drives will help you not only split HDDs, but also merge them, perform deep formatting and other complex procedures.
Creating, deleting and formatting computer disk partitions is only part of the possibilities hard disk management applications... Today, they allow you to safely conduct transactions that previously required deletion of data or other dizzying combinations.
Many of the tasks performed through the partition manager can, in theory, be accomplished using the Windows built-in disk management tool. However, it is not as intuitive as the programs discussed here.
A good disk management application consists of several modules. They are used to create, delete and format partitions. In addition to these functions, they also have functions for copying and moving partitions, creating images and backups.
Additional modules support system transfer, merging and partitioning. Various partition schemes, dynamic disks, RAID configurations, various file and boot record systems are supported.
Attention! Whenever you work with hard disk partitions, you need to plan everything carefully, back up your data, make sure to select the correct hard disk or partition before pressing Enter.
Attention! All operations carried out on sections are encumbered with risks. The editorial board recommends to exercise special care and is not responsible for possible loss of data or other damage incurred by the reader.
EaseUS Partition Master Disk Management
One of the most popular programs for managing hard disk partitions in Windows. Provides allocation of new partitions without data loss.
Benefits of EaseUS Partition Master
- Easy conversion of partition type, basic to logical and vice versa
- Recovers deleted or non-existent partitions
- Supported hard drive capacity up to 8 TB
disadvantages
- Inability to transfer data from HDD to SSD in the free version
License: freeware
Price: free
Disk Management AOMEI Partition Assistant
Also popular. Creates, splits, joins, copies hard disk partitions, resizing them, while preserving files. Transfer of the system is possible.
Benefits of AOMEI Partition Assistant
- Convenient wizards for every operation
- Supports all the most popular file systems
- Displays accurate information about supported media
- Allows you to create a bootable CD with the application
License: freeware
Price: free
Disk Management in GParted
Tool for managing partitions of a hard disk of a computer. It is distributed as an ISO file. Install it on a USB flash drive or burn it to a CD and start your computer from it.

Benefits of GParted
- Doesn't require installation and does not take up disk space
- Attractive free offer for companies
- Extensive options for managing partitions of almost any file system
disadvantages
- Mastering takes time
- Only available via Live CD
License: freeware
Price: free
MiniTool Partition Wizard
Performs all operations with hard disk partitions, also hides it. Copy the contents of the disk and change the file system.

Benefits of MiniTool Partition Wizard
- Lots of tools, including disk cleanup and checker
- Convenient visual wizard for every operation
- Allows you to convert NTFS to FAT32 without formatting, change disk type from MBR to GPT
License: freeware
Price: free
[email protected] Partition Manager
Performs operations on disk partitions. Formats USB flash drive to FAT32 and NTFS. Fixes MBR disks. Converts MBR to GPT and vice versa.
Advantages [email protected] Partition Manager
- Disk imaging tool
- Convenient wizard for creating and modifying sections
- Built-in boot sector editor, allows you to manually make changes
- Shows data for hard drives
disadvantages
- English only
License: freeware
Price: free