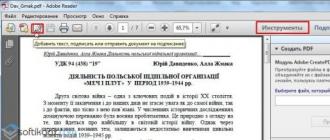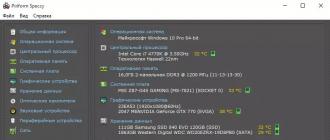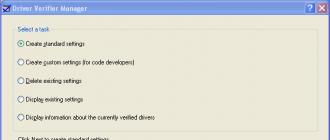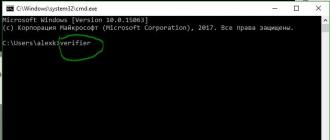A faulty driver can cause many problems for the computer. The most common sign that drivers need updating is a blue screen of death. Fortunately, this blue screen shows us error codes, memory dumps, which allows us to identify the cause in a particular driver, device and update or remove it. It becomes difficult when memory dumps and error codes do not help or the computer does not even show error codes, but simply locks the system. What to do in these cases?
Built into Windows Driver verifier designed to test drivers by calling additional loads on system drivers and stress tests to trigger a crash. This will help you identify bad drivers in Windows.
Preparing your system to check windows 10 drivers
Before turning on Driver verifier, please note that drivers can block you from your own computer if you're not careful... When a bad driver is detected, Driver Verifier will give you a blue screen, if there are several of them, then a boot> boot> crash cycle is formed and you will not be able to start back into the windows system to disable the crash test of system drivers. Therefore, we will prepare for every firefighter, otherwise in our time the Russian "maybe a ride" is already working poorly. Before enabling Driver Verifier, do one of the following:.
- Check that you can easily boot into Safe Mode without the need for BIOS. In general terms, entering safe mode must be done using the windows desktop. Hold Shift + reboot, pressing and holding the shift button, click on reboot. Try another way, install the option via Windows.
- Create a system restore point while disabling your antivirus products. Open Windows search and type Create a restore point, choose from the proposed and follow the instructions offered to you.
- Create for your computer so that you can access the command line through parameters when using a recovery drive.
- You can or any other data for which you are worried.
- Be sure to read my crash test at the end of the article. He will help you in case of a failure that happened to me.
Windows Driver Verifier activation
Before activating the drivers, make sure you read the above section on how to protect yourself from endless loading.
- Press Windows + R and type cmd to bring up a command prompt.
Enter the following code on the command line:
- verifier

Specify item (for program code).

Select all items except "DDI Compliance Check" and "Emulate Accidental Resource Shortages".


Click on the supplier column to sort. It is not necessary to select all drivers, only from other suppliers, where there is no Microsoft Corporation label. If you are sure that the error is in any driver, then select all the items with checkmarks.

After all the settings, click Finish and you will be told that the check will be performed after the system reboots. If the checker displays a blue screen, write down the error code, dump the memory and restart your computer.
Back in windows, you can turn off Driver Verification in one of the following ways:
- Go back, as you entered through the command line and select the item delete existing parameters.

Open a command prompt and enter the following code:

How to fix cyclic loading with blue screen of death
- I want to notice I had a cyclic boot with a faulty driver. No error or memory dump code was specified, which is surprising to me.
- After 2-4 cyclical loading of the blue screen, the "System Restore" option was automatically launched. In which I clicked "troubleshoot"> "advanced options"> "boot options"> "restart". Once downloaded, select 4 or 5 to boot in safe mode. Disable Driver Verifier Manager as above.
- To avoid booting into Safe Mode, go to Troubleshooting> Advanced Options and COMMAND LINE. In which just type in the command verifier / bootmode resetonbootfail.
- Copy or take a photo to your mobile phone, before you start checking the drivers, all 3 of the above points. Do not forget to copy the link to the article just in case.
How to open dmp file to view error analysis
- The test files are along the path C: \ Windows \ Minidump.
- You can open the DMP file format with
Indicates a system driver that is unlikely to be causing the problem (for example, win32k.sys). In this case, a serious analysis of the dump will be required, which requires very deep knowledge and experience in this area. However, you can check the drivers yourself using the operating system's built-in validator. Verifier.exe... While it is detailed in the Microsoft Knowledge Base article, Using the Driver Verifier to Troubleshoot Windows Driver Issues, the material presented is at a rather complex technical level. Below is a brief description of the steps you need to follow to validate the drivers.
On this page
Getting Started with Driver Verifier
On the menu Start — Execute(or Start — Search) enter verifier and press Enter. The Driver Verifier starts. Select item Create custom parameters (for program code) and press the button Further.
Select individual parameters from the complete list and press the button Further.

In the next step, check all the boxes except Simulating lack of resources and press the button Further.

In the next step, select Automatically select unsigned drivers and press the button Further... If no unsigned drivers are found, go to.
Unsigned drivers
If unsigned drivers are found, you will see a list of them.

Drivers can belong to both devices and applications. Do not close the Driver Verifier window or click the button Further now.
Find updated drivers
You need to check if there are updated drivers.
- If you see an application driver listed, visit the manufacturer's website to see if the application has been updated. If there is no updated version, you can try uninstalling the application (you can always reinstall it later). If the critical errors stopped, that was the cause.
- If you see a device driver listed and are running Windows Vista, use Windows Update to find new drivers. This method works well for Windows Vista because many device manufacturers partner with Microsoft to provide their drivers for download using Windows Update. In the control panel, select Windows Update and check for updates to your device driver. If a driver is found, install it.
- If Windows Update doesn't offer you new drivers, visit the device manufacturer's website. Perhaps new drivers are available there. If you are having problems finding drivers, please visit the Find Drivers, Firmware and Manuals forum on OSzone.net.
After updating the application or driver, close the Driver Verifier window, pressing the button Cancellation(but not Further) ... Restart your computer and continue working in the operating system. If the fatal error no longer occurs, you have fixed it by updating the driver.
Removing drivers
If no new drivers are found, try uninstalling the driver.
Attention! Removing drivers leads to inoperability of devices. After a reboot, at best, the operating system will install the appropriate driver from its own driver store. If you are not sure if you need to uninstall a particular driver, do not uninstall it.
In device manager ( Start — Search / Run — devmgmt.msc — OK) find the device, right-click on it and select the item from the context menu Properties... Then go to the tab Driver and press the button Delete.
Checking unsigned drivers
Attention! After checking unsigned drivers, the system may not boot (below is described how to proceed in such a situation).
If you do not want to uninstall the driver and / or want to check for unsigned drivers, in the Driver Verifier window, click Further... You will be prompted to select a physical disk.

Ready and then restart your computer. If after rebooting you see a blue screen with an error, the problematic driver has been identified - its name will be included in the error message. Enter Safe Mode and reset all driver verification options by typing in Start — Search / Run command verifier.exe / reset.
If the system has booted normally, the check for unsigned drivers was successful - they are not the source of the problem. You can see a list of tested drivers by running verifier.exe .

Since unsigned drivers are not the cause of the fatal error, you need to check other drivers.
Selective Driver Verification
If no unsigned drivers are found or the validation does not reveal any problems, you will have to perform a spot check of the drivers. In this case, in the window below, select Select driver name from the list.

In the next step, you will be prompted to select the drivers to check. Don't select all drivers at once as it will take a lot of time and system resources to check them.

Therefore, the check may have to be done in several stages. The step-by-step sequence for selecting drivers can be as follows:
- Recently updated drivers or those that typically cause problems (antivirus, firewall, virtual disk drivers).
- Non-Microsoft Drivers.
- A group of 10 to 15 drivers at a time.

Select the drive where the operating system is installed and click the Ready and then restart your computer.
Attention! After checking the drivers, the system may not boot (below is described how to proceed in such a situation).
If after rebooting you see a blue screen with an error, the problematic driver has been identified - its name will be included in the error message. Restart your computer and enter Safe Mode by clicking F8 while loading. After logging in, reset all driver verification options by typing in Start — Search / Run command verifier.exe / reset.
If the system booted normally, the selected drivers were checked successfully - they are not the source of the problem. You can see a list of tested drivers by running verifier.exe and choosing in the first step the item Display information about currently tested drivers.

Now select the next driver group and check again.
All drivers are verified - what's next?
If the verification of all drivers succeeds, I must take off my hat to your patience and perseverance. Chances are, drivers are not the cause of a critical error occurring on your system. It is possible that the problem lies in the hardware of your computer - for example, in a faulty hard disk or RAM, or the power supply unit has insufficient power to ensure the operation of all devices. There may be other hardware problems that cannot be detected by checking the drivers.
The Driver Verifier utility (verifier.exe) is designed to analyze problem drivers, when analysis of memory dumps after BSOD does not allow finding a problem driver. Driver Verifier is a “lifesaver” in the most problematic situations.
With Driver Verifier, you can:
driver stress test (simulated resource shortage conditions);
buffer overflow control;
control over errors that occur during incorrect operation at a given IRQL;
analysis of input-output errors;
detection of deadlock situations, etc.
Driver Verifier comes in handy when:
the administrator (user) has suspicions that it is this driver that is causing the system to crash and he wants to additionally check whether this is actually the case;
driver developers who want to test their driver;
When analyzing a dump after a BSOD, you cannot find a problematic driver.
One of the most difficult cases of analyzing memory dumps is when a driver erroneously overwrites data before or after the end of the buffer allocated by it. In such cases, errors occur in the OS kernel (for example, analysis of the dump after BSOD shows that the error occurred in ntoskrnl.exe).
Let's see a similar case with a specific example. Using the NotMyfault utility, we call BSOD - “Buffer overflow”.
The result of dump analysis using windbg is in the attachment below.
According to the analysis of the dump, we get.
1. Arg1: 00000007, Attempt to free pool which was already freed (there was an attempt to free an already freed pool)
2. IMAGE_NAME: ntkrpamp.exe (the very core of the system has to do with this)
It is with such errors that verifier comes to the rescue.
Run verifier.
We select "Create non-standard parameters". Next, select “Select parameters from the list”.
We select everything except “Imitation of lack of resources”.
Then we select “Select unloaded drivers to this list” and specify the path to the myfault.sys driver, which is located in the same directory as the NotMyfault.exe program.
Then we mark the driver and click “Finish”. After that, we need to restart the computer.
We carry out all the same actions as in the beginning. Run NotMyfault.exe, select “Buffer overflow” and press “Crash”. As you have noticed, the crash may not occur immediately, since it is not known in advance who and when will try to work with this memory. As you can see in the image below, thanks to the verifier, the system can identify the problem driver.
Let me give you an analysis using! Analyze –v in windbg.exe to dump memory after BSOD.
The verifier program makes it so that the driver being checked, instead of the usual memory available in the kernel, uses a special pool designed to detect such an error. Thanks to this, you can find the driver that leads to the BSOD.
If we look at the results of the analysis, we see the following.
1. DRIVER_PAGE_FAULT_BEYOND_END_OF_ALLOCATION (d6) - this is one of the errors that verifier generates
2. IMAGE_NAME: myfault.sys - the driver that led to the problem.
Thus, if the analysis of the memory dump after BSOD does not allow you to find the “guilty driver”, use the verifier.exe program (install all checks, except for insufficient memory).
The easiest way to use Driver Verifier (verifier.exe) is to run it with the following parameters:
verifier / standard / driver driver filename
Post Views: 1,042
If you suspect that any of the drivers is not working correctly or, after analyzing the memory dump, you have identified the driver that caused the error, then for a more thorough check of the drivers, you can check the drivers yourself using the built-in checker tool Verifier.exe.
Checking for unsigned drivers.
verifier and press Enter.
2) Select an item and press the button Further.
and press the button Further.
Simulating lack of resources and press the button Further.
Automatically select unsigned drivers and press the button Further.
If unsigned drivers are found, the system will display a list of them with the driver files and their descriptions. Moreover, the drivers found can belong to both devices and applications. Do not close the Driver Verifier window yet or click any buttons.
Option 1. Updating the program or driver.
6) Visit the website of the device manufacturer or the author of the program and download a newer version.
7) Reinstall the program or update the driver.
8) After updating the application or driver, close the Driver Verifier window by clicking the button Cancellation.
9) Restart your computer and continue working in the operating system.
If the system does not encounter errors related to this driver, then updating the driver or program has fixed it.
Option 2. Removing a program or driver.
6.1) Uninstall the program that this driver belongs to.
6.1.1) Open Control Panel All Control Panel Items Programs and Features and uninstall the application that owns the driver.
Before uninstalling the program, make sure that you have its installation disk or that its installation is saved on your disk.
6.2) Uninstall the driver in Device Manager.
1) In the menu Start right click on A computer and select the item Properties.
6.2.2) Click in the list on the left on Device Manager.
6.2.3) B Device manager locate the device, right-click on it and select the item from the context menu Properties.
6.2.4) Go to the tab Driver and press the button Delete.
7) After uninstalling the application or driver, close the Driver Verifier window by clicking the button Cancellation.
8) Restart your computer and continue working in the operating system.
If the system does not display errors related to this driver, then uninstalling the driver or program has eliminated it.
Option 3. Checking unsigned drivers.
Attention! After checking unsigned drivers, the system may not boot (read this option to the end before proceeding to further actions).
6) Press the button Ready and restart your computer.
7) Restart your computer
8) Before Windows starts, press the F8 key. When the drive selection window appears: select the drive on which you have installed Windows, press Enter, and then immediately F8.
9) Select an item Safe mode
10) Open the dialog menu Execute: Start ->
11) Enter the command verifier.exe / reset and press Enter.
If the system has booted normally, the check for unsigned drivers was successful - they are not the source of the problem.
Verification of signed drivers.
1) In the start menu search bar, type verifier and press Enter.
2) Select item Create custom parameters (for program code) and press the button Further.
3) Set the switch to value Select individual parameters from the complete list and press the button Further.
4) Check all the checkboxes except the checkbox Simulating lack of resources and press the button Further.
5) Set the switch to Select driver name from the list and press the button Further.
6) Click on the column heading Provider to sort the drivers by their vendor.
7) Select the first 10-15 drivers by checking the boxes opposite them in the column Verify.
Do not select all drivers at once, as checking them will take a lot of time and system resources.
8) Press the button Ready and restart your computer. If the system booted normally, the selected drivers were checked successfully - they are not the source of the problem. In this case, repeat the above steps with the following 10-15 drivers selected.
If, after rebooting, a blue screen appears with an error, the problematic driver has been identified - its name will be included in the error message. In this case:
1) Restart your computer
2) Before Windows starts, press the F8 key. When the drive selection window appears: select the drive on which you have installed Windows, press Enter, and then immediately F8.
3) Select item Safe mode
4) Open the dialog menu Execute: Start -> Run or press the combination Win + R
5) Enter the command verifier.exe / reset and press Enter. If the check of all drivers was successful, then most likely, the drivers are not the cause of a critical error that occurs in your system.
Sometimes hardware-related DRIVER_VERIFIER_DETECTED_VIOLATION blue screen errors can be due to memory (RAM) corruption. If you experience random computer restarts, startup beeps, or other computer malfunctions (in addition to BSOD 0xC4 errors), then it is very likely that there is memory corruption. In fact, nearly 10% of Windows application crashes are caused by memory corruption.
If you've recently added new memory to your computer, we recommend temporarily removing it to make sure it isn't causing the DRIVER_VERIFIER_DETECTED_VIOLATION error. If this action resolved the BSOD, it means that this is the source of the problem, and, therefore, the new memory is either incompatible with some of your hardware, or is corrupted. In this case, you will need to replace new memory modules.
If you did not add new memory, the next step is to carry out a diagnostic test of the available computer memory. The memory test allows you to scan for severe memory failures and intermittent errors that could be causing your 0xC4 blue screen of death.
Although recent versions of Windows contain a utility for checking RAM, I highly recommend using Memtest86 instead. Memtest86 is a BIOS based test software unlike other test programs that run in the Windows environment. The benefit is that it allows you to test ALL of your memory for DRIVER_VERIFIER_DETECTED_VIOLATION errors, while other programs cannot test the section of memory occupied by the software itself, the operating system, and any other running programs.