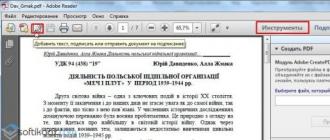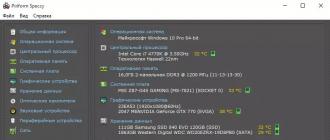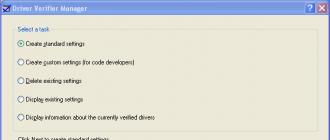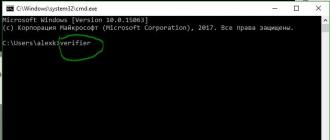I am writing this introduction for those who have taken a book off the shelf in a store and want to understand what it says and for whom it is intended.
1. This is a tutorial on the most widespread office programs now under the general name Microsoft Office 2007 package ("package" - because there are many programs in it; in Russian it is simply called "office"). This tutorial describes:
Word text editor;
Excel spreadsheet editor;
PowerPoint presentation software;
Outlook mail program.
2. This tutorial is intended for beginners. But! You should know how to turn on the computer, how to create a document and how to find the right key on the keyboard.
If you do not know at all which side to approach the computer, I recommend starting with my book "Computer for Women".
3. This tutorial is not intended to bring a novice user to the level of a super professional. Here are the things that are necessary in the work of an ordinary user.
But I guarantee you that the knowledge from this book will be more than enough for you to competently type and print any text, deal with a spreadsheet in Excel, make a completely stunning PowerPoint presentation and send an email.
4. The language of the book is as “human” as possible, without complicated computer terms.
Note! This book will describe the programs that are part of exactly Microsoft Office 2007. If you have a different version of the "office", then the illustrations in the book will not coincide with what you see on your screen. In addition, I did the drawings for the book in the operating system. Windows 7. Therefore, if you have a different operating system, the images may also differ slightly.
From the publisher
Send your comments, suggestions and questions to the email address (publishing house "Peter", computer edition).
We'd love to hear from you!
On the website of the publisher http://www.piter.com you will find detailed information about our books.
Microsoft Word text editor
The appearance of the Word program
Home tab
Peer review
Menu Buttons "Office"
Word Options
First, a few words of theory.
As I said in the preface, you must have an operating system installed on your computer. Windows 7, and also the package Microsoft Office 2007. These are the newest and latest versions to date. Windows and Microsoft Office.
Without the programs that are part of Microsoft Office, work in any office, school, clinic, and even at home is probably unthinkable. The more computers penetrate our lives, the more people are forced to start working with these programs.
It's a shame that so many of those who are forced to sit down at a computer by the harsh reality do not try to make their life easier and spend a little time studying the capabilities of the programs in which they work. And often on what can be done with the push of a button, a huge amount of precious time for all of us is wasted.
But since you bought this tutorial, together we will quickly figure it out. Microsoft Office programs are very simple.
Do you know what it is interface? This is the appearance of the program, its shell, which makes it easier for you to work.
So, the interface of the "office" programs is very "friendly". Almost all buttons are signed, there is a help. And the greatest value of the office interface is that they have one for all programs. That is, with each next program, it will be easier and easier for you to understand.
Well, are you not afraid to get to work anymore? Then let's get started!
1. We turn on the computer!
2. We create our own working folder. We do this in order not to clog up the computer. What if you're working for someone else's?
To do this, press the button Start
Which is located in the lower left corner of the screen. In the menu that appears, select The documents. It was we who opened the document library of the owner of the computer (let's hope that he will not be very offended by us about this) (Fig. 1.1).
Now imagine that the computer is a closet and you need your own shelf in it.
You see the button at the top of the window New folder? Click on it.

Rice. 1.1. Library window Documents
A newborn folder appears on the screen, its name is highlighted (Fig. 1.2).
Rice. 1.2. The folder you just created
Typing the name And these are my documents... Have you typed? Click on Enter or click on an empty spot on the screen. We have confirmed the entered name.
If, when entering a folder name, you try to type (accidentally or on purpose) not a letter, but one of the unacceptable (how menacing it sounds!) Characters in this case, a message will appear (Fig. 1.3). From it you can find out what characters the file name and folder name should not contain.

Rice. 1.3. There shouldn't be such characters in the file name (and can't)
So now in the library The documents there is your personal folder.
3. Launch the Word program.
To do this, click again on the button Start
Which is located in the lower left corner of the screen. Then press the line All programs, click on the folder Microsoft Office, and then click on the item Microsoft Office Word 2007(fig. 1.4).
Rice. 1.5. Microsoft Office Word 2007 Window
Look at the top line. In the center - the name of the program ( Microsoft Word) and document name ( Document), in the upper right corner - icons for minimizing, decreasing (increasing) and closing the window
.Microsoft Word can do everything. It allows you to type a text, then at any time anywhere in the text to make any correction, and then also to typeset this text, that is, to arrange.
Layout text is a beautiful arrangement of text on the screen, and then on paper.
Depending on the version of Word or Outlook you are using, you can embed and embed various objects (such as PDFs, charts, or Excel sheets) into your Word document or email message by linking or embedding. To insert an object, on the tab Insert press the button An object.
Inserting a new object
To create a new file to insert into a Word document or email message:
Advice:
Information in the section Result are determined by the selected object type and the state of the checkbox In the form of an icon(installed or not). This information will help you decide what exactly needs to be inserted and in what form.
To change the data in the inserted object, double-click it.
Linking or embedding an existing file
To link or embed an already created object:

Embedded Objects and Related Objects
Embedded objects become part of a Word file or mail message and, after insertion, lose the link to the original file.
Related objects can be updated when the original file changes. The related data is stored in the original file. A Word file or mail message (target file) stores only the location of the source file and displays a view of the associated data. If file size matters, use linked objects.
MS Word provides a number of keyboard shortcuts to make your office work faster. If you need to use MS Word a lot, it is highly recommended that you learn a few useful keyboard shortcuts -It to help you get things done quickly. You can click Ctrl + B to make the text bold, Ctrl + U to underline the text. These keyboard shortcuts work in all parts of Microsoft Office like MS Excel, MS Outlook, MS PowerPoint, etc.
However, by default, MS Word does not provide shortcut for strikethrough command. Even though strikethrough is a commonly used command, it's surprising that Microsoft didn't create shortcut keys for strikethrough. But it's good that we can customize MS Word to create such a keyboard shortcut. Today I will teach you how to set up a quick way to make strikethrough text.
What is Strikethrough?
Sometimes in a document, you don’t need certain text, but you don’t want to delete it. In such cases, you can strikethrough text. A fragment of the text will remain in the document for later use (and even for subsequent inclusion) but at the same time, strikethrough will show the reader that the text is no longer relevant. It looks something like this: strikethrough
How to install Strikethrough shortcut in MS Word
You will need to do the following process only once and after that, you can cross out the text by pressing the combination of the selected key.
Open any MS Word document. You can even open a blank document as well.
Press Ctrl + D to open the Font dialog box. This window shows the font formatting options.
Now press Ctrl + Alt and while holding both of these keys down press plus key on the numeric keypad (Numpad).
The cursor will change to a stud in the shape of one. Release the Ctrl + Alt keys and click on the Strikethrough option in the Font dialog box (shown in the red circle in the image above).
Customize the Keyboard dialog box will open. Place the cursor in the field Key new print label and press the shortcut key combination you would like to set for the strikethrough option. I put it on Ctrl + Shift + S... you can also install it like that. Place the cursor in Press - new shortcut key and press Ctrl + Shift + S.

MS Word will automatically fix the keys you press. You can use any combination of Shift, Alt, Ctrl and key with letter. If you press a key combination that is already assigned to some other command, MS Word will show you this information. Better not to overwrite the existing shortcut. Ctrl + Shift + is a good combination.
Click on the button Assign to set the strikethrough shortcut.
Now, to check if it works or not, print something in your MS Word document. Select the text and press Ctrl + Shift + S (or whatever combination you have chosen). The selected text will immediately be strikethrough.
I hope you found this little customization tip strikethrough label in MS Word useful. If you have any questions about this topic, please feel free to ask me through the comments section of this page. I will try my best to be of service to you. Thank you for using TechWelkin!
Excel for Office 365 Word for Office 365 Outlook for Office 365 PowerPoint for Office 365 Publisher for Office 365 Access for Office 365 Visio Plan 2 Visio Professional 2019 Visio Standard 2019 Visio Professional 2016 Visio Standard 2016 Visio Professional 2013 Visio 2013 Visio Premium 2010 Visio 2010 Visio Standard 2010 Excel 2019 Word 2019 Outlook 2019 PowerPoint 2019 OneNote 2016 Publisher 2019 Access 2019 OneNote 2013 OneNote 2010 Project Professional 2019 Excel 2016 Word 2016 Outlook 2016 PowerPoint 2016 Publisher 2016 Access 2016 Language Options 2013 Project Professional 2016 Excel 2013 Word 2013 Outlook 2013 PowerPoint 2013 Publisher 2013 Access 2013 Excel 2010 Word 2010 Outlook 2010 PowerPoint 2010 Access 2010 Publisher 2010 Project 2010 Language Options 2010 Excel Starter 2010 Language options Language Options 2016 Office 2010 Project Online Desktop Client Project Professional 2013 Project Standard 2010 Project Standard 2013 Project Standard 2016 Project Standard 2019 Smaller
You can use the Office Language Options to add a language, select a display language for the user interface, and set a Build and Review language.
Language options are found in the Office Options dialog box under a section that you can open by clicking File> Options> Language... Display and creation languages can be set independently. For example, you can have anything that matches the language of your operating system, or you can use a combination of languages for your operating system, design and display the Office user interface.
Adding a language
You can add display language or author language. The display language determines the language that Office uses in its user interface — ribbons, buttons, dialog boxes, and so on. Design language affects text direction and layout for vertical, right-to-left, and mixed text. The author's languages also include spellcheckers such as dictionaries to check spelling and grammar. (Your preferred development language is displayed in bold at the top of the list. You can change this by selecting your preferred language and clicking.)
To add a display language:
Please select File > Options > Language.
In chapter Office display language in the section select Install additional display languages from Office.com.
Set display language and then select Install.
The added language appears in the list of Office display languages.
Open an Office app such as Word.
Please select File >Options >Language.
In section in section Office development and validation languages choose Add language ....
Select the desired language in the dialog box Add display language and then select Add.
The added language appears in the list of Office development languages.
If appears next to the language name Available check, you can get a language pack with validation tools for your language. If Check not available next to a language name, validators are not available for that language. If appears next to the language name check installed, all is ready.
Affordable testing.
Set your preferred display or author language
The preferred language is shown in bold at the top of each language list. The order of the languages in the list is the order in which the languages are used by Office. For example, if you are using Spanish display order<предпочитаемый>, German, and Japanese, and the Spanish language resources have been removed from your computer, the preferred display language is German.
To set your preferred language:
In chapter Office display language select the language you want from the list and then select Set as preferred.
Open an Office app such as Word.
Please select File > Options > Language.
In chapter Configuring Office Language Settings do one or both of the steps below.
By configuring the Office language settings, you can add a new language or choose the language to display Help and ToolTips.
The language options are in the dialog box Configuring Office Language Settings which can be opened by selecting File> Options> Language... The interface and help languages can be installed independently of each other. For example, you can set up the same language everywhere as in the operating system, or use different languages for the operating system, editing, interface, and help.
The languages available depend on the language version of Office and the optional language pack, LIP, and ToolTip languages that are installed on your computer.
Adding a language
To add a language to Office programs, you must add an editing language. An editing language consists of type direction and spelling checkers for that language. Checkers include language-specific features such as dictionaries to check spelling and grammar. (The default editing language is displayed in bold at the top of the list. You can change this by selecting your preferred language and selecting Set as default.)
Open an Office app such as Word.
Please select File > Options > Language.
In the dialog box Configuring Office Language Preferences In chapter Selecting Editing Languages select the editing language you want to add from the list Add additional editing languages and press Add.
The added language appears in the list of editing languages.
If the column Keyboard layout indicated Not included, do this:
Windows Settings will open to the Language page. In the dialog box Adding languages in the Windows Options dialog box, select Adding a language, select the required language from the list and click Add.
Close the dialog Add languages in Windows settings. In the Office dialog box, your language should appear as Switched on In chapter Keyboard layout In chapter Selecting Editing Languages.
If the column Spelling indicated Not installed, you might need to obtain a language pack or a user interface pack to install the spelling checker tools for your language.
To go online and get the required language pack, select the link Not installed.
Setting the default interface language and help
Interface and Help languages are used by Office to display interface elements, such as menu items, commands, and tabs, in addition to the language in which the Help file is displayed.
The default language appears at the top of the list and is shown in bold. Office uses interface and Help languages in the order in which they appear in the interface and Help language lists. For example, if the list of interface languages contains Spanish<по умолчанию>, German and Japanese, and the language tools for Spanish have been removed from the computer, the default interface language will be German.
Setting the default language
Open an Office app such as Word.
Please select File, Options, and then - Language.
In the dialog box Configuring Office Language Preferences In chapter Selecting Display and Help Languages select the language you want to use and then select Set as default.
Determine the interface language that is used in each Office application
If you are using multiple languages and Office is customized to suit your needs, you can poll all Office applications to see which language is used as the default interface language for each.
In the dialog box Setting the Office language preferences In chapter Selecting interface languages and help choose View the interface languages for each Microsoft Office program.
Setting the language for tooltips
Note: This feature is only available for the following Office applications: Excel, OneNote, Outlook, PowerPoint, Publisher, Visio, and Word. It is not supported for Office 2016 programs.
Tooltips are small pop-up windows that provide quick, context-sensitive help when you hover over an on-screen element, such as a button, tab, dialog box control, or menu. When you set the ToolTip language in one Office program, the selected language is preserved across all installed Office programs.
This feature is not available in Office 2016.
If the language you want is not listed, you may need to add additional language services. Please select How to get additional OSD languages from Office.com and follow the instructions to download and install.
Once the new tooltip language is installed, it becomes the default tooltip language.
Open an Office app such as Word.
Please select File > Options > Language.
In the dialog box Setting Office Language Preferences In chapter Choosing a language for tooltips select a language for the tooltips.
Notes:
For more information on tooltips, see the article
The ability to electronically process various documents can be called one of the main reasons for the massive proliferation of personal computers, both among home users and in the corporate sector. Gone are typewriters, manuscripts, and even ordinary letters are less and less handwritten. Nowadays, almost any printed matter and documents: whether they are diplomas or abstracts, magazines or books, statements or notes, reports or presentations, are created on a computer. After all, an electronic document can be corrected, altered, supplemented at any time, sent by e-mail, printed on paper or posted on the network for joint work on it. Probably, I will not be mistaken if I say that almost every person who has ever sat down at a computer had to deal with the processing of text documents, and for many this was the reason for the first acquaintance with a PC.
Despite the fact that all modern operating systems have built-in tools for working with text data, their capabilities cannot be compared with special software, so-called office applications. They are designed to process all kinds of electronic documentation on the user's computer and therefore, as a rule, consist of several components with a similar interface and good interaction with each other. The most famous office suites include Microsoft Office, OpenOffice.org, Corel WordPerfect Office, StarOffice, Lotus SmartSuite, Ashampoo Office, and iWork (for Mac OS). Each of the products in this area has its own set of components, design solutions and, of course, functionality. In our today's article, we will get acquainted with one of the most popular office solutions for users, developed by Microsoft - MS Office.
THE HISTORY OF DEVELOPMENT
This most popular office suite first saw the light of day back in 1992 and at the beginning of its journey included 4 applications, which are still fundamental for it: Word, Excel, PowerPoint and Mail. Access was added to this group in 1994, and Shedule + in 1995. The 97th Mail and Calendar Shedule + replaces the Outlook organizer and adds the Photo Editor. 1999 saw the introduction of Publisher, a publishing application, and FrontPage, and PhotoEditor was replaced by PhotoDraw. After the release of Office XP in 2001, the PhotoDraw image editor finally disappears from the office suite, and in 2003, FrontPage. At the same time, Office 2003 introduces a new data collection and management application, InfoPath.
In general, the office suite of 2003 is becoming a very successful product for Microsoft. It was in it that the new icon design in the WindowsXP style was introduced, which undoubtedly influenced the attractiveness of this solution.

And the office applications themselves have matured over the years of development, and the formats of some (.doc, .xls) have become the standard in the workflow of most enterprises. Even today, after 8 years, many users continue to use MS Office 2003, not wanting to master the revolutionary interface, first presented by the developers in early 2007.
In Office 2007, the software giant decided to abandon the familiar system menu, replacing it with a Ribbon interface based on tabbed toolbars. Buttons on ribbons, in contrast to the toolbar, can be of different sizes, for example, those that are needed more often can be larger, and inside them there can be samples of applied styles.

The buttons themselves are grouped by topic. Infrequently used buttons are usually hidden, but can be accessed via a drop-down menu.

Microsoft says this innovative approach brings all the functionality in one place, improving the user experience and helping you use Office more effectively. True, the users themselves, such radical changes were greeted coolly, and a lot of criticism was expressed to the developers.
Nevertheless, the ribbon interface allows users to use many more functions of the office suite, because most of them are now in plain sight, not hidden deep in the menu. In Microsoft itself, they see the future in the new management system, and this is confirmed by the latest development of the company in this area - Office 2010.
With the release of Microsoft Office 2010, Ribbon has been radically redesigned and improved, which is recognized even by opponents of the Ribbon interface. In addition, changes were made to the style of the ribbon design, which was also positively received by users. Therefore, now there are few who have doubts that the office suite from Microsoft will continue to develop in this direction.
Currently, an office suite of applications from Microsoft is being created for operating systems of the Windows and Apple Mac OS X family and has 32-bit and 64-bit editions.
APP COMPONENTS
Now let's take a closer look at the applications that are part of MS Office using the example of the latest version of this package - Office 2010. It should be noted that for the convenience of positioning the product on the market, the office suite has several editions, which directly affect the availability of certain in it applications. For example, the last Office has six of them: "Basic", "Home and Study", "Home and Business", "Standard", "Professional" and "Professional Plus".
As you can see from the table, a modern office suite can contain from 2 to 10 different applications, depending on its edition.
Microsoft Word (Word)- an application for working with text documents. This word processor has been the most popular of all currently in use for many years. That is why, the document format "doc" has become the de facto standard for modern document flow, and many competing programs have support for compatibility with this format.

With Word, you can easily create beautifully designed, professional-quality documents and organize them. In addition to the multiple possibilities of styling text, various auxiliary tools are provided at your disposal: table designer, image editing tools, inserting ready-made shapes, constructor of charts and bar charts, inserting SmarArt graphic objects for visual presentation of information and many others. At the same time, users can work together on projects and documents, as well as their simultaneous editing.
Microsoft Office Excel (Excel)- application for working with spreadsheets. As in the case of Word, it occupies a leading position in the market and therefore the xls format for this type of documents is also the de facto standard.

Excel application opens up ample opportunities for data analysis, as well as management and exchange of them. Powerful data visualization tools, summarizing data using small charts that fit into a cell along with text (sparklines), as well as fast filtering of large amounts of data help you effectively compare results, tracking and highlighting important trends. You can easily upload spreadsheet files to the Internet to share with others.
Microsoft OneNote (VanNote)- An application for storing and collaborating with notes in a single, easily accessible location. Allows you to work with both text and images, as well as video and audio notes.

Sharing notebooks gives you the ability to create and edit notes at the same time with remote users, or simply sync data to keep it up to date. You can also take notes while working in other Office applications or Internet Explorer, and OneNote will provide a link to the place in the source document that you viewed when you added the note, which allows you to automatically link ideas to the content you create.
Microsoft PowerPoint (PowerPoint)- application for preparing presentations. Allows you to create and manage high quality dynamic presentations. With sound and visual effects (adding video and animation), you get the opportunity to present viewers with a clear and impactful picture that is as easy to create as it is fun to watch.

With PowerPoint, you can not only add, but also edit multimedia content with a variety of art and video effects. The application also allows you to use dynamic volumetric slide transition effects and realistic animation effects.
Microsoft Outlook (Outlook)- personal organizer, which includes: calendar, task planner, notes, email manager and address book. This application allows you to manage multiple email accounts at once in one place, which is much more convenient than checking messages in multiple mailboxes separately. You also have a single tool for managing all calendars, because in Outlook you can create any number of them for each category of events, so as not to get confused in one large and crowded schedule.

Outlook 2010 allows you to connect to your favorite social networks and centrally track various events taking place there. In addition, you can transfer all your contacts from Hotmail or Gmail services, and all updates to the contact information of your friends with whom you are on the same social network, such as Facebook, are also automatically reflected in Outlook contacts.
Microsoft Publisher- an application for creating, customizing and distributing all kinds of professional quality publications and marketing materials. Even with no graphic design experience, you can create brochures, newsletters, business cards, postcards, e-mails, and more with a variety of templates.

At the disposal of users are professional image editing tools, modern object alignment technologies, the ability to create dynamic publications, advanced typographic text design capabilities and a convenient tool for previewing the created material and distributing it. Also, the possibility of sharing and distributing publications has not been forgotten.
MicrosoftAccess- applications for creating and managing databases. This powerful personal data management tool is more targeted at the corporate sector, small businesses and non-profit organizations, although it can also be used by ordinary users, for example, for cataloging home audio-video libraries.

Access 2010 adds new ways to access and share databases. The databases can be viewed and edited directly over the Internet, and users who do not have this application can open web forms and reports through a browser.
MicrosoftInfoPath (Infopas)- application for collecting and managing data. Typically used by organizations to optimize their own business processes, it is aimed at experienced business users or developers, and is unlikely to be of interest to home PC users.

InfoPath lets you create sophisticated electronic forms to quickly and cost-effectively gather information based on the type of solution your organization needs and connect them to business systems.
SharePoint Workspace - an application that enhances collaboration on documents and their libraries in a single dedicated SharePoint Workspace environment.

This tool is more aimed at business groups in medium-sized organizations and large enterprises that need a single workspace with extensive data sharing and co-editing capabilities and is unlikely to be useful for home users.
MicrosoftLync (Link) - an application that brings together familiar means of communication. It is positioned as a solution for medium-sized businesses and large enterprises. Combines instant messaging, meeting and voice communication capabilities. The client has a toolbar that makes it easy to find and access commonly used features such as the dialer, visual voicemail, and contact and active conversation lists.
CONCLUSION
Having reviewed all the components that make up the modern Microsoft Office 2010 suite, it's time to take stock.
There is no doubt that such a set of versatile solutions can satisfy almost any user. The quality level of electronic documents created using the tools included in this office suite is really very high and accessible even for beginners. That is why some of the formats from Microsoft Office are accepted as de facto standards for most of the world document flow.
Probably, many people know (or guess) that this office suite is paid, and its cost and distribution directly depend on its edition. Of the 6 available options for home users, only 4 are available: "Beginner", "Home and Study", "Home and Office" and "Professional". It should be noted, however, that the Starter Edition, which contains the two most popular applications, Word and Excel, is distributed free of charge, and only with new computers with the Windows operating system preinstalled. Editions "Standard" and "Professional Plus" are distributed only among corporate clients.
The most affordable option for home users is Office Home and Student. Today its cost is 2990 rubles. It includes four applications: Word text editor, Excel spreadsheet editor, OneNote note-taking application, and PowerPoint presentation application. We can say that such a gentleman's set will suit most users working with documents at home. Also, please note that the office suite of applications for home and study is not intended for commercial use (for profit) and non-profit organizations, as well as in government agencies.
And yet, the absence in this edition of such a component as Outlook - a personal organizer and a good email client, for some will be a reason to turn their attention to the Office for home and business edition. True, for this set of components, there are no longer any restrictions on the purpose of its use (as indicated by the prefix business), which immediately affects the cost of the product, which more than doubles and is currently 6,990 rubles. I think for many, an overpayment of 4000 rubles for Outlook will seem unreasonable and buying this edition for a home remains the prerogative of enthusiasts.
Office Professional also contains two additional components, Publisher and Access, publishing and database applications, respectively. But the cost of 17,990 rubles clearly indicates that this product is focused on business use.
So, if you liked the Microsoft Office product, then the most optimal set of applications for use on a home PC would be Office Home and Student. Well, for all those who are just starting to master office applications, we will soon prepare more detailed materials on each of the applications included in this edition.