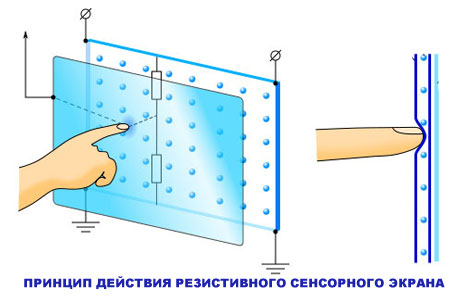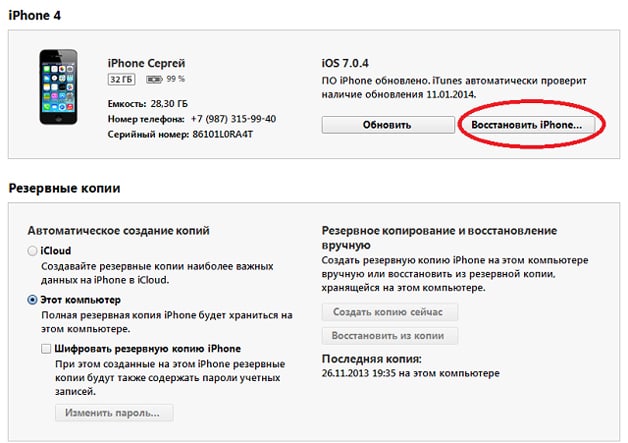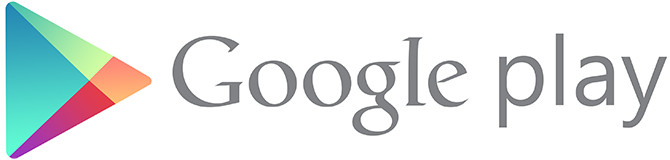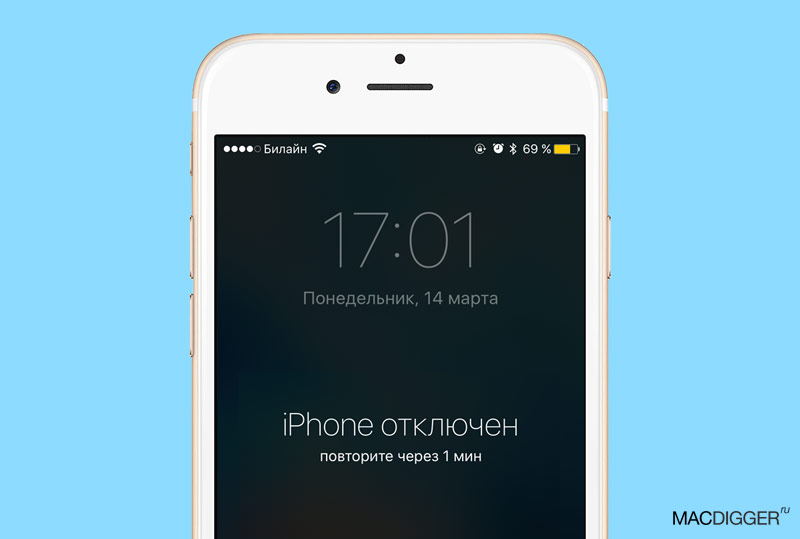If the phone memory is full, you need to free up space. Removing cached data fill-in spaces will help to ensure that Android does not slow down. You can clean Android from debris manually or using special cleaning applications.
Manual cleaning
If the phone has not been cleaned for a long time, then the user faces a number of tasks:
- How to free system memory.
- How to free up RAM.
- How to clean the SD card.
If free space runs out, then the first question that needs to be solved is how to clear the cache on Android. Removing the cache allows you to quickly and free up system memory. If you do not understand where the free space goes, clearing the cache will give the answer - the memory on the phone runs out due to the large amount of temporary files. To get rid of them, you need to clean Android.
- Open the settings, section "Applications".
- Go to the settings of applications that create many temporary files - Play Market, games, browser, instant messengers, social network clients. Do not forget about the built-in applications such as "Gallery". Even if you deleted photos and videos from your phone, information about them will remain in the cache.
- Click Clear Cache.
Manually clearing the internal memory of an Android device is not limited to deleting the application cache. To completely clear the memory of your Android phone, you need to examine the contents of the system folders. This can be done manually through file managers. Let's see how you can free up memory on Android by deleting temporary files through the File Manager (Explorer).

You can also clean the folders of individual applications - VKontakte, Viber, WhatsApp. You won’t clean the RAM on Android, but you will understand how to clear the internal memory of the phone. In addition, knowing how to clean the phone, you can get rid of viruses that periodically enter the system.

After deleting the cache and unnecessary files, it becomes clear where the memory of the phone on Android or tablet went. The memory was lost because a complete set of temporary data had accumulated in the system. The storage device cannot delete them on its own, hence braking and other problems. Knowing how to clear the memory, and freeing up system memory, the user extends the operating time of the device.
Using cleaning applications
We figured out how to clean up Android’s internal memory on our own. Now let's see how to completely clean the phone using special applications. In the Play Market you can find a large number of programs in Russian and English. Pay attention to the following applications:
- Clean Master.
- Cleaning wizard.
- History Eraser.
- Smart Booster
- 1Tap Cleaner etc.
They work according to one principle: you run the program, select which files you want to delete, and wait for the optimization procedure to complete.

If you know how to manually clear the memory on Android, then this will not be enough to completely delete unnecessary files. Using 2 methods, manual cleaning and optimization through applications, will help you figure out how to remove all unnecessary data that occupy space.
RAM cleaning
How to quickly clear the system memory on Android, we figured out, but the question remains, how to clear the RAM? RAM on Android is also filled with data, the release of which allows you to answer the question of how to increase the speed of the phone.
Most cleaning programs can optimize RAM on Android and increase productivity. If you do not understand where the performance went, then after the application for cleaning the RAM on Android, you can again use it in full.

Data-lazy-type \u003d "image" data-src \u003d "http://androidkak.ru/wp-content/uploads/2015/09/chistka-pamyati..jpg 450w, http://androidkak.ru/wp- content / uploads / 2015/09 / chistka-pamyati-300x179.jpg 300w "sizes \u003d" (max-width: 200px) 100vw, 200px "\u003e
 If you are not a beginner, but a more or less experienced Android user, then you probably already know a rather unpleasant fact: not all of the gigabytes of memory declared on the box with the phone are available for installing applications.
If you are not a beginner, but a more or less experienced Android user, then you probably already know a rather unpleasant fact: not all of the gigabytes of memory declared on the box with the phone are available for installing applications.
But before you go headlong to correct this injustice, you should find out why this is happening and how exactly you can clean the system.
Android File System Structure
Data-lazy-type \u003d "image" data-src \u003d "http://androidkak.ru/wp-content/uploads/2015/09/faylovaya-sistema-android.png" alt \u003d "(! LANG: File system structure Android" width="200" height="356" srcset="" data-srcset="http://androidkak.ru/wp-content/uploads/2015/09/faylovaya-sistema-android..png 168w" sizes="(max-width: 200px) 100vw, 200px">
!}
 One thing is worth understanding: the Android file system is far from being as universal as, say, Windows has. If on Windows your programs and media files are in the same space, then on Android each of the types of files has its own section.
One thing is worth understanding: the Android file system is far from being as universal as, say, Windows has. If on Windows your programs and media files are in the same space, then on Android each of the types of files has its own section.
System programs - separately, auxiliary files and music - separately. The first section is called system memory, while the last is called the media section.
Why is this needed? First of all, to maximize the security of the OS. If you combine these sections, it turns out that a regular media player can inadvertently delete data important for another program to work, “put” the system or trivially hammer it into failure with its files, without leaving a byte to the necessary system programs.
Moreover, these two sections have different access levels. In the media section, the user and third-party programs can do anything. There is no progress to the section of Android system programs except for these programs.
Because of this order of things, a rather curious situation sometimes happens: several gigabytes are free in the media section, but the phone stubbornly reports that it cannot install an application the size of a couple of tens of megabytes. This is because the section for third-party programs is already full.
In such cases, there is nothing left but to try to clear the system memory in the hope that it will be possible to free these megabytes.
You can see the amount of free system memory in the settings, in the "Memory" section. The first scale shows exactly this value. In addition, it is worth considering that the system requires you to leave a certain amount free - from 50 to 600 megabytes, depending on the model of the Android device and OS version.
Cleaning system memory without superuser privileges
If you did not open root access on your smartphone, then your ability to clean the system partition will be seriously limited. On the other hand, the warranty on the device will remain intact. Is it worth it? You decide.
Read also: How to connect a mouse to an Android phone or tablet
If you want to clear system memory, do the following:
- Go to Settings.
- Go to the "Applications" section.
- Next - to the “Third Party” tab.
- Press the Menu button (three vertical dots in the upper right corner of the screen).
- Select sort by size.
.png "alt \u003d" (! LANG: List of Android phone applications" width="300" height="169" srcset="" data-srcset="http://androidkak.ru/wp-content/uploads/2015/09/spisok-prilozheniy..png 300w" sizes="(max-width: 300px) 100vw, 300px">
!}
 A couple of seconds after that, you will see a list of the most voluminous applications on your device. If there is something among them that you don’t use, then click on it and select “Delete”. If the button is unavailable, it means that the application is system and you cannot erase it without superuser rights.
A couple of seconds after that, you will see a list of the most voluminous applications on your device. If there is something among them that you don’t use, then click on it and select “Delete”. If the button is unavailable, it means that the application is system and you cannot erase it without superuser rights.
Then select "Uninstall Updates", so you free up at least a little space. It is also advisable to disable the program by clicking on the appropriate button. But you need to do this carefully and only with applications like Facebook, which are not part of the system.
The above method does not take into account the fact that Android considers the volume of the application on all internal memory. If it occupies 1.2 GB on the internal memory card and only 40 MB on the system partition, it will still be shown with a size of 1.2 GB.
If you have already carried out such optimization and there is still not enough space, you have little choice: get superuser rights or try to transfer applications to a memory card. The latter will only work if you have a system version 4.0.4 or lower, so the chance is small. But if you really are a user of the device at least three years ago, then next to the "Delete" button you will have a button "Transfer to SD-card / USB-drive." Click on it, and part of the data of this application will leave the system partition and will be transferred to the memory card, freeing up space.
Some Android programs are used only by some third-party applications, so they can be erased even without superuser rights. For example, the removal of "Google Play Services" allows you to free up to 150 MB in the system partition, closing in exchange the possibility of direct synchronization between devices. If you do not use programs like Pushbullet or MightyText, you can safely remove it. And if suddenly something is needed by some program, she herself will offer to download it again. The second candidate for removal is Google search, but with its 40-60 MB you will lose Google Now and the command “Ok, Google!”.
System memory cleaning with superuser privileges
Data-lazy-type \u003d "image" data-src \u003d "http://androidkak.ru/wp-content/uploads/2015/09/chistka-pamyati-root.jpg" alt \u003d "(! LANG: Clearing memory on Android root" width="70" height="69" srcset="" data-srcset="http://androidkak.ru/wp-content/uploads/2015/09/chistka-pamyati-root..jpg 150w" sizes="(max-width: 70px) 100vw, 70px">
!}
 With superuser privileges, it is much easier to clear system memory. And although we will discuss further unstable solutions a la Xposed App2SD, which, for example, allow you to replace the application section with a memory card, there are still more opportunities for root users.
With superuser privileges, it is much easier to clear system memory. And although we will discuss further unstable solutions a la Xposed App2SD, which, for example, allow you to replace the application section with a memory card, there are still more opportunities for root users.
Read also: How to log out of a Google account on Android
Removing preinstalled programs
If your Android already had third-party applications installed during the purchase (Facebook, VKontakte, Odnoklassniki, MTS Assistant), then most likely you will not be able to remove them without superuser rights. This is rather disappointing, because they often have significant sizes of 40-160 MB.
.png "alt \u003d" (! LANG: Titanium Backup application" width="70" height="70" srcset="" data-srcset="http://androidkak.ru/wp-content/uploads/2015/09/Titanium-Backup..png 150w, http://androidkak.ru/wp-content/uploads/2015/09/Titanium-Backup-300x300.png 300w" sizes="(max-width: 70px) 100vw, 70px">
!}
 The solution is the Titanium Backup program, which allows you not only to make a full backup of all your applications with their settings, but also to clear the closed system partition from such garbage. To do this, simply select the desired application on the second tab of the program and click "Delete".
The solution is the Titanium Backup program, which allows you not only to make a full backup of all your applications with their settings, but also to clear the closed system partition from such garbage. To do this, simply select the desired application on the second tab of the program and click "Delete".
Mount SD card as internal memory
As already mentioned above, far from always 1.5 GB of any game completely goes to the system partition. But for those who have a couple of gigabytes of internal memory, this is not easier.
Jpg "alt \u003d" (! LANG: Folder Mount program" width="150" height="119">
!}
 The solution is the FolderMount program, which allows you to transfer cache files (namely, these are one and a half gigabytes) to the memory card, leaving a shortcut in their place. At the same time, the system will still assume that the files are in the old place, which leads to funny oddities in the “Memory” settings section: for example, you can see that you have 8.2 GB of 3.6 GB in use, while another 0.98 of these 3.6 are completely free.
The solution is the FolderMount program, which allows you to transfer cache files (namely, these are one and a half gigabytes) to the memory card, leaving a shortcut in their place. At the same time, the system will still assume that the files are in the old place, which leads to funny oddities in the “Memory” settings section: for example, you can see that you have 8.2 GB of 3.6 GB in use, while another 0.98 of these 3.6 are completely free.
If FolderMount cannot create a folder on the SD card, do it yourself by any file manager and specify it in the program. You can copy the files of the portable program there immediately, deleting them later from the internal memory - this is more reliable. And if you see a message that mounting is not possible, turn on “Autostart” or “Mount at startup” in the settings and restart the smartphone.
Other section extension methods
Data-lazy-type \u003d "image" data-src \u003d "http://androidkak.ru/wp-content/uploads/2015/09/App2SD.png" alt \u003d "(! LANG: App2SD App Manager Save Space" width="100" height="100" srcset="" data-srcset="http://androidkak.ru/wp-content/uploads/2015/09/App2SD..png 150w" sizes="(max-width: 100px) 100vw, 100px">
!}
 There are other ways to transfer data from the system partition to a card or internal memory. However, most of them are extremely dangerous in the hands of inexperienced users, suitable only for a certain model / manufacturer or require a high level of technical skills.
There are other ways to transfer data from the system partition to a card or internal memory. However, most of them are extremely dangerous in the hands of inexperienced users, suitable only for a certain model / manufacturer or require a high level of technical skills.
Good time.
Almost every third user faces a lack of memory on Android devices. It seems that he didn’t do much: he downloaded five or two programs, a couple of hundred photos, recorded several holidays on video - and wow, a sudden error appears that the memory is insufficient (by the way, it may appear even in cases when the memory has not yet ended and is available!).

What can I do if my phone does not have enough memory
1) Check: how much memory is left ...
Perhaps, no matter how trite it was, but you need to start understanding it by checking the remaining free memory. In order to find detailed statistics, on the latest versions of Android, just open the settings section "Memory" (see screenshots below).
If you have less than 500 MB of free memory available, then all kinds of errors are not ruled out when working and installing new applications (the fact is that even when installing the application on an SD card, it needs the internal memory of the phone to work).

Checking Available Memory / Android 5.0 (6.0)

2) Clearing cache and updates
Applications on a smartphone to speed up their work, save part of their data in a cache in internal memory (note: when you delete it, user data is not affected!) . Over time, the cache can seriously grow to a very impressive size: to several. gigabyte! Moreover, your cache can even be stored from programs that you have not used for a long time (or never used at all, just the phone originally came with this software).
To clear the cache, just open the "Memory" section in the Android settings. Next you will see a line with cache data (in my case, almost 600 MB!): clicking on it, a message will appear in front of you with a proposal to delete it (see a couple of screenshots below).


By the way, if you go to the list of applications, then for each selected software you can delete both its cache and its updates. In this regard, I would recommend paying attention to browsers, Google Play, photos (and indeed, services from Google), maps. Sometimes their updates and cache grow to a few gigabytes!

By the way, if an error about insufficient memory appears in one specific application, then try deleting the cache and updates for this particular software! Often, such errors occur due to various temporary files that accumulate in the phone's memory.

3) Removing unused applications, old photos and videos
It’s no secret that human memory is very selective: what you don’t use is quickly forgotten and erased ... This leads to the fact that in a year or two of using Android, a lot of applications and games can remain in the device’s memory. Some of which, perhaps, have not been needed and used for a long time.
The message of this thought is simple.: Check the list of downloaded applications, and delete everything that you have not been using for a long time. See screen below.

By the way, old photos and videos can also be deleted, or transferred to your computer’s hard drive.
To help! How to upload photos and files from phone to computer - 6 ways:
4) Transfer applications to the SD card
If you have the option of installing an SD card on your phone (maybe you already have one), then you can transfer some applications from the phone’s internal memory to the card. To do this, just open the "Applications" section in the Android settings, open the properties of one of the applications from the list and click on the "move to SD card" button.
To help! The best Chinese online stores in Russian (you can order everything on them: from a flash drive to a phone) -

5) Using cloud storage for photos, videos and documents, for example, Yandex-drive
If you do not have a slot for an SD card (or you want to free up memory even more), then you can use cloud storage. The bottom line will be that you install specials on the phone. an application that will automatically upload all your photos and videos to the "cloud". Thanks to this, you will get several advantages:
- you can view photos and videos from any PC, smartphone, laptop, etc. devices connected to the Internet (i.e. there will be no need to drop files from the phone to the PC);
- save a lot of space in the phone’s memory;
- you can connect several smartphones to the cloud at once (and make a common storage);
- you can quickly share the necessary photos for loved ones (i.e. drop a link to them so that they can upload them to themselves in 1 click).
In general, if we proceed to practice, then one of the leaders today in this segment is Yandex-disk. After installing the application - you can easily and quickly go into it (entering a PIN code is set during installation), and view / work with your photos, videos, documents (just as if they were in your phone).
You can also set auto-loading of photos from the phone’s memory in the Yandex.Disk settings (and, in the same place, you can specify when to do it: with any Internet connection, or only via Wi-Fi).

Instruction!
Yandex Disk: how to use it, upload and download files, photos -
6) Application of special. memory cleaning applications (garbage cleaners)
Now there are quite a lot of software for automatic cleaning of Android memory (sometimes such applications will find as much "garbage" as you can not imagine ...). For example, the screenshot below shows the work of CCleaner: almost 5.5 GB of "garbage" for several. minutes of work! Actually, I’ll say a few words about her below.
By the way, instead of CCleaner, you can also try the following products: Clean Master, AVG Cleaner, Phone Cleaner, etc.
Ccleaner

CCleaner is not only the name of the application for Android, but also one of the most famous utilities for cleaning Windows (I think most have heard of her). Allows you to monitor the status of the system, safely delete the "extra" files and free up memory. It is considered to be one of the leaders in its segment.
Features:
- finds and deletes the cache of most applications;
- deletes information from download folders
- cleans browsing history;
- deletes the clipboard
- finds and deletes obsolete and residual files (which were once used by the system, but now no one needs it);
- controls which applications consume Internet traffic;
- controls which of the applications and how they consume battery power;
- will show which of the applications have not been used for a long time;
- monitors the load on the CPU and RAM and much more ...
7) Reset phone
Well, the cardinal way to solve the problem is to reset the phone (important! this will delete all your files: music, photos, documents, etc. Before this operation, it is advisable to backup all the necessary data) .
I note that resetting often helps to solve the most "unsolvable" problems (including those with an error of insufficient space). To reset: just open the "Recovery and reset" section in the Android settings, then select "Reset settings" and agree to these changes. See screen below.

The last tip (more obvious than the obvious): if the means allow, buy a new phone with more capacious memory ...
Note : in the article I did not consider “contradictory” methods for which it is necessary to obtain Root rights and “hurt” some system folders and settings (after all, such methods carry some risks, and you can ruin something. And in our case - the main thing is "do no harm").
That's all...
Have a nice setting!
The message that there is not enough space in the memory may appear completely unexpectedly. It would seem that there is a lot of space, but a new game or application cannot be installed. What to do? First of all, check how much space is left. For this, there is a button in the device settings "Memory".
It is the internal memory of the device that should be looked at without taking into account additional media - memory cards. The fact is that even with a working memory card, applications are automatically installed anyway in the device’s memory. Therefore, such a check will not be superfluous.
Free up phone storage
If the phone’s memory is really full, you can try to transfer some of the applications to the memory card. However, not all versions of Android support this operation.
Pay attention to those photos, documents, videos that are stored. They can take up a lot of space. If necessary, they can also be transferred to a memory card, to cloud services or to a desktop computer.
If these methods do not work, you will have to remove unused applications to free up space for installing new ones. Please note that different applications have different "weights", which can be found in the application manager. And it makes sense to delete, first of all, the most voluminous ones. For example, Skype, which seems very small during installation, can “grow” to enormous size as it is used.
How to free up space if preinstalled programs cannot be deleted?
Almost every smartphone model has programs pre-installed by the manufacturer that the user does not need. The problem is that it is impossible to remove such programs in the usual way.
But to free up a significant part of the space they occupy is not difficult. It is enough in the application manager to remove all installed updates from these programs and prevent them from continuing to be updated by removing Play Market checkmark from these applications "Automatic update".
System trash: find and neutralize
System trash is the installation files and saved data of long-deleted applications, empty folders, temporary files that the device continues to store. It is difficult to find them manually, and there is no reason to, because special programs have been developed for this purpose.
Come in Play Store and enter in the search, for example, "Clear memory". Choose a small app with a good rating. Typically, such utilities take up very little space, unlike games, so there is no problem installing them.
By starting the memory cleaning using such an application, you will immediately get rid of a bunch of unnecessary in the memory of your device, freeing up space for what you wanted to install.
If memory is actually enough
Experienced users know that sometimes free space is actually quite enough. However, applications refuse to install. And the reason for this is the cache of the Play Store application. Most often, this situation occurs if you often install and remove many different games, applications.
To solve the problem, go to Application Manager in the phone settings. Find there Google Play Services and press the button "Clear cache". Often, in this way, it is possible to defeat the “stubborn Android”, which does not want to see that there is enough memory on the phone.
If none of the described methods helps, you can go to extreme measures - do a factory reset, after saving all the important data on a separate medium. So the phone will return to its original state - and you can install the necessary programs again.
The problem with memory overflow, which can be found out by the message issued by the Android operating system “Memory full”, is quite common. Moreover, there are no universal solutions for it, but there are many tips. In this article we will try to systematize all or at least most of the available information on this issue.
Types of memory in Android devices
RAM, Random Access Memory or RAM - random access memory or RAM. The software (including the operating system and installed applications) writes to the memory the data they need during operation and can quickly read it. RAM requires constant power - when you turn off or reboot the device, it is completely cleared. The more RAM, the, respectively, the more different processes and services can be started simultaneously. The error “Phone memory is full” may occur if the entire RAM is completely exhausted and there is not enough free space for the application to be launched.
ROM, Read Only Memory or ROM - Read-only memory. The information stored in it cannot be changed and recorded during the manufacture of the phone, or when reinstalling the operating system - that is, during the flashing process. ROM is often divided into several sections to perform internal functions.
Interal Storage (Interal Phone Storage) - internal storage of a smartphone (or other device). This section of memory is designed to store user data, installed applications, and so on. This is something like an analogue of a hard drive in a personal computer. Naturally, in the process of writing data to the internal memory of the Android device, free space here becomes less. The total volume of the drive and the amount of free space can be viewed in the device settings.
External Storage - or, essentially, a microSD / microSDHC memory card. The user can expand this type of memory at will, if, of course, the device supports memory cards, and for this there is a corresponding slot. It is a bit of an external hard drive for a personal computer. The total and occupied volumes of this type of memory, as well as free space on the map can be checked in the settings of the Android gadget. On the memory card, you can store multimedia data, such as music, movies, pictures. Starting with Android 2.2, it became possible to transfer installed applications to a memory card if it supports the application itself, thereby saving space on the internal drive. Before replacing a memory card, it is strongly recommended that you first unmount it, and not just remove it from the device.
Why memory runs out
Usually, after some time of relatively “calm” use of a device on Android, users begin a period when they want to modify this device in every way possible in software. The endless installation of applications, scripts and so on begins. And sooner or later, the message “Phone memory is full” appears, especially if the model is not one of the most “top-end” ones, and this memory is not so much. It is logical to assume that the problem is in the RAM - yes, this is partly true. But it’s much easier to clean it up, it can be done both through the settings and using various downloadable utilities. So, a message about a lack of memory in the device appears when the internal drive is full. Of course, you can constantly clean this very drive, delete unnecessary applications, and so on, but over time it will be seen that the notorious “Phone memory full” will appear more often. What is the reason for this?
- android operating system installs applications to internal memory by default;
- not every application is available for transfer to a memory card;
- Vital programs such as Google Maps and Google Play that are embedded into your device are periodically updated, taking up additional internal memory cells;
- some manufacturers drop pre-installed games and other software called bloatware into the smartphone or tablet you bought.
Checking free space
Through dispatcher
Button - call dispatcher
On Samsung devices, press and hold the Home button for about a second, and then go to the memory icon.
The data here is reflected in the "Busy / Total" format, so you need to remember a little the lessons of arithmetic.
Through settings
Everything is simpler here: Settings\u003e Options\u003e Memory . And do not count anything.
How to clean - an overview of options
Operational measures
For a quick, though not very long, solution to the situation, cleaning up temporary files will help. They have the extension .rm and are stored in the folder datalocal mp. You can delete temporary files with Root access, for example, using Root Explorer.
Also in the above folder datayou can find many files that have the extension.log and contain “error” in the name - these are the error log files of various applications that take up quite a bit of space. We delete them and forget about the “Phone memory is full” for a while.
Delete dex files
Now let's look at a more thorough way to clean the space on the internal drive. Each program on a smartphone or tablet, or any other Android device during installation creates a file with the extension .dex in the directory datadalvik-cache. But sometimes, on some system applications, these files are missing, and the following picture is visible:

Indeed, it is strange that the program takes up 0 bytes. As it turns out, the reason lies in the fact that along with these files in the firmware are the same name, but with the extension .odex. These files can be created, and then do not leave .dex files. For example, LuckyPatcher can “code” applications. So, for starters, look in the application properties how much space it takes:

In this case, it is 1.68 MB, so the corresponding .dex file in datadalvik-cachetakes up the same amount of space, and the created .odex file will weigh as much. We launch the aforementioned LuckyPatcher, select the application in the list, click on it (we’re not just “tapping” it once, just pinching it), we see the context menu:

We select the first or second point, and it does not matter that the application may not need to remove the license check or remove ads at all. After that, the program will create the .odex files we need. Now you can delete .dex files from datadalvik-cache.And now we see that the application already takes 0 bytes, but it works fine. This method is suitable for system applications.


For custom applications, everything is a little different. We select the application we need and go to its folder on the memory card, look at the free memory of this application. In this example, 1.56 MB is reserved for the program folder, while the .dex file takes 1.68 MB.

There are several ways to solve this problem: either move the selected application to the system directory and perform the manipulations described above, or forget about this undertaking specifically with this application and take on some other program. By the way, if you move the application to user memory and then create .odex, you can delete .dex, and the program will work fine. But when you move it to a flash drive .odex the file will be deleted, and the application will refuse to work. In this case, there are only two ways out: reinstall the program again or do a full dalvik-cache cleanup. So not every application can work without .dex - the method will only work with applications that have more free memory than .dex.
Hard reset
You can solve the problem dramatically by using Hard reset - hard reset your device. A good step, returning the device to its original, factory settings. The speed of work increases, the smartphone instantly responds to all introductory notes and literally starts to “fly”. But, on the other hand, such an action can cause inconvenience for the user, because this is the deletion of data, files, applications that he will be forced to reinstall again.

An effective but harsh way to solve the problem
Removing unnecessary applications, their updates and cache
To get rid of unused applications, go to Settings\u003e Options\u003e Application Manager.

Find in the "Application Manager" is not so difficult
Once in the “Downloaded” tab, open the menu and arrange the files by size. Next, select the applications you have abandoned and click "Delete."
Updates can be removed only for those applications that you installed yourself - with built-in similar tricks will not work.
Select an application, click on “Uninstall Updates”, and after that - on “Disable”.
If you have root, then you can even get rid of system software. But be careful - one awkward movement, and the smartphone will fall asleep in a dead sleep.
To clear the application cache, go to: Settings\u003e Options\u003e Memory.
Wait a few seconds until the amount of occupied space is determined, then select the "Cached data" and tap "OK".
Using CCleaner Utility

CCleaner - perhaps the best of utilities
Not to say that this method is super-effective, given that some utilities by themselves take up a lot of space, and even show ads. Therefore, if you decide to resort to it, then choose a proven CCleaner.
After the utility does its job, you can safely remove it - until the next need.
Video: How to free memory on Android
“Phone memory is full” is, of course, one of the most unpleasant and annoying inscriptions for owners of Android devices. We hope that thanks to our advice, it will not bother you for a long time.