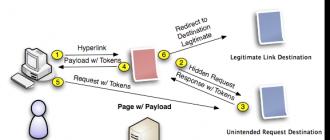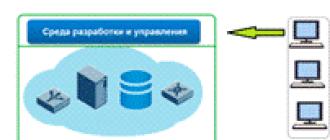Hardware problems are often more complex and costly than software problems. It is very disappointing if the screen flies, but, as a rule, I can easily replace it. But buttons can be a lot more messy. If you find yourself in a similar situation (clicking on Home, Back or Menu does not lead to any consequences), then the application will come to the rescue. By installing it, you will get a panel consisting of 4 buttons: Home, Back, Menu and Resize... Note to yourself what requires root access on the device.
After installing the application and launching it for the first time, you will receive a panel with buttons, which will be located in the center of the screen. You can change its location, you can also adjust the size of the buttons, the distance between them and the transparency of the panel itself.
For button Home you can customize its behavior on long press: either it will launch Google now, or work like a button Power... Besides Floating Soft Keys allows you to change the icons of the buttons. If you want to select the vertical arrangement of the panel, then for this you just need to uncheck the box next to the horizontal arrangement option in the menu. There you can also activate the inclusion of the application at boot.


Behaves very smart. If the panel overlaps any buttons or options of the running application, then it automatically changes its location on the screen, but there is one drawback. After the application that caused the change in the position of the panel is closed, the panel itself will not be able to return to its old place. This will have to be done manually.
It would be nice for the developers to pump the existing buttons with a lot of functions and add volume control to them. But so far these are only dreams. If you are interested in such a practical thing as, and are already going to download the application, then you
Many people are familiar with the situation when you buy a new smartphone, but the physical power button does not have a photographing function, just as there is no separate key for this, and in fact it was on the previous device and it helped a lot. At first glance, a trifle, but the hands themselves reach for the mechanics, not the sensor, and at the most inopportune moment.
advertising
Special programs come to the rescue that allow you to completely reprogram the physical keys of the gadget and assign any action to them. This is especially helpful if the power button is broken or you want to rewind tracks like on an mp3 player, but the built-in can't do this ... Do you need root rights for this? Will there be glitches? How does it even work? Today I will try to answer the questions posed.First, I'll introduce the test subjects. The first application is called "Key remapping", at least in Russian Google Play. It can work with both physical and touch manipulators, but for some actions it requires root rights. The second participant will be Button Mapper, which can do the same, but does not require root rights at all, which is already interesting.
The following equipment was used as test equipment:
- DEXP Ursus 8EV2 3G tablet (Android 4.4.2, MT8382 processor, 4 x Cortex-A7 1.3 GHz, Mali-400 MP2 video core, 1 GB RAM, 4000 mAh battery, 3G module, Wi-Fi 802.11b / g / n );
- Homtom HT3 Pro smartphone (Android 5.1 Lollipop, MT6735P processor, 4 x Cortex-A53 1.0 GHz, 64-bit, Mali-T720 video core, 2 GB RAM, 3000 mAh battery, 4G-module, Wi-Fi 802.11b / g / n).
advertising
Key remapping app overview

The program has not been updated for a long time, but it may not be necessary, because it can do everything that can be done with physical keys: assign any action, launch certain applications, disable buttons, and even write key combinations to access special functions.
"Key remapping" works only with Android 4.3 or higher, is shareware and includes an interface translated into Russian. Thus, we get a kind of standard for such programs, which we will rely on in the future. Or maybe we won't, because this is only a first impression.
Do not forget that the firmware of the device plays an important role, especially if it is modified, so you do not need to treat the program as a panacea.
Everything always breaks down unexpectedly. Dropping your phone on the tiled floor is an annoying accident, drowning it in the bathtub is a commonplace that occurs more often than it seems at first. The statistics of calls to service centers contain many complaints about accidents from the series “it fell and crashed” even more often than drowning. At the same time, one should not expect that the very first fall will take away the sensor substrate or even the screen itself - in most cases the consequences of annoying accidents do not look so destructive. Among other things, this is the sudden inoperability of the physical buttons "back, home and menu." If this trouble happened to your phone, and there is still no money for repairs, do not worry. There is a relatively simple solution to this common problem. Now we will teach you how to turn on the onscreen buttons on a smartphone if the physical ones no longer work.
For everything to work out, you need to get Root rights. Administrator access to the depths of system files is sometimes difficult to get. But with the advent of apps that get the access they need for you, you no longer need to read the multi-page instructions. Just install Kingo Root software on your computer and connect your phone. The only thing that needs to be done while the program is being installed is in the phone settings, in the "security" section, to enable "USB debugging". That's all. By clicking the big Root button in the interface Kingo root, activate administrator rights.

Step two looks a little more complicated. You will need to download the Root Explorer program from Google Play (or a little ... alternative sources). Install it on your smartphone. Run this application, find the System directory, and in it - build.prop. If such a file is not visible in the system directory, it does not matter. There is an ellipsis in the upper corner of the program - tap on it to open a submenu. In the program settings, check the "Show hidden files" item. The loss will immediately be revealed.

In the left corner Root Explorer there is one more item we need - r / w. Tap it once and confirm your choice. This action activates the ability to edit system files. Now tap and hold build.prop on it. The top menu will change and from the drop-down list (in the same ellipsis) you will find the "open in a text editor" sub-item.
Scroll to the bottom of the open file - all those long lists of settings are unnecessary for now. At the very bottom add the line qemu.hw.mainkeys = 0. Save the file and restart your phone.
Done, at the very bottom of the screen there are three on-screen buttons - similar to what you can see on the screen of any tablet. And after repairing the physical buttons, the virtual ones can be completely hidden back by replacing the line qemu.hw.mainkeys = 0 with qemu.hw.mainkeys = 1 and restarting the device again.
When I once again got a smartphone with hardkey navigation keys, without any possibility of customizing them or activating on-screen keys in the style of Nexus, I decided that something had to be done about it. After digging for a couple of hours in the guts of Android, I turned off the annoying backlight, swapped the Back and Browse keys, and then turned on the on-screen buttons and found peace.
Intro
I'll make a reservation right away: I'm a big fan of the idea of on-screen navigation keys. All these houses, arrows and squares drawn right at the bottom of the screen. Yes, they take up some space (which, however, in most cases is not really needed), yes, they may spoil the appearance of applications, but, damn it, they are dynamic.
On-screen navigation buttons rotate with the screen, disappear when not needed, change color, and seamlessly integrate into the home screen interface. If we discard the very idea of the uselessness of the existence of three buttons at once (in the end, Yabloko people get by with one and do not feel disadvantaged) and rather convenient navigation systems like PIE or the MIUI navigation bubble, then on-screen buttons are the best that was invented before so far.
So that's it. For some reason, my wonderful, wonderful idea that there is nothing better than on-screen buttons is not shared by many smartphone manufacturers. And they do not even just do not share, but do not share in a completely monstrous way, forcing to use a smartphone with touch buttons (AAA!), Equipped with dynamic backlight (AAA-2!) And a "Back" button on the right side of the screen (AAA-3: decisive blow ).
The situation is extremely unacceptable, and given that the kind firmware developer did not provide any settings for activating the on-screen keys and settings for controlling the touch buttons, I had to do it on my own. There were two options for further action:
- bring the touch buttons to the desired state, namely, turn off the backlight and move the "Back" key to the left side (even if it looks like a "square", it is even more interesting);
- disable the touch buttons completely and activate the on-screen buttons.
I don't like third-party tools, so the decision to do everything with my own hands came by itself.
Method number one. Configuring touch buttons
First, let's try to turn off the button illumination. For this we need root, a terminal emulator and a directory / sys at the root of the filesystem. This is exactly the combination. We are dealing with the Linux kernel, and in systems based on it, all important information about the hardware, as well as the "toggle switches" that control it, are usually located in the sysfs file system, connected to the directory / sys.
Actually, sysfs is not even a file system, more precisely, it is a file system, but operates on so-called synthetic files. And they are not stored on the disk, this is a kind of interface for communicating with the drivers: I read the file - I received data about the piece of hardware, wrote it down - changed some setting. And for recording, you just need root rights.
So, we get root, start the terminal emulator (or better). And we write the following:
# su # cd / sys
# find -name \ * button \ * ./leds/button-backlight
Bingo! This is a directory / sys / class / leds / button-backlight... We go into it and see what's inside:
# cd / sys / class / leds / button-backlight # ls brightness device max_brightness power subsystem trigger uevent
I bet my Nokia 3310 on that file brightness is the current brightness of the buttons, and max_brightness- maximum. Let's check the guess by writing the value 100 to the first file (well, like 100%, although what scale is there is unknown):
# echo 100> brightness
Great, the buttons are on and are not even going to go out.
The moment of truth - write the value 0 to the max_brightness file:
# echo 0> max_brightness
The buttons went out, forever, like the light in my stairwell last night.
But just like a light bulb, they can turn on again if you reboot. That is, the command is valid only in the current session. Fortunately, this does not matter, we will put our command in a script on the memory card:
# mkdir / sdcard / boot # echo "echo 0> / sys / class / leds / button-backlight / max_brightness"> / sdcard / boot
And, in turn, we will put it into autoload with the help of. We launch the application, select the first three checkboxes, use the Select folder option to select the boot directory on the memory card.


Half of the task is completed, it remains to swap the "Back" and "Browse" buttons. To do this, you need to change the layout of the buttons. In Android, it lies in several directory files / system / usr / keylayout /... There are quite a few of them, but if you discard files like Vendor_2378_Product_100a.kl and qwerty.kl(they store the layouts of full-fledged Qwerty keyboards that Android supports out of the box), then there will be only five pieces left.
We just need one of them. Often smartphones use the file ft5x06_ts.kl specific for the FT5x06 touchscreen controller (the buttons are touch-sensitive, right?), but in my case it turned out to be a file Vendor_2378_Product_100a.kl.
If you open this file, you can see the three lines you are looking for:
Key 158 BACK VIRTUAL key 139 MENU VIRTUAL key 102 HOME VIRTUAL
All that remains is to swap the numbers 158 and 139 (any file manager with root rights support is suitable for this). After a reboot, the new layout will take effect.
Method number two. Screen keys
It's even easier here. Android has a special debug variable qemu.hw.mainkeys which allows you to control the visibility of the onscreen navigation keys. If it has a value of 0, the keys will be shown on the screen, 1 - the opposite effect.
We write the variable with the desired value to the file /system/build.prop, and that is all:
# su # mount -o remount, rw / system # cp /system/build.prop /system/build.prop.bak # echo qemu.hw.mainkeys = 0> /system/build.prop
conclusions
Sometimes you have to take such criminal steps to make your smartphone a little more convenient. As for me, I settled on the third option: "turned off" the buttons plus installed LMT Launcher. It seems to me that this is the most convenient way to control.
Physical / capacitive or on-screen buttons - which is better? There are different opinions on this issue, but it is from different angles. And there is still a demand for phones with both physical and touch buttons. Even since Google made it clear that Android is only for on-screen buttons, manufacturers like Samsung and even HTC have continued to equip their devices with physical buttons.

However, other manufacturers, including LG, Sony and Motorola, almost completely follow Google's approach, limiting their devices to soft buttons. The advantages and disadvantages of physical and soft buttons were discussed by Edgar Cervantes in the Android Authority's Physical vs. on-screen buttons - what’s your pick? ”.
What's more, even the Priv, a phone with a full keyboard, has on-screen navigation buttons. However, the question of which buttons are better and, most importantly, why, remains relevant. Alas, this question is one of those for which there is no definite answer.
A bit of history
In 2011, Google released the Galaxy Nexus and the then-new Android 4.0 Ice Cream Sandwich operating system. Subsequently, the new Nexus began to be accompanied by the next version of Android. Android 4.0 Ice Cream Sandwich was targeted at both tablets and smartphones, which was a big step forward for the operating system.
Other changes to the operating system include the appearance of soft buttons. It was the device of the future, and it changed the idea of how a modern smartphone should look. Users are aware of this, but many of them still love physical buttons.
Physical / capacitive buttons
Let's start by talking about the disadvantages of physical buttons. First of all, novice users will have to work harder to learn how to use them, especially when it comes to mechanical buttons that require pressing, not touching. This, of course, is not difficult, but many users are used to the fact that even less effort can be made.
The second point concerns reliability. Physical buttons are optional items that can break. And don't forget that these buttons are permanent design elements of the device. They will forever remain where the device manufacturer placed them. They will not move anywhere and will not update.
But physical buttons have certain advantages. Many novice users would prefer to feel real buttons under their fingers and feel a tactile response, which is not to be expected from touch buttons. Some things - for example, gaining access to the camera - can be done without even unlocking the phone, especially if the device has a dedicated camera button.
And crucially, the physical buttons allow for more screen real estate. Phones are getting bigger, their screens continue to improve, but many users still choose to keep some of the display space away from on-screen buttons.
In addition, it should be noted that some of the physical buttons on modern phones also have fingerprint scanners, which is another reason to keep them in modern devices. The well-known HTC 10 phones can be cited as examples of such a design decision - a new flagship phone in a familiar guise, for which, and the Samsung Galaxy S7.
On-screen buttons
Some users like the soft buttons and others don't. In this respect, everything is exactly the same as with the physical buttons. And there are a number of reasons not to like them that every user who switches from a phone with physical / capacitive buttons will remember.
As noted above, these on-screen buttons reduce precious screen real estate. Since they are hidden during games, viewing photos and videos, the user experience with the phone as "less natural".
But there are also reasons why onscreen buttons are popular with users. They open up ample opportunities for customization and adaptation of the user interface, since a soft button can be added to or removed from the phone screen. Has the developer added a menu button? No problem. Does the user prefer left or right button to go back? And it is possible. A lot is possible with softkeys, if the software allows it, of course.
In addition to a more varied software experience, eliminating physical buttons also improves the hardware performance of the phone. The free space can be used, for example, for a larger battery. Alternatively, the manufacturer can narrow the bezel around the screen.
On-screen buttons give manufacturers the ability to customize a smaller phone with a larger screen.
Undoubtedly, each user has their own reasons for preferring physical or on-screen buttons. What, in your opinion, should be the navigation buttons of a modern smartphone?