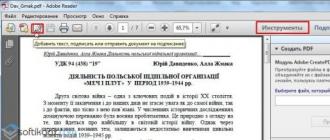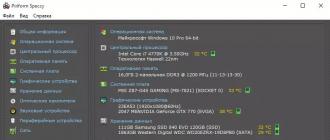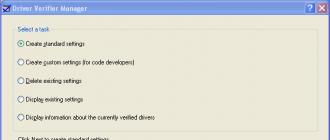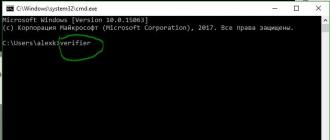Disk Management is a built-in Windows utility which allows to govern computer storage devices without using third-party software... Of course, the functionality is not very diverse, but the main tasks of managing drives can be performed.
The article is relevant for all versions of Windows starting with the Seven.
Opening the management console
To get into the management utility, it is enough to run shell (simultaneous pressing Win + R) and enter the command diskmgmt. msc... This method works on all operating systems above Windows 7.
There is another way - to open control Panel, go to folder Administration and run. In the right part of the window that opens, select the required component. 
In addition, in newer Windows operating systems, you can click right key mouse on the button start and run the utility. 
Interface and available operations
The utility interface is quite simple and intuitive. Top part contains information about physical storage devices, and bottom provides breakdown data. 
In the lower part a ruler divided by multi-colored rectangles is located opposite the name of the drive. They are showing splitting drive into logical partitions. The size and name are indicated here. The colors are decoded at the very bottom of the window.
All actions are performed by pressing right click mice on the disk. The top and bottom are identical, so it doesn't matter where to call the control menu. 
However, some possibilities are called in action menu located on top.
Consider main features Disk management.
- First two points Open and Conductor will simply open the disc itself.
- Change letter calls to change the volume label. Those. you can delete or change the drive letter to an arbitrary one, but not used in the system.
- Formatting will erase all information.
- Volume expansion will allow you to resize. And not only to increase, but also to decrease. However, this will delete all information on the logical disk.
- Compression makes it possible to compress all the information that is on the selected volume.
- Deleting- will simply delete the volume, leaving unallocated space.
Convert disks
We will not consider the above operations in detail, but will touch on transformation from GPT to MBR and to reverse side... With the release of Windows 10, this operation has become very relevant. 
It should be noted that this procedure requires complete removal all information on the media, so you must first save the data from the device.
If the device is new and does not contain a structure, then we automatically will offer to convert it to MBR or GPT.
Drive with structure MBR defined by any computer and any OS of the Windows family. But modern PCs use GPT since mbr has some restrictions:
- The size logical volume must not exceed 2 terabytes
- On the device, you can create no more than 4 main sections.
Because modern drives are much larger, these restrictions make the use of mbr irrelevant.
For comparison, a disc with structureGPT may contain up to 128 sections, and the size can be up to a billion terabytes.
The conversion process itself is quite simple. We choose device, right-click on it and select the item Convert toGPT(or MBR).
Basic and dynamic disk
Windows allows configure storage as basic or dynamic. Typically computers use basic disks. But dynamic allow realizing advanced OS features such as mirrored, striped, or spanned volumes.
For conversion, a context menu is used, which can be invoked by pressing the right mouse button on the disk. 
Volume types
Let's consider in more detail:
- Base- standard for sections
- Composite- combines two disks. First, data is written to one device, after it is full, the recording moves to another disk.
- Alternate- also uses multiple disks for writing, but data is written to all devices in the volume one at a time. This ensures maximum speed access.
- Mirrored- recording occurs simultaneously on two devices. Thus, the failure of one of them will not affect the safety of the data. In this case, the access speed may be lower.
For those who have worked with drives, this may remind you of RAID. It is, only in this case the use of a RAID controller is not required.
Create a virtual disk
Another disk management feature worth mentioning is the creation of a virtual disk. We can say that this is a disk on physical disk... In some ways it resembles an ordinary image ISO.
It is often used to work with virtual machines
... Store such a device in format vhd. 
It's easy to create. Go to the menu Actions, where we select the item Create virtual disk ... We choose location and volume after which we confirm by pressing the button OK.
Windows 10 operating system allows you to create partitions hard disk using standard utilities or through third party programs... This separation allows data, games, and other files to be kept separate from the system. As a result, you will be able to reinstall the OS without deleting all data stored on the second partition. Let's see how to create a D drive on Windows 10 in different ways.
If a hard drive with sufficient memory is installed in the computer, you can divide it into several local drives and use it at your discretion.
Remember that to install OS Windows 10, you must leave at least 30GB of free space. Based on this rule, divide the space on the PC hard drive.
So, Microsoft offers users the following methods for dividing the hard drive into partitions:
- using a standard utility;
- v command line;
- when installing operating system on PC;
- through third-party programs.
If you have not yet started installing the OS on a laptop or computer, then you have the opportunity to divide the disk into partitions before starting to work with the system. Let's analyze each of the methods separately.
Separation on installation
After you have downloaded the installation menu from a USB flash drive with ISO image, you need to do the following:
- Click on the second button in the window.

- You will see a display of all connected hard drives... The list contains all created volumes. They can be merged, restored, formatted, divided or distributed as you like. Click on the "Create" button.

- Specify the desired size and click on the "Apply" button. It is important that the volume of the partition does not exceed the amount of unallocated disk space.

- Next, the installation application prompts you to allocate space for the backup area. If you have unallocated space, you can create another volume with the entire remaining space.
This is how disk D is created when the operating system is installed.
This option will not work for everyone, as it can only be used once. Also, it does not have a visual display of volume in the form of bars or graphs.
Now we will consider all the methods that are relevant for dividing the hard drive from under the interface of the OS itself.
Standard utility available for Windows 10 Pro (x32-bit / x64-bit). You can open it in the following ways:
- Right-click on the "Start" icon on the taskbar and find the "Disk Management" item in the menu.

- Start the Run application and enter the command "diskmgmt.msc". To run with administrator rights, use the combination Ctrl + Shift + Enter.

This method is very simple and will not take you much time:
- In the main window of the program, you will see a list of all volumes (1) and all connected drives (2).

- If you do not have enough space to create the D partition, then you can delete the unnecessary network drive... Make sure it doesn't contain information that is important to you. Click on the RMB section and select "Delete volume".

- You can also reduce the volume. To do this, right-click on the disk with the OS and select "Shrink volume".

- Specify the size in MB and click on "Compress".

- The specified amount will be added to the unallocated space. It is this that can be added to the future section. Right-click the unallocated space and select Create Simple Volume.

- On the first screen of the wizard, simply click Next.

- Specify the desired size of the future volume D.

- Select the desired drive letter and click Next. You can also leave the section unchecked by selecting the checked item.

- Now do the basic settings: choose the file system, cluster size and name.

To start the procedure, click on the "Finish" button.

In this way, you can join or split multiple volumes using the Disk Management utility. Consider several useful functions of this application.
Additional features
Using a standard utility from Microsoft, you can also rename an existing volume to drive D:
- Right-click on the required section and select the marked line from the menu.

- In the window select the "Change ..." button.

- Select a letter from the list and click OK.

To change the drive letter you need to restart your computer.
The utility also allows you to format individual logical volumes:
- Right-click on the desired volume and select "Format".

- Specify a new label, file system and cluster size, then select the type of formatting and start the procedure with the "OK" button.

- After that, you will see a completely free section. It can be divided into new volumes, connected to another partition, etc.
Creating a virtual volume:
- Press top panel"Action" and select the checked item.

- Specify the location of the future virtual hard drive. It is in the specified folder that you can find it and enable it. Next, enter the size and format. A description is attached to each format.

- Finally, click on "OK".
Command line
The operating system from Microsoft allows you to perform most of the procedures without using graphical interface... To mark up new section via the command line, you must follow the instructions provided:
- Open a command prompt through the Run application. Enter the command "cmd" and run the program as administrator using the Ctrl + Shift + Enter keys.

- Now enter the commands "diskpart", "list volume", "select volume N" (the letter N is the number of the volume from which the partition D will be created). Press Enter after entering each command.

- Next, type in “shrink desired = size in megabytes”.

- Now we enter the command "select disk M" (partition number). Then you must sequentially apply the commands "create partition primary", "format fs = ntfs quik", "assign letter = D", "exit".

The command line can also be used to merge or restore partitions. However, this will require other commands.
Third party software
Let's look at one of the popular utilities that allow you to split, reset and merge partitions - Aomei Partition Assistant Standard. It can be downloaded and installed from the official website of the developers.
After installation, the application will open through a shortcut on the desktop. In the main window, you will see an interface that closely resembles Disk Management:

To create a new partition D, follow these steps:
- Create an unallocated area first if you don't have one. To do this, click on the unnecessary volume and select "Delete section".

- Now right-click on the unallocated space and click on "Create Partition".

- Use the slider or a separate field to select the size of the future volume and click "OK".

You can also split one of the sections to create subsection D:
- Right click on the selected hard drive and select "Partition Partition".

- Use the slider to set the size of the new subsection and click OK.

Output
Using the methods described, you can create a separate volume for playing games or storing movies. Thus, you will separate the system partition and be able to reinstall the OS without losing personal files during formatting.
Video
Check out the video that clearly demonstrates all the steps described in the instructions from the article. If you have any difficulties, you can ask for help in the comments.
Disk Management in Windows helps you perform additional storage tasks such as initializing a new disk, expanding and shrinking volumes.
Initializing a new disk
- In the Disk Management snap-in, right-click the disk you want to initialize, and then select Initialize Disk.
- In the Initialize Disk dialog box, select the disks you want to initialize. You can select the main section as the style of the section. boot record(mBR) or GUID Partition Table (GPT).
Expanding a basic volume
The space on existing primary partitions and on logical drives can be increased by using adjacent unallocated space on the same drive. For expansion, the basic volume must be raw (not formatted using any file system) or formatted using file NTFS systems... You can expand a logical disk by using contiguous free space in its containing extended partition. If you expand a logical disk to more space than is available in the extended partition, the extended partition grows to accommodate the logical disk.
In case of logical drives and bootable or system volumes You can only expand a volume using contiguous space and only if the disk can be converted to dynamic. Other volumes can be expanded with unlinked space, but you will be prompted to convert the disk to dynamic.
Expanding the basic volume is possible with Windows interface or using the command line.
Expanding a basic volume using the Windows interface
- In the disk manager, right-click the volume you want to expand.
- Click Expand Volume.
Expanding a basic volume using command line
list volume. Remember the base volume you want to expand.
- At the DISKPART prompt, enter select volume
- At the DISKPART prompt, enter extend. This command expands the selected volume by size in megabytes (MB).
Shrinking a basic volume
The volume of existing main sections and logical drives can be reduced by performing a shrink operation on them, moving the files to an adjacent, unfragmented area of the same disk. For example, if you need an additional partition but no additional disks are available, you can shrink the existing partition from the end of the volume to create unallocated space that can be used for the new partition. The compression operation can be blocked by the presence of certain types of files. additional information see Additional guidelines
When you compress a partition, all regular files are automatically moved to disk to form new unallocated space. You do not need to reformat the disk to compress the volume.
Procedure compress a basic volume using the Windows interface
- In Disk Manager, right-click the volume you want to shrink.
- Select Compress Volume.
- Follow the instructions on the screen.
Procedure compress the underlying volume using the command line
- Open a command prompt and enter: diskpart.
- At the DISKPART prompt, enter list volume. Take note of the simple volume number that you want to compress.
- At the DISKPART prompt, enter select volume
- At the DISKPART prompt, enter shrink... Shrinks the selected volume to desiredsize in megabytes (MB) if possible, or minimumsize if desiredsize is too large.
Change drive letter
If you don't like the drive letter, you can change it. To do this, go to Disk Management, right-click to open the menu and there change the letter
Troubleshooting the Disk Management snap-in
The status of the basic disk is Initialization Failed.
Cause... There is no valid signature on the disc. After installing a new disk, the operating system must record the disk signature, sector end mark (also called the signature word), and master boot record or GUID partition table before the disk can be partitioned. When you run Disk Management for the first time after inserting a new disk, a wizard opens with a list of the new disks detected by the operating system. If you close the wizard before the disc signature is written, the disc will remain in the Not Initialized state.
Solution... Initialize the disk. The disk status will temporarily change to Initializing and then to Connected. For instructions on initializing a disk, see Initializing New Disks.
To open the Disk Management snap-in, right-click Windows Start Start button and select Disk Management.
If you need help freeing up space on your computer, see Clean up disk in Windows 10 or Free up disk space in Windows 10.
To work with partitions of a hard disk (dividing into partitions or combining them into one) in the Windows 10 operating system, there is a built-in utility " Disk management". Its use, in my opinion, is preferable to installing any third-party tools. How to divide the hard disk by their own means "dozens" or, conversely, combine its sections, can be found in separate articles on this site: divide and unite... But sometimes situations arise when it is quite difficult to do without third-party tools.
This article was written in response to questions from readers of the site who have problems dividing a hard drive or merging its volumes. The Disk Management utility built into Windows 10, despite all its advantages, has its drawbacks: sometimes it does not allow you to create a partition of the required size, from time to time it does not allow you to partition the hard disk at all, sometimes it is impossible to combine the necessary volumes into one. In these problem situations(and only in them!) I also recommend using a third-party, albeit free program for managing hard disk partitions in the top ten. It is worth remembering that using any third-party tool to manage the operating system can be potentially dangerous. I am not inclined to dramatize the situation, but I think that I must warn about it, even if the probability possible problems is one chance in ten thousand. Therefore, whenever possible, it is best to use the Windows 10 built-in Disk Management utility developed by Microsoft.
When I was preparing this article, I spent several hours of time to find a truly completely free, reliable and reputable a program for dividing a hard disk into partitions(or their combination). There are a lot of outright lies and dubious programs of unknown origin in this area. A separate item in my search was the question that what was found software it was not only free, but also had a Russian-language interface and also turned out to be completely compatible with Windows 10. Last question far from idle - the fact is that on the Internet you can find information about how some disk partitioning programs created for Windows 7 or 8 damaged hard drives Windows users 10.
So, as a result of a long and careful search, I nevertheless found and tried the program myself AOMEI Partition Assistant... In general, its full version Professional Edition costs from $ 59 and much more. But don't let that scare you, because the functionality of its free Standard Edition branch is quite enough to:
- Divide hard disk into partitions
- Combine hard drive volumes into one partition
In general, the presence paid version speaks only in favor of this software. After all, this testifies to the seriousness of the intentions of its authors. Those who create programs for money, for sure, make worthy solutions for free, albeit with somewhat limited functionality (all the more, it will be enough for us). Another proof of the authority of AOMEI Partition Assistant, in my opinion, is the presence of an article about it in Wikipedia. By the way, if you doubt the reliability and safety of a particular program, always check through a search engine to see if Wikipedia writes about it. This, of course, is not a 100% guarantee, but nevertheless, since this electronic encyclopedia strives for maximum objectivity, in the articles about software you can find information about possible "pitfalls" of this or that program. It is there, in Wikipedia, that it is better to take a link to the official website of the program. The fact is that in search engines, the first places are often taken by not the official sites of certain programs.
On the official site AOMEI Tech I immediately found section on Partition program Assistant... We go down on this page a little down, to the second screen. There for download free version the program we need to manage hard disk find item Partition Assistant Standart Edition and (of course) click "Download". Do not be alarmed that the site is on English language, the program itself has an official Russian-language localization. Please note that there are several options for downloading this program for different needs on the page - for free home use, choose the version Standart Edition.

The installation process of the program is not at all complicated. First, it is proposed to select a language, then traditionally accept an agreement on use, if necessary, select a folder where the program will be stored - that's, in general, that's all. After installation, the program will automatically start, if at the last stage you leave a check mark on the "Run this program" item.
I will not consider all the options for using AOMEI Partition Assistant to manage a hard disk. I will analyze in detail only the question of how this free program to split hard drive into several partitions in Windows 10... Everything else (including merging volumes) is done by analogy.
Partitioning a hard drive with the free AOMEI Partition Assistant in Windows 10
When the program starts at the bottom of it, all physical hard drives installed on your computer or laptop, as well as partitions that exist on them. In order to divide a disk into several volumes, you first need to "pinch off" a piece of space from an existing partition. To do this, stand on the donor volume and, by right-clicking on it, select the item " Resize Partition».

A new window will appear in which you need to specify what size you want to leave the existing volume. The rest of the space will be freed up for the new partition. I left the C drive with 150 GB. Click OK.

Now we see that we have free space labeled " Unoccupied". We need to create a new section (volume) on it. To do this, click again with the right mouse button on it and select the item " Creating a section».

The pop-up window appears again. In it, we leave everything by default and click OK.

After that, a new section will already appear on the program screen. It would seem that one can rejoice. But it was not there. Turns out, changes in fact hard disk not yet produced! To complete the operation, you must press the button at the top " Apply».

Typically, a computer restart is required to complete the operation. This is what a new window in the AOMEI Partition Assistant informs us about. Click it "Go". It is better to leave the checkbox opposite the item "Check partitions before execution". It will allow the program to check sections for errors before dividing.
After that, a new window will appear again with a warning about restarting the computer. We agree and click "Yes".

After the reboot, the actual physical division of the hard disk into two sections begins. It occurs before loading the operating room. Windows systems 10 in PreOS mode.

Personally, this process took me a couple of minutes. Most likely, the fact is that on the shared hard disk I had nothing but the a clean installed Windows 10 and several programs. Therefore, it did not take much time to move the files. If the computer is weak, and there is a lot of information on the disk, then the division process can take much longer. My computer rebooted twice and then started normally. After that, a new section appeared in the explorer, and the existing one became smaller.
Let me remind you that by analogy with this instruction in Windows 10 can merge hard disk partitions with free AOMEI Partition Assistant.
I foresee a question from some caustic readers of my site, why I have considered only one free program for managing partitions of the hard drive on the "top ten". Will explain. The fact is that the rest of the programs I studied did not suit me for various reasons: some of them did not have the Russian language (and for many this is important), others had too much functionality in the free version, and others raised doubts about the plan security for the operating system and compatibility with Windows 10. In addition, I absolutely do not see the point in looking for something else to solve the rather rare problems. I believe that the reviewed software copes with the assigned tasks with a bang and has undoubted advantages over all other free programs that I have studied. So why then bother yourself and others with unnecessary information?)
Most users are accustomed to using two partitions on one hard drive, usually a drive called C and D. Many have become interested in the question of how to resize a disk in Windows 10 using the built-in system tools installing Windows or after) and third-party free software.
Use the Disk Management utility
- Open the utility by right-clicking on the "Start" menu, select "Disk Management".
- In the search bar of the "Start" menu, type "Control Panel", open it.

Select "System and Security".
In the window that opens, in the "Administration" item, click on the "Create and format a hard disk" sub-item.

Shrink a volume, free up space to create a new partition in Windows 10
To create in the utility new volume, first you need to take somewhere free place for this, it can be obtained by compressing the space by already existing volume... In Windows operating system, no more than 4 partitions can exist on one physical HDD, including system partitions (for example, the Recovery Partition). There are usually two local drives, C and D.

To create the third volume, you need to right-click on the partition with more free space, in our case it is disk D. An explorer window will appear, click on the item "Shrink volume" to free up free space, change it to unallocated space.

Section D for creating a new volume.
After that, the message “The volume is being polled to determine the available space for compression. Wait…". The process can last from a few seconds to several tens of minutes.
When the system finishes polling the volume, a window will appear, in the "Compressed volume size" column, you need to specify how much space must be separated from the donor disk to create free space for now. You will not be able to allocate more space for the new partition than specified. In the example in the screenshot, the limit is 78880 MB, a bit more than 77GB.

You can specify any other number less than the above, for example, by setting the value to 51200 MB, allocate exactly 50 gigabytes for the new volume. After selecting the "Compress" item, no result will be noticeable for some time. To check if the compression process is in progress, you need to hover the cursor over the utility window, a spinning blue circle should appear. When a black stripe with unallocated space appears at the bottom of the window, this will indicate that compression has occurred.

This freed up space for creating a new volume on the HDD in Windows 10. Now the unallocated space must be turned into a full-fledged hard disk partition.
- Create a hard disk partition from unallocated space
It is necessary to right-click on the area with the inscription "Not allocated", select the item "Create simple volume".

The "Simple Volume Wizard" will open, click "Next", in the next window you will need to specify the size of the new volume. You can leave the value unchanged or, if you want to create two sections or more, specify a value less. Click "Next".

Then choose Latin letter, which will designate the disk, for example, F. Select the letter, click "Next".

You will then be able to format the new section as needed.

Continue by clicking "Finish".

After a few seconds or minutes, the partition is formatted and the new hard partition Windows disk 10 will be created. When choosing the amount of memory that you want to allocate for the formation of a new one, you must take into account that a small amount of compressed space will be taken by Windows for system needs.
So when choosing 50 GB of memory, we got a volume of 49.9 GB.

Partitioning when installing Windows 10
When installing Windows 10 on a computer from a flash drive or disk, you can divide disks into volumes. For those who reinstall the operating system, keep in mind that this will delete data from the system partition.
During Windows installations, after entering (or skipping entering) the activation key, select the "Custom installation" item, after which you will be able to select a partition for installation, tools for configuring partitions are available.

In our case, drive C is partition 4.
To make two partitions from one HDD, you need to use the "Delete" button to convert the partition into "Unallocated disk space" (point 4).
Then select an unoccupied space, click the "Create" button, set the size of the future "Disk C". After its creation, there will be free unallocated space, which will need to be redone in the same way into the second disk partition.

After creating the second partition, it is recommended to select it, click "Format" (otherwise it may not appear in Explorer after installing Windows 10 and it will have to be formatted and assigned a letter through "Disk Management"). Then select the volume that was created first, click the "Next" button to continue installing the operating system on the C drive.
Programs for partitioning disks into partitions
In addition to the built-in Windows tools, there are many programs for working with partitions on disks. Some of the best free programs are Aomei Partition Assistant Free and Minitool Partition Wizard Free.
First you need to download the Aomei Partition Assistant program from the official website, install it on your PC and run it. The application has Russian language, we do not select system disk, in our case it is "E".
Right-click on it, click "Resize Partition".


The selected amount of memory will appear, in our case - 15 GB.
Right click on the system local disk C, from context menu select "Resize Partition".

Again, drag the slider to the right to the desired size, or set the required space for expansion in the "Unallocated space after" field. Warnings will appear to make a Windows 10 system recovery image either backup third-party means, press "Ok". To save the changes, click "Apply" in the upper left corner.

A message will appear that there will be several reboots, during which drive C will merge with unallocated space, select "Go". A message will appear that the program will work in PreOs mode, click "Yes".
Will begin restart windows 10.
On first boot, AOMEI Partition Assistant PreOS Mode will start.
The process of completing the task will begin.