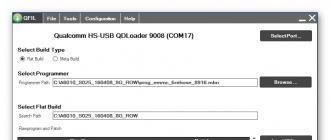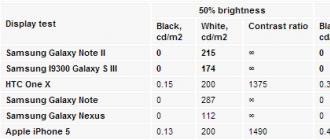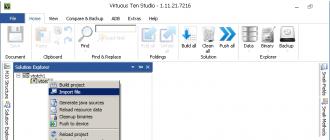Wake on LAN technology will help you turn on your computer over the network using a "magic" package. In order for this packet to reach the network card normally, and it accepted it and turned on the computer, you need to make some settings.
Setting up Wake on LAN on a computer.
The first step is to set up Windows. Consider on Windows example 10. Press the key combination Win + X, select the item network connections. In network connections we find our network card (connection to local network), click on it right click and open the properties, then click the configure button. Open the "Power Management" tab, here you need to check the box "Allow this device to wake the computer from standby". Then, if you are a happy owner of a network Realtek cards, open the Advanced tab.
It needs to check three parameters:
- Power on over LAN after shutdown.
- Enable on pattern match.
- Enable when the Magic Packet function is triggered.
Modern technologies are becoming more and more convenient, for example, turning on the computer we need, while being miles away from it without pressing a button. The Wake-on-LAN feature has been around for a long time, so let's take a look at how it works and how to enable it.
What is Wake-on-LAN?
Wake-on-LAN is an industry standard protocol for turning on (waking up) computers remotely that have standby power. Standby power is defined as a mode in which the computer is turned off, but the indication on the motherboard indicates that it has power and at the same time it has the ability to start the power supply. The same protocol allows you to organize an additional feature: Wake-on-Wireless-LAN - wake-up from wireless network.

Wake-on-LAN depends on two things: your motherboard and your network card. Your motherboard must be connected to an ATX-compatible power supply, which is the case in most cases. Your network or wireless network card must also support this functionality. Since this feature is configured in the BIOS and in the network card, there is no need for additional special software to enable it. Computer support for Wake-on-LAN is very common, even for older models. However, on newer models of computers, you can find in the BIOS additional options to help you turn on your computer on a specific schedule or time. This is of course technically not Wake-on-LAN, but it further expands the functionality of the computer.
If you assembled the computer yourself, then be aware that a discrete network card also requires a special 3-pin cable to be connected to the motherboard to support the Wake-on-LAN function.
Magic package.
Computers with Wake-on-LAN enabled wait for a special "magic packet" from the network to wake up, containing their own MAC addresses. This magic package can be shipped with either operating system on a different platform, or from a website or router. Typical ports that are used for Wake-on-LAN are UDP 7 and 9. Since the computer “listens” to the network for the presence of a magic packet, it consumes energy, although it is small, but consumes, which can negatively affect the battery level in the laptop . Therefore, if you are somewhere on the road and you do not need this function at this moment, then you need to make sure that it is disabled.

The magic packet is usually sent to the network itself and contains various sub-network information, the network broadcast address and the MAC address of the network adapter. desired computer. And it doesn't matter what adapter it is, wired or wireless. The figure above shows the output of the packet trapping utility that was used to catch the magic packet. This example shows how safe it is to use insecure networks and the Internet. Many motherboard manufacturers, along with the Wake-on-LAN function, provide specialized software to simplify the setup and use of this function.
How to enable Wake-on-LAN.
BIOS
Most older computers, as well as many modern ones, have a Wake-on-LAN setting in the BIOS. Depending on the type or model of the motherboard, it is possible to get into the BIOS if you press the F2 or Del key during boot. Wake-on-LAN settings should be in the following BIOS menus: Power Management or Advanced Options, or something like that.

Although there are computers in which the Wake-on-LAN setting is missing in the BIOS, this does not always mean that they do not support it. It happens that you just need to enable this function in the operating system itself.
Windows
Press the Start button and search for "Computer Management". Find your device from the list of devices network adapter.

Right-click on it, select "Properties" from the menu, and then find the "Advanced" tab.

Scroll through the list and find the next item "Wake on Magic Packet" (Wake on Magic Packet) or something like that, and set the value to "Enabled". Press the OK key when you're done.
OS X
Open the window " System settings» (System Settings) and select Energy Saver.

On the Options tab, you should see the phrase "Wake on Ethernet" or something similar. This option enables the Wake-on-LAN feature.
linux
Ubuntu has a great utility that will help you determine if your motherboard supports Wake-on-LAN and, if so, enable it. Launch the terminal and install the "ethtool" utility with the following command:
sudo apt-get install ethtool
You can check if Wake-on-LAN is enabled with the command:
sudo ethtool eth0
Where eth0 is the name of your default network interface.

Look at the section called "Supports Wake-on" (it's 3rd from the bottom). If you see the letter "g" opposite, it means that you can use the Magic Pack for the Wake-on-LAN function. To enable it use the following command:
sudo ethtool -s eth0 wolg
After that, enter the previous command to check if the Wake-on-LAN capability is now connected. Look at the "Wake on" section (it's 2nd from the bottom), you should now see a "g" instead of a "d".

Sending a Magic Packet.
To send a prompt request, you need to know some parameters.

Namely: this is directly the MAC address of the computer, its Internet address or host name, as well as the subnet mask where this computer is located. And it is necessary to know and enter the port number that is “listening” to the switched off remote computer.
You can download the program for sending the Magic Packet from the following link:
Recently, I thought it would be useful to be able to remotely turn on my home computer in order, for example, to pick up an important document that was successfully forgotten at home. Any person literate in hardware matters will say that you don’t need to invent anything - there is a Wake-On-LAN function, and I will talk about the practical application of it in this article. Technically, in order for the computer to "wake up" it is necessary to fulfill the necessary condition, but which one - we'll figure it out further.
Requirements
In order to fully use the remote power-on function, you must:
Motherboard supporting WoL (Wake-On-LAN);
ATX standard power supply;
Network card or modem that supports power management;
Computer turned off in soft off(It is in this mode that it goes through the start, after pressing the power button on the case / keyboard, turning it off by all possible software tools).
Main body, reality and fantasy
When analyzing all the material, I came to the conclusion that it would be convenient to divide the ways of turning on the computer into three categories, and already to lead the story on them. So, let's conditionally divide all the methods into:
Wired;
remote;
Wireless.
Why there will be a place for fantasy in this article, as well as why I arranged the sections in this way, will become clear a little later.
Section 1. Boring. Wired switching methods
Firstly, the wired methods of switching on, of course, include switching on using the keyboard and mouse. Both methods are boring, easily included in BIOS’e, in the Power section, and little in demand, well, if only system unit It is inconvenient and the power button is far to reach.
Second option, which I referred to this section - switching on over the network, i.e. clean Wake-On-LAN without additional hassles.
Specifically, in this case, a network adapter is required (if the network card is discrete and inserted into the PCI slot of a version below 2.2, then it must be connected to motherboard three-pin WoL wiring), and the presence of the network itself.
Note : for the sleep and hibernation state, two more ways to wake up are sometimes available: WakeUP on PING/ARP- wake up when accessing your PC over the network, and WakeUP on Link Change– Wake up when the network status changes (turned on/off).
The process of setting up WoL begins with enabling it in the BIOS, all in the same place - in the Power tab.

Also on the Internet, it is advised to check the status of the checkbox on the Power Management tab for the network adapter. Control Panel > Equipment and sound > Device Manager > Select your network adapter from the list > Properties > Power Management> Check the box Allow the device to wake up the computer from standby».

I also advise you to check the status of the Wake-On-Lan setting on the " Additionally" (if available at all) for your network adapter.

Now everything is ready to turn on the computer over the network, only the last detail remains - find out MAC the address of your network adapter. It can be known in many ways. Easiest (for Windows): Start > Run > cmd > getmac

However, if you have multiple network devices in the system, it may be more convenient to use the command ipconfig /all It displays complete information on all network adapters, you will need to find the required one and write off the "physical" MAC address.

Now all that is needed is to send a special packet over the network that will turn on the computer. IN Unix systems, this can be done from the console, for operating systems Windows there are specific applications. Here are some of them:
- Magic Packet
- Wake On Lan
- WOL
Finding such applications is not difficult, so I will not pay much attention to this. The only thing I can add is the program WOL supports work from command line, i.e. you can create a label like this: , which will send packets with the specified MAC addresses.

Section 2. Interesting and useful. remote ways inclusion
The simplest and most understandable way to remotely wake up a PC is to turn it on from a call to the modem. To do this, you will need: a modem that supports the function Wake On Ring and activation of the item of the same name in the BIOS of your motherboard.
Moreover, it is important to understand that if the modem is external, then you need to activate the item " Pwr Up On External Modem Act", and if internal - then the item" Wake On Lan or PCI Modem».

In this case, the computer will turn on every time the phone rings - convenient if you have a free line that no one will call. The only downside is that the modem can be triggered by interference or dialing on a parallel phone, which means that a false PC may turn on.
But it's not the best interesting way- it can be much more useful to turn on the computer from any place where there is Internet access.
What will be required:
PC with configured Wake-On-LAN;
Router or modem (external modem operating in Router mode) that maintains a permanent Internet connection;
Static "white" IP address or account on DynDNS.
To explain why, I will describe my configuration. Internet comes by ADSL on the WiFi router, from where it is distributed to everything necessary devices. Since the IP address is assigned to me dynamically, I had to register an account on DynDNS.com to be able to find your router in the external network at any time (find out the current IP address).
Now about the settings, in order for the packet to pass through the router - you need to forward ports 7 and 9 to the broadcast address, since in the off state the PC network adapter is not assigned an IP address. For example, your PC and router (and other devices, if any) are on the subnet 192.168.0.*** then you need to forward port 7 and 9 (I forwarded only 9) to the address 192.168.0.255 . But even here difficulties arise - as a rule, this address cannot be specified in the modem settings. There are two exits:
1. Deceive the system for checking input data in the modem's Web configurator. To do this, disable JavaScript in the browser and save the required address. In Opera: when trying to save the address with 255 at the end, Opera showed an error window, at the bottom there is a checkbox "Disable script execution for this page" - check the box and save the desired value. On my LinkSys WAG-200 it worked. This method it is also good that it is enough to forward the port 1 time in such a way to turn on any computer on the home subnet from the WAN.

2. Create a static ARP an entry in the ARP table of the router or modem. This is done so that the modem / router can determine your computer by MAC address. Those. the modem must have a hard link between the MAC address and the IP address of the computer, and then the packet will reach the destination (in dynamic ARP mode, the record is not stored if the host is turned off). Then you need to forward the port to the IP address of the computer.
After the magic packet delivery problem is solved, all that remains is to remember / write down the MAC address of the computer that we need to turn on and ...
In principle, you can use the utilities described in section 1, but it may also happen that they are not at hand - it does not matter, you can send a request for inclusion from the addresswakeonlan.ru! Also on this site, you can configure the sending of a WoL package on a schedule, which can be useful in some cases.
So here it is the 21st century, in order to turn on the computer, just go to the page and make a couple of clicks. There are also programs for cell phones and communicators that allow you to send a WoL packet via GPRS.
As for false inclusions, in order for the computer to turn on, you need to know exactly the MAC address and the destination address (where to send the packet). In general, for the entire test period, I did not have cases of false turning on the computer. In my opinion, it is this ability to turn on the computer, being anywhere with Internet access, that is the most useful in our time.
Section 3. Fiction. Wireless activation methods
The easiest way wireless enable PC is switching on with a kit remote control computer. Simply put, this is a remote control that allows you to control many functions while being at some distance from the computer. For example, I came with such a set with the motherboard.

IR receiver inserted into USB and receives signals from a small remote control, on which there is a coveted power button. Everything works fine for me with the remote control. In order for everything to work according to this scheme, it was necessary to activate the ability to turn on from USB devices in the BIOS.

It is also necessary that USB devices when the PC was turned off, power was supplied. The latter, as a rule, is switched by jumpers on the motherboard itself. You can read more about this in the instructions for the motherboard.

There are other kits that are sold separately, they also have the ability to turn on the computer from the remote control. Also, most TV tuners are able to remotely turn on the computer. On the practical side, this method is of little use, because. the distance to the computer is strictly limited, and in the case of IR kits, a direct line of sight between the remote control and the receiver is also necessary.
Also, Wake-On-LAN via Wi-Fi is a wireless enable method. Unfortunately, not everything is so great here - most network wifi adapt e The moat does not support WoL. On the Internet, there are descriptions of wireless adapters that support WoL, they usually have a higher price compared to other adapters. I have not been able to test WoL over Wi-Fi at home, because the network adapters built into both the PC motherboard and the laptop do not support this feature. Apparently this feature will be more widely used among WiFi adapters in future.
The next thing that came to my mind was turning on the computer through Bluetooth adapter. Technically, this is the same network adapter that also has a MAC address, which means it is quite possible to implement the WoL function. However, I did not find any information about the implementation this method on practice. In general, and the feasibility of this method is highly doubtful - Bluetooth adapters also have a very limited range. And in the same category I would include sets wireless keyboards and mice (some also work via Bluetooth).
Well, the most incredible idea that came to my mind - switching on through USB 3G modem, when sending an SMS or a call to a SIM card in this modem. Again, technically, to implement such a function, it is necessary that power is supplied to the USB bus when the PC is turned off, and the modem at that time is in working order and supports this function.
In general, it turns out that you can turn on the computer from almost any of the devices, the main thing is to find a way to achieve the goal and that this function be supported by the device itself. However, this is completely fantastic ...
Outcome
More recently, I asked myself this question: how to access data on my home computer and not keep it on all the time, and I found a solution to this problem. I was surprised that everything you need is at hand, and this feature is traditionally considered useless in most cases. When I dealt with this issue, I had to read a lot of information, and I found that in Western forums the issue is discussed much more often than in ours.
Also, do not forget that all of the above methods can not only turn on the computer, but also wake it from sleep and hibernation. As a result, I discovered a very handy feature, and I hope that this article will help someone in solving everyday tasks and issues related to the Wake-On-LAN function.
Frequently, various questions are received on the forum. They are responded to as quickly as possible. And sometimes, the number of questions that are identical in content begins to skyrocket. And this phenomenon has not bypassed the Wake-On-Lan technology, which has been implemented on a mass of motherboards manufactured by GIGABYTE.
In today's example with pictures, an attempt will be made to bring some clarity to the specifics of WOL setup and operation. What is Wake-On-Lan and why is it needed can be found on the all-knowing Wikipedia site:
I'll start with the configuration. The following equipment was used:
GIGABYTE GA-Z77X-D3H motherboard
CPU Intel Core i5-2300
Cooling system Intel BOX Cooler
RAM Kingston KHX11000D3LL/2G connected to DDR3_1 slot
Drive wd1002faex
Power Supply CFT-1000G-DF
operating room Windows system 7 Professional x64
So, it is considered that the system is assembled, tested, works properly and is included in the local network. However, for guaranteed correct settings in the UEFI environment, it is still necessary to bring it to uniformity and harmony. To do this, you need to clear the CMOS. This is done by shorting the two CLR_CMOS pins with a metal jumper. WITH ABSOLUTELY POWER-OFF SYSTEM. But we used the proven, old-fashioned method, and closed the contacts with a screwdriver☺
For details on the CMOS reset procedure, see the official motherboard manual.
After that, the system turns on, and subsequently a message is displayed on the screen that the BIOS has been rebooted, and you are prompted to select the desired option. The third one is selected - entering the BIOS settings menu.

After resetting the CMOS, all parameters are reset to the factory settings and, therefore, the option that some settings affected the WOL functions necessary for correct operation is excluded.
In a UEFI environment, you need to switch to Advanced mode (where there is no beautiful views for a fee). This is done by pressing the F1 key. Next, you need to go to the Power Management menu, and make sure that the ErP parameter (it is responsible for the WOL functionality) is set to Disabled. If not installed, it must be installed.

So, in the operating system environment, it is necessary to prepare the Ethernet adapter to “listen” to the air in order to receive a “magic packet”. This package is just designed to transfer the computer from S5 mode to S0 mode at the right time, without the user's physical participation. To do this, you must perform the following adapter settings. Let's go to the computer management menu by right-clicking on the "Computer" icon on the desktop, and selecting the "management" item:


Go to the "Advanced" tab. There we select the parameter "WOL Magic Package". It must be enabled. If it's off, turn it on.


In fact, after that the computer is already ready to wake up on the “Magic packet’a” command. And all that remains to be done is to find out how to “wake it up”. But before that, you need to find out which physical and IP address, on this moment, possesses a computer. You can do this in the following way:
Go to Network and Sharing Center and public access(either using the device manager or using the tray icon), select the current LAN connection and click the "details" button there. After, you can see extensive information regarding network connection. We are interested in the "Physical Address" (aka MAC) and IPv4 Address columns. We write them down on paper. In our case, these are, respectively, 50E549EDFCA3 and 192.168.100.55.

After, turn off the computer exclusively the right way, via "shutdown". This is necessary so that the network adapter continues to function correctly and receive "magic packets" after the computer is turned off.

After the computer shuts down, you can make sure that the network adapter continues to work by cherishing the blinking LED:

Please note that further de-energization is strictly unacceptable. When you unplug the power cable from the outlet or turn off network filter“pilot”, the computer will not be able to turn on remotely.
So, now you can proceed directly to the procedure for remotely turning on the computer. This is done using a special software, capable of generating and sending a “Magic packet” to the desired address. There is a huge amount of such software available, and everyone can find something personally to their liking. We stopped at free utility WOL 2.0.3. It is installed on third party computer, from which, in fact, the computer will be turned on remotely while waiting for the “Magic Packet”.
Installation takes place in the most elementary way:




After the program starts, and it is necessary to make settings for adding a computer that will be turned on remotely. To do this, in the main window, click the “add new item” icon, in the window that appears, enter the IP and MAC addresses previously recorded on a piece of paper. Next, press the OK button.

After that, in the rows of the list of the main window, an entry about the computer with the parameters entered earlier should appear. Highlight the entry below the "Host" column, the interaction icons become active, and click on the one called "Wake-up". After this action, remote computer the coveted “Magic packet” will be sent, and the computer will react as if it had been pressed power button, or, more simply, turn on.
This is how, in brief, the procedure for remotely turning on a computer based on the system GIGABYTE boards using Wake-On-Lan technology. But what to do next with the computer, how to connect, how to work and how to turn it off is up to you, because this is a completely different story☺
Modern technologies do not get tired of developing and delighting users. For example, today it became possible to include Personal Computer distance without any effort. There is such a function (WOL) for a long time, but not all users know how it works and why it is needed.
Wake-on-Lan: what is it?
This protocol is designed for having a spare standby voltage on the motherboard, thanks to which the power supply can be started. Through WOL is configured and additional opportunity Wake-up from the wireless network, if the router supports it.
You will need a similar function to perform a scheduled update and Reserve copy on computers that are out of the physical reach of the user without the ability to turn it on independently.
Since modern PCs provide power to the motherboard when turned off, Wake-up-On-Lan operation when correct setting usually not a problem.
Principle of operation
For WOL, only two components of a computer are important: the motherboard and the network card. The first one must be connected to an ATX-compatible power source, allowing the LAN adapter to view all packets that come to it. If one of them contains a special command containing the MAC address of the network card, it will send a signal to start the PC power supply.

Otherwise, Wake-On-Lan (the program does not require downloading additional utilities: This feature is configurable via the BIOS.
magic package
The command mentioned above is called Magic Packet. It is he who must receive to activate the start of the computer. It contains the MAC address of the LAN adapter, repeated 16 times, and other required information.
set off Current Package maybe from the OS, website or router using UDP ports 7 and 9. However, if this function is not needed and the PC can be connected to the mains, it is better to deactivate it, since it negatively affects the battery level.
How to enable WOL
Older computer models, like some new ones, have the Wake-On-Lan setting feature in the BIOS. This is worth owning. English language at least for entry level, otherwise the user simply will not find WOL, because today this designation is not used in basic system input-output.
Usually you should look for something similar in the power management section, for example, lines with the names Wake-Up by PCI device or Power on by Ethernet Card.

However, if the PC is running on Linux OS, to run the function, you will need to install the built-in Ethtool utility, which will check WOL support on the network card.
Setting
Since Windows 7 supports Wake-On-Lan on a par with older versions, you can also enable the protocol through user interface this OS. To do this, through the "Start" you need to find "Computer Management" and enter the "Device Manager" in order to find in the list that opens
Next, by right-clicking the mouse, you need to call it, open "Properties" and go to the "Advanced" tab. In the displayed list, the user must select the Wake on Magic Packet item and set its value to on. You don't need to restart your computer.

To send a pull request, you will need to know the MAC address, hostname, subnet mask, and port number to use. Downloading the program for transferring the “magic package” is simple. The network is full of various utilities, as well as websites that perform this function online.
Setting up a router
This item will be needed only if the PC is turned on via the Internet, and not a local network. This will require a permanent and unique IP address provided to the user by the provider. Otherwise, you will have to rent a static external IP address or use a client accessing the equipment through its Domain name. An example setting is to set a NAT translation rule for the IP address used to connect to the Network: UDP protocol, ports 7 and 9.
- ip arp /user address/ ff:ff:ff:ff:ff:ff;
- system config-save.
Then the router is rebooted, and the settings take effect.
Wake-on-Lan: Team Viewer
TeamViewer is a software designed for which, in combination with a configured WOL, allows you to turn on the device from a distance with less effort. To do this, you will need to take a few more steps, in addition to those described above: configure the firewall and the utility itself.
Going into the firewall, you should select "Rules for incoming connections", and then - "Create a rule". In the window that opens, click on "For the port" and "Next". Then, set the values for UDP ports 7 and 9, allow connection to them (and prohibit its publicity). Finally, it remains only to give a name to the rule and confirm the changes with the "Finish" button.
The first step in configuring TeamViewer is to link the computer to account. This is required for security purposes, as the software is not intended to be misused, therefore the computer must be owned by whoever wants to access it.
Account binding is carried out by entering the e-mail and password from the account in a special dialog box, which the user can easily find himself. Once the account has been assigned to a PC, you will need to set up Wake-On-Lan via TeamViewer ID. This is useful if the device does not have a public address.
In the network settings of the utility, you need to find the item "Incoming connections" and change its value to "Accept". Then, in the same section, you must select "Configuration", after which a dialog box will appear with the WOL wake-up functions. In "Other TeamViewer applications on your network", the user must enter and add their ID.
How to turn off WOL
As soon as the need for Wake-On-Lan disappears, it is better to disable the utility to save battery power and avoid interference on third-party equipment, which sometimes occurs when it comes into contact with a computer on which this function is enabled.
To do this, you will need to do the reverse of what is listed in the "How to enable WOL" section of this article. However, before that, you need to go to the properties of the network card and uncheck all the boxes in the Power Management tab so that the PC remains de-energized after shutdown and cannot be turned on by third-party demand.

Then, in the "Advanced" section, the user must disable the launch of the device via Magic Packet, and in order to be sure of the success of the operation, it is worth deactivating WOL and in BIOS settings. This is done in the same branch that was indicated above in the text.
How to check if WOL is working
You can check the utility's performance only by experience, being directly next to the PC. This is done using TeamViewer or others. third party programs and resources that allow you to send a Magic Packet.

However, there is one not too pleasant moment: some devices with Wake-On-Lan configured and BIOS enabled on the network start the power supply on their own without sending and receiving Magic Packet. The reason for this is a slightly increased functionality. network cards Intel and 3COM, which use not only WOL to signal the PC to turn on over the local network. They also involve other events: by default, as a rule, several criteria are set at once, on which the awakening depends.
This problem is solved by changing the adapter settings using third-party software. You just need to remove the extra conditions for the function to work correctly.