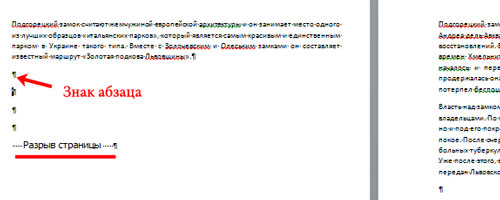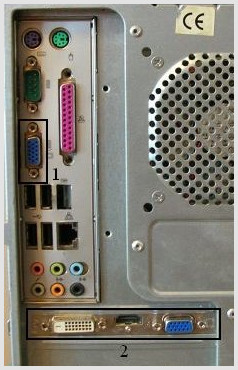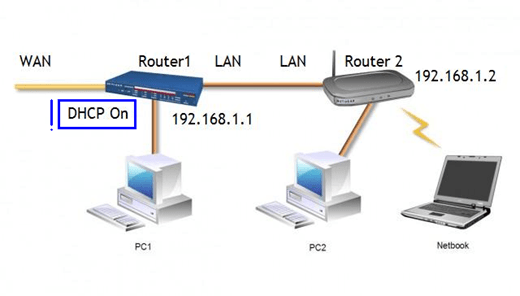To get the most out of your PC, you need to know how to tune your computer for maximum performance and which programs to install. This will save a lot of time in the future and make work not only more comfortable, but also increase efficiency. It is done in
When setting up your computer, first of all pay attention to performance. It depends on. If, along with the launch of the operating system, too many programs are launched, then even the “super PC” will start to slow down. By clicking on the link above you can find out how to prevent this. The next step in setting up your computer is protection. It is very important, especially if you make money on the Internet. Remember! Even with the best antivirus, you won’t have complete (100%) security. Attackers always go one step further from antivirus software developers. Pay special attention to keys and payment systems. There are cases when even with "web money" they stole large sums of money. There is one good way to protect yourself from this. When setting up your computer, create another one (you can have at least one hundred of them), only run the payment system on it and after the operation do nothing more (use it only for depositing and withdrawing money).
How to set up a computer: programs
Computer programs not only need to be able to properly configure, but also have the right amount. Of course, a lot depends on what functions are assigned to it (PC), although there are some that everyone should have. I will definitely install the following: Revo Uninstaller Pro, Mozilla Firefox, Internet Explorer, Recuva, Skype, dmaster, Format Factory, Photoshop, Oracle VM VirtualBox, Google Chrome, Microsoft Word 2010, STDUtility, WinRAR. This is certainly not all, I have several times more of them, but these not only do a lot of work, but also help in setting up the computer. Also, a lot depends on how many people work on one computer. If you are the only one, then you can safely turn off the “input” and do not set a password. It should be noted that computer programs, not only need to be able to configure, but also to use. Beginners must first learn what a particular word from means. If something is not clear, just write a word in the search engine and you will definitely find the answer. Only after studying the “computer” words can we proceed to the study of Internet expressions (typesetting, scripts, html, Php ...). This information cannot be mastered in a day, it will take months, but regular classes allow you to acquire this knowledge yourself (without teachers, I know from experience). Also, do not forget that almost all have free analogues, (usually some functions are disabled in them) is no worse, and some are even better. What else to look for when setting up a computer? I would recommend finding on the Internet and downloading (write in the search engine Yandex or Google) the free book "Poleznie soveti dlja Windows 7". I don’t give a link here, because it is constantly being reprinted (improved), and at the moment you read it, it will most likely prove obsolete. And it's easier to visit our site. There is always something to read here. Do not forget that many different programs have been created to perform one specific work. Some like some, others like others. Which ones to use, experiment. The network offers many paid "creations" that promise to quickly find all the shortcomings of your PC and tune your computer for the highest performance.I would not recommend using them, for the reason that the operating system (especially Windows 7) is configured by default perfectly. I usually just turn off some functions and never resort to external program settings. In conclusion, I would like to mention such a computer function as. It doesn’t apply to tuning, but it affects performance very much. In general, the principle is simple, as elsewhere, moving from small to large peaks can be achieved, the same goes for computer settings.
That's all. Thanks for reading the article. I hope she was useful to you.
Good health, the computer help blog welcomes you. In this article we will talk about computer settings and what is connected with it, we also learn how to quickly set up your computer.
The previous post was dedicated. You can watch a video tutorial on setting up a computer at the end of the article.
Any computer can be customized, the only question is how to do it. Today I will show you how you can customize your computer to your tastes and preferences.
We carry out setup
There are a lot of computer settings and describing them all in this publication will be problematic. I will talk about the basic settings of the computer, namely design and personalization, speed and performance, as well as turning off the computer on a schedule.
Let's start the setup process, start with the design and personalization, and then in order. If you live in Astana and cannot independently configure your computer, then use my help.
Design and personalization
You know that the button and the personalization function are not available in all versions of the Windows 7 operating system.
Personalization is not available in the initial versions. Windows 7 Starter (Initial) Home basic (Home Basic), Home premium (Home extended). But in the versions Professional (Professional) and Ultimate (Maximum) personalization is.
To view your version of Windows 7, right-click on the My Computer (Computer) icon on the desktop or the Start menu and go to Properties.

On the page for viewing basic information about your computer, under the Windows Edition column, the version of the operating system will be written. I have Windows 7 Ultimate installed, you may have a different one.

In order to change or customize the theme, desktop background, window color, Windows sounds and splash screen, you need to right-click on an empty place on the desktop and select Personalization in the pop-up menu.

You can also get here through the Start menu \u003e\u003e\u003e Control Panel \u003e\u003e\u003e Appearance and Personalization \u003e\u003e\u003e Personalization.

Which of these two ways to use is up to you to decide.

Then we get to the page Change the image and sound on the computer.

Here you can proceed with the appearance settings on your computer.

Thus, you can go into the visual settings of your computer design and personalization.
Windows 7 theme customization
Now let's take a closer look. Let's start with the topic. By default, Windows 7 already has 6 Aero themes installed. There are also so many simplified (basic) themes with high contrast.

Choose the one you need, minimize or close the window and enjoy the new theme of your desktop design.
If you have not found a suitable option and want other topics, then you can search them on the Internet. To do this, there is even a special blue link. Other topics on the Internet, you can follow the link and select whatever you want.

After clicking on this link, we have a large selection of topics for different tastes. I think each person will find something different here. Personally, I used to have lightnings, then the topic of vampires, and now there is the theme of beautiful flowers from Ondrei Vitsek.

You can run along the left edge and see the genre that you like, starting from the most popular themes (often downloaded) and ending with compatible with Windows 8 and Windows RT. After the choice is made, click in more detail or download.

In each topic, there are from two or more images that change after a while.

If you are very interested to see all the images of your new freshly downloaded theme, then right-click on the free space of the desktop and select Next background image. I do not like to work in silence and therefore at the moment I am listening to pleasant and calm Chillout music, I recommend Chillout radio to everyone.
Customize your desktop background
If you have an image or photograph that you care about or like, then you can put it as the background image of your desktop.

To do this, go to the Desktop Background.

Select the desired image or picture, set additional options: the position of the image, after which the picture will change, put a tick in what order (if more than two) and as always Save the changes.
Change the color of the borders of Windows windows
If you don’t like the color of Windows 7 windows, you can change it, for this you need to go to Window Color and select the color palette you like.

The choice of the palette is large, you can enable transparency, adjust the color intensity and see additional design options ...

After changing the color of the borders of the windows and additional options, do not forget to Save all changes.
Sound settings for Windows 7
You do not like the standard sounds of Windows 7, there is nothing easier to change.

We go into Sounds, select the desired action and change the standard melody to any other.

You can experiment, but remember, after you change something, the sounds of Windows will be different.
Set up your computer screen saver
If you do not move the mouse and do not press the buttons on the keyboard, after a couple of minutes a splash screen appears if the checkmark is selected.

In order to configure or change the screensaver of your computer, go to the screensavers and select the option you want: geometric waltz, ribbons, soap bubbles and so on.

Also, do not forget to click the two important buttons Apply and OK.
Adjust screen text sizes
If you see poorly, you have vision problems, or simply love large icons and objects, then I recommend that you increase or decrease the size of the on-screen text and all the icons that are located on it.

To get into the settings of the on-screen text, you need to go through the Start menu \u003e\u003e\u003e Control Panel \u003e\u003e\u003e Appearance and Personalization \u003e\u003e\u003e Setting the screen resolution \u003e\u003e\u003e Make the text and other elements larger or smaller.

After that we get to the Ease of reading screen page, on which you can adjust the size of text and other elements on the screen of your monitor.

There are three options: small, medium and large, select the desired one and click Apply.
Customize the picture of the user account
When the computer boots up and logs into Windows 7, pictures of user accounts are displayed if there are several, and if there is only one user, the picture will be one. Using these images, it is easier to identify computer user accounts.

In order to see or change the picture of your account, you need to go to the Start menu again \u003e\u003e\u003e Control Panel \u003e\u003e\u003e User Accounts and Family Safety \u003e\u003e\u003e User Accounts \u003e\u003e\u003e Change the image of the account.

In this window, you can select or change the desired picture for your account.

If you have your own image that you want to put as a picture, then click the blue link Search for other pictures, select the one you need and click Change picture.
Customize Windows Gadgets and Sidebar
The first gadgets on the side panel of the computer desktop appeared in the Windows Vista operating system. In Windows 7, they are also present, but there are more of them.

In general, gadgets are mini-applications of custom programs for quick access to them. You can put beautiful clocks, weather, exchange rates, a calendar and much more.

To add or change gadgets, you must right-click on an empty place on the desktop and go to Gadgets. We will see a window with a choice of available gadgets, you can also search for gadgets on the Internet.

On the official Microsoft website, gadget support for new versions of Windows 8 and Windows 9 is closed due to their vulnerability in operating systems.
Adjust screen resolution
In order to customize the computer for yourself, namely the resolution of your screen, to make it larger or smaller for the convenience of working on a computer, you also need to go to an empty place on the desktop, right-click and select Screen Resolution in the pop-up context menu.

Here you can select the desired resolution of your screen and landscape or portrait orientation. I advise everyone to set the recommended resolution, but if you see poorly, you can choose one of the more convenient and low resolution of your monitor.

After everything is changed and configured for yourself, do not forget to press the two important buttons Apply and OK.
Speed \u200b\u200band performance
Windows 7 has many beautiful things, such as Windows Aero, which consumes computer resources. If you have an average, gaming or powerful computer, then there is nothing to worry about. But if you have a rather weak computer, for example for an office or a home but old one, then you can slightly increase its speed by disabling visual effects.

To do this, go to the computer’s properties \u003e\u003e\u003e Advanced system settings \u003e\u003e\u003e Advanced, Performance, Settings \u003e\u003e\u003e Visual effects.

We get into the Settings and performance, go to the Visual Effects tab and select Ensure the best performance, then click Apply and OK.


After application, you should get something like the following.


The appearance of the desktop has certainly changed, but the speed of the computer has increased.

How to configure a computer even more efficiently, you ask me? I recommend disabling the download of unnecessary programs at Windows startup. Read more about this here. The more programs you have at startup, the slower your computer will load. Accordingly, the fewer programs, the faster the download.
Even in the operating system Windows 7 there is a native firewall (firewall), which serves to protect your computer from external threats, malware and hacker attacks. You can turn it off, but only if you have a good antivirus program, for example, or another version.
Set up power and shutdown the computer on a schedule
If you are working on a laptop, then probably not everywhere you can find an electrical outlet to charge the battery of your laptop. In order to economically and reasonably consume the charge of your battery, you can configure the power mode of the computer.

Go to the Start menu \u003e\u003e\u003e Control Panel \u003e\u003e\u003e Hardware and Sound \u003e\u003e\u003e Power Options.


Before us appears a window with a choice of power plan. I mostly work on a personal computer, so I use a balanced plan. If you also work on ordinary computers, you can leave balanced or switch to Energy Saving and High Performance.

If you have a portable computer (laptop), then you can see which power plan you have installed at the moment and change it to the right one, depending on the location and tasks performed.
In order to configure a computer, namely your power plan, just go to Configure a power plan, Set up the display to turn off, or Set up hibernation.

Specify the required number of minutes to turn off the display and put the computer into sleep mode, save the changes and enjoy working at your configured computer.

If you are a curious person, you can go in and set up a Password request upon waking up, Actions of the power buttons, as well as Create your own power plan. All tabs are located in the upper left corner of the Power Options page.

And now I propose to consolidate all the material and watch a video tutorial on setting up a computer.
How to quickly set up your computer
In custody
So the article has come to an end computer settings or how to quickly set up your computer with examples. We learned how to configure your computer for yourself, using design and personalization, speed and performance, we also figured out the power settings and turning off the computer on a schedule.
Perhaps you have questions related to setting up your computer. You can ask them below in the comments to this article, as well as use the form with me.
Thank you for reading me in
Users of personal computers, after some time, begin to think about how to increase computer performance. This important parameter depends on a number of different indicators.
There are many ways to improve computer performance.It can be hardware or software methods. The first include the following:
- Cleaning coolers and replacing thermal paste
- Replacing computer items
The first method is available to everyone and it is quite effective. The motherboard and in particular the processor begin to slow down and slow down due to overheating of electronic components, so cleaning the fans and replacing the thermal paste on the processor case is the easiest way to increase productivity. Replacing components with more expensive ones always leads to a positive result. You can replace the central processor, but first you need to pay attention to these elements:
- RAM
- HDD
- Video card
If in the process of work, with a full load, at least 80% of RAM is used, you need to increase it by at least 50%. Boards with chips are inexpensive and there is always a free slot on the motherboard. You can see the memory load by opening the "Windows Task Manager." To do this, move the cursor to the taskbar, right-click, in the window that opens, enter the line “Run Task Manager” and click the “Performance” button.
A window will appear where you can see the processor load and RAMThis information can be used when any actions are taken to optimize the computer.
The most important parameter of the hard disk, affecting the speed, is the engine speed. The Winchester of the budget series has a rotation speed of 5400 revolutions and replacing it with a high-speed disk having a speed of 7200 will significantly increase the speed of the computer.
Installing a more powerful NVIDIA or AMD graphics card will save users from problems associated with braking the device when working with 3D graphics. A budget or integrated video card in a computer is an important factor affecting overall performance. Such a video card has a digital-to-analog low-bit converter and it, of course, will greatly slow down all graphics work. Installing a powerful GPU removes all the problems associated with low speed. On laptops, this is more difficult.
Personal computer setup
As a rule, computer performance depends on the installed version of the operating system. Of the family, most preferably Windows 7 is the maximum, so if you can reinstall the initial versions on Windows 7 Ultimate, this must be done first. Setting up Windows 7 for maximum performance is provided by OS tools. To configure a computer, you need to change the settings of some services:
- Clear startup
- Delete unnecessary services
- Set Priorities
- Change performance options
To enter the startup list you need to do the following:
- Click »
- Open "Control Panel"
- Select the "Administration" item (in some versions it is included in the "System and Security" menu)
- Click “System Configuration”
This can also be done by going to the "Start" and typing "msconfig" in the line "Find programs and files."
fig. 1. In the window that opens, you need to uncheck the box for those services that absolutely do not have to boot with the OSAt startup, you can leave antivirus programs and those that are constantly required for everyday work.
fig. 2. If you click the Services button in the System Configuration window, a list of all existing services and services, some of which can be deleted, opensYou can safely close the following services:
- Computer browser
- IP Helper Service
- Tablet Input Module
- Remote registry
- Other, unused computer software
In order to speed up the process on the computer, you need to change the priority of the execution of active applications. To do this, go to the appropriate branch of the system registry. The following actions are performed - the “Start” button, type “regedit” in the search bar and go to the following path: HKEY_LOCAL_MACHINE \\ System \\ CurrentControlSet \\ Control \\ PriorityControl. The default value is 216, it is recommended to change it to 616. The data is specified in the hexadecimal system. After that, the priority of active programs, in comparison with background applications, will increase.
You can improve computer performance by abandoning a large number of visual effects that create the beauty of the Windows operating system on the screen. You need to click the "Start" button, go to the "Control Panel", open the "System" item and activate the "Advanced System Settings" line. In the window that opens, click the "Options" button. A large list of visual effects will appear, including animation, sliding, and smoothing.
fig. 3. The last parameter allows you to eliminate the cloves that appear on various images, this is especially noticeable on curved linesYou can play with this list by removing the checkmarks one after the other, and thereby disabling various visual effects. If you click the “Secure” button, it will be secured, but the beautiful and convenient Windows screen will disappear. However, all settings can be returned with one click by clicking the "Restore Defaults" button. After entering the market of Windows 8, Microsoft began to receive complaints from users, because the interface has been greatly changed and many do not know where the control panel is in Windows 8. Here are two simple ways:
- Press Win + X
- Press Win + R
In the first case, a pop-up menu appears in which you want to open the desired section. In the second case, a search line opens in which you need to write "controlpanel", be sure to in the Latin alphabet, and press "Enter".
WATCH THE VIDEO
Additional ways to increase productivity
There are some simple ways to improve your computer. Many users, especially those who use pirated OS builds, turn off updates, believing that many of them slow down the device. This is partly true, but if you start the Windows 7 update service, you can get useful and necessary patches. A patch is an update provided by an operating system developer to improve a computer. Therefore, for the correct operation of the device, you can install updates selectively, having received all the necessary information through the Microsoft help service.
PC setup can be done when changing. It is permissible to reduce its value to a minimum in the case when the load of RAM does not exceed 70% even in multiprogram mode. The processor will not access the hard drive and the speed parameters will increase. Experienced users can increase the productivity of the device using tweakers, which are used to fine-tune the software. You can speed up the processor on the computer by changing the frequency and increasing the supply voltage.
In order to be able to use any computer, it must have an operating system. Sometimes, it happens that it is already installed on the purchased computer, but then you overpay for a license, which is not profitable. therefore buy a computer or laptop is better without OC, so it will be much cheaper. Installing an OS is quite simple, and now almost everyone can do it. However, a few simple steps should be taken. of recommendationsthat everyone can do.
Logical drives during installation
When you install Windows, be sure to break up hard drive with at least 2 partitions. On one will be Windows itself, and on the other everything else.
When the system is already installed, a small setting up. More precisely, open the properties of the disk on which the system is installed, and check that in the tab " General"There was no check mark on the item" Allow indexing file contents».
It is also advisable to download and install the program Advanced system care. She will let quickly tune system, as well as optimize it. 
Driver Installation
After installing the system, you can already use a computer, however, it will work poorly. Why? Yes, because without drivers all PC devices cannot function normally. You need the basic ones:
- On sound cardto hear sound in games, music and more;
- On graphics card. This is the most important driver for a gaming computer, because you most likely have a powerful game card installed, and without drivers it is useless.
However, besides this, there are a bunch of other small drivers that are also needed. Often, in the kit for the video card, the motherboard there are disks on which there will be all the necessary firewood, but their versions, perhaps, out of date. Therefore, it is better to look at the manufacturer, for example, a video card and go to official sitewhere to download the latest driver for your model. Now there are two main developers of video adapters - AMD and NVIDIA.
However, in order not to suffer, it is better to download the program DriverpackSolution, which itself will find and install everything, the main thing is that there is an Internet connection. Also, if you installed the driver manually, then you can check if you have all the drivers, and you don’t need to climb into Task Manager». 
Main programs
Well, the system is installed, it works, but that’s not all. We will need additional programs so that we can carry out a number of everyday activities. You need:
- Virus protection, in Windows 10 it is pretty good, but it is recommended to install a good, free antivirus 360 Total Security.
- Program for watching video - KMPlayer
- Besides watching the video, you probably love listen to musicthen install Winampor Aimp.
- To watch the video and play on the Internet - Adobe Flash Player.
- For internet access - Install any of the modern browsers - Google Chrome, Yandex Browser, Opera.
- For archiving/ unzipping files - WinRar.
- If you are working with documents, be sure to set packageMicrosoftOffice.
- Well, it's over, in order to play online games, you need Skypealthough it’s better to use it now Viber, and Telegram. Any of these messengers surpasses Skype at times.
Backup setup
It will not be superfluous to make a backup so that in case of anything, you can roll back the system. Need her right tune, and then a fresh backup will be automatically created regularly. To do this:

Of course, this is not necessary, but it is advisable to enable this feature. Note that a backup can take up a lot of space.
Buying a new computer is always an exciting event. First you decide which car you need, then choose among hundreds of models available on the market that will satisfy all your desires, then run around the shops, ask the price and choose the most favorable offer or order a new toy in the online market. After you got what you wanted, it remains only to carefully open the package with sweaty hands and bring it into the light of God, your new friend and assistant. What will be the next step? Naturally, you will want to see what your new baby is capable of. Of course, I can’t wait to check everything at once. And yet, you freeze, take a few deep breaths and start setting up your computer. At least that is what will be most correct. Having spent a little time on high-quality setup of the new PC, later you will save your time, nerves and get a guarantee of its stable and long work.
Step One: Copying Data from an Old PC
So, let's start from the very beginning. Firstly, you have an old computer (it is assumed that you did not buy a new PC because the old one died completely and irrevocably and is absolutely unusable), which stores your whole life - from business documents to personal correspondence, from browser bookmarks to your favorite movies and music. And therefore, the first thing to start creating a convenient machine is to copy data to transfer it to a new computer. I think no one will doubt that this step is necessary.
Easy transfer
Specialized utility for software migration. In principle, many may find it quite enough. However, in some cases, you may not transfer everything you want. This is a good program if you plan to transfer only your data from files from the old computer to the new one - files, folders, electronic correspondence, user accounts and program settings. But for a complete transfer of applications and system files, for example, drivers, you need something better. Another drawback is incorrect data transfer from multilingual and multi-architectural Windows platforms. Therefore, if you used to have 32-bit Windows, and now 64-bit, then you will have to transfer everything manually.


In this case, the ideal solution would be to purchase an external USB hard drive (of course, if the farm does not yet have one). Of course, you can use the packaging of DVDs, but believe me, this is a rather troublesome task. It is better to create a folder on the external drive and copy everything to one place in this order (in order not to forget anything, write yourself a memo):
3. The next step is to launch a web browser, go to "Settings" - "Import and Export", there select the option "Export bookmarks", give a name to the created file and copy it to an external hard drive. Another thing is if you use a plugin like this (works with Firefox, Internet Explorer and the Mac version of Safari). Using it, you can synchronize and back up your bookmarks and browser passwords from another computer.
By the way, all the above procedures will allow you not only to transfer useful data, but also help to clean the computer of excess junk, which inevitably accumulates. If you discover something that you have not been using for at least a year, mercilessly leave it in the same place and do not transfer it to a new PC. After everything important is copied and sorted on an external hard drive, you can turn off the old computer forever. Naturally, the technology is imperfect, and therefore the time that you spend on copying data can stretch for several days. Remember that this is in your own interests, and therefore sort it out without rushing, so as not to experience a cruel sense of irreparable loss later.
Step Two: Clean Up The New System
Unfortunately, computer manufacturers still consider it their duty and direct responsibility to deliver a brand new PC loaded with various software that you probably don’t like and will never need. Some applications can simply annoy you or significantly affect system performance. Therefore, before you begin to work, you must know exactly what this time the manufacturer pleased you. Click "Start", go to "Control Panel", find in the list of "Programs and Features." Browse the list of applications that you are offered to use. From here you can remove, modify or restore any software. Select those applications that for one reason or another do not suit you, and click on the "Delete" button.
If you do not know the functionality or purpose of any application, do not rush to say goodbye to it. Read about it online, and only then make a decision. Use only the best, tested by time and millions of software users. Keep in mind that many computers come with software for updating drivers and utilities, it is recommended to leave this type of solution in the new system, since they guarantee the normal operation of your computer. If over time you feel that they bother you with eternal messages about the availability of updates, then just change the settings.


There are several tools that will help automate the cleaning process of the new system. A free utility will scan your new computer and make suggestions about which of the programs can be safely removed or disconnected unnecessary applications. The program is even simpler to operate. On the developer's site you can see a specific list of annoying programs that it automatically removes from the new PC.
Step Three: Updating Drivers and System Software
If you bought a computer with built-in tools to search for driver, BIOS, and other important software updates, now is the time to start them. If such utilities are not listed, visit the website of your PC manufacturer to find the model you need. As a rule, the latest drivers and utilities will be there. Pay special attention to graphics drivers. When buying a computer, you carefully chose a graphics card, so now visit either the Nvidia website to download the latest drivers or the AMD website.


It is recommended that you make some other useful Windows settings. For example, tame the helpful User Account Control. To do this, go to “Control Panel” - “User Accounts” and select the option “Change Account Control Settings”. Naturally, we do not recommend that you turn off the control completely, it may end badly.
Another nice tweak that Windows brings by default is hiding the default file extensions. To fix this parameter, launch Explorer, click the Organize button (in the upper left corner), select the Folder and Search Options menu option. Go to the View tab, scroll down the list of proposed settings a bit and uncheck the box next to “Hide extensions for registered file types”.
Step Four: Install New Software
It's time to populate the new PC with fresh software. To solve this problem, you can use the excellent resource Ninite. Ninite is a site that offers a complete set of excellent free software in one fell swoop, without user intervention. Go to the site and check the boxes next to the programs that you intend to use. For example: Chrome, Dropbox, Evernote, Firefox, Flash, iTunes, Notepade, K-Lite Codecs, Microsoft Security Essentials, Silverlight, Skype, Steam, Torrent, VLC, .Net and 7-Zip. Click the Get Installer button and the site will send you a small executable file, as soon as you run it, it will download all the required applications from the original sources and install them with the default settings all at once, without your participation. Naturally, you then have to change the settings and remove shortcuts from the desktop, and yet this approach saves time.


If you do not find the necessary program in the Ninite list or use licensed versions of software like Microsoft Office, Photoshop or various games, you will have to install them separately. We would advise Twitter-mans to install a free application - a popular client that makes it easy to keep track of any topics, a group of your friends, reducing bulky urls and more.
Step Five: Transfer the necessary data to a new PC
The last step that you should take is to copy (rather than move) the data from the external hard drive to the new PC, while saving the backup on external media. Why backup is needed, and so it is clear. So, now your computer is cleaned of garbage, equipped with the latest utilities, drivers and software, configured for you and even pleases you with the usual folders with your favorite photos, movies and other documents important to you. Agree, several hours of settings were not wasted. Perhaps now you can start a new life with a new computer!