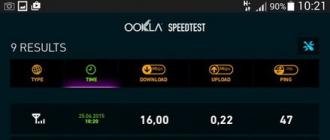There are many analog programs on the network that allow you to work online. If you don't want to buy licensed version Microsoft office, it is easy to find not only free analogue represented by Libre Office, but also an online service from Google. It is here that you can understand how to create a Google Spreadsheet and quickly open access to it to your colleagues.
Services
If you have a Google account, then most likely you have come across the branded "Disk" and the "Documents" service more than once. Thanks to these applications, the user can store files in the cloud and create them online without installing any additional programs.
To figure out how to create "Google. Table”, you need to register an account in the service and start working with it.
Documentation
The main benefit of Google Docs is that it's free to use. It was developed by Google and originally consisted of two independent services - Writely and Google Spreadsheets. Later, the functionality began to be expanded, transforming the application into an analogue of the popular package from Microsoft. Since 2012, a version for mobile devices has also appeared.
As mentioned earlier, in order to create tables in Google Docs, you do not need to additionally download anything to your PC. You must have a web browser and the Internet at your disposal. This is because the software is web oriented.
All created files are stored in the cloud, in a specially designated place on the company's server. They can be converted to files by converting to the desired format.
Advantages
Before finally figuring out how to create Google. Tables”, you need to understand why this particular service is preferred by many users now. Firstly, the application does not require additional installations and downloads, it is absolutely free, and all the user needs to do is go to their Google account and get to work.

Secondly, since the work is carried out via the Internet, it is possible to set up access for other users to the document. This helps several people to make their edits to the project at once. Often several users can work with a presentation at once, making changes and consulting along the way.
Thirdly, the created files are always on the server, which means that they can be accessed from any PC. So, being at home or at work, you can easily get the desired document from the cloud and continue working with it.
Beginning of work
How to create Google. Table"? The instruction says: first create a Google account. You will have the opportunity to use all the services of the company: view "Maps", use "YouTube" in full, download games for your smartphone from Google Market, make a selection of news, work with mail, calendar, etc.
Among all this there is also "Documents". We go there and consider the possibilities that this service provides. The user must first "log in" to the "Disk" so that all the files he creates are in one place.
The user is given a choice: work with Google. Spreadsheets, Documents, or Presentations. Click on desired service and go to a new window. To create new file, it will be enough to click on the "plus" in the red circle in the lower right corner.

A familiar field appears, which is no different from the file Microsoft Excel. There are almost all the same tools, and if you have previously worked with tables in a program from Microsoft, then there will be no difficulties. The only thing is that the online service has somewhat limited functionality. But the set of options will be enough for ordinary users who do not use complex algorithms.
Editing
"Google Docs. Tables provide the user with many options. The main thing is editing rows, columns, cells. For example, we need to add a line. Select it, click right click mouse and click on the menu desired option"Insert Row". If you need to add several lines at once, then you also need to select several elements.
You can change or move a column or row. To do this, we do everything the same as before, only from the drop-down menu, select "Resize". A window will open in which it is enough to select the values for the parameters.
To pin a line in Google. Tables", you need to select it and go to the toolbar. In the "View" tab there will be an option "Freeze". Now desired string will always be in a prominent place, and you will not lose it in the entire data array. To unpin, you need to do the same, only instead of "Pin" click on "Do not pin ...".
You don't need to do anything special to move. Select a row or column to transport. Click on the "Edit" item and move the element to the desired location. To transport cells, just select them and simply drag them.

Formulas
Advanced users know that in order to quickly and easy use There are formulas on Google. Table". They are no different from those provided by Microsoft and a number of similar spreadsheet editors for their users. The list consists of a huge number of commands that can be entered. Regular user it is not necessary to know everything. Most are needed for calculations and mathematical operations.
All formulas are divided into several groups. There are mathematical functions, which include the usual operations with numbers, there are search functions that help you navigate the table. There are functions for working with arrays, symbols, logic, etc.
Access
As mentioned earlier, the main advantage of the online service from Google is its availability. You can create a file that you can then show to your colleagues by simply sending them a link, or you can work together on the same project.
To do this, it is enough to understand how to create “Google. Table" with public access. It turns out that there is nothing complicated in this. After you have created the document, in the upper right corner, click on the blue "Access Settings" button. A new window will open. Here you can enter the names or email addresses of the colleagues you want to give access to, or select the "Enable access by link" function at the top.

If you choose the latter option, you can also set permissions for people who come to look at your table. You can let colleagues simply view the data, leave comments on it, or participate in editing. After you copy the link and pass it on to other people.
conclusions
Work with Google. Tables" is very simple. The online service provides many opportunities for those who value time and workload. Documents, spreadsheets, and presentations are common applications often needed by students, freelancers, and office workers. You don't need to download additional programs, load PC memory.
You can easily work with spreadsheets, and then you can download the file in the "native" spreadsheet format ".xlsx", and in addition, in ODS, PDF, HTML, CSV and TSV formats. Or save an electronic version of the document and have access to it from any computer that has a browser and the Internet.
Most users, most often work with text documents. Write notes, make reports, schedules, etc. But when you need to analyze a large amount of data, they come to the rescue. spreadsheets. They allow you to find various dependencies, optimal solutions, build charts and graphs. Before the advent of specialized programs, and even now, in some cases, spreadsheets are used to calculate wages, conduct simple accounting and economic calculations.
The idea of spreadsheets appeared in the 60s of the twentieth faith. And in 1979, she found her embodiment in the VisiCalc program, authored by Dan Bricklin. It is believed that this is largely due to software Apple computer II has become incredibly popular in the small business industry.
Then there were Lotus, SuperCalc, Quattro Pro. Finally Microsoft Excel. Who doesn't know him now? Spreadsheets and today they firmly hold their positions in a number of business programs. Because they allow you to solve various problems related to calculations without programming.
Of course, Google Docs wouldn't be such a versatile document service if it didn't support spreadsheets.
Main Features of Google Sheets
In April 2014, Google introduced updated version tables. Some features have been removed in the new edition. In particular, now there is no web clipboard, while spell check and so on do not work.
What functionality does the service offer to its users?
- Ability to create tables from templates. Convert from documents to XLS, XLSX, CSV, TSV, TXT, TSB formats.
- Work with sheets.
- Extensive possibilities for the design of tables. Setting fonts, colors, backgrounds, alignments, etc.
- Insert images and objects from other applications.
- Using formulas and functions.
- Representation of data in the form of graphs and charts.
- Data protection and verification.
- Seal.
- Downloading the spreadsheet to your computer XLSX format, ODS, PDF, CSV, TSV or HTML.
- Web publishing and collaboration.
How to create a Google spreadsheet?
There are several ways to create a table.
- Basic way. Go to Google Drive, click the New button, and select Table. A new document will be created.
- Alternative option. Open the table. Use the "File - Create from template" command. In the gallery of templates, select the desired one. It can be a schedule, report, plan, etc. Unfortunately, they are all in English.
- If you have an Excel document (XLS, XLSX), CSV, TSV, TXT, TSB and its size does not exceed 1 MB, you can upload it to your storage and convert it to a Google Spreadsheet. To do this, in the "File" menu, select "Import ...". The system will ask you how you want to create a table from a file:
- Create a new document.
— Replace the current table.
- Insert sheets into the current table.
— Add new lines to the current sheet.
If the imported file password protected, then create from itGoogle Spreadsheet won't work.
Choose the method that suits you best. Try using templates.
Google Spreadsheets
A table can contain one or more sheets. If you are processing matrices, then sheets can serve as an extra dimension.
By default, a spreadsheet document always has one sheet. To add a new one, click "+" in the bottom bar. The tabs below the table are used to switch between sheets.
To change the name of a sheet, double-click its tab and enter a new name.
Change the color of a bookmark to make it stand out from the rest.
Arrange the sheets in the correct order. Clamp left button mouse on the tab and drag it to a new position.
If for calculations you need an auxiliary sheet with service data, for example, with coefficients, you can hide it. To do this, on the right side of the tab, click the arrow and click on the "Hide" item in the menu. To show hidden sheets, go to the main menu, use the "View" section. Then click "Hidden Sheets" and choose what to show.
Hiding sheets not designed to protect data. Any user will be able to see and access invisible sheets.

To delete a sheet, go to the menu on the tab and click Delete. If the deletion happened by mistake, click the "Cancel" button in the toolbar.
To create a copy of a sheet, use the "Create a copy" command. The action "Copy to ..." is designed to copy the current sheet to another table.
The item "Protect sheet ..." allows you to specify which of the users who have access to the document can modify the table.
Table Formatting
You can enter strings, numbers, dates, insert images into Google spreadsheet cells.
To move a long phrase in a cell to a new line, press Ctrl + Enter. To automatically wrap lines, click the "Word Wrap" button on the toolbar.

When working with financial data, you can specify how currency amounts will look. To do this, in the "Format" menu, select "Numbers" and then "Currency". By default, the regional data format will be used. For example, for Russia it is "r." If you need another option, select "Other formats" - "Other currency" in the same menu.
This is true for date formats. For example, April 6, 2014, may look like 04/06/14 in the table and 04/06/2014 and others. The choice is yours. If the cell contains a date, double-click on it to open a calendar where you can select a different value.
It is good form to highlight headings, summarizing indicators, and other important information bold type, color or other expressive means. They should already be familiar to you from working with both Google Docs and other programs. Formatting tools are located on the toolbar and in the Format menu.

Borders are assigned using the "Borders" button on the toolbar.

Today we learned how to create Google Spreadsheets, add and delete sheets, swap them, format text in cells, set data formats, set borders.
Hello, friends! You are on the blog "" and in this article we will create Google documents and spreadsheets online. In the previous article, we looked at how to create Google Docs online.
Making a report in Google Docs online - a guide for beginners
In the previous article "" we examined in detail what the Google Docs online service is, why it is needed, and how to create documents in it. For those who have not read the previous article, let me remind you that the Google Docs online service is designed to online work with various documents simultaneously to hundreds of people.
In mode online people can correct, comment and simply read your documents, you just need to give a link to this document. The Google Docs online service is used by both professionals and beginners. This tool is indispensable for training and preparing various reports. Let me remind you that 95-97% of newcomers do not know how to work in online google Docs.
To highlight all the possibilities online Google service Docs is required to create a large full-fledged video course that is on the Internet. For beginners to work in this service it is enough to work online with Google documents and spreadsheets, which will allow you to run reports and work with documents of your colleagues. In the previous one, we discussed in detail how to access Google Docs and how to work with Google Docs in online mode e.
This article will discuss in detail the procedure for working with Google Spreadsheets online (Google Docs). So, to work online with Google Sheets, go to the Google Drive page. Next, press the "Create" button, a menu pops up, where we select the "Table" function and click on it (see screenshot).

An Excel-like spreadsheet opens in a new window, with this office program I hope everyone is familiar.
Working in Excel is a separate topic and we will not consider it here. Let's consider only the creation of a simple table to further demonstrate the capabilities of the Google Docs online service and in particular the functions of the table.
To create a table, select its borders with the mouse (see screenshot),

select the "Borders" function and select, for example, "All borders". The result is a table that can now be filled in (see screenshot).

As you can see, the control panel is visually clear. You can choose any desired function, font, font size and color. With the View function, you can freeze rows and columns. With the "Insert" function, you can add rows below and above, as well as add columns to the right or left.
Using the "Horizontal Alignment" function (see screenshot 3, highlighted in orange), you can position the record in the center, left, right. Can be aligned vertically. If you do not know Excel, then you need to practice a little and everything will be clear. By the way, here, as with the Google document online, you don’t need to save anything, just close the page and that’s it. You can always go back to any earlier version.
Now for the created table you need to give a name, for this, in the upper left corner, click on the inscription " New table"(See screenshot 3). In the new window that opens, enter the name of the table in the field, for example, "Work statistics" and click "OK".

Now you can fill in the table. As an example, I will show you my completed table - the statistics of my work on advertising platforms Rotaban, see the screen. If desired, the table can be customized to perform calculations.

Now that the table has been created, we need to set up document access. This is done in the same way as for setting up a Google Doc online (see). In the upper right corner, click the "Access Settings" button, select the mode, for example, "Anyone who has the link can edit" and click "Finish". If something is not clear, look at the screenshots of the previous one. Now, after hovering the mouse over the "Access Settings" button, you can see which accessibility mode for users you have set. We copy the Google Spreadsheet link online and send it to users.
As you can see, there is nothing complicated, everything is very simple. We learned how to create Google documents and spreadsheets online in the Google Docs service. You can watch the whole process of working with tables in Google docs in this video:
As documents become available, main page online service will be filled with them, cluttering it up. To organize Google online documents and it is better to place their tables in separate folders. To create a folder, click on the "Create" button and select the "Folder" function (see screenshot 1). Next, Google documents and online spreadsheets are put into folders by affiliation by simple drag and drop.
And a few more words about the compatibility of the Google Docs online service with various browsers - it works great with Google Chrome, Firefox, Safari from version 4 and above, Internet Explorer starting from version 8 and above. Correct work with other browsers is not guaranteed by the developer.
V online service Google Docs allows you to create not only Google documents and spreadsheets online, but you can create presentations and work with images - png and jpeg extensions are supported. The service allows you to work with documents in PDF format. You can also install Google Drive on your computer and work offline when you need to go online. You can also use various applications from the service, there are many of them.
In the first and second parts of this article, we looked at the process of how to create Google documents and spreadsheets online, how to make these documents available to other users. Now beginners should have no questions when preparing their reports in the learning process. This tool is also convenient to work with Infobusiness partners. For example, you are running a common project to earn money via the Internet - using Google Docs, you can easily edit the documents of a common business. On this wave I will finish, good luck to you!
Get new blog articles straight to your inbox. Fill out the form, click the "Subscribe" button
Google Sheets is the official application from Google that will allow you to work with spreadsheets alone or in the company of colleagues, all right on the screen of your Android device. It is very convenient to have an analogue of the application on a personal computer in your pocket.
Application Features
- Creating new tables, editing existing ones, created through the web interface on an Android device.
- Interaction with colleagues in one file.
- Editing documents without an Internet connection (offline mode); extremely handy feature, which allows you to have constant access to your documents.
- Formatting cells, using formulas, inserting charts, and a myriad of other features to work with.
- Automatic saving of progress. You can not be afraid to lose the result, because the saving of actions occurs automatically.
- Compatibility with Microsoft Excel, that is, you can interact with files from Microsoft Excel, they are also edited. A very handy feature that opens up a lot of new opportunities for work.
- The presence of the Russian language. It is an important point, since convenience is highly dependent on this.
Permissions
Google Sheets requests access to contacts, phone memory:
- Permission to use the contact book is needed in order to receive hints while opening documents for other users.
- Access to the storage drive is needed so that the user can store files or open them.
Collaboration feature
A very interesting and handy feature. It allows a group of people to work together on the same document. Moreover, people can cooperate together, regardless of their geographical location, you only need an Internet connection. For example, students need to prepare a project, but they do not have time to gather in one place. One of the students creates a table and gives access to his classmates. Each of the students works on their part in their free time, and as a result, a group of students gets the finished result that they needed.
Who is this app for?
The program can be useful to everyone: from an ordinary student to a director big company. It will be most useful for smartphones of businessmen and working people. It will help them out when there is no access to personal computer or a laptop, but something needs to be done urgently. Schoolchildren and students can create small projects right on their smartphone, which is very convenient. Compatibility with Microsoft Excel opens up even more possibilities, for example, you can finalize documents on the way home or to work.
Outcome
This Android application is very useful and necessary. User-friendly interface, a huge number of functions, operation without an Internet connection, work in a group; all this can only be found in Google Sheets. Of course, it will not be very convenient to work here on an ongoing basis, but in order to create a small project or urgently correct or add something, it fits perfectly, and if you understand it, you can use it all the time.
Service Google Drive provides users with access to a range of useful tools, which allow you to create and edit a variety of items, including documents, spreadsheets, and presentations.
Thanks to the functionality of the Google Drive service, you can create and edit tables.
There are five types of files that can be created with this service:
- Documentation. To create letters, flyers, reports and other text components (same as Microsoft documents word).
- Tables. For storing and organizing information (same as Microsoft Excel documents).
- Presentations. To create slide shows (as in Microsoft PowerPoint presentations).
- Forms. To collect and organize data.
- Blueprints. To create simple vector graphics or diagrams.

The process of creating new files is the same for all types presented. Let's find out how it's done.
Work in Google Drive is done through your own, so you must have it available. Entering your account, open this service (for this you need to type drive.google.com in the address bar of your browser) and click on the New button. It's the blue button in the top left corner of the window. After that select the type of element you want to create.

If you need to create a spreadsheet, select Google Sheets (Google Sheets).

A new component will appear in a new tab in your browser. Find the inscription Untitled spreadsheet (Nameless table) in the upper left corner of the window. Click on this inscription to change the name of the newly created element. Enter a new name and press Enter to confirm the changes.

Now the spreadsheet is in your Google account and you can access it at any time. To open a document, just go to the main section of the service and double-click on the required component. That's all, the document is created and you can work with it, adding the necessary data to the table cells.
Using pre-made templates
A template is pre-structured markup that you can use to quickly create new documents. It usually contains formatting and styling, so you can save a lot of time when creating a new project. Most of the templates are specifically designed to help you work with specific component types. For example, you can use this feature to quickly create a resume or newsletter.

You can find a large number of templates in the Google library called Google Drive Template Gallery. It is located at drive.google.com/templates. To use the template, do the following.
- Go to the above address.
- You will see templates categorized.
- Choose the one that suits you or that you want to take a closer look at. Click on it.
- A new component containing this template will be created. You can immediately start working with it, filling it with your own information while maintaining the formatting set for this file.
- Don't forget to change the name of the element to your own.
Create a copy of the required file
You can create a copy of any file to use its data or formatting for another piece of information. For this:

Download a copy of the file to your computer

Google Docs file settings
You can set up a number of features for each component of Google Docs, including tables. The following settings are possible.