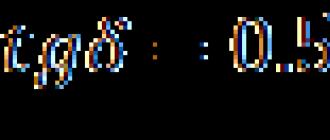Connection Xiaomi Redmi 4X to a computer allows you to significantly simplify the work with the gadget and expand its functionality. Connect helps to carry out a number of manipulations, including:
- data transfer (music, photos, documents);
- using a smartphone as a storage device;
- updating the firmware or installing custom builds;
- debugging, getting Root and system changes.
Often the connection occurs without any problems, but there are times when the computer does not recognize the device. We will look at popular ways to connect the device to a PC, as well as analyze the problems that may arise and their solutions.
How to connect to a computer?
Almost always, the connection should be made via a USB cable. This method provide full access to file system and the ability to modify the firmware.
Windows XP, newer builds are programmed to automatically pick up drivers for Xiaomi MI4 and other models, so you most likely don't even have to do anything.
The only thing to do is to perform the following simple steps.
- Connect the cable to the Xiaomi Redmi Note 4 socket, and insert the other end into the USB port on the PC.
- In the pop-up window on the desktop of your computer, select what you want to do with the connected device.
This is all that the vast majority of users need, but sometimes there are problems in the process, or when connected, it only charges, but files cannot be transferred. This usually happens on devices where there is no global firmware, so they run localized builds of MIUI or custom systems based on Android.
Problems when connecting the phone to the computer and their solutions
Let's figure out what to do if the PC does not see the Xiaomi smartphone. It is rarely possible to immediately identify the problem, since there are dozens of options. Separate failure solutions that are relevant, for example, for MI5S, will not work if you do the same for another device. Therefore, only those who are well versed in their phone will be able to understand the problem. Nevertheless, we highlight the most common ones that are found on all gadgets.
Problem 1. Non-original cable
There is a small chance that trying to connect with a non-original USB will result in your Redmi 4A not being detected by Windows.
Solution. Make sure the cable is original. If not, then try to find exactly the same in the online store, from retailers in your city or order from China.
Problem 2. Drivers
The lack of a set of drivers in Windows for one reason or another will lead to the impossibility of connecting a smartphone to a computer.
Solution. You need to find out if your operating system supports automatic loading of drivers, check their availability and version, clarify when they were updated and whether they were updated at all. It is important to watch notifications after connecting the cable to the computer and smartphone Windows systems. She usually reports that the process of selecting drivers is underway, and at the end she says whether they were successfully installed or not.
If the installation failed, then you can download them manually. In the themes of almost all Xiaomi phones (such as Redmi Note 4X or the flagship MI6), there are threads on the forums where you can download the latest drivers. After they download, you need to do the following:
- unpack them (if it is an encrypted archive);
- install it in a separate folder;
- insert the cord into the phone and PC, click "My Computer" with the right mouse button, go to the "Device Manager" tab, a new connected device will be displayed there, which is the phone;
- right-click on it and select "Driver", now "Update", then specify the folder in which the drivers were installed.
The instruction helps, but remember that gadgets are unique, and approaches to MI A1 may differ from those that are relevant for the same Xiaomi Redmi 3 Pro. If it does not work, refer to the topic of your device on the forums, read the instructions and tips. Almost 100% chance that there will be a clue.
Reason 3: Incorrect connection method
Usually this does not happen, but all sorts of cases happen.
Solution. Once again, make sure that the cable is firmly seated in the socket, and that the USB port on the PC is working.
Reason 4. Errors in the firmware
In custom, and sometimes official firmware failures occur. It is difficult to solve such a problem, often it is done by a radical method.
Solution. You need to do a factory reset or change the firmware if the first option did not help.
It is worth doing this as a last resort, when you have already tried to do everything that is written in the article, and also studied the topic on the forums. Flashing Xiaomi MI5 and Xiaomi Redmi 3S will be different, so look for separate detailed instructions. Remember that you must make a backup.
A better option would be to ask knowledgeable people or take your Xiaomi Mi Max or Xiaomi Redmi Note 3 or another smartphone to a service. After all, there is no 100% guarantee that flashing will help fix everything, and an inexperienced user can do such things that problems with connecting to a PC seem like a trifle.
Other Ways to Solve Problems
Be sure to try these tips, if others have not helped, they will help you avoid flashing.
Connecting in active camera mode
If the machine is not recognized as file drive, then you should try to turn on the camera, this may help to work around the problem. To do this, the files to be reset should be transferred to the smartphone gallery, which will be available, and then moved to the desired directory on the device. By analogy, drop documents, for example, from a Redmi Note 3 Pro smartphone, first to the gallery, and then to a PC.
Activating USB Debugging
Often this helps to eliminate connection difficulties; you can activate debugging through the developer mode. It is not difficult to turn it on, you need to click on the MIUI version 7-10 times in the “About phone” settings item (if you have a custom on Android, then tap on “Build number” as many times in the same paragraph).
- In MIUI, go to "Settings" → "Advanced" → "For Developers". Find there "USB debugging" and activate it.
- On Android, go to Settings → Developer Options and turn on USB Debugging.
Connect your phone to the computer and see if the choice of connection method appears in the blind, if so, then click on MTP or "File Transfer". If there is no choice, and the machine is still not visible to the PC, then "Debugging via USB" did not help.
Terminal usage
The method is complicated, it is for experienced users or for those who are not afraid to sit and understand their smartphone. It is suitable for any model, even if you are faced with the fact that the old MI2S will not connect to the computer in any way, the method will surely help.
You need:
- download android terminal emulator in Google Play(requires Root rights to work);
- write the line "SU", confirm the action, then enter "setprop persist.sys.usb.config mass_storage, adb" and press "Enter";
- restart the phone by typing "reboot" in the terminal;
- download QCustomShortcut (the application allows you to access the connection adjustment, but it is not on Google Play, so download it from the Internet);
- in the “Package” field, write “com.android.settings”, and fill in the “Class” block with the text “com.android.settings.UsbSettings”;
- tap on "Create Shortcut" and that's it.
Now, when you go through the shortcut, you will immediately be taken to the connection settings selection menu.
If none of the above recommendations help, then you should consider taking the phone in for repair or reinstalling the operating system.
If you look through the forums dedicated to Xiaomi devices, you can
Find a whole series of complaints that the computer does not see the phone. Working with information, transferring it from one device to another is an important part of life modern man. If such a collapse occurred with your smartphone, we will tell you what to do next. So, attention!
Why doesn't the PC want to see the smartphone?
There can be many reasons, and the point is not that these devices did not agree on the characters! Perhaps there are problems with the drivers on one of the gadgets. It is worth reinstalling them and, perhaps, the connection problem will disappear.
The problem may be in the data cable you are using. To avoid problems with synchronization, you should use only the original USB cable. Even if you ordered a high-quality cable from another company, and not the one that was bundled with the device, malfunctions can occur frequently or periodically.
Without required drivers on a laptop or PC, the phone can be charged from the PC, but it is not identified as a storage medium. Downloading and installing these most ill-fated drivers can solve this problem.
If you have done all the manipulations mentioned, but the device does not connect to the computer automatically, you will have to do it yourself and manually. The item "USB connection to a computer", located in the menu, has a subsection media device (MTP) - it is checked. Next, click "attach USB as a drive", if necessary. In the window that appears, the user clicks OK.
Connect Xiaomi Redmi Note 3 to computer you can by going through the chain: "settings → advanced → for developers → USB debugging → enable". Sometimes, due to the work of the antivirus, the “for developers” column disappears, here you have to work hard to solve the problem.
Restoring the original factory settings of the smartphone is the easiest and most obvious way to fix such a defect. The information installed on the smartphone may be erased. Before recovery, it is worth copying to another medium, for example, to microSD card all important information. So you save all important files, programs, and the device will work smoothly again.
You should also be careful when downloading programs for the device, only from the official market. If the question is how to connect xiaomi redmi 3 to computer still tormenting you, download the Android Terminal Emulator app. On the net you can find a chain simple actions, after the implementation of which the smartphone and PC work together again, like good old friends. The main thing to remember is that no matter what problem you have, you can find tips and tricks, other users and experts will tell you what to do and how to solve any difficulties. If we talk about the safety of a smartphone, then its guarantor will be the use of high-quality protective accessories. The Redmi Note 3 case and film, original in terms of compatibility with the device, will protect it from cracks, scuffs and chips, dents, scratches.
Quite often, most users need to transfer important information phone to PC or vice versa. The procedure is simple at first glance, but many people still have the question of how to connect a Xiaomi smartphone to a computer via USB without the slightest problem and what is needed for this.
NAVIGATION
Popular reasons why the computer does not see the connected phone
Let's start with the basics: for example, you know all the connection steps well, but the computer just does not recognize the device. There may be several reasons:
- Lack of necessary drivers on the PC;
- Cable of poor quality, dirty, with a fracture;
- Problems in operating system(virus or simple glitch);
- The connectors on the system unit are clogged, meaning that something got into them (or simply not working).
The first and most elementary thing is to check if crumbs, dirt, dust have got into the connectors. Very often, foreign bodies accumulate there, and because of this, electrical contact does not occur. Carefully clean everything with a wooden toothpick, and then use special plugs. Now let's discuss the rest of the steps.
The standard way to connect a Xiaomi smartphone to a computer
As mentioned above, there may be several reasons for problems, so I will try to explain to you in as much detail as possible what and how to do. You need to follow our steps in order. to avoid problems in the future. I give a few steps correct connection phone to a computer, but if you are sure that some of the points have already been completed by you before, you can skip it.
Step 1: Install Drivers on PC

As noted above, in many cases, problems arise precisely from the drivers. Sometimes, when connected, they are installed by themselves and updated at the right time, but if this did not happen - we carry out the procedure ourselves.
We search the Internet on trusted sites (preferably on w3bsit3-dns.com, based on your Xiaomi phone model) two archives " Program for MediaTek" and " Program for Qualcomm". Names may differ slightly from those indicated. Usually the file size is small, within 15-20 megabytes. After downloading, we start the standard unzipping. Now we transfer the files from the Downloads folder so that they do not accidentally delete them. The best place is the "root" of the system, that is, system disk(in most cases this is drive C). Usually, but if there is no such notification, we restart the computer on our own. That's it, you're done.
Pay attention! If you are the owner of Windows 8 or Windows 10, before installing the drivers, be sure to disable digital signature programs.
Step 2: Enable USB Debugging

Too good way, which often helps if the computer does not recognize the phone, and on the contrary, a successful connection is displayed on the smartphone. We go to " Settings”, scroll to the very bottom of the screen and find “ Additionally". The " For developers". We find the corresponding inscription " USB Debugging' and check the box.
Do not forget that this is only possible if you have developer rights. Want to get them? The procedure is extremely simple.
- Again we turn to "Settings" - "About the device". Next "Current version of MIUI".
- We start clicking on this inscription about 7 times. When the notification appears You became a developer"- we stop. Ready.
- After that, go back to the settings (press back), and scroll down. There should be this item.
For reference! On my Xiaomi Mi5, it was in the "Advanced settings" subcategory, somewhere in the middle of the settings.
If you do not find the “For Developer” item, then the work of the antivirus is to blame. Return the device to the initial factory settings, remembering to save all important information to additional media(memory card is not suitable, materials may be automatically deleted from it upon reset).
Step 3: Switch Camera Mode

Sometimes it happens that the computer sees the smartphone, but only works in camera mode. That is, you can transfer photos, pictures, but copying documents, music, files is not available. Of course, this does not suit many. We hasten to please: the problem that has arisen is solved, and quite simply.
As soon as the connection is made, in the first seconds in the notification curtain, we receive a corresponding notification. We quickly click on it. A small window appears asking you to choose:
- Charging only;
- File transfer;
- Photo transfer.
Accordingly, we need the second option, it is also called MTR. If you did everything correctly, now the device will be recognized as a drive.
Step 4: Use Computer Settings
Sometimes it happens that the connection icon simply does not appear in notifications and cannot be found even on the main My Computer screen. Here the problem lies in the PC itself. Find the start menu, search for " Device and Printers". The phone model should appear, click on the inscription right click mouse, the menu opens default settings. Now "Troubleshooting" and "Update Driver", it is worth resorting to the first step.
We restart the computer and preferably the smartphone. Should help.
Connect Xiaomi phone to PC using Terminal Emulator
This more hard way , which is already produced using third party application. It directly affects the operation of the operating system, so we strongly recommend starting this operation only if you are confident in your knowledge and skills!
- We download the application from Google Play, we also install it in the standard way.
- We open the program, in the terminal we write "su" and click "Confirm".
- Next, enter the phrase "setprop persist.sys.usb.config mtp,adb". It is necessary to print strictly without errors, without using capital letters and correctly placing punctuation marks, otherwise the command will not be executed correctly.
- Click " Input". Further " reboot» – « Input". The reboot starts automatically. Ready. This method is relevant only for connecting to media device mode.
If you need USB storage mode, do the following: all steps are the same, except for the second. In place of a long entry, we type "setprop persist.sys.usb.config mass_storage,adb". Unfortunately, this option may seem complicated and confusing, but for many Xiaomi users, it instantly helped to solve the problem.
Connection on different Xiaomi models
Usually all operations on Xiaomi:, etc. are similar, but not here. Each device model has, respectively, different versions firmware, different settings and even different operating systems. All this directly affects the connection and the occurrence of possible problems.
Therefore, in future articles we will describe in detail the actions on popular models. Will be attached detailed instructions to each Xiaomi models, explanations and advice. And you will receive the answer to any question of interest in a special section, you will not find necessary information- Feel free to comment. Don't forget about official supportXiaomiwhere you can write at any time!
Video instruction
Popular questions and answers
When connected, it gives out the format not of the drive, but of the disk, as a result, many materials are not readable by the device. What to do?
First of all, update your drivers. If it doesn’t help, on the computer in the “Devices and Printers” section, add your phone model and try again.
The connection is not displayed either in the phone or on the computer, there is no characteristic sound either. No programs help. Tell me how should I do?
Check the cable is good. To do this, temporarily use another USB cable. If it still does not work, check the connectors on the system unit / laptop by connecting the device to another computer. Does the phone recognize it? This means that the connectors may be clogged with dust, foreign bodies, or malfunctions already in the operating system itself. Then the sense will be only from the help of the master.
As we see, reasons for not recognizing a smartphone by a computer might be pretty lot and some are not resolved quickly and easily. But if you still want to troubleshoot on your own, follow our instructions clearly, be careful, careful and carefully think through each item. This is especially true for working with terminal emulator.
Finally, we recall the possibility of transferring data without using a cord. An interesting solution is the application. Copying takes place in seconds, and no annoying wires.
Perhaps in the near future a separate article will be created on this topic, but in the meantime, you can learn a little more about Xender by following the link above (from the article on how to make a backup). We wish to become a successful Xiaomi user.
Very often there is a need to connect your smartphone to a computer to transfer any data. There are several convenient ways to do this.
In this article, we will analyze everything as detailed as possible and try to solve all the problems that may appear on our way. Before starting, we will make sure which method is most suitable.
Here is a list of all methods for connecting a PC to a Xiaomi smartphone:
| Connection type | Description |
|---|---|
| Connecting via USB storage | This option is suitable for almost every user. Requires presence the right drivers on the computer and the appropriate cable (usually all stock charging device already have this cable). |
| Wireless over Wi-Fi | Method with wireless communication much more convenient, but to use it you need a router and a network connection. |
| Using Bluetooth to transfer data | If the computer or laptop has Bluetooth, then to connect it is enough to turn them on. A convenient method with no requirements for additional equipment and Internet connection, but slow compared to the above methods. |
Now we will analyze all the methods in order.
One of the most popular and reliable connections is a USB drive. This is such a wire, with large and small connectors on both sides. Now all modern chargers can disconnect and turn into USB cable. This method is considered the fastest in terms of transmission speed and reliable, but at the same time long, because you cannot use the phone in this position, and you constantly need to insert wires to connect.
Procedure for connecting to a computer or laptop via USB cable
To connect, you need to find a wire (it is desirable to use a standard one, but this is not necessary) with USB stick and connect it to your computer and Xiaomi smartphone, respectively. Each PC has connectors for a flash drive - we insert the drive into them.
After connecting, a window will appear on the phone “Charging via USB. Click to customize", click on this notification. From big list select connection types "File Transfer (MTP)" and waiting for connection. If everything went smoothly, then the computer will appear new disk(most often it is called F). This will be our smartphone. If a memory card is also connected to Xiaomi, then there will be two disks: one is inner memory(F), the other is external (G).
Common Problems and Solutions
The USB method is reliable, but sometimes it becomes problematic to implement it. After connecting, there may be a problem of incompatibility between the cable and the computer. This happens for several reasons:
- The USB cable is damaged;
- Outdated drivers on the computer;
- USB debugging is disabled on Xiaomi smartphone.
How to solve the problem with a damaged USB receiver?
Try plugging the end of the cable into back system block or to the other side of the laptop, this can help if the receiver is damaged.
On each personal computer with Windows there are at least 2 places for a flash drive, find them and stick them in turn in each. If one of them accepted the phone and the appropriate disk appeared in my computer, then this connector is working.
How to update drivers in Windows system?
To update drivers, go to the menu "Devices and Printers", to do this, do the following:
- On Windows below 8, enter "Printers" in the start and open the menu that appears;
- On Windows 8 and 10, enter "Printers" in the start, go to the menu "Printers and Scanners" scroll down and click on the link "Devices and Printers" in the department of related parameters;
- For any version. Open the control panel, then select "Small Icons" at the top right and among the list of services find "Devices and Printers".
A window will open where all devices connected to the PC will be listed. If Xiaomi was successfully connected via the drive, then it will appear in this list. Right-click on the name of your smartphone and select "Properties". Go to the "Hardware" tab at the top, and click "Properties". V top menu open Drivers. In this menu, you can view information about the driver, update it, roll back, and so on. Update the driver if this button is available. If "Update Driver" is inactive, then either a new driver does not exist or the manufacturer does not release an improved version. In this case, this method will not help. To update select "Update Driver" and in the window that opens, click on « Automatic search updated drivers", then the system will install the component itself.
How to enable USB debugging on a smartphone?
Sometimes this method helps.
Go to the developer mode in Xiaomi settings (to unlock this mode, open "About phone" in the settings and click 5 times on the build number) and among all the settings activate "USB debugging". After that, try to connect again, it should work.
Why is the smartphone still not connected via cable?
If you have done all the tips, but nothing has worked, then, alas, either the wire itself is damaged, or all the cables. Do the same trick with a new cable or on a different computer. Don't despair, there are a couple more methods that might work for you!
Via WiFi
This method is very simple and clear. To implement it, you must have a router and wifi network. But before connecting directly, we will install necessary program on a Xiaomi smartphone, namely. She is in Play market and is available completely free of charge.

Via Bluetooth
Bluetooth is not on many computers, it is written essentially for laptops, because it is on them that Bluetooth is. It can be seen in the start on the right by the corresponding icon (or write in the start and add a connection in this menu).

Right click on it, select "Open Options", then in "Options" check the box "Allow Bluetooth devices to discover this device". Next in "Sharing" activate "Allow remote devices to search" and select the path where the received files will be saved. Now on Xiaomi we turn on discovery in the Bluetooth settings. We return to the computer, on which we open by the same icon "Show Bluetooth Devices", in the window, right-click on the name of the smartphone and select "Management". Now you can control the gadget through this menu.
Sending a file via Bluetooth occurs as always: select a file, send via Bluetooth to the computer name / Xiaomi and confirm the procedure.
Video: one way to connect Xiaomi to PC
If you need to quickly transfer photos from Xiaomi to your computer or install system applications, synchronization with a PC via USB will help. If you run into difficulties this connection, in this article we will tell you step by step how to do it.
Guide for connecting Xiaomi to a computer via USB
Step #1
So, first of all, we need USB cable, with which we connect USB ports smartphone and PC, respectively. If the connection is successful, select the desired mode in the window that appears. For transmission system files-MEDIA DEVICE (MTP), for transferring images - CAMERA PTP.
Step #2
If the connection fails, check the USB connectors and the cable itself. If this is not the reason, there is a possibility of a flown or custom firmware. We recommend updating the software from professionals in the Xiaomi service center.

Step #3
If the smartphone does not respond when connected, go to the phone settings, then to the ADVANCED / FOR DEVELOPERS / USB DEBUGGING-ENABLE section. As a rule, the tab FOR DEVELOPERS disappears after installing anti-virus software. To fix the failure, you should reset the settings to the factory settings, after saving important files to another medium.

Step #4
If the options above do not help to synchronize, you can download in the market special application-Terminal Emulator for Android. This program allows access to Android system from the command line.

In our case, to enable the MTP connection, we write in command line- su, then enter - setprop persist.sys.usb.config mtp, adb, confirm and then enter - REBOOT. To transfer photos, enable PTP mode by entering on the command line - setprop persist.sys.usb.config mass_storage,adb. This method often helps Xiaomi smartphones Redmi 3 PRO, 4 PRO, Note 3, Mi MAX, Mi 5.