TVs with Smart TV technology are equipped with many useful functions. They allow you to watch videos, movies and other multimedia. To this list, you can add a few more points if you use the additional features of your device. Now we will talk about how to connect the TV to the computer.
Wifi network assumes the function of data exchange. First, make sure that the TV device and PC support this feature.
Most Smart TVs already have a built-in Wi-Fi adapter. Also there are models for which you will need to purchase additional equipment. So, if the TV does not have a built-in wifi, we purchase a special adapter. It can be built-in or external. The best option for a TV is the built-in type. Its price depends on the availability of antennas and the coverage area of the network. Do not chase the professional equipment, choose the option at an average price.
Important: the receiver should be purchased from the manufacturer of your TV. Otherwise, you will not be able to connect the computer to the TV, and you will lose time and money.
Let's move on to the second equipment. If you are going to connect a TV to a laptop, there will be no problems. Modern laptops are equipped with a wifi receiver.
If you own a desktop computer, you need a wifi receiver. Unlike the case with a TV, it is recommended to select the built-in adapter. It is not as user-friendly as the external one, but it provides a large signal coverage area.
Note that a wifi router can be used instead of the receiver.
These devices can not be purchased if they are already built into the TV and PC.
Methods of connecting TV to computer by wi-fi
We continue to consider the topic of how to connect a computer to a TV via wifi. If your devices have the necessary functions, then proceed to selecting the connection method:
- DlNA technology. It is produced using a LAN network. Provides the use of a router.
- Using the WIDI or Miracast function.
The first method allows you to view the multimedia files that are stored on the PC. No further action can be taken.
The second method is more extensive in use: the TV device is used as a monitor, and allows you to view what is happening on the computer. Note that old PCs are not suitable for this method. Requires significant system resources and availability. operating system not lower than windows 8.1.
Let us turn to a more detailed consideration of each of the methods.
Connect TV to the computer via DLNA. First, read the documentation for your device. If it supports DLNA functions, then we perform further tuning.
We check the efficiency of the receivers on both devices. If no errors occur, then the TV is connected to the computer via local Area Networks. Use the router to do this.
Let's write in more detail:
- You need to connect and run a Wi-Fi router. Switch its mode to DHCP. Specify the key of the local network and store it.
- Open the settings of the TV, where we find the item "wireless connection". We select the necessary network for connection. If it is not, refresh the list. Then enter the password.
- We return to the PC. Download the program intended for storage of multimedia. The best option is SmartShare or another similar program. Download, run and configure it. After that, the folder with the files appears on the TV.
If you do everything correctly, you can view any multimedia using TV on wifi.
We use the function WIDI or Miracast
We proceed to the next method. It allows you to use the TV as a monitor. You can watch videos that are broadcast in the browser pc.
Note that this method requires considerable computer resources. Older models will not be able to use it.
The TV should also have a widi or miracast function. If it is not, then purchase an adapter that connects to the HDMI port.
For this method, you do not need to connect a TV device to the local network.
To start using TV as a screen, you need to install the "Intel Wireless Display" application. Set it up and start broadcasting. Do not forget to activate the WIDi or Miracast function in the TV itself.
This completes the connection of the TV to the computer via wifi.
Let's sum up the results
TV - a convenient platform for viewing multimedia, stored on the PC. For this it is necessary to connect these devices. This is done with the help of two different ways, given above. We hope that you understand how to connect the TV to your computer via wifi.
Modern TVs are multifunctional devices. In addition to directly viewing the image, they provide a host of other uses.
Consumers are available fast connection TV to computer via WiFi for viewing various media files (for models with the function of SMART TV), which are on the hard disk. To do this, you must perform four simple actions:
- Open the settings of the TV - button "Settings" on the remote control. At this stage of connecting the TV to the computer, you need to find the network connection adjustment menu and WiFi. Note that each manufacturer has it called differently. For example, "connection over WiFi".
- Connect to your network. SMART TV in this regard resembles the operation of the OS on the smartphone. From the list of networks that appears, you select the desired one, click on it and enter the password using the remote control.
- In order to grant access to files, you need to open the explorer and go to the "Network" section, click on the pop-up line "Network Discovery and Sharing ...", select the item "Enable network discovery and file sharing".
- Attaching TV to the server. You need to go to the SMART TV menu and in the "connected devices" section find the folder with the network name of your PC. The process is complete.

Now you can just browse the files in good quality on TV, enjoying the quality of the image. It is important that the technology supports the most common formats (MP3, MPG, WMV, .AVI, JPEG).
Knowing how to view data with hard drive PC on the TV, you will be able to play content in HD quality. If you have two computers at home, then attach them in turn using the algorithm described above. In this case, on the TV screen you will choose the right option based on the situation.
Other options for synchronizing with a laptop
Laptops suggest more synchronization options. You can use the algorithm suggested above. But it is better to connect the laptop to the TV via WiFi, using the built-in Miracast-adapter, which greatly simplifies the process of synchronization of the two devices. The algorithm is simple. You will be able to connect the laptop computer wirelessly for a few minutes.

Here's the algorithm:
- Turn on WiFi on TV. If there is no such function, then simply activate WiFi through the menu. Wireless connection ready.
- Start Intel Wireless Display on your laptop. It allows you to find a wireless monitor, which will be used for synchronization. On modern gadgets, there is a special function for connecting to remote devices. It can be called "projecting" or somehow different (it all depends on the model of the gadget). The system can request a password to use the TV as a monitor. It is displayed on the display of two devices.
- Launch Miracast and add an additional monitor. The TV model is displayed in the device lists.
- Broadcast the screen of the laptop through TV is ready!
You can also customize the two displays for convenience. For example, duplicating the screen allows you to see the same image on two devices. The extension function makes it possible to enlarge the picture or video on a large display. Also, you can select one of the screens as the main one, while the other will automatically turn off. The fastest way to transfer files to TV is to select the desired file, click on it PCM and select "Play on .." and select your TV.
In technical equipment, modern television devices are superior to their predecessors. The number of functions increases. People who want to make the most of the advantages of equipment, we suggest to learn how to connect the TV to the World Wide Web without the help of a technical communications specialist. Important advice and recommendations will help to cope with the task even for beginners, provided they are strictly adhered to.
Ways to connect the TV to the Internet
There are two main ways. Understand how to connect your TV to the Internet, simply. Each version has its own important features that can not be ignored:
- Wireless connection - good way Quickly connect the Internet to the TV if you immediately meet all the necessary conditions. It is convenient in that it eliminates confusion with cables, but the settings will have to work hard. Having dealt with the first time, you will understand that there is no special difficulty, and then you will be able to perform this operation again and again without any prompts.
- Wired connection - requires the purchase of a patch cord with an RJ45 connector and a special cable for connecting the Internet. In modern apartments, this issue has already been resolved, so they can find an outlet to which network cable already connected.
Connection Instructions
Let's look at several ways that will explain how to connect the Internet to the TV. Detailed Instructions will help to cope with the task and the beginner, because in them there is nothing complicated. The main thing is understanding of the process and exact adherence to all recommendations. The TV set can be any of the modern digital, but it must support the connection to the Internet. There are models in which this is not provided. It is necessary to immediately determine the type of your TV, otherwise the question of how to connect your own TV to the Internet will lose all meaning for you.
Via a Wi-Fi router
Consider how to connect a smart TV to the Internet using the example of the popular Samsung model. Information will be useful for owners of Philips and LG brand devices:

- First you need to purchase a network wireless adapter (if it is not provided) and a router that supports Wi-Fi. A device of this type is a kind of signal splitter.
- Next, you need to connect the RJ45 cable to the "WAN" port on the router, and insert the wireless adapter into the USB connector on your TV.
- The TV must recognize the adapter, so it must be turned off and on again.
- After you need to configure the reception of the signal by selecting "Network settings" in which you need to select "Wireless". The TV itself will automatically find available wireless networks for it and display their list on the screen.
- It remains to select the desired network from the list and press the "Enter" button.
Through a network cable
This method is also popular by its simplicity. It is necessary to have all the components of "construction" available. It is necessary to spend a little time for tuning (if you do it right, you do not need to bother with the console for a long time). The connection must be performed in the following order:

- Connect a DHCP-enabled router to an outlet that is routed to the house by an Internet cable.
- Connect the network cable to the connector on the lan router, and the second end to the network connector of the TV.
- Next, configure the TV itself. Open its menu for this, find the "Network", in it select the item "Network settings" and press "Enter".
- Perform the following setting, so that the TV can find the Internet through the router: Menu "Network settings" - "Cable" - "Next".
Through a computer
People often want to connect Internet TV to a smart TV to watch fascinating movies, programs that are not provided in the program of different channels. The desire is quite feasible. The house needs a computer, modern plasma, hdmi cable. The connection operation in the presence of all means is performed as follows:
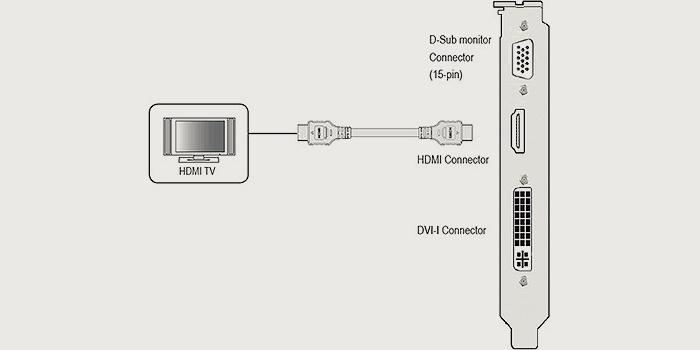
- Cable connect the computer to the TV (for this each device must have an hdmi output, and if it does not, we use a special adapter).
- We are looking for the button "Source" on the remote from the TV, we press, we select the item "HDMI" on the screen. The screen should then display the desktop of the computer.
- Right-click, find "Resolution", select the desired screen and monitor mode, press the "Ok" button. All, look at everything you want!
Using the Wi-Fi hotspot
Want to know how to connect a TV to the Internet without smart TV? Then this manual will definitely help if your TV can not boast of advanced technical equipment:

- Buy a 4G modem (if you do not have it), a router that supports Wi-Fi and is suitable for your modem.
- Connect the router, modem to the TV.
- Set up the TV by opening the network connection settings menu and selecting "Wireless connection" there. Your TV will automatically find all available points wi-Fi access.
- Select your access point, enter the password that gives you the right to use this access point.
Using this method of connection, it is necessary to assimilate at once that such a modem will not at the proper level provide high speed of connection. The second point is the amount of traffic. If the package is limited, you will not be able to enjoy the Internet for a long time. Do you want more? Then buy a good digital television screen, which has a decent technical equipment. Additionally, purchase other devices that will allow you to quickly connect to the World Wide Web.
Video: how to connect the TV yourself to the Internet
Tired of simple television, I want to see other films, videos, clips, programs on the big screen? Watch this interesting video that will help you to connect the TV to the Internet without the help of a technical expert. Practice shows that this is not difficult if you have all the necessary devices in your hands. Video instructions will help to connect even a beginner. Just imagine how much you will save your nerves and time if you follow the recommendations of an experienced person!
Connection example on samsung smart tv
Samsung brand TV is available in many homes, but not every owner knows how it connects to the Internet. The footage will make the task simple for you. Thanks to this interesting video you can perform the task yourself and on the big screen watch your favorite movies, programs that were previously viewed on the computer. It will be much more convenient to look at the picture on a large "monitor" - a luxurious plasma screen.
How to connect to the TV lg via cable and modem
Video material for those who have no idea how to connect a TV brand LG to the Internet. An experienced specialist will help you to know what is needed for this, how to perform the connection, and in what order to implement all the necessary settings. It is better to see once than hear a hundred times, so be sure to use video instruction.
How to connect the TV to WiFi?
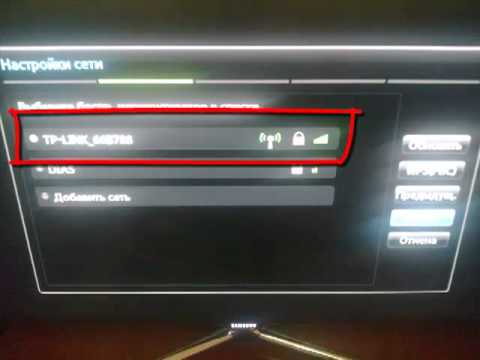

When the TV is connected to the Internet, you can view videos and videos online, use various services and applications using the TV screen, participate in activities social networks etc.
Before connecting, make sure that your TV supports Smart TV technology and has the ability to connect to the Internet. Below are the options for connecting a TV with built-in Wi-Fi and using a Wi-Fi adapter.
How to connect a TV with built-in Wi-Fi
The method of connection is described for Samsung TVs, but in general, the sequence of actions remains the same for most models of different manufacturers.
At the beginning of the work, make sure that you have a wireless network, to learn how to connect various devices with it, check out our article.
After you have verified that the network is working properly, follow these steps:
- Using the remote, enter the "Menu" of the TV, then open the "Network" tab, and in it "Network Status". Here you need to check the connection settings. In the "IP Settings" column, the indicator "Receive automatically" should be lit, and the IP address and DNS networks are displayed in the tab field.
- If the data is not reflected, specify the router settings: whether the Dynamic Host Configuration Protocol (DHCP) is enabled on it.
- In the "Network Settings" tab, click the "Start" button.
- After the search procedure, a list of routers located in the access zone will be displayed.
- Select your own Wi-Fi network and click Next.
- Enter a password that protects access to your network, then the key will be entered correctly and the connection will be made.
- Open the browser located on the TV monitor and use the Internet access provided by Wi-Fi.
How to connect a TV using the Wi-Fi adapter
It happens that the instructions to the TV mention the possibility of connecting the device to the network, while it is not equipped with built-in Wi-Fi. This information is better to check with the seller, in order to avoid surprises when setting up.
If the TV needs a special adapter, you need to purchase it separately. Such models are found in some brands, including LG. Externally, Wi-Fi looks like a drive, popularly known as a USB flash drive, with the same USB connection, which should be placed in one of the corresponding connectors on the back of the TV.
After the system finds the newly connected equipment, enter the TV menu, then open the "Settings" tab, and after "Network" and "Network Setting". In the appeared window, the connection option "Wireless" should be available.
In this tab, there are several ways to configure the connection
- Select an access point belonging to your home network, and enter the password that provides access.
- Select the WPS mode from the list of options offered by the TV. Then the connection will be made automatically. In this case, your router should also support this function.
- If you do not want or do not have the opportunity to establish a stand-alone connection to the Internet, you can try to synchronize the TV with the computer by selecting the Ad-hoc option in the TV control menu.
What to do if the connection does not occur
It often happens that the wireless connection can not be connected due to problems in the router's operation. In this case, you have to enter the IP address and make the adjustment manually. Here's how to do it right:
- Turn off the DHCP function on the router panel.
- In the TV menu, on the Network Setup tab, click Manually Configure.
- Enter the gateway address and other parameters assigned to the network. This data can be found on a computer or other device that is already connected to your home network. To do this, follow this path: Network connections ⇒ home network ⇒ Status ⇒ Information.
After the system receives these parameters, it usually finds a network, which means that you can use the Internet directly through the TV screen.
Thus, there are several ways to connect the TV to the network, so you can choose the most understandable and convenient for you.
You can connect your laptop to your TV via WiFi in several ways: using home server DLNA, using the Miricast function or adapters to create wireless network.
Setting up a home server
If the TV has a Wai Fay adapter, you can connect it to the same wireless network in which the laptop works, via the router. If the TV supports Wi-Fi Direct technology, then even a router will not be needed: the devices can be connected directly.
After connecting devices, you need to configure the transfer of the image to the screen. To display the contents of the laptop's folders on the TV, you need to share them. But first make sure that the WiFi connection has the status of a private network:
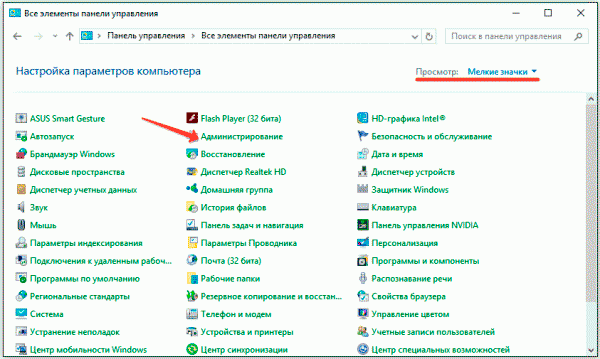
Now you can proceed to setup sharing folders on the laptop so that their contents are then duplicated on the TV screen. Let's see how to do this through properties, for example, the "Images" directory.

The folder "Images" is shared, it remains to display its contents on the TV screen through Wai Fay. To transfer images, take the console and find in the settings of the TV section, which is responsible for connecting with other devices, in particular, a computer. Through it, you will see the folders on the laptop for which you have shared access.
If you want, for example, to play a movie that is stored in the laptop's memory, you can right-click on it and select the TV in the Play menu. The broadcast will start automatically, the image will be transferred to the screen until you break the connection.
Connection based on Wi-Fi Direct technology
Wi-Fi Direct allows multiple devices to communicate with each other directly without using a router. If the TV has support for Miracast technology, and the laptop was originally installed windows system 8.1 and higher, then you can use the advanced wireless connection via Wi-Fi Direct. 
Older TV models may not support Miracast. Solves this problem by flashing the device or by connecting a special adapter - you need to specify the order for each model individually.

On Windows 8.1, similar actions are performed through the side panel of Charms, in which the new device is also added. The image will be duplicated, that is, on the TV screen you will see the same thing that is displayed on the laptop display.
Using adapters
If the TV does not have a built-in wi-Fi adapter, you can connect an external module via the HDMI port. However, before buying additional equipment, you should make sure that the TV can work with it. 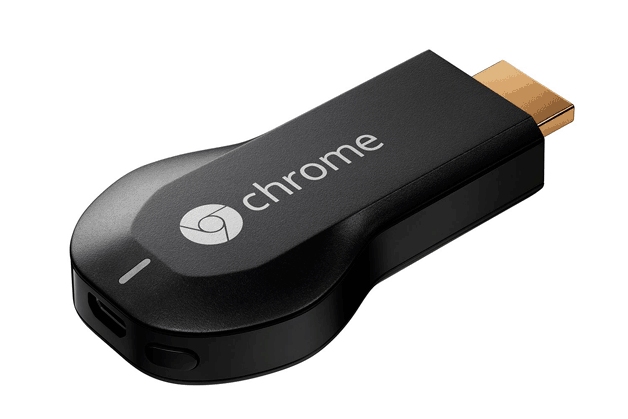
There are many options for adapters on the market: this is the Miracast adapter described above, Google Chromecast for video broadcasting, and microcomputers from Intel and all the same Google.






