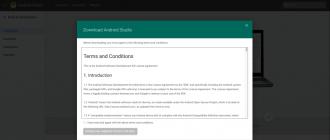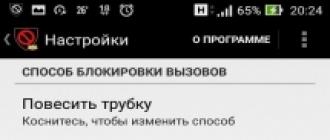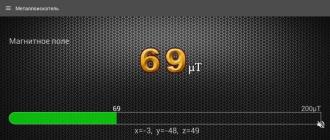In order for your third-generation Xiaomi Redmi smartphone (including the Note 3 model) to work at the maximum performance level all the time, you need to follow the latest changes in the software for it. It is optimal if the latest firmware is installed on Xiaomi Redmi 3, and it can be updated “over the air”. If the phone has stopped updating, you need to personally monitor the firmware update for it.
With the advent of the new firmware Xiaomi Redmi 3, you will need to download and install it. But you need to be careful, because the quality of its work will directly depend on how you flash your smartphone. For example, many of those who have independently reflashed the Xiaomi gadget like the unofficial Russian firmware for Xiaomi Redmi 3, where some additions have been made to the main package of functionality. True, you must be sure that you have downloaded a high-quality firmware and adhered to all the rules for installing it. Otherwise, even by installing the original program, you risk harming the phone.
In any case, whatever firmware you decide to install, even nominally the best program is downloaded and installed under your responsibility. Neither the manufacturer nor the software developer is responsible for the further operation of the gadget.
Today we will talk about how the Xiaomi Redmi 3 is flashed correctly. Follow these recommendations, and the result is likely to be good.
Downloading MiFlash
To install any new firmware, you must first download the program to your computer. Only after that we download the version of the software for the phone you have chosen to the same computer.
You can download the global version of the firmware on the official website. If you want to install the Russian-language modified version, then check that the addition in the form of the Russian language is the only difference from the official version of the software. A simple principle works here: the more changes, the more chances of bugs occurring during the system operation.
 The firmware is always replaced in the Download Mode, into which you need to transfer your phone before starting work. Switching to bootloader mode is usually done by holding down the volume up button when turning on the gadget. There you will see inscriptions, mainly in Chinese, but Download is also in English, like fastboot.
The firmware is always replaced in the Download Mode, into which you need to transfer your phone before starting work. Switching to bootloader mode is usually done by holding down the volume up button when turning on the gadget. There you will see inscriptions, mainly in Chinese, but Download is also in English, like fastboot.
Give gifts
Installing the firmware
Next, you need to connect your smartphone to your computer via a USB cable. The device should show up in the MiFlash program. As a rule, the system does not see it right away, therefore, click "Update" in the program window. If everything is successful and the phone is recognized by the system, we start flashing it. For this: 
- Specify the path to the downloaded firmware in MiFlash;
- Press the "Flash" button;
- We are waiting for the new software to be installed.
When the procedure is completed, we restart the gadget. If everything went well, you will see that the firmware on Xiaomi Redmi 3 has changed, and you need to set the initial user settings.
Now you know how to flash Xiaomi Redmi 3 and how to update outdated software. But you must definitely adhere to the following recommendations in order to avoid unpleasant consequences: 
- You can reinstall the firmware an unlimited number of times, even more than three in a year, but make sure that it differs as little as possible from the official one;
- The third generation of Xiaomi smartphones, including the Note model, often has a locked bootloader. If this prevents you from making changes to the system, send an unlock request on the official Mi website;
- Before installing the new firmware, be sure to copy all personal data from the phone to a safe place, because they will be deleted;
- Sometimes the software file for the phone may not load, and the main reason is that the computer does not recognize the smartphone correctly. He can see the gadget only as a storage device, not a telephone. Therefore, change the connection type and everything will work out.
Before the appearance of support for the Russian language in the Xiaomi Mi Band 3 bracelet, it is not necessary to expect the release of the global version. If you are one of the lucky owners, do not rush to learn Chinese - in just a few minutes you can Russify the bracelet.
We have prepared two instructions for you. Here's the first one:
You will need:
- Xiaomi Mi Band 3 bracelet
- Android smartphone
- a valid Mi account.
If you have an iPhone, skip to the tip after the instructions!
Step 1: Remove the MiFit app
In order to make the task as simple as possible, we will use a modified MiFit application. It already includes the firmware for the Xiaomi Mi Band 3 in Russian.
Uninstall the MiFit app (if installed on your Android smartphone).
Step 2: Download and install the custom MiFit app
Download the app from the following link. Please note that for correct installation you will need to enable Unfamiliar Sources installation support in Android settings. If installation from unknown sources is prohibited, the smartphone will inform you about it. Turn on the checkbox in the Android Security section and click on the downloaded app again.
Step 3: Synchronize Xiaomi Mi Band 3 with MiFit to install the Russian version of the firmware
Launch the previously downloaded MiFit app. Now you need to log into your Mi-account.
This is an important point, don't ignore it! In the application, the possibility of login using a social network is available - however, for the Russification of Xiaomi Mi Band 3, you should use exclusively your Mi-account.
Difficulties are possible at this stage - do not be discouraged if you failed to log in on the first try.
The exact reason for the problems with the login to the Mi account from the custom application is unknown.
If you have passed this point, then the most difficult thing is behind, hurray!
If you failed to enter your Mi-account even after many attempts, do not despair, go to the second option of the instructions (it is below in the text).
If you managed to log in without a Mi account, delete the application and return to the second step of this instruction.
Step 4: Connect Xiaomi Mi Band 3 and Russian firmware will be installed automatically
If you have successfully signed in with your Mi account, turn on your Mi Band 3 and start the pairing process in the Mi app. Follow the instructions in the app and the tips on the screen of Mi Band 3, the firmware update process will start automatically!
After a few minutes, you will receive a completely Russian firmware on the Xiaomi Mi Band 3. After installing the firmware, it remains to wait for the application to download the Russian versions of the programs to the bracelet. Hooray!
Now you know how to add Russian language support to your new sports bracelet!
In case it is more convenient for you to watch the video instructions, you can repeat all the steps here:
What if you have an iPhone or iPad?
If you are using your Mi Band 3 in conjunction with an iPhone, proceed as follows:
1. Untie the bracelet from the iPhone in the MiFit application, if it was previously tied
2. Find an Android smartphone, and follow the instructions described above
3. Untie the MiFit bracelet on the Android smartphone and bind it to the iOS application
Done, you have Russian Mi Band 3!
What if this instruction doesn't work? Try Instruction-2!
Use the second instruction, it will take a little more time, but it is guaranteed to help you to Russify your bracelet.
As usual, to get started, you will need:
- Mi Band 3
- Android device
- Official Mi Fit app (from Google Play)
- Additional application GadgetBridge
- Download Russian firmware file (* .fw)
Step 1: Install the MiFit app and pair with the bracelet
The original Mi Fit application (the version from the previous instruction is not suitable!) Must be installed on your phone and paired with Mi Band 3.Install the latest official Mi Fit from GooglePlay so that the latest resources and official firmware are loaded and installed on the bracelet (for now, without the Russian language). Once your fitness tracker is connected and working properly with the original MiFit, you can follow the next steps.
Step 2: turn on the visibility mode of MiFit
An important step is to enable Visibility Mode in MiFit so that other applications can detect your bracelet:Find the visibility mode in the MiFit app and turn it on.
Step 3: Install the GadgetBridge app
You need to install the modified GadgetBridge app on your Android device. When the installation process is complete, open GadgetBridge and grant all permissions.Then, in the GadgetBridge app, click the round blue button (with the "+" sign inside, located in the lower right corner) to add a new device.
The scan progress may take several minutes and may even fail. In this case, try to force stop GadgetBridge and try again (on Android> 6.0) or restart the gadget and start over from step 2.
If GadgetBridge still can't find your wristband, turn off Bluetooth, restart your phone, open GadgetBridge and allow it to turn Bluetooth on. Please note, Location Services must be enabled to discover new Bluetooth devices.
You will see Mi Band 3 displayed in the list. Click on it, and then click on the "Back" button (arrow in the upper left corner). If everything was done correctly, you can see the paired device right in the main GadgetBridge menu with a blue icon and the status "Connected"
Step 4: Install the firmware using GadgetBridge
With your bracelet connected to GadgetBridge, you are ready to install the Russian firmware.To install the firmware, open your file manager, find the firmware file (* .fw), click on it and select "open with GadgetBridge" (if something goes wrong, try a different file manager).
According to the GeekDoing community and w3bsit3-dns.com, it is better to turn on the "Flight" mode when flashing and not use MiFit, since a notification may come at any time that can disrupt (interrupt) the flashing process.
Buying a router for a home network is a very important moment, because stable operation of the Internet on all home gadgets depends on this device. When Xiaomi launched many of its home internet solutions on the market, they became almost the most affordable such devices on the market, especially given their low price when ordering from Chinese online stores. However, as it turned out in practice, such routers are not entirely adapted to our region, almost all of them lack the Russian language in the admin panel, the functionality is limited and the potential of the hardware is not able to reveal. Blame the raw software (firmware).
Consider changing the firmware using the example of the Xiaomi Mi WiFi Router 3c router. This is a low-cost router, but by changing its firmware we can make an excellent device out of it with the remarkable potential and capabilities of ASUS routers with Padavan software, which are much more expensive.
So let's go directly to changing the software. To do this, we will use the already prepared firmware image, but we will have to disassemble the router in order to overwrite the contents of the SPI memory with the programmer. The router is easy to open, there are several latches and a screw in the center of the bottom cover under the sticker. Opening the box, we find the chip of interest to us with a marking of the type 25Q128 which means a capacity of 128 megabits (16MB).  To reprogram it, it must be removed from the board and installed in the programmer.
To reprogram it, it must be removed from the board and installed in the programmer.  Then we load the prepared image into the microcircuit.
Then we load the prepared image into the microcircuit.  Previously, out of habit, we make a copy of the content, just in case. After a few minutes, everything is ready and the chip must be re-soldered to the router board.
Previously, out of habit, we make a copy of the content, just in case. After a few minutes, everything is ready and the chip must be re-soldered to the router board.  Now you can check the operation of the device. We turn on, connect the Ethernet cable to the computer and perform the verification test. We launch a browser on the computer, enter 192.168.1.1 in the address bar and press the Enter key. The name / password bunch is as usual in any admin / admin router.
Now you can check the operation of the device. We turn on, connect the Ethernet cable to the computer and perform the verification test. We launch a browser on the computer, enter 192.168.1.1 in the address bar and press the Enter key. The name / password bunch is as usual in any admin / admin router.  Well, everything seems to work. The firmware was successful, the router got new excellent features and a Russian-language admin panel interface.
Well, everything seems to work. The firmware was successful, the router got new excellent features and a Russian-language admin panel interface.
Well, here's another gadget that came out of Chipmaster's workshop in excellent condition.  The client received new opportunities and ease of use, and we receive a small monetary reward for this.
The client received new opportunities and ease of use, and we receive a small monetary reward for this.
In turn, we wish you all great gadgets and .... do not break.
The firmware theme for the Xiaomi Mi Router is very relevant for several reasons. The main thing is that its entire interface is in Chinese without any alternative. Therefore, in order to more or less understand what is written in the stock firmware, you need to install an additional extension for translation in the browser. You can use it, but it's inconvenient. It would seem, why are these troubles? Buy yourself another router with Russian localization and use it. But the low cost with high technical performance and functionality of the router wins over. Analogues from other manufacturers sold here cost a thousand or more rubles more.
What are the options?
It is impossible to constantly use the Chinese version, as you understand. Therefore, I decided to make this guide, in which I will tell you about two options for flashing the router:
- Into official English
- For the Padavan or Asus version
This manual is suitable for all models with a USB port - the firmware of the Xiaomi Mi Router 3 is exactly the same as the Mini.
Official firmware of the Xiaomi Mi WiFi 3 router in English
So - how to translate Xiaomi Router 3 into English and no longer bother with constant with these endless spiders.
The procedure is simple:
- Download Xiaomi English Firmware
- Upload it to the router
- Re-configure already in the English version

Firmware for Xiaomi Mi WiFi Router by Padavan for Asus
Another Chinese language solution in the control panel is to install a custom firmware version on the Xiaomi router. The most successful for today is the Padavan firmware, or as it is also called from Asus after the name of the company for which it was originally made. The installation process is not the easiest, but if you do everything correctly, it will work out without problems, if you know how to use a computer at least a little. Therefore, in this article, I tried to describe in as much detail the entire process of updating the router software using the example of the Xiaomi Mini model for your convenience.
To achieve the final result, we need to flash the Xiaomi Mi Router several times:
- Install original XiaoMi firmware for developers
- Install Pandora Firmware
- Install Asus Firmware
Developer firmware
Let's start. First of all, go to the Xiaomi downloads page in the "ROM" tab and download the "ROM for" package for your model (Mini, 3, 3C, 3G, etc.) from the right column - this is the official version of the software for developers. With its help, we will be able to manage the deep firmware of the router.

Then go to the admin panel of the router at the address, in the section "General settings> System status" and select the downloaded file for the firmware. In my screenshots, you will see the translated interface pages through the built-in Google translator in Chrome - this is the most convenient way to use the stock firmware. When working, for convenience, use the cable connection of the computer to the Xiaomi router - you will not need to reconnect to it every time you reboot.


The router is being flashed - at this time it cannot be disconnected from the power supply.

Download the necessary files and programs
After rebooting the router, we again configure it to connect to the Internet from your provider and go to the Router-Club repository, where craftsmen regularly upload fresh Padavan firmware and not only to several different routers. Scroll down the page and go to the folder with the latest date.

In this folder we find another one - xrm_base, it contains the necessary firmware from Asus, we download it to our computer.


In the personal account of Xiaomi Mi Router, we find the number of our account - it is to the right of the menu next to the profile photo.


Everyone will have a login “root” - an individual password.
Click on the button with the hieroglyphs to the right of the password and then again in the pop-up window, also the right button - and download the file for connecting via SSH protocol to the Xiaomi Mi Router.

It needs to be placed on a clean, FAT32-formatted USB flash drive ranging in size from 4 to 8 GB.
And finally, the last thing is to download the software package from our repository for the Asus firmware.
Firmware from Pandora
Let's get down to the actual firmware. We take out the power cable from our router, take the USB flash drive and insert it into the USB connector on the Xiaomi router.
Next, press the "Reset" button with a pin and insert the power cable. We are waiting for the LED to blink yellow and release the "Reset" button. If everything is normal, the LED will change color to blue. If it turns red, then repeat all the manipulations with the flash drive and router from the beginning.
After that, run the hfs.exe program from the same archive and add the PandoraBox.bin file to it. This is a virtual server that we run on the computer and from which we will upload the firmware to the router.

The next step is to run the putty.exe program from the same archive - this is an SSH client that will allow you to connect to the "internals" of Xiaomi. We drive in the address bar of the IP router - 192.168.31.1. Leave the rest of the values as they are - and press the "Open" button.

A new dialog box will open, where we will first be asked to enter the login and password from the router - we recall the information that we received in our account on the Xiaomi website. Login - "root"

and the password is the one given to you by the site. No characters will be displayed when you enter your password, so make no mistake. Upon successful connection, a greeting from the Chinese will appear.

Next, we drive in the command “ cd / tmp"- to get into the folder with the temporary files of the router.
After that, we give the command “ wget REFERENCE_TO_FILES_FROM_PROGRAM_HFS.EXE". In my case, it looks like "wget http://192.168.151.1/PandoraBox.bin"

Next, you need to determine where exactly in your specific device to install the firmware. This is done by the command " cat / proc / mtd". After it, a list will appear in which you need to find one of the values - "firmware", "OS1" or "FirmwareStub". There will be just one of them that we will use. I got "OS1"

Now we execute the command that will flash our router for the Pandora version:
mtd -r write /tmp/PandoraBox.bin OS1
Instead of OS1, as you understand, you can have firmware or FirmwareStub
The router will start flashing and then reboot.
Xiaomi firmware from Asus (Padavan)
Now that Pandora is rolling, we launch HFS.EXE again and similarly add the Asus firmware file to it - the one that was downloaded at the very beginning from the RouterClub repository.
Downloaded. Now we restart the PUTTY.EXE program again and connect again to the router, now using the new IP, which is set in the new firmware - 192.168.1.1

Here we need to re-authorize, for this we use the login "root", the password "admin".
Then again go to the directory with the command “ cd / tmp"And fill it with the firmware file from Padavan - Asus -" wget http://192.168.1.151/FILE_NAME.trx"- again we take the link from the HFS program.
After that, we roll the firmware with the command “ mtd -r write /tmp/FILENAME.trx firmware"- pay attention, here we are already using the" firmware "command at the end

And we are waiting for the reboot of the router, after which we type its IP in the browser - 192.168.1.1, through which we get to the admin panel. For authorization, we use a pair of username-password admin-admin. To connect to the router via WiFi to the Router Club network, use the password “1234567890”.
The reward of our long work will be a new admin panel with many additional features that were not in the stock firmware. For example, the function of connecting mobile modems and distributing a guest wifi network at a frequency of 5 GHz will now be available, and this is only the very minimum of the changes that have occurred.

Hope you did it too!
For clarity, here are two video tutorials that walk you through the entire process step by step. By the way, installing Podovan firmware on Xiaomi Mi Wi-Fi Router 3 and 3G differs from Mini - pay attention to this!
Padavan for Mi Router 3 / 3G
For Xiaomi Mini
How to Revert the Official Firmware to Xiaomi Mi Router 3?
I have been using the Xiaomi router for quite a long time on different firmware, but for many blog readers, the process of installing a third-party software version is too complicated, so more often I still get asked questions about how to work with Xiaomi routers in the usual official version of the admin panel. Therefore, I decided to return everything back and roll back the device to the original Chinese version in order to create a series of articles about setting up a router, as they say, “out of the box”.
Of course, I will share with you my experience on how to roll back from custom firmware to official Xiaomi.
So, for starters, let's go to for Xiaomi routers. Here, too, everything will be in Chinese, so for the last time we will use the browser translator built into Google Chrome.

After the page is readable, switch to the "ROM" tab to display a list of routers for which the firmware is available.
We find our model in it and download any of the two presented software versions - Stable or Development

The file will have some name - we will rename it to


Then we drop the firmware file miwifi.bin on it - to the very root and so that there is nothing else on it.
- disconnect the router from the power cable
- insert the flash drive into its USB port
- press the Reset button with a pin
- and simultaneously with the pressed button, connect the power cord back
- after 5-10 seconds, when the orange light blinks, release the reset button