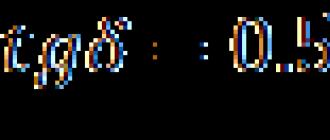Primary diagnosis of a computer malfunction
Primary diagnostics can be done using BIOS signals that are reproduced when the computer starts. But for this you need to know the breakdown coding tables. Each BIOS developer (AMI, AWARD, PHOENICS) uses its own code for the type of malfunction. One short beep means for everyone that the initial test (POST) has passed, no errors were found. Still the absence of any signals means that the system does not start when power is applied and the power-on signal is applied. But then it's different for everyone. Read about computer troubleshooting
Sometimes you can tell a hardware problem from a software problem by seeing how the computer behaves after a power outage. Unlike software reset.
Many computer malfunctions can be set to fatal in Windows. But for this you need to make Windows itself work. For example, fixing the death screen error.
Computer hardware malfunctions, symptoms
Processor failure

What are the signs of a processor malfunction:
- computer restarts cyclically
- motherboard won't start
- no boot from hard drive
- won't install and also won't boot Windows
- sometimes programs work with errors.
- the processor is very hot, as well as the processor power parts on the motherboard.
If the processor has a built-in memory controller, then memory errors may be due to a faulty processor. A faulty Intel processor is extremely rare. But burnt AMD processors are a regular occurrence.
The processor can burn out due to improper assembly if the pins of the board or processor socket are bent. Especially with a short circuit. In this case, the processor is replaced with a new one. It is difficult and risky to determine a processor malfunction at home. After all, it is dangerous to check the malfunction of the processor on your board. Because a burnt processor is able to “burn” the motherboard.
Computer memory not working

Signs of bad memory are as follows. The computer does not boot, intermittent crashes occur, accompanied by a blue screen of death in Windows and applications. reliably diagnosed by special reliable tests. Programs with low validity work quickly, but often do not detect a malfunction.
Tests should be carried out on a motherboard that has a good memory controller. If the controller is in the processor, you need to test it on a known good processor. A memory test with a low confidence program can only confuse you and take extra time. A good memtest program.
Faulty memory should be replaced, it is pointless to repair.
Computer motherboard malfunctions

If the computer motherboard does not work, then the symptoms are as follows:
- the computer does not turn on at all, or turns on but does not boot;
- the computer's USB, sound card, and USB keyboard and mouse do not work;
- processor is cold
- Windows does not load or install, the processor overheats.
Troubleshooting: replacement, repair.
Hard drive problems

Symptoms of a failing hard drive:
- the disk does not spin up, is not detected in the BIOS of the motherboard;
- Windows does not boot, the computer restarts cyclically, freezes, slows down;
- regular errors and crashes of programs.
Hard drives are worth repairing if the damage is minor or if they contain valuable information.
A broken SATA cable and poor contact can also be the cause of a bad or unstable hard drive. You can diagnose poor cable quality by the UltraDMA CRC Errors parameter in S.M.A.R.T.
More about .
Troubleshooting: replacement, repair.
Another frequently asked question related to the fact that Windows does not see an external hard drive that is connected via USB. First you need to check if the disk itself is spinning up. If there is complete silence or the disk attempts to spin up (does not gain momentum), then the disk does not start. Therefore, Windows does not see the HDD. The reasons may be the following:
- The disk does not have enough power to work (insert the second end of the splitter into USB);
- Bad cable (the performance of external hard drives is highly dependent on the quality of the cable);
- disk controller in low quality box;
- You are connecting incorrectly - for example, through the front USB connectors of the computer, but you need to connect to the motherboard from the back.
Here are the main reasons why an external drive does not work on a computer.
Video card failure

Video card symptoms:
- garbage, as well as artifacts on the monitor screen, often even before Windows loads;
- the computer does not boot - there is no characteristic boot sound signal;
- 3D games crash;
- the video card driver crashes and is not installed, games do not work, the 3DMARK test crashes.
A typical cause of video adapter failure is overheating. The critical temperature for a video card chip is about 105º C. To avoid overheating, do not bring the card to such a temperature, do cleaning in a timely manner. The problem is being checked on another computer.
Computer power supply failure

The fact that the computer turns on and the fans are spinning does not mean that the computer's power supply is working well. It is possible that it is the power supply that is causing the computer to stop working. The power supply has many parameters that it must provide:
- computer supply voltage stable under load + -12V, + -5V;
- limited rectified voltage ripple and high-frequency interference;
- supply the required current to the load.
The computer may not work or be unstable if:
- at least one voltage is reduced;
- has ripples more than allowed.
Over time, any power supply loses power due to aging capacitors. But computer failures can occur due to insufficient PSU power.
Symptoms when you need to check the computer's power supply:
- the computer does not turn on with the button (power is not supplied to the board, as well as fans);
- no boot from hard drive;
- the computer restarts cyclically;
- when turned on, an error is diagnosed;
Power supplies have practically ceased to be repaired, because a standard power supply costs the same as a repair. Repair only expensive blocks.
Computer overheating
 Often, computer breakdowns occur due to overheating associated with the dustiness of the system unit. Because dust is a good thermal insulator that prevents heat dissipation. In the photo, the video card burned out, because the computer was not cleaned of dust at all.
Often, computer breakdowns occur due to overheating associated with the dustiness of the system unit. Because dust is a good thermal insulator that prevents heat dissipation. In the photo, the video card burned out, because the computer was not cleaned of dust at all.
Overheating of the processor leads to the fact that the computer starts to slow down, slow down. The overheating of the processor itself can occur due to:
- malfunction of the cooler mounting, which leads to an air gap and a decrease in heat dissipation;
- wear and contamination of the fan bearing, which hums or vibrates at the same time;
- contamination of the fan radiator;
- as well as incorrect BIOS settings.
Computer component incompatibility
Incompatibility of components is a common reason for the inoperability of serviceable devices. Most often, incompatibility occurs in a combination of Intel-AMD components. For example, they replaced the Nvidia video card with a new card from AMD and the computer stopped starting.
But the incompatibility of computer parts is difficult to diagnose.
Computer software malfunctions
Half of computer failures are due to software problems. This includes file system errors during power failures while writing to disk. The reason may also be errors in the operating system, its applications, drivers, the effects of viruses.
Possible causes of virus infection:
- visiting phishing sites, opening infected emails, and downloading infected programs;
- most likely, the computer has poor anti-virus protection.
If you need professional diagnostics or computer repair, questions about prices, through the contact form. In the vast majority of cases, the cause of the breakdown cannot be determined without diagnostics.
Many PC owners are faced with various errors and failures in the computer, but cannot determine the cause of the problem. In this article, we will look at the main ways to diagnose a computer, allowing you to independently identify and fix various problems.
Keep in mind that high-quality computer diagnostics can take a whole day, allocate it in the morning specifically for this, and do not start everything in the late afternoon.
I warn you that I will write in detail as for beginners who have never disassembled a computer in order to warn about all the possible nuances that can lead to problems.
1. Disassembling and cleaning the computer
When disassembling and cleaning the computer, do not rush, do everything carefully so as not to damage anything. Store the accessories in a safe place prepared in advance.
It is not advisable to start diagnostics before cleaning, since you will not be able to identify the cause of the malfunction if it is caused by clogged contacts or the cooling system. Additionally, diagnostics may fail to complete due to repeated failures.
Unplug the system unit from the outlet at least 15 minutes before cleaning to allow the capacitors to discharge.
Perform disassembly in the following sequence:
- Disconnect all wires from the system unit.
- Remove both side covers.
- Disconnect the power connectors from the video card and remove it.
- Remove all memory sticks.
- Disconnect and remove the cables from all drives.
- Unscrew and remove all discs.
- Disconnect all power supply cables.
- Unscrew and remove the power supply.
There is no need to remove the motherboard, CPU cooler, case fans, you can also leave the DVD drive if it works fine.
Gently blow out the system unit and all components individually with a powerful stream of air from a vacuum cleaner without a dust bag.
Carefully remove the cover from the power supply and blow it through without touching the electrical components and the board with your hands and metal parts, as there may be voltage in the capacitors!
If your vacuum cleaner does not work for blowing out, but only for blowing in, then it will be a little more difficult. Clean it well so that it pulls as hard as possible. We recommend using a soft bristle brush when cleaning.

You can also use a soft brush to remove stubborn dust.

Thoroughly clean the CPU cooler heatsink, first considering where and how much dust has clogged it, as this is one of the common causes of CPU overheating and PC crashes.

Also make sure that the cooler mount is not broken, the clamp is not open and the heatsink is firmly pressed against the processor.
Be careful when cleaning the fans, do not let them spin too much and do not bring the vacuum cleaner nozzle close if it is without a brush, so as not to beat off the blade.
At the end of cleaning, do not rush to collect everything back, but proceed to the next steps.
2. Checking the motherboard battery
The first thing after cleaning, so as not to forget later, I check the battery charge on the motherboard, and at the same time reset the BIOS. In order to pull it out, you need to press the latch with a flat screwdriver in the direction indicated in the photo and it will pop out by itself.

After that, you need to measure its voltage with a multimeter, optimally if it is in the range of 2.5-3 V. The initial voltage of the battery is 3 V.

If the battery voltage is below 2.5 V, then it is advisable to change it already. The voltage of 2 V is critically low and the PC is already starting to fail, which manifests itself in resetting the BIOS settings and stopping at the beginning of the PC boot, prompting you to press F1 or some other key to continue booting.
If you do not have a multimeter, you can take the battery with you to the store and ask them to check it or just buy a replacement battery in advance, it is standard and very inexpensive.
A clear sign of a dead battery is the constantly flying date and time on the computer.
The battery needs to be changed in a timely manner, but if you don’t have a replacement on hand now, then simply do not disconnect the system unit from the power supply until you change the battery. In this case, the settings should not fly off, but problems can still arise, so do not delay.
Checking the battery is a good time to completely reset the BIOS. This resets not only the BIOS settings, which can be done through the Setup menu, but also the so-called volatile CMOS memory, which stores the parameters of all devices (processor, memory, video card, etc.).
Errors inCMOSare often the cause of the following problems:
- computer does not turn on
- turns on once
- turns on and nothing happens
- turns on and off
I remind you that before resetting the BIOS, the system unit must be unplugged from the outlet, otherwise the CMOS will be powered by the PSU and nothing will work.
To reset the BIOS for 10 seconds, close the contacts in the battery connector with a screwdriver or other metal object, this is usually enough to discharge the capacitors and completely clear the CMOS.

A sign that the reset has occurred will be a lost date and time that will need to be set in the BIOS the next time the computer boots.
4. Visual inspection of components
Carefully inspect all capacitors on the motherboard for swelling and leakage, especially in the area of \u200b\u200bthe processor socket.

Sometimes capacitors do not bulge up, but down, which causes them to tilt as if they were just slightly bent or unevenly soldered.
If some capacitors are swollen, then you need to send the motherboard for repair as soon as possible and ask to re-solder all the capacitors, including those that are next to the swollen ones.
Also inspect the capacitors and other elements of the power supply, there should be no swelling, drips, signs of burning.

Inspect the disc contacts for oxidation.

They can be cleaned with an eraser and after that it is imperative to replace the cable or power adapter with which this disk was connected, since it is already damaged and oxidation has most likely occurred due to it.
In general, check all the cables and connectors so that they are clean, with shiny contacts, tightly connected to the drives and the motherboard. All cables that do not meet these requirements must be replaced.
Check that the wires from the front of the case to the motherboard are connected correctly.

It is important that the polarity is observed (plus to plus, minus to minus), since there is a total mass on the front panel and non-observance of the polarity will lead to a short circuit, due to which the computer may behave inappropriately (turn on every other time, turn itself off or reboot) .
Where the plus and minus in the contacts of the front panel is indicated on the board itself, in the paper manual for it and in the electronic version of the manual on the manufacturer's website. On the wire contacts from the front panel, it is also indicated where the plus and minus are. Usually the white wire is negative, and the positive connector can be indicated by a triangle on the plastic connector.

Many even experienced builders make a mistake here, so check.
5. Checking the power supply
If the computer did not turn on at all before cleaning, then do not rush to assemble it, the first thing to do is check the power supply. However, in any case, it won’t hurt to check the PSU, maybe it’s because of it that the computer fails.
Check the power supply when fully assembled to avoid electric shock, short circuit, or accidental fan failure.
To check the power supply, short the only green wire in the motherboard connector with any black one. This will signal to the PSU that it is connected to the motherboard, otherwise it will not turn on.

Then turn the power supply into the surge protector and press the button on it. Do not forget that the power supply itself may also have an on / off button.
A spinning fan should be a sign of turning on the power supply. If the fan does not spin, then it may have failed and needs to be replaced.
In some silent power supplies, the fan may not start spinning immediately, but only under load, this is normal and can be checked during PC operation.
Use a multimeter to measure the voltage between the pins in the connectors for peripheral devices.

They should be approximately in the following range.
- 12 V (yellow-black) - 11.7-12.5 V
- 5 V (red-black) - 4.7-5.3 V
- 3.3 V (orange-black) - 3.1-3.5 V
If any voltage is missing or goes far beyond the specified limits, then the power supply is faulty. It is best to replace it with a new one, but if the computer itself is inexpensive, then repairs are allowed, PSUs lend themselves to this easily and inexpensively.
The start of the power supply and normal voltages is a good sign, but in itself it does not mean that the power supply is good, since failures can occur due to voltage drops or ripple under load. But this is already determined in the subsequent stages of testing.
6. Checking the power contacts
Be sure to check all electrical contacts from the outlet to the system unit. The socket must be modern (for a European plug), reliable and not loose, with clean elastic contacts. The same requirements apply to the surge protector and cable from the computer power supply.
Contact must be reliable, plugs and connectors must not dangle, spark or be oxidized. Pay close attention to this, as poor contact is often the cause of failure of the system unit, monitor, and other peripheral devices.
If you have a suspicion of a power outlet, surge protector, power cable for a system unit or monitor, then change them as soon as possible to avoid damaging your computer. Do not delay and do not skimp on this, as repairing a PC or monitor will cost significantly more.
Also, poor contact is often the cause of PC failures, which are accompanied by a sudden shutdown or reboot, followed by failures on the hard drive and, as a result, disruption of the operating system.
More failures can occur due to voltage drops or ripples in the 220 V network, especially in the private sector and remote areas of the city. In this case, failures can occur even when the computer is idle. Try to measure the voltage at the outlet immediately after a spontaneous shutdown or reboot of the computer and observe the readings for a while. So you can identify long-term drawdowns, from which a linear-interactive UPS with a stabilizer will save.
7. Assembling and turning on the computer
After cleaning and inspecting the PC, carefully assemble it and carefully check that you have connected everything you need. If the computer refused to turn on before cleaning or turned on every other time, then it is advisable to connect the components in turn. If there were no such problems, then skip the next section.
7.1. Step by step PC build
First, connect the motherboard power connector and the processor power connector to the motherboard with the processor. Do not insert RAM, video card and do not connect disks.
Turn on the power of the PC and if everything is fine with the motherboard, the CPU cooler fan should spin. Also, if a buzzer is connected to the motherboard, a beep code usually sounds, indicating the lack of RAM.
Memory installation
Turn off the computer with a short or (if not possible) long press of the power button on the system unit and insert one stick of RAM into the colored slot closest to the processor. If all slots are the same color, then just the one closest to the processor.
Make sure that the memory bar is inserted evenly, all the way and the latches snap into place, otherwise it may be damaged when you turn on the PC.

If the computer starts up with one memory bar and there is a beep, then a code usually sounds, signaling that there is no video card (if there is no integrated graphics). If the beep code indicates problems with the RAM, then try inserting another bar in the same place. If the problem continues or if there is no other bar, then move the bar to another nearest slot. If there are no sounds, then everything is probably fine, continue on.
Turn off the computer and insert the second stick of memory into the slot of the same color. If the motherboard has 4 slots of the same color, then follow the instructions for the motherboard so that the memory is in the slots recommended for dual-channel mode. Then turn it on again and check if the PC turns on and what beeps it makes.
If you have 3 or 4 sticks of memory, then just insert them in turn, each time turning off and on the PC. If the computer does not start with a certain bar or gives a memory error code, then this bar is faulty. You can also check the motherboard slots by rearranging the work bar in different slots.
Some motherboards have a red indicator that glows in case of memory problems, and sometimes a segment indicator with an error code, the decoding of which is in the motherboard manual.

If the computer starts, then further memory testing occurs at another stage.
Installing a graphics card
It's time to test the video card by inserting it into the top PCI-E x16 slot (or AGP for older PCs). Do not forget to connect additional power to the video card with the appropriate connectors.

With a video card, the computer should start normally, without beeps, or with a single beep, indicating a normal self-test.
If the PC does not turn on or emits a beep error code for the video card, then it is most likely defective. But do not rush to conclusions, sometimes you just need to connect a monitor and keyboard.
Monitor connection
Turn off the PC and connect the monitor to the video card (or motherboard if there is no video card). Make sure that the connector to the video card and the monitor is connected tightly, sometimes tight connectors do not go all the way, which is the reason for the lack of image on the screen.

Turn on the monitor and make sure that the correct signal source is selected on it (the connector to which the PC is connected, if there are several).

Turn on the computer and a graphic splash screen and motherboard text messages should appear on the screen. Usually this is a suggestion to enter the BIOS using the F1 key, a message about the absence of a keyboard or boot devices, this is normal.

If the computer turns on silently, but there is nothing on the screen, there is most likely something wrong with the video card or monitor. The video card can only be checked by moving it to a working computer. The monitor can be connected to another working PC or device (laptop, player, tuner, etc.). Do not forget to select the desired signal source in the monitor settings.
Keyboard and mouse connection
If everything is fine with the video card and monitor, then we move on. In turn, connect the keyboard first, then the mouse, each time turning off and on the PC. If the computer freezes after connecting the keyboard or mouse, then they need to be replaced - it happens!
Connecting Drives
If the computer starts with a keyboard and mouse, then we begin to connect hard drives in turn. Connect a second drive without an operating system (if any) first.
Do not forget that in addition to connecting the interface cable to the motherboard, you also need to connect the connector from the power supply to the disk.
Then turn on the computer and if it comes to BIOS messages, then everything is fine. If the PC does not turn on, freezes or turns off by itself, then the controller of this disk is out of order and needs to be changed or taken in for repair to save data.
Turn off the computer and connect the DVD drive (if any) with an interface cable and power supply. If after that problems arise, then the drive fails in power supply and needs to be changed, it usually does not make sense to repair.
At the end, we connect the main system disk and prepare to enter the BIOS for initial setup before starting the operating system. We turn on the computer and if everything is fine, proceed to the next step.
When you turn on your computer for the first time, enter the BIOS. Usually, the Delete key is used for this, less often others (F1, F2, F10 or Esc), which is indicated in the prompts at the beginning of the download.

On the first tab, set the date and time, and on the “Boot” tab, select your hard drive with the operating system as the first boot device.
On older motherboards with a classic BIOS, it might look like this.

On more modern ones with a graphical shell, UEFI is a little different, but the meaning is the same.

To exit the BIOS and save the settings, press F10. Do not get distracted and watch the operating system fully boot to notice possible problems.
After the PC has finished booting, check if the fans of the processor cooler, power supply and video card are working, otherwise it makes no sense to carry out further testing.
Some modern video cards may not turn on the fans until a certain temperature of the video chip is reached.
If any of the case fans are not working, then this is not a problem, just plan to replace it in the near future, do not be distracted by it now.
8. Error analysis
Here, in fact, diagnostics begin, and all of the above was only preparation, after which many problems could go away and without it it made no sense to start testing.
8.1. Enabling memory dumps
If blue screens of death (BSOD) appear during computer operation, this can greatly facilitate the identification of a malfunction. A prerequisite for this is the presence of memory dumps (or at least self-written error codes).
To check or enable the dump recording function, press the key combination "Win + R" on the keyboard, enter "sysdm.cpl" in the line that appears and press OK or Enter.

In the window that appears, go to the "Advanced" tab and in the "Startup and Recovery" section, click the "Options" button.

The "Write debug information" field should be "Small memory dump".

If so, then you should already have previous error dumps in the C:\Windows\Minidump folder.

If this option was not enabled, then dumps were not saved, enable it at least now to be able to analyze errors if they are repeated.
Memory dumps may not be able to be created during severe crashes such as rebooting or shutting down the PC. Also, some system cleaning utilities and antiviruses can remove them, you must disable the system cleaning function for the duration of the diagnosis.
If there are dumps in the specified folder, then proceed to their analysis.
8.2. Memory dump analysis
To analyze memory dumps in order to identify what causes failures, there is a wonderful BlueScreenView utility, which you, along with other diagnostic utilities, can download in the "" section.

This utility shows the files that have failed. These files belong to the operating system, device drivers or some program. Accordingly, by the ownership of the file, you can determine which device or software was the cause of the failure.
If you cannot boot your computer in normal mode, then try booting into safe mode by holding down the "F8" key immediately after the disappearance of the motherboard graphic splash screen or BIOS text messages.

Go through the dumps and see which files appear most often as the culprits of the crash, they are highlighted in red. Right-click on one of these files and view its Properties.

In our case, it is easy to determine that the file belongs to the nVidia video card driver and most of the errors were caused by it.

In addition, in some dumps, the file "dxgkrnl.sys" appeared, even from the name of which it is clear that it refers to DirectX, which is directly related to 3D graphics. So, it is most likely that the video card is to blame for the failure, which should be subjected to thorough testing, which we will also consider.
In the same way, you can determine that the cause of the failure is a sound card, network card, hard drive, or some kind of program that gets deep into the system such as an antivirus. For example, if a disk fails, the controller driver will crash.
If you cannot determine which driver or program a particular file belongs to, then look for this information on the Internet by the name of the file.
If failures occur in the sound card driver, then most likely it is out of order. If it is integrated, then you can disable it through the BIOS and install another discrete one. The same can be said about the network card. However, network failures can be caused, which often resolves by updating the network card driver and connecting to the internet through a router.
In any case, do not make hasty conclusions until the diagnostics are completed, maybe your Windows just crashes or a virus has climbed, which is solved by reinstalling the system.
Also in the BlueScreenView utility, you can see the error codes and inscriptions that were on the blue screen. To do this, go to the "Options" menu and select the "Blue Screen in XP Style" view or press the "F8" key.

After that, switching between errors, you will see how they looked on the blue screen.

By the error code, you can also find a possible cause of the problem on the Internet, but it is easier and more reliable to do this by file ownership. You can use the F6 key to return to the previous view.
If different files and different error codes appear in errors all the time, then this is a sign of possible problems with RAM, in which everything crashes. We will diagnose it first of all.
9. Testing RAM
Even if you think that the problem is not in the RAM, still check it first. Sometimes a place has several problems, and if the RAM fails, then diagnosing everything else is quite difficult due to frequent PC failures.
Running a memory test from a boot disk is a must, as it is difficult to get accurate results on a Windows operating system on a failed PC.
In addition, "Hiren's BootCD" contains several alternative memory tests in case "Memtest 86+" does not start and many more useful utilities for testing hard drives, video memory, etc.
You can download the "Hiren's BootCD" image in the same place as everything else - in the "" section. If you do not know how to burn such an image to a CD or DVD, refer to the article where we reviewed, everything is done in the same way.
Set BIOS to boot from DVD drive or use Boot Menu as described in , boot from Hiren's BootCD and run Memtest 86+.

Testing can last from 30 to 60 minutes, depending on the speed and amount of RAM. One full pass should be completed and the test will go for the second round. If everything is fine with the memory, then after the first pass (Pass 1) there should be no errors (Errors 0).

After that, testing can be interrupted using the "Esc" key and the computer will restart.
If there were errors, then you will have to test each bar separately, taking out all the others to determine which one is broken.
If the broken bar is still under warranty, then take a photo from the screen using a camera or smartphone and present it to the warranty department of the store or service center (although in most cases this is not necessary).
In any case, it is not advisable to use a PC with a broken memory and carry out further diagnostics before replacing it, as various incomprehensible errors will pour in.
10. Preparation for component tests
Everything else, except for RAM, is tested from under Windows. Therefore, in order to exclude the influence of the operating system on the test results, it is advisable to do, if necessary, temporarily and most.
If this is difficult for you or there is no time, then you can try testing on the old system. But, if failures occur due to malfunctions in the operating system, some kind of driver, program, virus, antivirus (i.e., in the software part), then testing the hardware will not help determine this and you may go the wrong way. And on a clean system, you will have the opportunity to see how the computer behaves and completely eliminate the influence of the software component.
Personally, I always do everything right from start to finish as described in this article. Yes, it takes a whole day, but neglecting my advice, you can fight for weeks without determining the cause of the problem.
The fastest and easiest way is to test the processor, unless of course there are obvious signs that the problem is, say, in the video card, which we will discuss below.
If your computer, after some time after turning on, starts to slow down, freezes when watching videos, in games, suddenly reboots or turns off under load, then there is a possibility of overheating of the processor. In fact, this is one of the most common causes of such problems.
At the stage of cleaning and visual inspection, you should have made sure that the CPU cooler is not clogged with dust, its fan rotates, and the heatsink is firmly pressed against the processor. I also hope you didn't take it off when you cleaned it, as that requires replacing the thermal paste, which I'll talk about later.
We will use "CPU-Z" for the stress test with the processor warming up, and "HWiNFO" for monitoring its temperature. Although it is better to use the proprietary utility of the motherboard to monitor the temperature, it is more accurate. For example, ASUS has "PC Probe".
To begin with, it would be nice to know the maximum allowable thermal package of your processor (T CASE). For example, for my Core i7-6700K it is 64°C.

You can find out by going to the manufacturer's website from an Internet search. This is the critical temperature in the heat spreader (under the processor cover), the maximum allowed by the manufacturer. Don't confuse it with the temperature of the cores, which is usually higher and is also displayed in some utilities. Therefore, we will focus not on the temperature of the cores according to the processor sensors, but on the overall temperature of the processor according to the readings of the motherboard.
In practice, for most older processors, the critical temperature above which failures begin is 60 °C. The most modern processors can work at 70 ° C, which is also critical for them. You can find out the real stable temperature of your processor from tests on the Internet.
So, we launch both utilities - “CPU-Z” and “HWiNFO”, find the processor (CPU) temperature sensor in the motherboard indicators, run the test in “CPU-Z” with the “Stress CPU” button and monitor the temperature.

If after 10-15 minutes of the test the temperature is 2-3 degrees lower than the critical one for your processor, then there is nothing to worry about. But, if there were failures under high load, then it is better to run this test for 30-60 minutes. If during testing the PC freezes or reboots, then you should think about improving the cooling.
Keep in mind that a lot also depends on the temperature in the room, it is possible that in cooler conditions the problem will not manifest itself, but in hotter conditions it will immediately make itself felt. So you always need cooling with a margin.
In case of CPU overheating, check if your cooler complies with . If not, then you need to change it, no tricks will help here. If the cooler is powerful enough, but can't cope a little, then you should change the thermal paste for a more efficient one, and at the same time the cooler itself may be installed more successfully.
From inexpensive, but very good thermal pastes, I can recommend Artic MX-4.

It should be applied in a thin layer, after removing the old paste dry and then with cotton wool soaked in alcohol.
Replacing thermal paste will give you a gain of 3-5 ° C, if this is not enough, then simply install case fans, at least the most inexpensive ones.
14. Drive testing
This is the longest stage after the RAM test, so I prefer to leave it for last. To begin with, you can test the speed of all disks using the HDTune utility, to which I give "". This sometimes helps to identify freezes when accessing the disk, which indicates problems with it.

Look at the SMART options, where "disk health" is displayed, there should be no red lines and the overall status of the disk should be "OK".

You can download the list of the main SMART parameters and what they are responsible for in the "" section.
A full surface test can be performed using the same utilities from under Windows. The process can take 2-4 hours depending on the size and speed of the disk (about 1 hour for every 500 MB). At the end of the test, there should not be a single broken block, which are highlighted in red.

The presence of such a block is an unequivocal verdict for the disk and a 100% guarantee case. Save your data faster and change the drive, just don't tell the service that you dropped your laptop
You can check the surface of both conventional hard drives (HDD) and solid state drives (SSD). The latter really do not have any surface, but if the HDD or SSD drive freezes every time during the check, then the electronics most likely fail - you need to change or repair (the latter is unlikely).
If you are unable to diagnose the disk from under Windows, the computer crashes or freezes, then try to do this using the MHDD utility from the Hiren's BootCD boot disk.
Problems with the controller (electronics) and the disk surface lead to windows with errors in the operating system, short-term and complete freezes of the computer. Usually these are messages about the impossibility to read a particular file and memory access errors.

Such errors can be mistaken for problems with the RAM, while the disk may well be to blame. Before you panic, try updating the disk controller driver, or vice versa, return the native Windows driver as described in.
15. Testing the optical drive
To check an optical drive, it is usually enough to simply burn a verification disc. For example, using the Astroburn program, it is in the "" section.

After burning a disc with a message about successful verification, try to completely copy its contents on another computer. If the disc is readable and the drive reads other discs (except for poorly readable ones), then everything is fine.
Drive problems I've encountered include electronic failures that completely hung up or prevented the computer from turning on, breakage of the retractable mechanism, contamination of the laser head lens, and breakage of the head as a result of improper cleaning. In most cases, everything is solved by replacing the drive, since they are inexpensive and even if they have not been used for several years, they die from dust.
16. Hull check
The case also sometimes breaks, then the button sticks, then the wiring from the front panel falls off, then it closes in the USB connector. All this can lead to unpredictable behavior of the PC and is solved by a thorough inspection, cleaning, tester, soldering iron and other improvised means.
The main thing is that nothing is short, which may be indicated by a broken light bulb or connector. If in doubt, disconnect all wires from the front of the case and try to work at the computer for a while.
17. Checking the motherboard
Often, checking the motherboard comes down to checking all the components. If all the components individually work fine and pass the tests, the operating system is reinstalled, but the computer still crashes, it may be the motherboard. And here I won’t help you, only an experienced electronics engineer can diagnose it and identify a problem with a chipset or processor socket.
The exception is the crash of a sound or network card, which is solved by disabling them in the BIOS and installing separate expansion cards. You can resolder the capacitors in the motherboard, but let's say replacing the north bridge, as a rule, is not advisable, since it is expensive and there are no guarantees, it is better to immediately buy a new motherboard.
18. If nothing helps
Of course, it's always better to find the problem yourself and determine the best way to solve it, as some unscrupulous repairmen strive to hang noodles on your ears and tear off three skins.
But it may be that you follow all the recommendations, but you will not be able to determine the problem, it happened to me. In this case, the matter is more often in the motherboard or in the power supply, maybe there is a microcrack in the textolite and it makes itself felt from time to time.
In this case, nothing can be done, bring the entire system unit to a more or less well-established computer company. No need to wear parts in parts, if you are not sure what the matter is, then the issue will never be resolved. Let them figure it out, especially if the computer is still under warranty.
Computer store specialists usually do not worry, they have a lot of different components, they just change something and see if the problem is gone, thus fixing the problem quickly and simply. They also have enough time to conduct tests.
19. Links
Transcend JetFlash 790 8GB
Hard drive Western Digital Caviar Blue WD10EZEX 1 TB
Transcend StoreJet 25A3 TS1TSJ25A3K
When working with a computer, sometimes problems arise that can slow down the production process. The machine starts to reboot, give incomprehensible errors, etc. This may be the result of careless handling of equipment. However, it is far from always necessary to panic and call a technical support worker. Some situations can be resolved by the users themselves. Consider here the most common difficulties and solutions that PC users face.
Causes of failures
The main causes of computer failures are:
- Inaccurate removal and installation of software;
- Missing some important files due to unintentional deletion or failure of hard drives;
- Changing the Windows registry;
- Incompatibility of some freshly installed programs;
- Voltage fluctuation problems.
Due to such reasons, the operating system starts to work incorrectly, it can even lead to a complete freeze of the computer. Let's start with the most common cause of failures - viruses.
Viruses
Viruses are codes that disrupt the stable operation of the operating system. Viruses overwrite, destroy and destroy files. The main weapon in the fight against these malicious codes are anti-virus programs. There are a great many of them, you should pay attention to the widely used ones, with a giant anti-virus database. They allow you to timely detect and neutralize most of the currently existing viruses. At the same time, the database must be updated regularly so that your antivirus is always up to date.
If you or your colleagues still find malware on a machine running in local network, be sure to check all computers included in this network. If the virus has infected any programs, then you can destroy it by deleting them. After the infected program is destroyed, it must be restored using a backup copy. After the destruction of viruses and the restoration of programs and data files, you must re-scan for viruses using an antivirus.
Uninstalling and installing programs
Installing and removing programs is a simple matter. But in order to avoid unexpected problems with new or removed programs, you must use the "Add / Remove Programs" item located on the control panel. In this case, the computer itself will prompt you with options for action, so that the likelihood of making a mistake will be minimized.
Hardware Mismatch
If you have recently installed a new device, you should check that the installed drivers match your hardware configuration. You can determine if new hardware is the cause of failures as follows: if the failures stopped after you physically removed it, then the new device was the cause of the failure. To troubleshoot possible hardware issues, you need to check which software driver matches your computer.
Windows Registry
The cause of a computer crash can be a registry change. Frequent installation and removal of programs, corrupted drivers lead to changes in the Windows registry. The registry records links or links between hardware, memory space, and addressing. If these links are broken, the machine starts to malfunction, hang, and even the operating system may fail. To automatically repair these links, you must use a registry cleaner.
Crash Prevention Prevention
To prevent workstation crashes, use the following tips:
- install new software with the latest drivers;
- timely update the spyware removal program (Spyware) and anti-virus databases;
- update the security system to prevent attacks on OS vulnerabilities;
- periodically run the registry cleaner application;
- regularly check your computer for viruses;
- check the compatibility of new hardware devices with those already in use;
- uninstall programs using the "Add/Remove Programs" section of the control panel;
- to protect your computer from power surges, use voltage stabilizers and uninterruptible power supplies (UPS/UPS);
- turn off the computer after shutting down all applications;
- Always back up your most important data;
- beware of diagnostic utilities - they can make data recovery difficult;
- If the speed of your computer has noticeably slowed down, try fragmenting the disk. The utility used will arrange program fragments in the correct sequence, which will significantly reduce the time of loading programs and files;
- do not install or restore hard disks if you do not have relevant experience, in this case it is better to contact specialists.
By following these simple tips, you will save your computer from possible accidents, and yourself from unnecessary problems.
Most users work carelessly on the computer and do not think that at some point the computer may turn off and not turn on at all. Yes, and quite often a problem arises - a newly assembled or updated computer does not turn on. Even worse, if the computer suddenly stops working. In this case, the main thing is to correctly identify the breakdown. After all, repairs may not be needed.
Why and why?
To begin with, it is worth understanding the reasons that can cause such a phenomenon. As you know, dust and adverse climatic conditions worsen the condition of PC components. Accordingly, the failure of iron can be caused by oxidation of contacts, dust (and, consequently, static electricity) on microcircuits and connectors, and their overheating. Overheating can also be caused by poor cooling.
Also, all these horrors can also be the result of a power surge, instability of the power supply, as well as improper grounding. The first thing that can be recommended here is to use surge protectors, UPS and computer grounding. But remember - it's better not to ground the computer at all than to ground it incorrectly. First, you need to ground the PC case and the modem with the telephone line separately. You should not ground the case to the heating battery, since your neighbors can ground, for example, a refrigerator, a washing machine or a puncher on the same riser. In this case, this "earth" will already become a phase with a potential difference. It is undesirable to ground several devices to one "ground" at the same time. By the way, therefore, it is not recommended to connect household appliances to the same surge protector with a computer, but it is better to power the monitor, printer and system unit from one surge protector.
A good firework from chips can also be caused by shorting a wire or getting power to the ground contact. Therefore, it is always worth monitoring the quality of cable connections and their condition.
Common Problems
Well, if the trouble happened, then you have to diagnose it. So, let's begin. To begin with, we will give useful statistics in order to know approximately where a dog can be buried.
If the computer is in a state of clinical death, then, first of all, you need to do an autopsy and try to find the characteristic smell of burning and find out where it comes from. If not, then it is worth checking the reliability of the power connection. If the check did not help, then you should turn on the PC and check if the fans of the power supply (PSU), case and processor cooler are spinning (at the same time check the cooler mounting). If they do not spin, and the hard drive does not make a characteristic sound of spinning the spindle, then the power supply has failed. The presence of voltage at its output can be checked with a tester by measuring the voltage at the contacts of the system board in the place where the power wiring harness is connected to the PSU. It is worth connecting a new PSU and checking the integrity of the remaining components. To begin with, they must be visually inspected for the presence of burnt elements.
Despite the fact that a working monitor breaks down quite rarely, it is worth checking whether signals are being sent to it from the video adapter. To do this, use an oscilloscope on pins 10 and 13 (ground and clock, respectively) of the 15-pin D-Sub connector of the video adapter inserted into the motherboard to check for the presence of working signals.
To facilitate the task of finding a faulty component, I will give the most common symptoms of breakdowns of various equipment. When the processor fails, then most often traces of burning are visible on its legs.
In motherboards, the most common failure is the failure of discrete elements, especially capacitors in the VRM (Voltage Regulation Module, which is an LC filter). Yes, and the block itself can burn out. Often, electrolytic capacitors simply swell, which requires their replacement. Also, a common moment is the “knocking out” of transistors in the area of the north bridge, memory modules and VRM. They can be identified by burnt legs and darkening in this area. There are also failures of clock generators and delay lines, as well as burnout of ports.
Also, a sometimes occurring phenomenon is a violation of the contact on the board. This can be caused by not fully placing the expansion card in the slot, bending the board, shorting the contacts on the back of the board to the case, lack of length of wires from the PSU to the motherboard.
In hard drives, the most vulnerable spot is an overheated controller and an IDE connector. A burnt controller can be identified by darkening near the places of its attachment. Overheating of the microcircuit leads to deterioration of the contact between the HDD controller and the HDA. The mechanical problems of the hard drive motor can be identified by the strong vibration of the HDD case when the disks rotate. Massive failures were noticed with IBM DTLA and Ericsson (70GXP and 60GXP), Maxtor 541DX, Quantum Fireball 3, Fujitsu MPG series drives.
In CD drives, the optical-mechanical part most often fails. In particular, the mechanism for positioning the laser and determining the disk. As a rule, such a breakdown is caused by a malfunction of the MSU (system control microprocessor), which generates control signals, as well as the laser reader motor driver, which is responsible for the excitation signal. To check them, it is necessary to measure the output signals at the corresponding contacts of the MSU. A characteristic symptom of a malfunction of the MSU is the lack of movement of the laser reader during the initial power-up. In floppy drives, the most common mechanical failures associated with the lift and clamp of the floppy disk.
Software and hardware diagnostics
If all of the above did not help determine the breakdown, then you will have to move on to software and hardware diagnostics. And in order for it to be successful, you need to know exactly what is the order of turning on PC devices.
So, consider the order of booting the computer.
- After the power is turned on, the PSU performs a self-test. If all output voltages are correct, the PSU outputs a Power_Good (P_G) signal to the motherboard on pin 8 of the 20-pin ATX power connector. About 0.1-0.5 s elapses between turning on the PC and giving a signal.
- The timer chip receives the P_G signal and stops generating the reset signal applied to the microprocessor. If the processor is not working properly, then the system freezes.
- If the CPU is alive, then it starts executing the code written in the ROM BIOS at FFFF0h (the address of the system reboot program). This address contains the command to unconditionally jump JMP to the address of the beginning of the system boot program through a specific ROM BIOS (usually this is the address F0000h).
- Execution of specific ROM BIOS code begins. The BIOS starts checking system components for performance (POST - Power On Self Test). If an error is detected, the system will beep because the video adapter has not yet been initialized. The chipset and DMA are checked and initialized, and a memory size test is performed. If the memory modules are not fully inserted or some memory banks are damaged, then either the system freezes or long repeating beeps sound from the system speaker.
- The BIOS image is unzipped into RAM for faster access to the BIOS code.
- The keyboard controller is initialized.
- The BIOS scans the memory addresses of the video adapter, starting with C0000h and ending with C7800h. If the BIOS of the video adapter is found, then the checksum (CRC) of its code is checked. If the CRCs match, then control is transferred to the Video BIOS, which initializes the video adapter and displays information about the Video BIOS version on the screen. If the checksum does not match, then the message "C000 ROM Error" is displayed. If the Video BIOS is not found, then the driver written in the BIOS ROM is used, which initializes the video card.
- The ROM BIOS scans the memory space from the C8000h onward for the BIOS of other devices, such as network cards and SCSI adapters, and checks their checksum.
- The BIOS checks the value of the word at address 0472h to determine whether the boot should be hot or cold. If the word 1234h is written to this address, then the POST procedure is not performed, a “hot” boot occurs.
- In the case of a cold boot, a POST is performed. The processor is initialized, information about its brand, model, etc. is displayed. One short beep is given.
- RTC (Real Time Clock) is being tested.
- Determining the CPU frequency, checking the type of video adapter (including the built-in one).
- Testing standard and extended memory.
- Assigning resources to all ISA devices.
- Initializing the IDE controller. If a 40-pin cable is used to connect an ATA/100 HDD, a corresponding message will appear.
- FDC controller initialization.
- The ROM BIOS looks for the system floppy or MBR of the hard disk and reads sector 1 on track 0 of side 0, copies that sector to address 7C00h. Next, this sector is checked: if it ends with the 55AAh signature, then the MBR looks at the Partition Table and looks for an active partition, and then tries to boot from it. If the first sector ends with any other signature, then an Int 18h interrupt is called and the message "DISK BOOT FAILURE, INSERT SYSTEM DISK AND PRESS ENTER" or "Non-system disk or disk error" is displayed on the screen.
In general, everything. As for the last point, the errors indicated in it indicate a malfunction of the hard drive (software or hardware). Now you just have to identify at what point your computer stops working. If this happens before the messages appear on the monitor, then the malfunction can be identified by sound signals. The most common sound signals are shown in the table.

It is worth noting that the beeps may differ from the above due to different BIOS versions. If the sound signals did not help determine the malfunction, then it remains only to rely on hardware diagnostics. It is produced by several means.
Hardware diagnostics
The first remedy is very banal, but quite effective. The operation of individual units can be checked by touching them with your hand to check their heating. After a minute of turning on, the chipset, processor, memory chips and video card blocks should warm up. If they seem warm, then this is enough to conclude at least that power is supplied to these elements. With a high degree of probability they should be working.
The second remedy is more scientific and requires some engineering background. It consists in measuring potentials on various elements. To do this, you need a tester and an oscilloscope. It is desirable to have a motherboard layout map as it is multi-layered and the signal flow is not so obvious. It is worth starting measurements with the power elements of the input circuits and stabilizing and shunt capacitors, check the presence of +3.3 and +5 V in the corresponding places on the motherboard, the operation of clock generators. After that, it is worth checking the presence of standard signals at the outputs of the processor socket. Next, check for signals in the slots and ports. The last thing to do is to deal with logic elements (although repairing them is often unwise). To do this, you will need knowledge of port and slot pinouts. This information is given in the tables.


The third and last diagnostic tool is professional hardware diagnostic tools. These include the use of diagnostic cards of the DP-1 type and the PC-3000 complex, created by the ROSK company. The diagnostic board is installed in a free slot of the motherboard, and after turning on the PC, an error code in hexadecimal form is displayed on its indicator. The use of such a board significantly increases the probability of fault localization. The use of DP-1 is designed for the correct operation of the processor, and the CPU fails extremely rarely.
At the moment, in Russia, diagnostic cards, test ROM BIOS and other diagnostic tools are produced by ACE Laboratory.
With hardware diagnostics, it should be borne in mind that in most cases only one device fails, and the easiest way to identify it is by replacing it with a similar one that is guaranteed to work.
As for power supplies and peripherals, troubleshooting in them is a topic for a separate discussion, but a number of tips can be given about monitors. Quite often, an intermediate horizontal transformer fails, which is connected between the terminal and output horizontal transistor. Its main malfunction, as a rule, is a short circuit of the turns. This transformer is part of a high voltage line scanner. This high voltage is applied to the CRT. Therefore, often the absence of a glow on the screen and the absence of a raster indicate the absence of high voltage. Typically, a vertical bar on the screen also indicates a line scanner failure. You can check for high voltage on the CRT by running your hand over the screen surface. If high voltage is applied, then you should feel some vibration or crackle of static electricity.
Software diagnostics
If your computer still turns on, but is unstable, freezes during boot, “falls out” on a blue screen, then this is most often the result of overclocking, local overheating or “buggy” memory, as well as HDD operation errors (these include “ fall" Windows).
The stability of their work can be checked under DOS by booting from a system floppy disk or disk. To do this, use the CheckIT, PC Doctor, Memtest 86, Stress Linux, Norton Diagnostics, The Troubleshooter utilities. For professional HDD testing and recovery, HDDUtility and MHDD should be used, but they only work correctly under MS-DOS 6.22. The first thing to do with them is to check the SMART attributes of the HDD status. You can also use Norton Disk Doctor to diagnose, check, and flag bad sectors.
It should be remembered that a full-fledged hardware check can only be performed under Windows, testing the stability of work in burn-in tests for at least 24 hours. Among such tests are CPU Hi-t Professional Edition, CPU Stability Test, Bionic CPU Keeper, CPU Burn, Hot CPU Tester Pro, HD_Speed, DiskSpeed 32, MemTest.
In general, as you know, it is much easier to prevent an event than to correct its consequences, therefore it is much easier to regularly (at least once every few weeks) monitor the parameters of the voltage output by the power supply, view the SMART parameters of the HDD (Active SMART, SMARTVision, SMART Disk programs Monitor), study the temperature of the processor, check for good cooling and the absence of extraneous sounds. It would also be useful to lubricate the fans with engine oil, at least once every six months.
Send your good work in the knowledge base is simple. Use the form below
Students, graduate students, young scientists who use the knowledge base in their studies and work will be very grateful to you.
Similar Documents
The top five manufacturers of multifunctional devices, their scheme and principle of operation. Maintenance of these devices: connection to a computer, instructions for use. Possible malfunctions and ways to eliminate them, diagnostic stages.
term paper, added 04/22/2014
Types of system blocks. CPU power failures, their symptoms and solutions. Features of the power supply of the monitor. Causes of malfunctions of the hardware of the hard drive, their nature of manifestation, methods of elimination.
thesis, added 06/09/2014
The main types of peripheral devices in personal computers. Classification of peripheral devices. Devices for input, output and storage of information. Transfer of information using peripheral devices. Organization of networks based on software.
test, added 11/11/2014
Theoretical analysis of scientific, technical and methodical literature on cooling systems for personal computer devices. Design and manufacture of a cooling system for personal computer devices. Plans and scenarios for technology lessons.
term paper, added 12/05/2008
Troubleshooting in hardware parts of computer systems. Assembly of the system unit and connection of peripheral devices. Configuring and setting Bios. Preparing the hard drive for work. Installing the operating system Windows 98.
practice report, added 02/21/2010
Computer in human life. Personal computer device. The structure of its individual parts, a description of functional devices and a number of performance characteristics. Practical recommendations for assembling a computer. Ensuring the safety of the operator.
term paper, added 12/17/2009
Components of a computer. Connecting peripheral devices for input and output of information to a PC: keyboard, mouse, scanner, webcam, modems, monitor, printer, multimedia projector, audio system. How to configure them and install drivers.
test, added 12/09/2013
The composition and justification for the choice of personal computer components (processor, motherboard, components and peripherals), requirements for them and characteristics. Block diagram of a computer, its software and cost calculation.
control work, added 02/12/2015