The actual problem for the owners of tariffs with a limit on the speed or amount of information (as well as USB modems) or "low-speed Internet". It seems to be the Internet, and the speed is not enough even to open pages on the Internet. If you are accustomed to this and have accepted, then you can continue not to pay attention. But still I think everyone will be interested in which programs or applications use Internet traffic.
By the way, sometimes in this way you can find out and see some unfamiliar process or application that you do not know, and this may be a virus or spyware that sends your data (or monitors your actions) and sends them to someone the Internet.
You can find out what your Internet traffic is eating in several ways.
1)
Through the standard. But there is one big bug - only in Windows 8 it shows on the tab Processes in a collumn Network.
In other editions (versions) of "Windows" there is no such thing. More precisely, there is, but there is not what is needed.
2)
Through and various network screens that provide.
But here, too, there is a snag - not everyone gives this opportunity, but there are also paid options. Although I use and it suits me. Shows, by the way, that uses the Internet too. Like all firewalls in principle.
3)
Through third-party special programs.
I consider this option the most good and effective, because it is suitable for all versions of the OS and you do not need to pay, because all programs are free.
The first program that deserves universal acceptance is TCPView of
From the positive, it can be noted that it does not require installation (portable) and takes up little space (284 kb). From the negative in it only that it does not have a Russian-language interface. But to understand it will not be difficult.
After running the file, the main window is of the form:
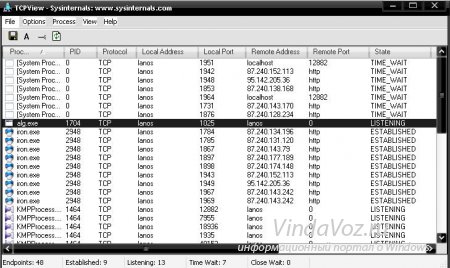
It immediately displays all programs that use the Internet, with features such as the port used, and others.
In addition, you can save this list in text file, as well as customize the display.
When you right-click on a process, you can find out the process properties (Process Properties), terminate it (End Process), close the connection (Close Connection), copy (Copy) and find out what the system thinks about it (Whois ...) (it did not work for me )
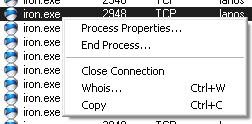
The second program is NetWorx
It does everything the same as the previous program, namely, it tracks and shows which programs are climbing the Internet. The most important and pleasant difference is that it is Russified and has many functions.
After installation and / or launch, the program is minimized to and when you right-click on the icon, the following menu appears:

In fact, the main thing that we need is to find out which programs are eating the Internet. This is on the menu Instruments - Connections
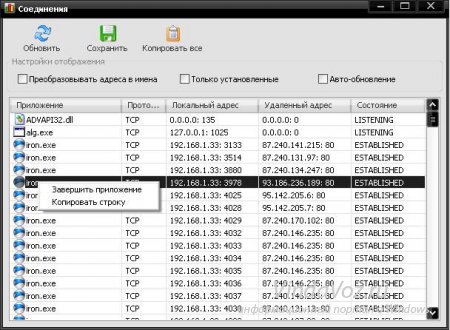
It is also possible to find out which applications are used and you can complete the process by right-clicking on it.
The disadvantage I think is that it is impossible to know the properties of the file, and therefore you can only guess what the file is and where it is located.
Perhaps that is why it includes many features, such as:
- General statistics in which you can find out how much is received / sent per day / week / month or from other users (if there are several accounts).
- Schedule current speed.
- Measure internet connection speed.
- Set a limit (quota) for the use of Internet traffic. You determine how much you can spend per hour / day / week / month, and then the program will notify you about the limit.
- You can trace or ping the route. In simple words - write the ip address or url of the site, and the program determines how long it takes to send / receive a response and request. In general, this is for more advanced users.
Well, that's all for it. With the main task, namely how to find out which programs and applications consume the Internet connection, you figured out and know what to do.
After the release of the new OS, comments on the topic of what to do if Windows 10 eats traffic, when seemingly active programs downloading something from the Internet began to appear on my website. At the same time, it’s impossible to figure out exactly where the Internet is leaking.
This article details how to limit Internet usage in Windows 10 in case you have it limited by disabling some features included in the system by default and consuming traffic.
Monitoring programs that consume traffic
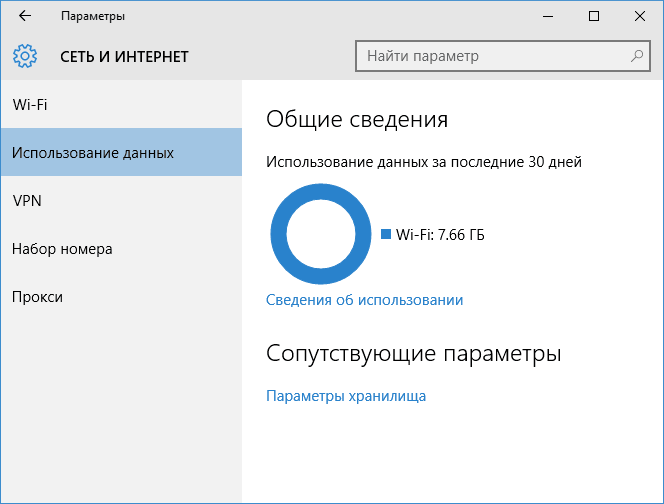
If you are faced with the fact that Windows 10 is eating traffic, I recommend first to look into the section windows settings 10 "Data Usage", located in "Settings" - "Network and Internet" - "Data Use".
There you will see the total amount of data taken over a period of 30 days. To see exactly which applications and programs used this traffic, click on “Usage Details” below and review the list.
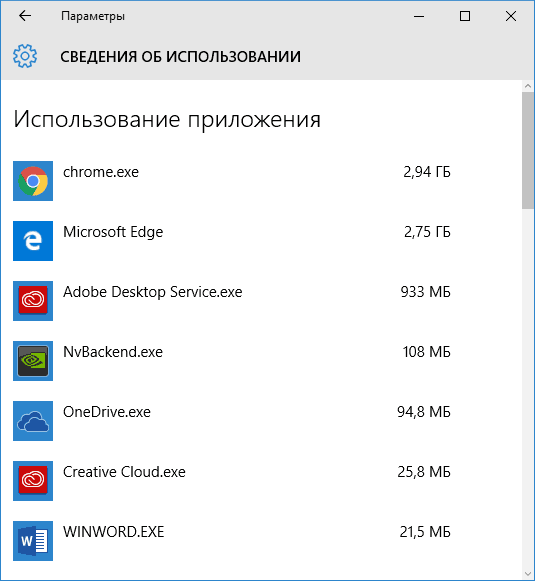
How can this help? For example, if you do not use any applications from the list, you can remove them. Or, if you see that some of the programs used a significant amount of traffic, and you did not use any Internet functions in it, then we can assume that these were automatic updates and it makes sense to go into the program settings and disable them.
It may also turn out that in the list you will see some strange process unknown to you, actively downloading something from the Internet. In this case, try to find on the Internet what the process is, if there are assumptions about its harmfulness, to check your computer with something like Malwarebytes Anti-Malware or.
Turn off automatic download of Windows 10 updates
One of the first things that should be done if the traffic on your connection is limited is to “inform” Windows 10 itself, setting the connection as limit. Among other things, it will disable the automatic downloading of system updates.
To do this, click on the connection icon (left button), select "Network" and on the Wi-Fi tab (provided that it’s about Wi-Fi connectionI don’t know exactly the same for 3G and LTE modems, I’ll check it soon) scroll to the end of the list Wi-Fi networks, click " Extra options"(With your wireless connection must be active).
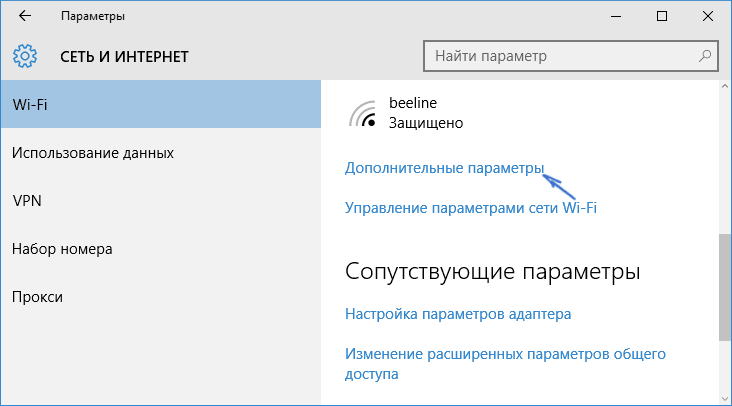
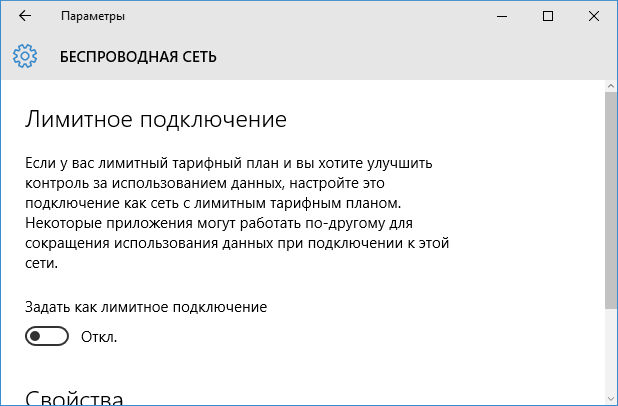
By default, Windows 10 includes “receiving updates from multiple locations.” This means that system updates are received not only from the Microsoft site, but also from other computers in local network and on the Internet, to increase the speed of their receipt. However, the same function leads to the fact that parts of the updates can be downloaded by other computers from your computer, which leads to the expenditure of traffic (approximately as in torrents).
To disable this feature, go to Settings - Update and Security and in the "Center windows updates"Select" Advanced Options ". In the next window, click "Choose how and when to receive updates."

Finally, disable the “Updates from multiple locations” option.
Turn off automatic updating of Windows 10 applications
By default, applications installed on the computer from the Windows 10 store are automatically updated (except for limit connections). However, you can disable them. automatic update using store options.
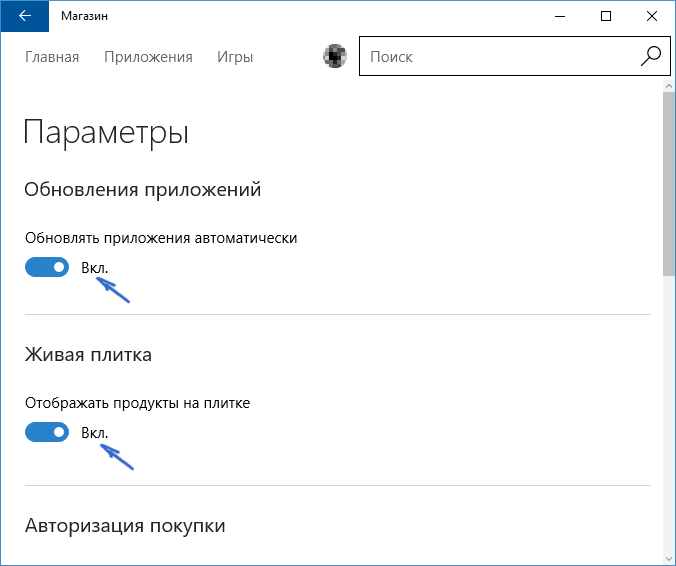
Here you can turn off live tile updates, which also use traffic, loading new data (for news tiles, weather, and the like).
Additional Information
If at the first step of this instruction you saw that the main traffic flow falls on your browsers and torrent clients, then it’s not Windows 10, but how you use the Internet and these programs.
For example, many people do not know that even if you don’t download anything through a torrent client, it still consumes traffic while it is running (the solution is to remove it from startup, launch as needed), that watching online video or video calls on Skype is these are the wildest volumes of traffic for limit connections and other similar things.
To reduce the use of traffic in browsers, you can use the "Turbo" mode in Opera or extensions to compress traffic Google chrome (Google’s official free extension is called “Traffic Saving”, available in their extension store) and Mozilla firefoxHowever, it does not affect how much the Internet is spent for video content, as well as for some pictures.
Many programs can be installed on your computer and there is a possibility that some of them use Internet traffic without the user's knowledge.
That is why it is very important to know which applications are using your web traffic. At first glance, this may seem a relatively simple task, but for the most accurate result, it is best to use third-party software.
Using Wireshark
The program is cross-platform and is considered one of the best. It controls bandwidth and traffic monitoring. This program monitors network activity, allowing you to see the usage of your traffic. Once launched, Wireshark will show your Internet traffic immediately.User interface for Winshark.
While Wireshark is a network protocol analyzer, it also allows you to see what is happening on your network at the micro level. In addition, it provides some of the most powerful filters.For those who want to see detailed information about their traffic, it is possible to view all the data received from the network using gUI.
Network Monitor program
Another program that allows you to monitor all Internet traffic computer. She happens to be free utility Microsoft. You can download this program from the Microsoft website, but in operating systemsStarting from Windows 7, it comes pre-built.User Interface in "Network Monitor"
This is the main software for monitoring network bandwidth and analyzing activity. network protocols. Meets all basic needs. windows users. Provides one of the most reliable results. The program also includes analyzing the traffic of specific applications, as well as displaying the ports occupied by them. This is very useful when trying to determine your specific bandwidth usage.With the help of this software, you can highlight the network traffic of a particular application, and then view and analyze it.






