In this instruction - step by step about what to do if the Internet does not work on a computer with Windows 10, 8 and Windows 7 in various scenarios: the Internet has disappeared and has stopped connecting for no reason from the cable of the provider or through the router, stopped working only in a browser or certain programs, works on the old one, but does not work on the new computer and in other situations.
Note: my experience shows that in about 5 percent of cases (and this is not so small) the reason that the Internet suddenly stopped working with the message "Not connected. No connections available "in the notification area and" Network cable not connected "in the connection list indicates that the LAN cable is not really connected: check and reconnect (even if it seems visually that there is no problem) the cable is both on the connector side network card computer, and from the LAN connector on the router, if the connection is made through it.
Internet not only in the browser
I'll start with one of the most common cases: the Internet does not work in the browser, but Skype and other messengers continue to connect to the Internet, the torrent client, Windows can check for updates.
Usually in this situation, the connection icon in the notification area indicates that there is Internet access, although in fact it is not.
The causes in this case may be unwanted programs on the computer, changed network connection settings, problems with DNS servers, sometimes incorrectly removed antivirus or performed windows Update ("Great update" in the terminology of Windows 10) with the installed antivirus.
I examined this situation in a separate manual: it describes in detail ways to fix the problem.
Checking the network connection over the local network (Ethernet)
If the first option does not suit your situation, I recommend that you perform the following steps to verify the connection to the Internet:
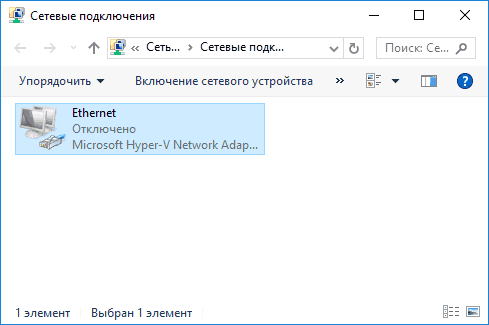
Let's stop on item 6 - connection on local Area Networks shows that everything is OK (it is on, there is a network name), but there is no Internet (this can be accompanied by the message "Without Internet access" and a yellow exclamation mark next to the connection icon in the notification area).
Local area network connection is active, but there is no Internet (without Internet access)
In a situation where a cable connection works, but there is no Internet, several common causes of the problem are possible:
- If the connection is via a router: there is something wrong with the cable in the WAN (Internet) port on the router. Check all cable connections.
- Also, for the situation with the router: the settings of the Internet connection on the router are lost, check (see). Even if the settings are correct, check the connection status in the web interface of the router (if not active, for some reason the connection can not be established, possibly by the fault of the 3rd item).
- Temporary lack of access to the Internet by the provider - this happens not often, but it happens. In this case, the Internet will be unavailable on other devices through the same network (check, if possible), usually the problem is corrected during the day.
- Problems with network connection settings (DNS access, proxy settings, TCP / IP settings). The solutions for this case are described in the article mentioned above and in a separate article.
For the 4th item of the actions you can try first:
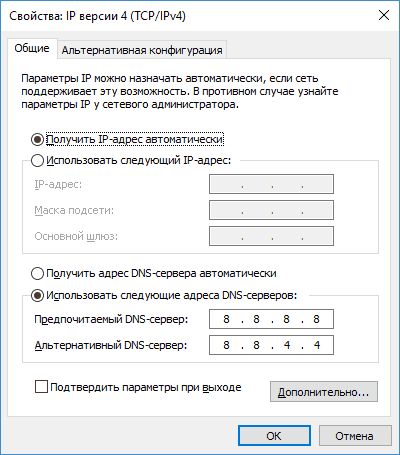
If these two methods did not help, try more sophisticated methods of solving the problem from the individual instructions given in the fourth paragraph above.
Note: if you just installed the router, connected it to the computer with a cable and there is no Internet on the computer, then with a high probability you just have not configured your router correctly. Once this is done, the Internet should appear.
Drivers for the network card of the computer and disabling LAN in the BIOS
If the problem with the Internet appeared after reinstall windows 10, 8 or Windows 7, as well as when there is no LAN connection in the list of network connections, the problem is most likely caused by the fact that the necessary network card drivers are not installed. Less often - the fact that the Ethernet adapter is disabled in the BIOS (UEFI) of the computer.
In this case, follow these steps:
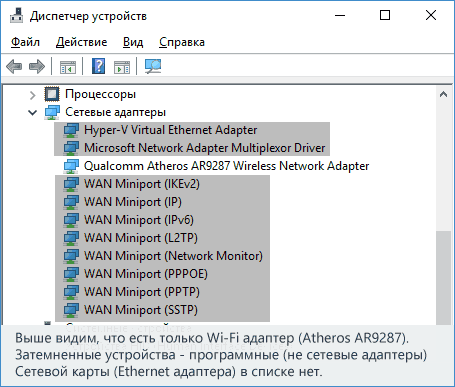
Perhaps in this context it will be useful: (if there are unknown devices in the list in the task manager).
Network card parameters in the BIOS (UEFI)
Sometimes it may turn out that the network adapter is disabled in the BIOS. In this case, you will not exactly see the network cards in the Device Manager, and the connections over the local network are in the connection list.
The parameters of the built-in network card of the computer can be located in different sections of the BIOS, the task is to find and enable it (set the value to Enabled). It can help: (it is relevant for other systems).
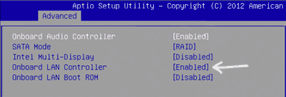
Typical sections of the BIOS, where the desired item may be:
- Advanced - Hardware
- Integrated Peripherals
- On-board device configuration
In the event that the adapter is disabled in one of these or similar LAN partitions (which can be called Ethernet, NIC), try turning it on, saving the settings and restarting the computer.
Additional Information
If by the current moment to understand why the Internet is not working, or how to make it work, the following information may be useful:
- In Windows, in the Control Panel - Troubleshooting, there is a tool for automatically fixing problems with an Internet connection. If it does not fix the situation, but will report the problem, try searching the Internet for the text of this problem. One of the most common cases:.
- If you have Windows 10, look at the following two materials that might work:,.
- If you have new computer or the motherboard, and the provider restricts access to the Internet using the MAC address, you should tell him the new MAC address.
I hope that some of the solutions for solving the problem with the Internet on the computer by cable came up for your case. If not - describe the situation in the comments, I'll try to help.
You will need
- Multiple Computers
- 1 free network card in each computer
- Wi Fi adapters
- Network Cables
- Router
Instructions
Connection via Wi-Fi. This method is good if you do not recognize the wires inside the apartment at all, or you need to connect more computers than the number of free LAN slots in routere. To do this, buy the right amount Wi-Fi adapters. We recommend using USB-adapters, as their connection and setup takes less time. Insert the adapter into the USB port, install the drivers and software included with the kit. After that, connect to the network distributed by your routerth.
Connection via LAN-ports. To ensure the maximum speed of information exchange between computersand access to the Internet, it is recommended to use the cable connection of computers to routery. To do this, you need a free network card in your computer and a standard network cable. Connect one end of the cable to the network card, and the other to an available LAN port in routere. Wait for a while until router will determine the new device.
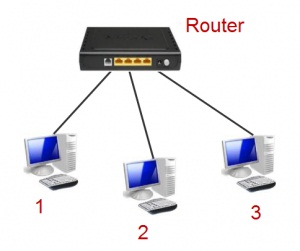
To configure the correct operation of the network and the Internet, follow these steps. Go to the properties of this network connection and open the Internet Protocol version of TCP / IPv4. Select "Obtain an IP address automatically" and "Obtain a DNS server address automatically". After completing the above steps, router It can determine the IP and DNS addresses for your computers.
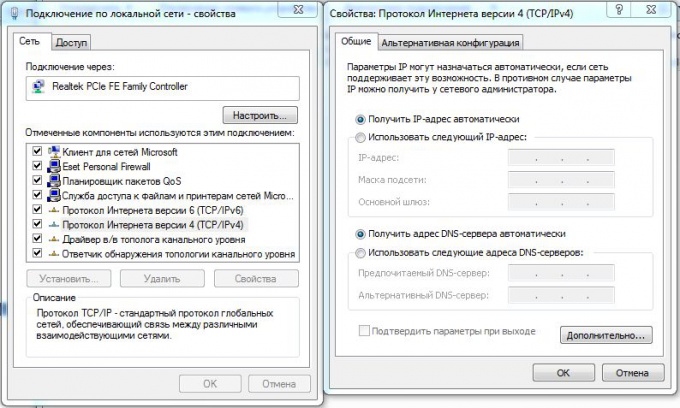
Wi-Fi network and other wireless methods of data transfer gradually supplant so loved by all of us wired Internet. This is not surprising, because laptops are becoming more popular, and therefore, and the need to pull through the entire flat cable simply disappears. Unfortunately, not everyone can set up himself at home wireless network, and even more so, to select the equipment necessary for these purposes. The most important elements in this system are router. Without this small, but very necessary thing, it will be very difficult to create a high-quality wireless network.

Instructions
It is difficult to determine the main criterion for choosing Wi-Fi. It all depends on whether you connect only laptops, or your plans include wired connection of computers. For this reason, select router with the required number of LAN ports. This is very important, because in case of insufficient number of ports, you will have to buy a switch as well.

When you have decided on the number of LAN ports, it's time to start examining the Wi-Fi channel. Due to the fact that these systems are still actively developing, there are several leading types of encryption and data transfer via Wi-Fi. This can be the usual 802.11 channels with the addition of "n" or "g". Note that "g" is an older channel than "n". Those. If your laptop only supports 802.11g, do not buy router with the type of channel 802.11n, tk. Compatibility problems may occur. Among the options for encryption, WPA2-PSK is the leader, but you can safely take router, which supports only WPA. Do not buy a device that works exclusively with WEP-encryption.

Sources:
- how to choose a home router
Tip 3: How to connect two computers to the Internet via a router
To be able to access the Internet from any computer at home, you need to create a local network. And the most optimal option today is the use for this purpose router (router). In order not to drag wires through the apartment, connecting network devices, it is advisable to have a router with a wireless Wi-Fi interface. This is also true if your computers do not have a Wi-Fi module. It can be purchased additionally in the form of a PCI card or USB-module. For computers to the Internet do the following:

You will need
- - PC;
- - Router
Instructions
Connect to WAN port router cable of your provider.
Connect the computer to the router with a cable by connecting its network card to the Lan connector of the router.
Connect the router and computer to the mains and turn them on.
Set up a router for Internet access. To do this, enter the address in the browser router, eg, http://192.168.1.1/ and log in with your username and password. Address router, the login and password can be different depending on the device manufacturer, and they can be found from the documentation for the router. Adjust according to the recommendations of your ISP and manufacturer router. After configuration, reboot the router. Make sure that the computer connected to it has access to the Internet by going to some site.
Configure the wireless connection on the router in accordance with the manufacturer's instructions.
Connect the second computer to the Wi-Fi network, after making sure that its Wi-Fi-module is active. To do this, right-click the wireless icon in the taskbar and select Connect. Make sure that the Internet is available now and with this computer.
Using the Wi-Fi connection, you can access the Internet and for other devices that have a Wi-Fi interface: smartphones, pocket personal computers, game consoles.
Sources:
- The site of the company D-Link - developer and manufacturer of network and telecommunications equipment.
- internet connection via router

You will need
- - network cable.
Instructions
If you already have a configured DSL modem through which the computer accesses the Internet, disconnect the network cable from this computer. Connect it to the WAN port of the purchased Wi-Fi router. Using a second network cable, connect the desktop computer to any LAN router connector.
Start the Internet browser and open the web interface of the Wi-Fi router settings. Enter the login and password that are required to access the settings. Now open the WAN menu. Select the DynamicIP function. Find the "MAC address" field and enter the physical address of the network card of the computer from which you are configuring the router. Click the CloneMACAddress button. Verify that the DNS address fields are filled with a value of 0.0.0.0.
Click the Apply button to save the settings. Now go to the Wireless menu. Activate the wireless access point. Choose the type of security that suits you. Enter the password that you need to connect to the wireless network. Disable the Firewall function by setting the Disable option in front of it. When working with the Akado network, it will only interfere.
Now save all the settings of the router and restart it. Re-enter the web interface of the network equipment. Open the Status menu. Make sure that the value of the "MAC address" field is the same as the previously set physical address of the network card of your PC. Check the IP-address field. If its value is currently 0.0.0.0, then press the DHCP Release and DHCP Renew buttons. In Russian firmware versions they can be called "Update DHCP".
Now connect your laptop to the created wireless access point. Open the wireless settings network adapter. Select the Internet Protocol TCP / IP. Check the boxes next to "Obtain an IP address automatically" and "Obtain an address of the DNS server automatically". Save the settings.
Almost all modern gadgets can be connected to wifi-networks. This makes it possible to use the Internet at high speed almost everywhere. There is an opinion that this applies only to small devices, such as a tablet, phone or laptop (printer, camera, etc.). Many users are interested in the question of how to connect a computer to wifi, is it difficult, and what devices may be needed for this.
A stationary computer is therefore called stationary, which means bringing all communications to it by means of various wires to a "permanent place of residence". The PC can be rearranged later, but this requires a thorough revision of the cable routes, the location of the outlets, etc.
The novelty of recent years has been the emergence of wireless networks, thanks to which even PCs can be connected to the Internet through wifi technologies.
Below we will figure out what is needed for this, and in what order it is recommended to connect a stationary computer to the Internet "without wires".
The plan of the article will be as follows:
Necessary equipment:
- External receivers wifi;
- Internal;
- Router.
Installing devices on your computer and configuring them:
- External receiver;
- Interior;
- Router.
Necessary equipment
Since the PC in most cases is deprived of the ability to find and connect to wireless networks, it is first necessary to take care of the acquisition of equipment that will endow it with such privileges. Let us consider in detail how it happens.
External receivers wifi
Such devices outwardly look like a large USB flash drive: they are small gadgets with a USB-plug on one end (see Fig. 1). In addition, they can have a small antenna, allowing to increase the "collected" signal.
Fig. 1 External adapter (network card) Wifi from Tp-Link.
This device for connecting a PC to a wireless network is quite inexpensive (can be purchased for 10-20 USD). After purchase, it will remain connected to the computer via USB, put from the driver that comes with the drive, make the simplest settings and connect to wifi. All these operations will be considered in detail after we become acquainted with yet another type of wireless network adapter.
Internal (built-in) wifi receivers
Their name comes from the fact that they are built in the system unit PC. To connect to the "motherboard" use the PCI interface, through which they are connected to a special connector.
fig. 2 Internal receiver (adapter) wifi.
These devices differ little in price from external, and their installation on a computer also does not take much time and should not cause special difficulties.
So which type of adapter should I choose? External or internal?
- External can be quickly disconnected and connected to another PC;
- The internal receiver will not take free place on the table; In addition, it is less prone to damage, since it can not be touched by the user.
The choice is yours.
The router (router)
A wifi receiver can connect a computer to the network only if it can "reach out" to it. In other words, in the radius of action there must be a signal source - a router.
fig.3 Router TP-LINK AC1750
It receives a signal from the provider via an Ethernet cable, passes it through and distributes it to the wireless devices (including the computer). Routers are more versatile and easier to use than access points. They allow you to connect several gadgets (laptop, tablet, smartphone, PC ...) to one network at the same time.
Connecting equipment
We turn to the promised description of the process of installing the wifi receiver for a stationary computer.
External wireless network adapter - installation and configuration
As an example, let's take the proven as a reliable model of the receiver TP-LINK TL-WN721N. It can be purchased for 13-18 cu, and it is ideal for Windows 7. In addition, it supports all types of data encryption, and there is the ability to quickly create a connection. The maximum signal reception speed is 150 Mb / s.
fig. 4 External network card wifi TP-LINK TL-WN721N.
Step 1
We take the device out of the box and carefully study the equipment, which should include:
- The receiver itself;
- USB-cable (can be connected through it and used as an extension cable when searching for a better signal);
- Instructions in several languages;
- Drive with drivers.
Step 2
We connect the adapter to the PC directly, or through the extension cable (it can amplify the signal, acting as an additional antenna) into the USB port. Then we ignore any messages about successful installation device drivers. They must be independently put from a special disk, which we found in the receiver box.
Step 3
We insert into the computer a disk with drivers, and then we start the installation wizard. In the opened program we select our model and click "Install driver and utility" (see Fig.5)
fig.6 Dialog box of the installer.
During the installation, the following messages may appear (Fig. 7 and Fig. 8):
fig. 7 Notification in the 32-bit system that the utility can not be installed. It's not scary, so feel free to click "Yes".
fig. 8 The Windows 7 security system can warn of an unknown driver manufacturer. This is also not critical, press "Install anyway ..."
After a minute or two, the process is complete, and you can find such an icon on the taskbar (see Figure 9). It signals that the receiver is ready to connect the computer to the wifi.
fig. 9 Icon indicating the presence of wireless networks within the range of the receiver.
Step 4
Now that the adapter is ready to connect the Internet to the computer, it remains to click on that icon and select the appropriate one. wifi network.
figure 10 Select the desired network in the list of available connections.
And then enter the password (security key) and click OK.
fig.11 Specify the network security key (password).
All. Now your computer is connected to the network via an external wifi receiver. You can start using the Internet.
And now we proceed to the next chapter of the article.
Installing the Internal Wireless Network Adapter
Step 1
For example, take the model TP-Link TL-WN751ND (approximate price - $ 15).
We take the device out of the box and unscrew the antenna if it is connected to the module (Fig. 12), since with it it can not be installed in the system unit.
fig.12 Separation of the antenna from the network adapter (by unscrewing).
Step 2
Open the cover of the system unit and look for the slot for the wifi module on the motherboard (one of the PCI slots through which you can connect a Wi-Fi receiver, usually located below, under the sound card) (see Fig.13)
fig.13 Slot for the adapter on the computer motherboard.
We connect and, after the reverse screwing of the antenna, we get approximately this picture:
Fig.14 Ready-to-configure built-in wifi module in your workplace.
Step 3
Setting up an internal wifi card is no different from setting up an external one: first you need to "put" the driver, then find the network and connect the computer to it. We examined these steps in detail in the previous chapter.
Installing and Configuring the Router
For example, let's analyze the process on the model TP-Link TL-WR841N.
fig. 15 TP-Link TL-WR841N.
Step 1
First you need to connect the router to the computer, through which it will be configured. Figure 16 shows the connectors through which the router is installed (blue for power, red for the Internet cable entering the apartment, green for connecting to the primary PC from which the network will be controlled).
fig.16 back of the router with connectors.
Step 2
We go to the web interface of the router.
fig.17 Enter the ip-address to enter the settings of the router.
To do this, in the browser, in the address line, enter the ip-address of the router with the prefix http: // (as in Fig. 17). This "set" of figures can be different. It can be read where it will be indicated by the manufacturer in 99% of cases - on the back of the device.
Step 3
Enter a pair of username / password. In 90% of cases this is admin / admin.
Step 4
Once in the settings, look for the "Network" tab, and in it "WAN". Here you need to specify the type of network. To determine which connection is suitable in your case, you can consult with the provider. Click "Save" and go on.
Step 5
We go in the "MAC Clone" (ibid., In the "Network") and click on the "Clone MAC Address", then again save the changes (save).
Step 6
We go to Wireles\u003e Wireless Settings, where we enter all the values as shown in the picture below. The only thing you can think of is a network name and indicate your real region. Do not forget to save.
Step 7
Now go to the tab "Security" (Security). Specify the type of encryption and its algorithm as in the screenshot (you can just fill it in the same way as in the picture above). And, most importantly, create your own password for the created network.
Again, save all the changes and finish the installation of the router reboot. For this we are looking for the tab "System Tools"\u003e "Reboot", in which we press the single button "reload".
This completes the process of configuring the router. Now to the computer on which you installed the wifi receiver, you can sum up wireless Internet. You need to go through that PC to the "Available connections" (as stated above), select the created network and connect to it.
92According to my observations, few of those who could independently connect wifi router at home, knew how to do it CORRECTLY - connect a router, organize it using a wireless WiFi network and combine various devices into it. As a result, later they encounter difficulties that could be solved at the design stage of the local network.
How to connect a wifi router?
Before proceeding to the step-by-step description, I want to focus your attention on the fact that to create a full-fledged local wireless network, you need to buy
it is such a device as ROUTER, or else it is called a ROUTER,
because there are a lot of similar devices and devices for different purposes. For example, ignorance is easily confused with a wired router without WiFi, which also splits the signal of the Internet by devices, but with the help of cables - as a rule, it does not have an antenna.
Another device, similar in appearance - access point, which in general is slightly different from ours. A typical difference between a router and an access point is the presence of the first several outlets for network cables, while at the point it is usually one.

The idea of connecting a router is that it is now, and not your PC, that will be connected to the Internet via a cable. To do this, all the necessary parameters required for connection with the provider, which were used in your time on your desktop computer, will now be registered in the settings of the router. And all the other devices will already receive Internet wifi from him and by the rules that will be set in it. For clarity, look at the diagram:
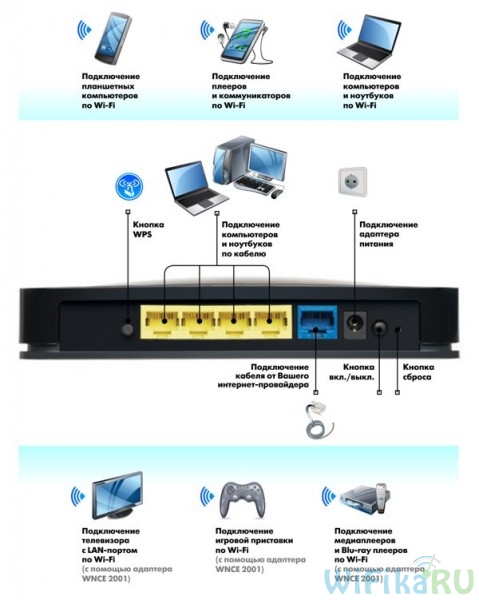
In order to connect wi-fi houses, I used about a dozen models from absolutely different manufacturers, and I can say with certainty that in terms of the actual setup WiFi router and the connection to the provider, the difference between them is only the details of the graphical design of the administrator panel. Therefore, once you master the principle on one model, you can apply them to others. Today, as an example, I will illustrate with screenshots from two routers - TrendNet TEW-632BRP and ASUS WL-520GC.

How to connect the Internet through DHCP?
The first setting we'll look at is configuring the DHCP server.
If before the computer was one and he alone received the IP address from the provider, then to the router we will be able to pick up many computers and gadgets. And this means that it is the router that instead of the company will "communicate" with the equipment of the provider, and within the framework of our home network between these devices it will itself assign an internal IP address to each of the connected computers, laptops, telephones, TV and everything else.
Procedure:
1. After connecting to the power supply, you first need to configure the router to communicate with the computer. To do this, insert the Internet cable into the WAN slot on the device. And another cable, with two plugs, which is most likely attached to the device, is connected at one end to the network card of the computer (where the Internet cable was earlier), and the other one to any of the LAN1, LAN2, LAN3 or LAN4 slots of the router.

Also I want to note that it's better to connect the router to the network through an uninterruptible power supply, since I had an unpleasant experience when a good device from Netgear jumped because of a power surge in the network and began to broadcast wifi not by 100, but by 2 meters. Of course, I had to buy a new one.

3. After that, we need to configure the computer to work with the router. Now we have a network card configured to go directly to the Internet through the provider, which means that there may be some data in the control panel that it is important for us to save and use afterwards when working with the router. To do this, go to the settings of the TCP / IP protocol v.4 as shown in the diagram:
For Windows XP: "Start\u003e Control Panel\u003e Switch to Classic View\u003e Network Connections."
In Windows 7: Start\u003e Control Panel\u003e Network and Internet\u003e Network and Sharing Center\u003e Manage network connections \u003e Adapter settings changes. "
(in the screenshot I go to the settings of the "Wireless connection", but you do not have it yet, and since we connected the computer with the router cable, you need to select the "Local Area Connection" item):
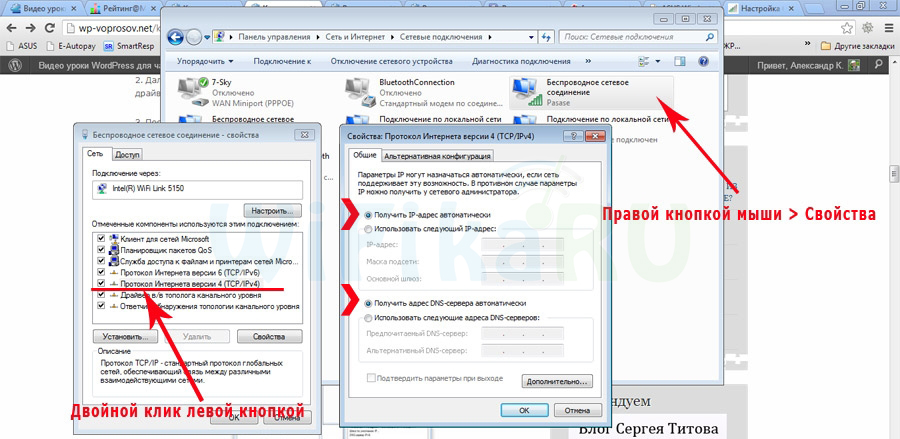
If you have something here, write it down on paper. This is especially true for those who have lost their contract for the provision of services and do not know the data to connect to the World Wide Web. With a certain type of connection, which will be discussed below, this may come in handy. After that, here, in the parameters of connecting to the network on the computer, you need to put the IP, gateway and DNS on automatic - we will already enter these parameters in the wireless router itself.
4. After that, go to the address http://192.168.1.1 - Usually configurations with a router occur right here, if they did not have to be done during the installation phase software. But you look in the instructions to the device on which path to go to the control panel of the router, because the default IP pre-installed on different models may differ. Also another popular placement brief instructions - sticker on the bottom of the device - look there. If there are no instructions in the instructions, or if it is lost, go to the Control Panel, as I described above, only after clicking the right button on the "Local Area Connection" button in the appeared window we press the "Information" button. In the window that opens, we are looking for IPv4. The default gateway is the IP address of the router.
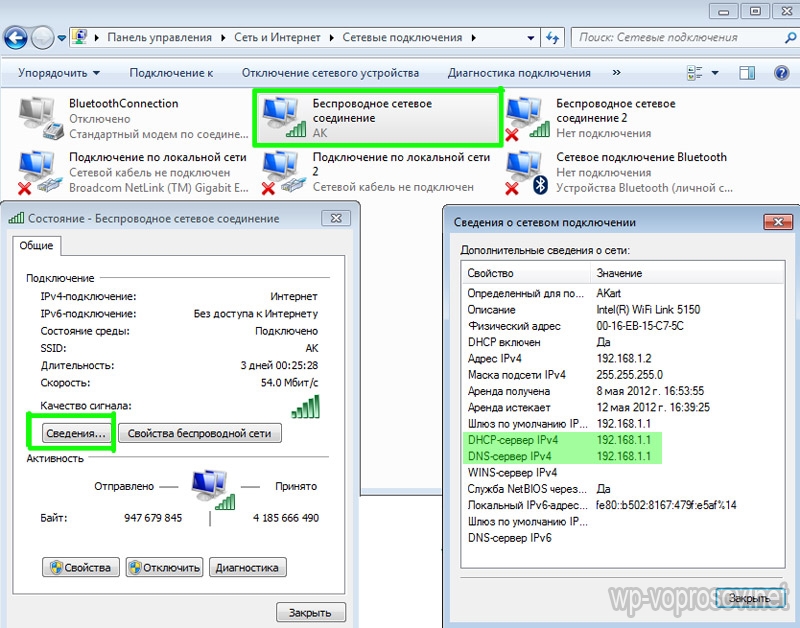
Now, finally, go to the address indicated there via the browser (http: // IP ADDRESS OF YOUR ROUTER) and find the item DHCP Server (in TrendNet it is integrated with the WAN) and set the range of values for the possible IP addresses of the devices connecting to your local machine. At me it was such: Start IP - 192.168.10.101, End IP 192.168.10.200. And of course, the DHCP Server option should be set to Enabled. Domain Name or Host Name is the name of the future home network wifi. Immediately make a reservation that the below screenshots are made from my devices that already work or worked for several years and their interface in English, so to understand what the domestic beginner without help would be at once difficult - I hope these pictures will help you. Most of the modern firmware and software are already in Russified form, so it will be even easier to understand.
That's how it looked in Trendnet (highlighted in red):
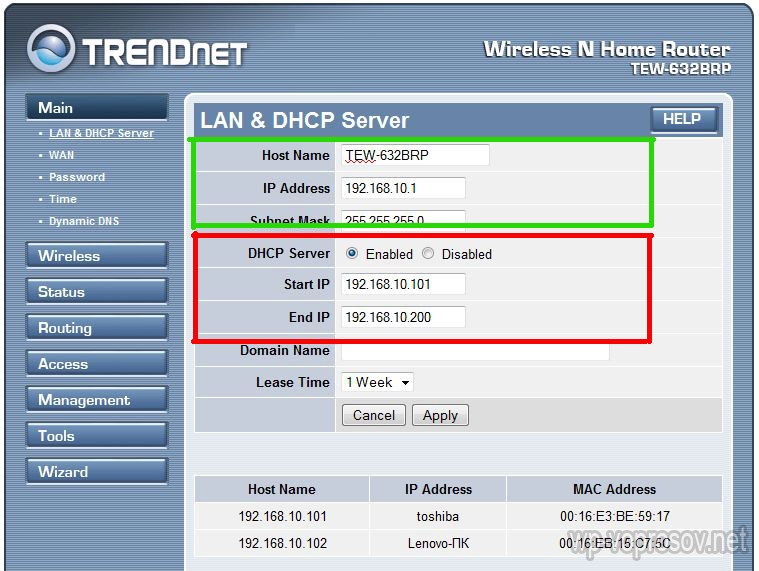
And here in ASUS:
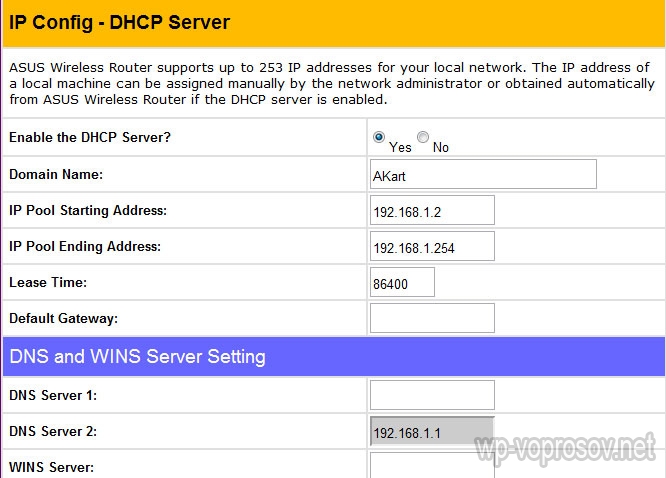
Configuring a LAN connection
Now we will set parameters for our wifi network at home - IP and the mask of the router. For Trendnet, this same item (see Figure 1, highlighted in green), for Asus - the WAN & LAN section - at the bottom of the settings page. In the first case, I set IP 192.168.10.1, in the second - 192.168.1.1. This is the address inside the local network, by which we can go through the browser to the admin area and through which computers will access the Internet. The mask is the default, 255.255.255.0
Connecting a WiFi router to the Internet through the WAN port
These were all florets, now the most interesting thing is setting up external connection router to the Internet.
There are several types of connections depending on the settings of the provider. This occurs in the WAN menu.

There are several options for connecting, but they did not come across to me, so I will not talk about them.
How to encrypt a WiFi network connection
If you did everything correctly and saved all the settings, then all devices that support wifi should now see the new network with the name you specified. However, this is the question How to connect wifi at home not yet closed. home network wifi turned out to be open, that is, anyone can use your access to the Internet for free. In order to break everything and make the wifi home network available only to its owner, it is necessary to protect the connection to the router. There are several ways I used two WPE (or Shared Key) and WPA in my practice. The latter is more reliable, so consider it. We go to the security settings. In TrendNet, this is the menu item "Security", in Asus - "Wireless\u003e Interface".
Choose the WPE or WPA Personal menu (PSK, TKIP), set the password for the connection - from 7 to 64 characters. And we save. I show how I had it:
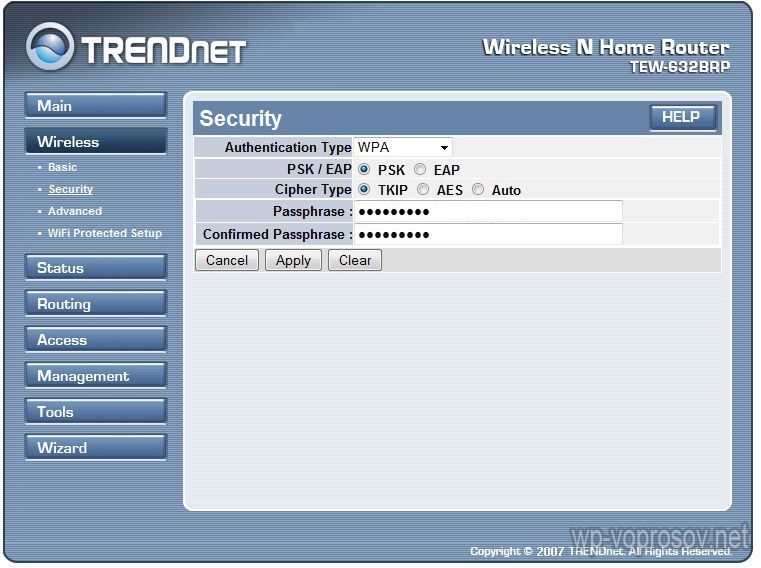

Well, now to enter the Internet through your router, you need to enter a password. The last thing was left - that there were no problems with connecting to the router all kinds of devices and with the work of programs, put manually the DNS server. The setting of this parameter is located in the same place where you entered parameters for connecting to the Internet. Activate the function of manually assigning DNS servers and assign the IP from Google.
The Internet without wires is gaining increasing popularity and this process can not be stopped. To get it at home you need a router or a point wi-Fi access. I have already told, and now we'll talk how to connect wai-files at home.
I will try to detail everything in the steps with photos and video. In fact, there is nothing complicated here, but it will take a little care and, possibly, the phone of your ISP. The whole process can be divided into three phases: physical connection, setting up the router and setting up a computer or laptop.
WIFI router connection
After you took out the router from the box, it should be connected to the communications. By default, I will keep in mind that you have a normal cable Internet.


Configuring the Router
Here it is more complicated, because all routers are different and the interface can be very different. Yes, and the Internet settings of providers can also be very different. I'll try to explain the essence and show you the example of the TP-Link router.
After turning on the router, it takes time to boot and fix itself. At this time, the lights on the front panel may light up and go out, wait 1 minute.
Now just try to connect to wai fayu (see the following items how to do this), but suddenly everything is working! This can happen if automatic settings have been triggered everywhere. If it works, you still need to configure at least security settings. But most likely nothing will happen
How to enter the settings of the router
We need to go into the administrative interface of the router and configure it. This is done through any browser, for example Internet Explorer, Google Chrome or Opera. To enter the "admin" of the router, you need to write in the address bar:
192.168.1.1

A small remark: the address 192.168.1.1 is used in most routers. If you get an error "Page not found" or "Page does not open", then try using a different address, for example: 192.168.0.1
If there is an ambush, you need to know the correct address, for example from the stickers on the back of the router:

If there is not, then you need to look at the instruction, which can be on the complete disk, or search the Internet from another computer. The same goes for the username and password. not all have admin / admin.
If the device is second-hand, then there may be someone who changed the default settings. In this case, you need to reset all the settings to the default settings. To do this, you need to press the match into the hole "Reset".
We will admit, the address of an input and login / the password are known, but all the same in an administrator it is impossible to come. Then you need to check the network card settings in Windows 7/8. Go to "Start -\u003e Control Panel -\u003e Network and Sharing Center". There on the left we find "Changing adapter parameters". Connection "Local Area Connection" should not be in the status "Network cable is not connected":

If this is so, then probably this is the case, i.e. the cable is not connected, not connected or defective. Also it should not be in the status of "Disconnected". If this is the case, then right click on the icon and select "Enable". To work wai on the laptop, the wireless adapter must also be turned on. Check whether it's working or not.
If not, now right click on the connection icon and select "Properties", and then we find "Internet Protocol version 4 (TCP / IPv4)" and click on it twice. In the protocol properties it is necessary to check that the checkboxes are on "Obtain an IP address automatically" and "Obtain the DNS server address automatically". Press OK twice. Now wait 10 seconds and you can check.

I hope this was sorted out and the administrator of the router got to go without any problems. If it does not work for wai-fay, then finally insert the cable! It will only be needed for configuration, then you can turn it off.
Quick setup of Wi-Fi connection on the router
If you have a TP-Link router or another with the ability to quickly configure, then you're lucky, it can all end very quickly. Find the item "Quick Setup" in the menu on the left or on top and follow the wizard's instructions:
On the first screen, just click "Next"

I have a 3G router, so I suggest you choose the preferred connection type: 3G or cable. I do not have a 3G modem so I choose "WAN only"

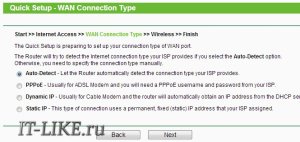
If you do not know what to choose, then try the automatic mode. Router himself will try to determine the type of connection. If it succeeds, the wizard will proceed to the next step of the configuration. But you may need to enter a login and password (in the case of a PPPoE connection)
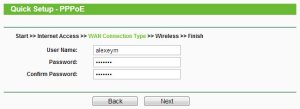
or network settings (in case of a "Static IP" connection)

All this information you had to give the provider, carefully look in the contract. If the wizard does not succeed in determining the connection automatically, you will have to call the provider and ask, or try the method of typing, options, like, not much
Since you can connect Wi-Fi at home only if the Wi-Fi module is turned on, in the next step the master suggests that we do this:

"Wireless Radio" must be in the "Enabled" position. In the "Wireless Network Name" field, enter any name of the Wi-Fi point on the english language. Parameters: "Channel", "Mode", "Channel Width", "Max Tx Rate" as in the screenshot or leave by default.
A small digression: when it all works, if it turns out that the Internet is too slow or if there are constant interruptions, then try to select "Channel" not "Auto", but some number from 1 to 13 and save the settings. You can go through all the numbers in search of the right one. The fact is that now there are a lot of wi-fi equipment around, and each device needs its own channel for work. As a result, devices working on one channel interfere with each other.
Well, if you do not have the cheapest router and it can work at a frequency of 5 MHz. In this case, there will be a corresponding option for selecting a frequency of 2.4 or 5 MHz. At this frequency, there are much fewer devices, and therefore the probability that someone will interfere decreases at times.
And of course we include "Wireless Security", i.e. security. Do not leave the Wi-Fi without a password! Not only will your Internet be used all around and download the channel, it will be such a huge-huge hole in your safety! In fact, anyone can access all your personal data. Put the switch in WPA / WPA2 and enter the desired password.
Everything, the master finishes his work, and we are on a laptop or somewhere else there (about this below).
Manual setting
Well, if automatic settings nebylo, then you have to go through the points with pens. We find a section of something like "Network" and there is an item with the word "WAN":
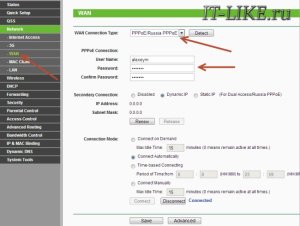
There should be similar settings items. Here everything is the same as for automatic configuration, only we have to choose the type of Internet connection and enter username / password.
"Secondary Connection" leave "Disabled" or "Dynamic IP", this is only necessary to access the internal network of the provider.
"Connection Mode" set "Connect Automatically" so that the router connects to the Internet automatically after each reboot.
If the provider requires you to specify the IP address and DNS server, you can do this in advanced settings, but usually you do not need to do this:
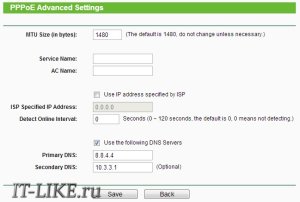
But, for example, I have a provider with problem DNS servers and I'm registering a Google server: 8.8.4.4 , which always works! How does the problem DNS server appear? This is when no site or half of the sites are open, but, for example, work without problems!
But I want to warn you, if you install the server on Google, then the internal sites of the provider may not open, for example, such as replenishment of the account and statistics.
It is here, in the manual settings, you can specify the type of connection - VPN, if you have one. To do this, select "L2TP", enter the name / password and the address of the VPN server (the provider gives). If you provide an IP address, mask, gateway and DNS - then select "Static IP" and enter all the data. Below, do not forget to check the automatic connection.
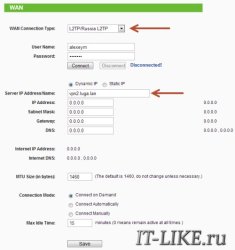
All, save the settings and look for the section of the menu "Wireless Settings" (wireless communication):

All the settings have been described above. In order for the Wi-Fi to work it should be ticked "Enable" Wireless Router Radio ".
The next item is "Wireless Security", here we turn on encryption, that is, we set up security as it was above:
![]()
Configuring the router is over! I advise you to save all the parameters from the menu "System Tools -\u003e Backup & Restore". Button "Backup" - saves, "Restore" - restores from the saved file. This is useful in case everything suddenly goes to hell and all settings go. You can easily restore them from a file
Oh, yes, I almost forgot, change the default password to enter the admin area. This is done in the "System tools -\u003e Password" section.
How to connect Wi-Fi on the laptop
All the worst is behind Now it's just a matter of connecting to the Wi-Fi network on the laptop. First, make sure that the wireless module is turned on with the switch on the laptop case. Many models of Asus, Toshiba, Sony and Acer have such a switch. On some beeches, Wi-Fi can be activated with hot buttons, for example "Fn + F2" (look for the antenna icon) or via the "Control Panel" (this was discussed above).
If you do not get to connect to the router, then find out if your laptop supports WiMAX networks. If the answer is yes, you need to make sure that the wireless connection is working in Wi-Fi mode. You can do this with proprietary utility management wireless adapters. However, all this is hardly necessary, just go on.
In Windows 8, click on the icon at the bottom of the screen:

On the right is the panel where you need to select the desired wireless network. Remember we gave the name of the network in English? Here it needs to be found. If this is a public institution and you do not know which network to connect to, then choose any one with a higher signal level. When hovering over the network, a hint is displayed, a password is required or not. If you see something like WPA / WPA2 when hovering, it means that you need a password to connect to the network.

You can leave the checkbox "Connect automatically" and press the button. Next, the system will connect to the router and request wi-Fi password, which we installed earlier. If your device supports QSS technologies, you can not enter the password, but simply click on the router button, signed as "QSS". The password will be filled without our participation!
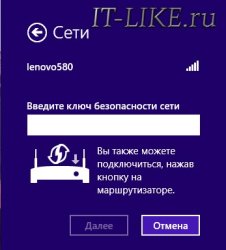
When the system asks about general access to the files, I advise you to choose "No, do not include sharing", if you do not know why you need it:
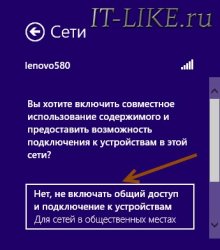
I made a short video tutorial how this is done:
In Windows 7 everything is the same, only the icon and the window with the found networks look like "Semerovski"
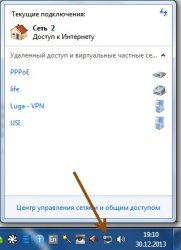
Here, too, find the right connection, click on it and voila.
All! Understood how to connect a Wi-Fi router at home! I hope that everything turned out all right! Most likely questions will arise on configuring the router, because interface and the names of the parameters are different for all. To receive an answer in the comments, send a link to the screenshot of the window at once. You can read in my article.






