Convenient distribution disk space on the computer is one of the fundamental actions for comfortable work and performance operating system. After purchasing a new PC or reinstalling the operating system, the question arises - how to properly split hDD? Standard division into two volumes C and D will not be enough for a large size of the hard drive. Under system files usually allocate 100-150 GB, the rest of the disk space will be correctly divided into several parts. This simple operation will become the key to OS performance, by reducing the fragmentation speed of the system volume. There are three simple ways Partitioning in the Windows operating system:
In the end, when partitioning disks, processing tasks and other programs can take a much more efficient route. Sections facilitate the sorting of tasks and focus on important things, not them. When you break a disk, there is always a chance that it will not be perfect on the first attempt. For example, it can still be left unoccupied after you have made your partition. For such situations, the most common approach that should be done is to resize partitions.
Working with programs to create partitions
The user will have a pleasant experience when he wants to resize partitions, especially if there are free place memory. Below are the basic steps to expand the partitions of your disks. On the leftmost panel you can choose several options. Go to Storage and select Disk Management. The information will be about the disks available on your computer.
- Installation of a separate software.
- Use of internal Windows services.
- Separation when installing / reinstalling the operating system.
When using a separate program to separate the disk, you need to prepare, namely:
- make backup copy important personal files;
- to release additional space on the hard disk;
- check the hard drive for possible errors.
To protect your personal files from loss, with further work - the primary task of the user. Photos, contacts and other files should be copied to an external medium (hard disk, flash drive) or use the cloud to store files on the Internet. After backing up the data, you should take care of the available space to create a new partition. To do this, just go to the "Control Panel" - "Add or Remove Programs." View the list and remove unnecessary software, which will give you additional disk space.
The following are the basic steps to reduce the size of partitions on your disks. Here are three examples of which partition wizard programs you can use to resize a partition, their ratings, and how they can be useful. This is one of the high-end programs of the partitions wizard that offer resizing of partitions these days. The good thing about this program is that it is very user friendly.
The interface of this program is simple to navigate and use. 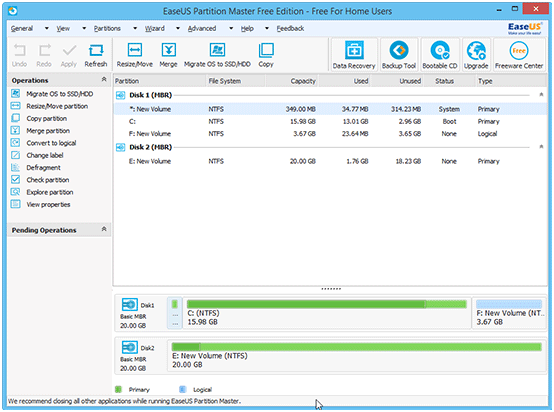
It is very stable and intuitive that even if you are new to the task, you can perfectly handle the separation. In the end, complex operations are simplified with the help of this program. 
This is a comprehensive program that even amateurs can use. Below are the steps for resizing partitions using the mini wizard.
Having enough space for new section, it is necessary to check the hard drive for errors. Go to "My Computer" choose desired disk and go to the "Properties". After we select the "Tools" tab and click "Execute check", put both checkboxes and wait for completion. At the end of the test, the OS will ask you to restart the PC - we confirm. The interface of the properties of the disk in Windows 7 and XP is identical, so there will be no difficulties.
The sizes of sections Recommendations for hard disks
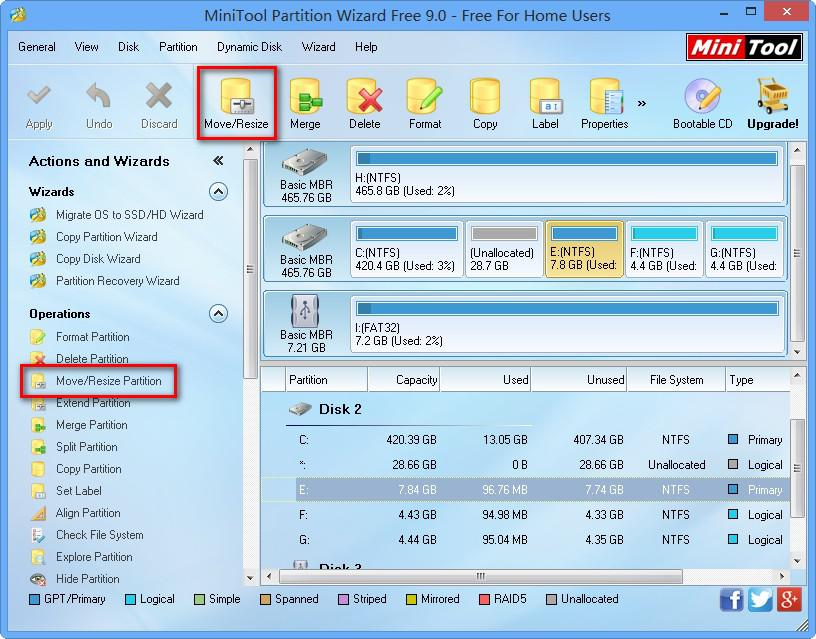
Typically, users will want to share hard disks with a higher memory capacity. The need for separation is higher for hard disks The capacity of 500 gigabytes, 1 terabyte and 2 terabytes. Before you did not backup data, incorrect operations for changing the size of the partition will cause unavailable data.
In these conditions, you will need a powerful tool for recovering lost data. Layout schemes. When it comes to dividing your machine, there is no universally correct way to do this. For a simple workstation with limited disk space, such as a laptop, you can have at least 3 partitions. However, for most users this is not the recommended solution. By creating a separate root file system, if the root file system is small and not used to a large extent, it is less prone to damage if the system fails, and thus facilitates the recovery of the faulty system.
Working with programs to create partitions
The program interface is configured mainly to solve one task - how to partition a hard disk into convenient parts. Most software works with different versions of Windows 7 and XP, there are both paid services, and for free use. It will be more correct to use programs for free use with the Russian interface.
What is a disk partition?
The reason is to prevent the root file system from loading and cause the system to crash. When creating your partitioning scheme, there are some things that you need to remember. This is due to the fact that both catalogs usually have data that is constantly changing. Example of a server section.
Examples of the distribution of hard disks
The administrator tool will report the status of each storage item in the file system. Below is a complete list of the statuses that can be reported in the "Administration" tool. Where it is practical, the version in which the change was made is indicated.
The most popular are: "Partition Magic", "Acronis Disk Director", "Aomei Partition Assistant". Each uses a standard menu for working with the disk. It remains only to choose a disc that needs to be divided into parts. Then set the volume for the new partition, its name and file system. Any of the programs will offer two options for the FAT 32 and NTFS file system. The first is installed when working with Windows 95/98 or Millinium Edition. Starting with the version of XP, you should choose NTFS. For stable work OS mandatory condition - all partitions of the hard drive must be formatted under the same file system.
The following abbreviations are used in this document. This is a critical condition that must be resolved immediately. If this condition persists, further troubleshooting is required. Take care not to shoot the messenger! Problems with placement, problems with connectors, problems with the middle plane, switching problems, problems with stacking, can cause this status. Additional troubleshooting is required. Technical note "How to eliminate the problem of network degradation" for more information on how to cope with this status.
How to partition a hard disk into partitions without installing software
The ability to partition the hard drive into partitions using system services is provided in the versions of Windows 7 and higher. To do this, find the "Management" item, located in the "My Computer" folder. In the opened menu "Computer Management" open the "Disk Management" tab. A list of drives that are on the PC appears, as well as a hidden section "System Reserved" - a recovery system disk. Choose a drive C or one that we will divide into two or three parts - additional containers. Open the list of disk functions: the right button - "Volume Compression". In the window that appears, select the place where you want to compress the disk. Provided that previously the hard drive has not been broken up into separate parts, the system will offer to divide it into roughly equal parts. You can set the desired value. In the event that a miscalculation is allowed, it will be possible to return the previous partition sizes by selecting "Unload volume" in the disk functions. The system disk is compressed, after which a new section with the name "Not Distributed" will be displayed. Open the list of functions and click "Create a simple volume ...". The "Create Simple Volume Wizard" window appears and prompts you to designate a new section with a letter and name. After that, the process of formatting to the file system follows. After defining the option, click "Continue", and in a few minutes the work on creating a new section will be completed.
The performance of the disk is degraded: there are two parameters that can cause this status. Reboot will also clear this counter. At 4, this hard error threshold was set to "As soon as the disk has 18 hard errors, this will lead to a deterioration in disk performance." Please note that this status will only be reloaded by the reboot and will not be automatically cleaned.
It is impossible that anything external would cause this condition. This includes the chassis, slot, switch, etc. Until this redistribution is completed, there may be some non-mirrored data in the system. It is not possible to determine whether this error is by reading or writing. No further action is required. You need more space for the system partition, or you want to split the operating system and data, install another operating system on the computer, rebuild the hard drive, or configure new computer?
Separating the hard drive when installing or reinstalling the operating system
Partitions should be created at a time when the installation of the OS comes to the point of selecting the partition in which it should be installed. Further actions:
- Create a partition under the OS, let it be drive C, and enter its size. If initially there is 1 TB of memory in the hard drive, you can allocate 100-120 GB for the "operating system" - that's enough.
- Next, the computer will ask you to allocate a little more space for the backup files, you need not to stint, and click the "Agree" button.
- We create the second section: we search for a line "Free disk space", click "Create". Next, set the size for it. We call its disk "D" and the button "Apply". So, there are already two sections.
- To create the third section, proceed as described above: "Free disk space" - "Create". Specify all remaining from the original size.
- Press the "C" disk, which is selected for the OS and click "Next". The installation of your Windows 7/8 continues.
Conclusion
As you can see, there is nothing complicated in the hard drive section for several departments. Even a novice user can cope with this simple process. The main thing is to follow everything clearly on the written items, and you will succeed. With proper execution, you will have several disks, in each of which you can store certain folders, files, etc. This will eliminate the problem of constantly searching for the right information on the computer.
Convenient partitioning functions - easy to use
A high-performance partitioning engine will help you in the shortest time to partition your hard drive into well-organized partitions and ensure the ideal use of storage space on your hard drive. Splitting a hard disk into at least two partitions gives the main advantages associated with data security. And division into smaller disks increases the speed of access to the contents of disks. Intuitive program assistants will help you quickly and effectively manage partitions on your hard drive.
The second important plus of partitioning the hard drive is that when reinstalling the operating system, for any reason, all the information, in the process of formatting, can be destroyed. And if the OS on the computer is on one disk, and all the files on others, the process of destroying the content will affect only one section of the hard drive. And the speed of the system itself will be faster, the computer will not "hang", thanks to less "littered" departments. Ideal: two or four departments, depending on how large your hard drive is.
How to increase the C drive due to D without programs
You can also easily deploy, reduce, move, or delete partitions, or restore partitions that you accidentally deleted. Powerful partitioning tools provide an ideal hard disk structure. The operating system can process data more efficiently if physical hard The disk is divided into several logical hard drives, each of which has its own letter and volume name. Perfectly configured partitions speed up all file systems!
Data protection plus with proven technology
Therefore, if the operation does not go as planned, it does not really matter. The Recovery Wizard will instantly get a backup of your system. Again, your product occupies the upper mark. Free space is a segment of the capacity space of a partition that is not used. This is the rest of the stored partition space. You can use free space to store your data directly; However, unallocated space can not be used directly. You need to either create a new partition before you can store the data in it.
When buying a new one hard drive and when reinstalling the system quite often there is a need to break the hard disk into partitions or repartition it. To do this is simple enough, besides there are a lot of ways for this procedure. So, let's look at how to partition, create a new partition, and how to merge partitions on a hard disk.
This is the difference between free space and undistributed space. Sometimes partitions on the hard drive are not rationally divided. A system partition is usually assigned a relatively small part of the space. Thus, many computer users can allocate free space from other partitions to expand the system partition.
The general way to get more free space
However, the limitation is that next to the partition there must be unallocated space that you want to change, then you can do it. As a rule, there is no free space for the partition that you want to expand. In this case, you need to delete the partition before you can extend it.

How best to break a hard drive?
Why you need to break the hard drive
If you are a beginner, for a convenient and safe work with data, the hard disk must be partitioned. For what? First, it is very convenient when the operating system is installed on one partition of the hard drive, and all documents and media files are on another section. Secondly, if you infect files with viruses on one partition of your hard drive, they will not be able to get to another partition, unless you copy the infected file to that other partition.
How to correctly allocate a hard disk space
Before you break a hard drive, you need to think carefully about how to allocate space on it.
As for the operating room windows systems, then for the system drive "C" it is best to allocate a minimum of 25-30 GB. If the volume of your hard drive does not save space on the hard drive, then we recommend to allocate 100 GB for the "C" disk. What for?
Thus, you can install a large number of volumetric programs, not being afraid that there will not be enough space for them on the system disk. In addition, you can install a large number of games, and at the same time, not being afraid that their storage will not fit on the C drive either. Another nuance: the freer the system partition, the better will be the speed of the OS.
We recommend downloading files downloaded from the Internet to the system disk in order not to infect all of your media files on the "D" disk, if there is a virus in the downloaded file. And to upload files, you also need to allocate space. As you can see, there are a lot of arguments for allocating large amounts for the system partition. But you do not need to allocate too much space for the partition with the system, it's useless.
As mentioned above, you need to split a hard one into at least 2 sections. In case you have data that you want to select in a separate section, you can create another and third partition, with the necessary volume for these files.
All partitions must be created in the NTFS file system.
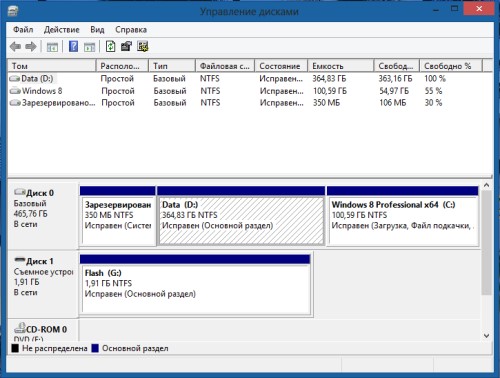
Most users prefer to check their programs to find out which applications are often not used, and then delete them to get free space. Thus, you can erase some files to get some free space. All the methods described above will help to temporarily free space. Over time, your data will increase again, and the same problem will appear again.
Separation with Acronis Disk Director
To allocate free space, you must take the following steps: First of all, please follow this guide. Fresh interface displays conditions physical disk. 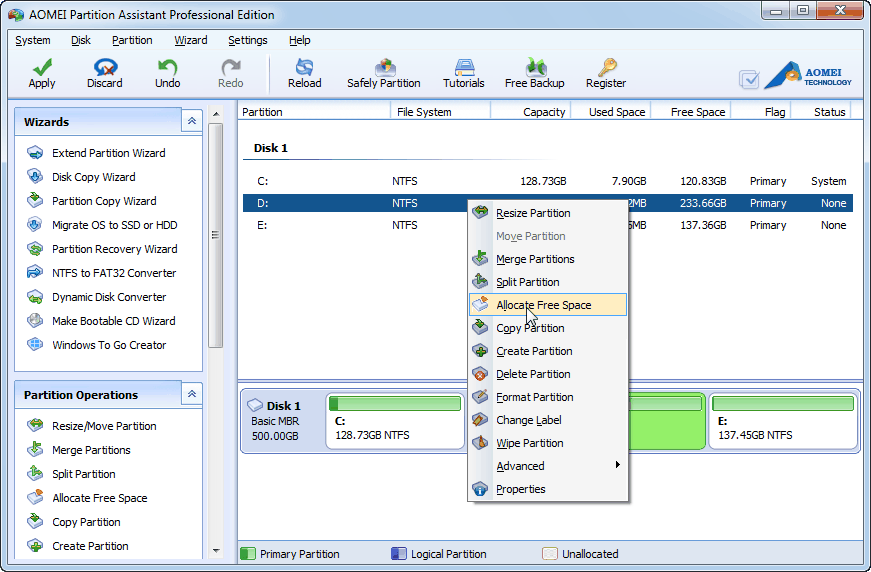
In the pop-up window, we can specify the free space to be allocated, and the target partition to which free space will be added. Step 2: In the pop-up window, enter the amount of space to compress.
How to partition a hard drive and merge partitions in Windows 7 and in Windows 8
How to partition a hard disk into partitions
To use the standard disk partitioning utility, you need to call "Manage" from context menu "A computer". In the left panel, select "Disk Management". After selecting a line, all the disks connected to the computer are displayed in the right pane. After we activate it, selecting it with a mouse, it will be highlighted with a stroke on the bottom panel. Click on it with the right mouse button and select the item from the context menu - "Compress Volume".
While the system performs the appropriate actions on the disk, the user does not have anything else, just wait patiently. Finally, a message will appear on the screen, warning that the disk will be divided into two approximately equal parts. Confirm your choice by clicking on the "Compress" button. On the panel along with the disk, an unallocated area shaded with black color now appeared. Click on the shaded area and select "Create a simple volume". When you configure a new disk in the Simple Volume Wizard, the user can assign a volume label, give the partition a name, and select the type of formatting. Once the "Simple Volume Creation Wizard" has completed its work, the disk will be formatted. After it, the user will have a newly created logical drive.
If you are not satisfied with the partitioning of the disk into two equal parts, and this happens quite often, since with a hard disk of 500 GB (and even more so in 1 TB), half of the system is not allowed luxury. For system and program files, 60-100 GB is enough. All the rest of the space is better used for storing personal files. The standard means of the operating system can not be done. For this purpose, third-party programs, which can work with disks, or to partition the disk through the operating system installer.
How to merge a broken hard disk
In order to merge the broken partitions of the hard disk in Windows, you need to re-save the data on these partitions, they can be written to disks or temporarily sent to cloud storage. Then open the disk management menu, as described above, and delete the data sections that you want to merge. To delete a section, right-click on it and select "Delete volume ...", do the same with the second partition. Then, on the unallocated blank area, right-click and select "Create a simple volume". Everything, two sections turned into one.
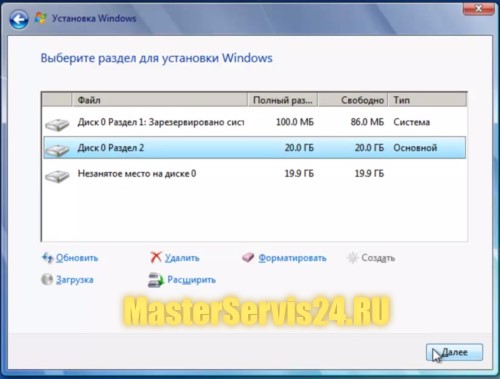
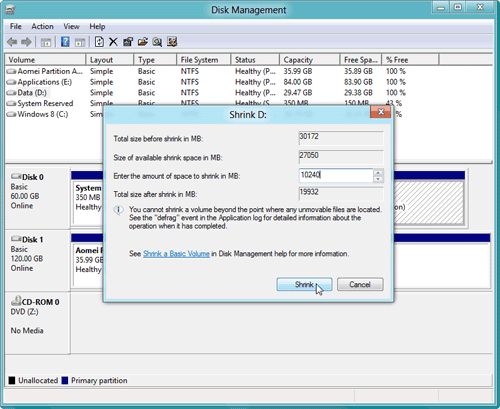
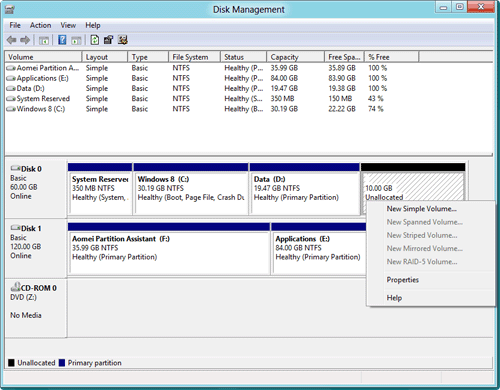
This is an advanced partition management tool. This is due to the fact that in the middle of the volume are some files that can not be copied, such as a file with files and a file of hibernation. All you need is just to get it and use it. A system crash or even a system crash happens to you and destroys everything that can be your painstaking effort. It's not so difficult to find the source of all these troubles: an improper allocation of disk space. This means that you can not correctly allocate the disk partition size: some of them are too large, and some are too small.
How can I break the hard drive when installing the system
In order to split the hard disk into partitions when installing the system, you need to go to the selection of the partition to install. Then click on the "Disk Setup". In the menu that appears, you will see all the necessary buttons for splitting and merging sections.
To split a new hard disk into partitions, select the existing partition and click on the "Delete" button. Then select the free area and click on the "New" button, where you will enter the desired volume of the partition and click on the "Apply" button. To create other partitions, select the free space again and click the "Create" button.
In order to distribute the remaining free space, if it turned out, select one of the hard disk partitions and click the "Extend" button, then you will need to specify the final size of the expandable partition.
To merge partitions, delete one partition and use the extension to add the freed volume to it.





