Quite often, users are faced with such a problem that when you try to copy some information from a removable media, an error occurs. It shows that " Drive is write-protected". This message may appear when formatting, deleting, or performing other operations. Accordingly, the flash drive is not formatted, not overwritten, and generally is absolutely useless.
But there are several ways that you can solve this problem and unlock the drive. It is worth mentioning that more similar methods can be found on the Internet, but they will not work. We took only proven methods.
To disable protection, you can use the standard operating system tools windows systems or special programs. If you have another OS, it's better to go to a friend with Windows and perform this operation with him. As for special programs, as you know, almost every company has its own software. Many specialized utilities allow you to format, restore a USB flash drive and remove protection from it.
Method 1: Physical disabling of protection
The fact is that some removable media have a physical switch, which is responsible for write protection. If you put it in the position " Enabled", It turns out that no file will be deleted or written down why the drive itself is practically useless. The contents of the flash drive can only be viewed, but not edited. Therefore, first check to see if this switch is on.

Method 2: Special programs
In this section, we will look at the proprietary software that the manufacturer releases and with which you can remove write protection. For example, for Transcend there is a proprietary JetFlash Online Recovery program. More details about it can be found in the article on recovery of drives of this company (method 2).
After downloading and running this program, you should select the option " Repair drive and keep all data"And click on the" Start". After that, the removable media will be restored. 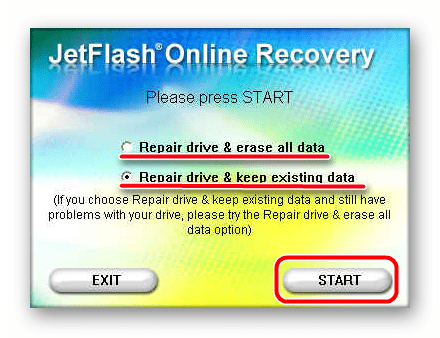
As for flash drives from A-Data, the best option is to use USB Flash Drive Online Recovery. More details are written in the lesson about the devices of this company.
Verbatim also has its own software for formatting disks. On using it, read the article on restoring USB-drives.
SanDisk has SanDisk RescuePRO, also proprietary software that allows you to restore removable media.
As for Silicon Power devices, there is a Silicon Power Recover Tool for them. In the lesson on formatting the technique of this company, the first method describes the process of using this program.
Kingston users will be best served by Kingston Format Utility. The lesson about the carriers of this company also describes how you can format the device with the standard Windows tool (method 6).
Try to use one of the specialized utilities. If there is no firm above, the drives of which you use, find the right program using the iFlash site service. How to do this, too, is described in the lesson on working with Kingston devices (method 5).
Method 3: Use the Windows command line


Method 4: The Registry Editor

Method 5: Local Group Policy Editor
Using the program launch window, run " gpedit.msc". To do this, enter the appropriate command in a single field and click the " OK». 
Step by step in the following way.
All those who found the era of floppies probably remember how they faced such a problem when we could not for any reason use a floppy disk for writing files. Times have changed and floppies have long since "sunk into the summer", but the problems remain the same, so today I will tell you how to remove the write protection from a USB flash drive or memory card. In advance I will make a reservation that the reasons of blocking USB of recorders from record exist a little, from hardware, to program. In addition, do not forget about the usual failure of the flash drive. Below we will consider each of the options.
Hardware method, when the solution lies "on the surface"
Surely you paid attention that certain USB-drives and SD-cards have a special switch. In this case, the problem is solved very simply - just just carefully examine your device, find a lever on the side edge, which can also have a closed / open lock icon or the word Lock (see the example in the picture below), and move it in the opposite direction.
I note that such a problem occurs quite often, because This switch can be moved to the "blocked" position completely by accident and imperceptibly for the owner of the USB flash drive.
Also you should know that this lever can break and you can not make the switch. If you have a problem of this type, then below there is a video that may help you.
Rummage through the registry
Now let's look at ways of removing software protection in various removable drives. And start, perhaps, with fixing the error with the Registry Editor.
First of all go to the editor himself. For this, at the same time press "Win" + "R" on the keyboard, then in the appeared window enter the word regedit and press Enter.
A registry editor appears, where you can find a large list of its sections on the left. Here you need to find an item called HKEY_LOCAL_MACHINE \\ SYSTEM \\ CurrentControlSet \\ Control \\ StorageDevicePolicies. If you did not find it, do not panic, because this section can be absent altogether and then we will have to create it ourselves. To do this, right-click on that section, which is a level higher (its name Control) and select the item "Create section" here. New section we call StorageDevicePolicies.
Now we select the already existing partition (in case the partition was already there) and look at the right side of the Registry Editor. It should contain the parameter WriteProtect, the value of which is equal to one. Double click on it and enter 0 (zero) in the Value field, then save the changes, close the editor and restart the PC.
If you created the necessary partition yourself, you need to click on the created section with the left mouse button (thus we go into it) and in the right part in the empty space, right-click and select the "DWORD parameter".
Call it WriteProtect and leave the value equal to zero there. After that, as in the previous case, you need to close the registry and restart the PC.
We use the command line
We figured out how to remove the write protection from the USB flash drive with the help of the registry, now we will consider one more way to solve our problem. To do this, we perform a few simple steps:
- Run the command line (be sure to do this as an administrator). In the seventh versions of Windows this can be done in the Start menu by right-clicking on the command line. In Windows 8 and 10, you can enter into the search "command line", right-click on this item and select "Run as administrator".
You can also use the hot keys "Win" + "X" and select it.
- Enter in the line that appears diskpart and press Enter, after which we need to enter the following command listdisk and find in the opened list of devices our USB-device (here we are interested in its number). Next, enter a series of commands (after each entered command, press Enter), namely: selectdisk N (N is the number of our device, which we received in the previous step); attributes disk clear readonly and then exit.
Now we close everything and check the performance of the flash drive.
If the flash drive needs to be formatted, then instead of the exit command, enter the following list of commands:
- clean.
- diskpart and create partition primary.
- We format it in the file system we need: format fs = ntfs (or fs = fat).
Formatting you can do more simple way. You go into the computer, there you find your flash drive and click on it with the right mouse button. Then choose "Format" and format the USB flash drive.
Local Group Policy Editor for help
To open it press "Win" + "R" and enter the following in the line - gpedit.msc, confirming the input by pressing Enter. Important! In Windows 10 and 8, this utility is not present. You can install it, but this is a separate topic that will be published on our website. Therefore, this method is suitable for those who have Windows 7 and XP installed.
We will see an editor window in which you need to find the "Computer Configuration" branch and then follow the following route: "Administrative Templates", then "System" and "Access to Removable Storage Devices". Here you need to find the parameter "Removable disks: Disable reading" and look at its value.
If it is on, then turn it off. To do this, click on the parameter by double pressing the button and select "Disconnect" in the window that appears, and then click "OK".
A list of utilities that can also help you
Some flash drive manufacturers help users of their drives by releasing useful utilities, including for solving such a problem when it is needed remove write protectionUSB flash drive. Briefly tell about each:
HPUSBDiskStorageFormatTool - helps to unlock the memory card regardless of its brand, model, volume, etc. We download the program, run the received exe-file and the problem flash card should be defined in this program. It remains for us to choose in which file system our device is formatted, and start by clicking the appropriate button. If you do not understand what to choose, then leave everything by default.
JetFlashRecoveryTool - will help owners of flash cards from the companies Transcend and A-Data. We download the program, start it, and then activate it using the "Start / Start" button.
ApacerRepair - a program that works with USB-devices from the company Apaser. You will need to download the utility and follow the instructions that will be displayed on your screen.
AlcorMP - Works with AlcorMP controllers. Download the program, run it and look in the appeared window. After that, you just need to click on the "Start" button.
Finally, I note that all the listed utilities completely remove information from the flash drive, because format it. Keep this in mind.
The site has a very detailed and useful article that will help "cure" your flash drive. Be sure to read it "".
Flash drives and memory cards for several years, as almost completely occupied the niche of portable media. Sometimes it comes to the fact that a blank disc in some places is almost impossible to buy. Agree, it is much more convenient once to buy a small accessory, on which you can overwrite a lot of different data without experiencing that if something is wrong to write down, you will have to write everything down on a new one. In addition, using flash drives, you will practically protect yourself from the situation when a disc recorded on one computer may not play correctly on the other. Well, clean discs are also not always enough.
Despite its longevity and almost inability, from time to time in the operation of a flash drive or a memory card, there may be various errors. One of the most unpleasant is write protection. You can copy information from portable media, but if you want to record something on it or change the location of already placed files on it, the system displays a window with the inscription: "The disk is write-protected". The first thought that comes to mind almost every user - an accessory is broken. In some cases, this is exactly the case, but very often the reasons lie in another. We offer to familiarize with all possible causes, why a flash drive or a memory card can be installed write protection, and also we will analyze all possible ways, how to remove this protection.
Method 1: The hardware switch
This method is the simplest and can be really effective for older models of USB flash drives, as well as almost all SD memory cards. What is its essence? On the body of the drive is a small button in the form of a slider, which in manual mode you can activate the write protection mode. If you use a microSD memory card, then, probably, in order to connect directly to a computer, you use the adapter on a standard SD card. That's it on this adapter and will be located slider. Look closely at it and you will see a Lock or a lock icon, as well as an arrow indicating the direction in which you need to move the slider to activate the write protection. Since in most cases the problem does not arise by itself, it is likely that the last time you just accidentally touched the switch with your finger. Slide it in the opposite direction and try again to write down the file you need. It is very likely that the problem will be solved already at this stage.

Next, we list the software ways how to remove write protection. Thus, you are working on the controller responsible for the operation of the drive chip. Choose one, because each of them leads to the same result, only the sequence of actions and the instruments involved differ.
Method 2: Format the USB flash drive
Very simple and thus and effective almost in 100% of cases a way. The flash drive is formatted in two ways: via windows Explorer or through the command execution utility. Let us analyze each of them in more detail.
Through Windows Explorer.
- In Explorer, depending on the version of Windows, click the My Computer, Computer or This Computer tab, find your flash drive in the list of disks and devices.
- Right click and select "Format".
- In the opened window, select the file system (we recommend to stop the selection on FAT32) and click the "Start" button. After a few seconds, the formatting is complete.
We would like to draw your attention to the fact that if the flash drive is write-protected, then it's unlikely that you will succeed in this way. It is better to use the command execution utility.
- In Explorer, look at what letter in the system is a flash drive or memory card.
- Press the Win + R key combination, then enter the command in the opened window
format<буква_диска>: / q
format<буква_диска>: / q / fs: fat32
- After the command line is opened, wait until the window is automatically closed, then try to write a file again.

Method 3. Via the Registry Editor
If for some reason the previous method did not help, we will try to dig deeper into the system. To do this, use the utility regedit - editor the Windows Registry. You will need to change some parameters.
- Click on the search button located either in the Start menu or, if you have Windows 10, in the lower left corner near the Start button, and type regedit, then in the search results, find the utility and run it as administrator.
- Go to the following branch: HKEY_LOCAL_MACHINE \\ SYSTEM \\ CurrentControlSet \\ Control \\ StorageDevicePolicies.
- If the StorageDevicePolicies folder does not exist, create it in the top menu by clicking Options - Create - Partition, and name it StorageDevicePolicies with no spaces or quotation marks.
- Click on the created section with the right mouse button, select New - DWORD parameter (32 bits) and name it WriteProtect.
- In the right part of the window, right-click on the name of the created parameter and select Change, then set the value to 0.
- Pull out the USB flash drive, close the utility and restart the computer.
- Re-record the file on your drive, everything should work.

Method 4. Via the command line
To unlock the portable drive using the command line, you will need to run it as an administrator, and then enter several commands that will help to remove write protection. To achieve the desired result, take the following steps:
- Click the Start button and type "command line" or cmd in the search bar, right-click the utility that appears in the search results and select start as administrator. If you are using Windows 10, right-click on the Start button and select " Command line (administrator)".
- Enter the following commands:
diskpart
list disk
- The system will offer a list of disks connected to the computer with the serial number. Focusing on the size, determine the number of your flash drive, then select it by typing the command select disk 3, where instead of 3 specify the number of your drive.
- After the utility notifies that the disk was successfully selected, you need to unprotect the write with the following command:
attributes disk clear readonly
- If you need to format the USB flash drive, make it one of the commands:
format fs = ntfs
format fs = fat
- In a few seconds everything will work, try again to copy something to the USB flash drive.

Method 5: Using the Local Group Policy Editor
- To open the local Group Policy editor, hold down the combination of the Win + R buttons, then type gpedit.msc in the opened line and confirm with Enter.
- In the utility window that opens, go to Computer Configuration - Administrative Templates - System - Access to Removable Storage Devices.
- See if the "Removable Disks: Disable Read" option is activated. If the check mark is on "Enabled", select "Disabled", then click Apply - OK.
- Check if the file is writing to the USB flash drive.
Method 6. Using proprietary utilities
If for some reason not one of the methods does not help, try to use proprietary utility to fix problems in the operation of the flash drive from the device manufacturer. To do this, go to the official website, on the support page look for software for external storage devices. The most famous utilities are HP USB Disk Storage Format Tool, JetFlash Recovery Tool and Transcend JetFlash Online Recovery.
If this does not help, then, most likely, your removable disk has become unusable. Probably, the maximal parameters of rewriting cycles have simply been exhausted, because of what it will be impossible to write down something. It's easier to buy a new flash drive, their price for today is completely accessible for everyone.
Conclusion
We hope that our guide will help you to remove from your flash drive or memory card write protection and you will be able to use it for a long time. We invite you to write in the comments what helped you to get rid of the problem.
Any drive, be it SD-cards, microSD and USB flash drives, are subject to such an error as the inability to work with stored files, or rather the notification "The repository is write-protected". The question of how to remove this protection on a phone or a computer becomes urgent among thousands of users. Further you will be presented with light and more complex solutions, but basically everyone will be able to understand them.
We remove write protection on the phone and memory card
Below we will present all the current methods and solutions that you can apply on your device. Choose for yourself the easiest and act.
SD card and microSD
Under the decision with microSD will be meant phones Android (Samsung, Nokia, Xiaomi, etc.), so safely apply the described unlock methods to your smartphone.

If the notification "Storage is write-protected" appears when deleting through the Gallery, try to open the folder with photos and from there clean up the files. Most file managers also solve this issue. For example, in Total Commander a dialogue will be presented for the removal of protection.
Here video instruction with clear explanations, for formatting memory through the command line.
USB flash drive
Although the described actions can still be applied to any memory cards, it is better to assign them to a USB flash drive.
- Some manufacturers have decided to personally tackle the issue of simply removing protection from a USB flash drive. All this resulted in the creation of tools for unlocking data. Most of them restore working capacity through formatting. You can give an example Hard Disk Low Level Format Tool, but there are other programs. There is nothing complicated in them, anyone will understand.
- Another option remains the opportunity to try happiness through "Local Group Policy Editor". Drive the team gpedit.msc in the menu caused by WIN + R. A multi-step editor opens. The first item will be "Computer Configuration". Click on the next to it with a triangle. The following options are suggested. We choose the system further "Access to Removable Storage Devices". In the right window we find "Removable disks: Disable reading". Should be "Not set", if not, then enable such a combination by clicking on the parameter.

Conclusion
In the end, the notice "Storage is write-protected" may indicate a technical failure of the media, which indicates its replacement. You can check the memory capacity at the service center, however, you should make sure that you can not remove the protection by the above described methods.
I wanted to write a file on the USB flash drive, but to me in return: "Remove the write protection". I thought to myself: "I did not even put it." There are no mechanical locks, software too. The place is free, but you can not record or delete anything. What should I do if the flash drive does not open? If you are reading this article, then probably also faced with a similar problem. Let's take a look at several possible options solving the problem:

Fig. 1. The disc is write-protected.
If the data flash drive is opened, then be sure is worth savethem on hDD computer. The backup helps to save not only the data, but also your nerves.
So, what to do if the flash drive is broken?
The first thing that came to your mind was to try reestablish windows tools . Open the "Computer" - right click on the flash drive icon - "Properties" - the "Tools" tab - Check for errors - "Check".

Fig. 2. Recovery flash drive means Windows
Sometimes it helps, especially if there are minor errors in the file system. But, unfortunately, not in our case.
Formatting
We are trying to format. Also right click on "Format". We choose the desired file system (NTFS is not the best option for flash drives, FAT32 is the most popular FS for drives: it works faster, it is read on all devices, exFAT is a new FS, developed specifically for solid state drives, allowing to evenly distribute the load to triggers (in old systems the memory cells are used sequentially, which after a long time leads to complete wear of the first flip-flops and leaves the untapped end triggers almost intact), the formatting method (fast or full). Quick formatting simply deletes the table file system, without affecting the memory cells themselves, which allows you to quickly restore erased files if necessary.
Or you can use the utility for low-level formatting, for example, HDD Low Level Format Tool. Only when choosing a flash drive is not confused with hard drive or other device.
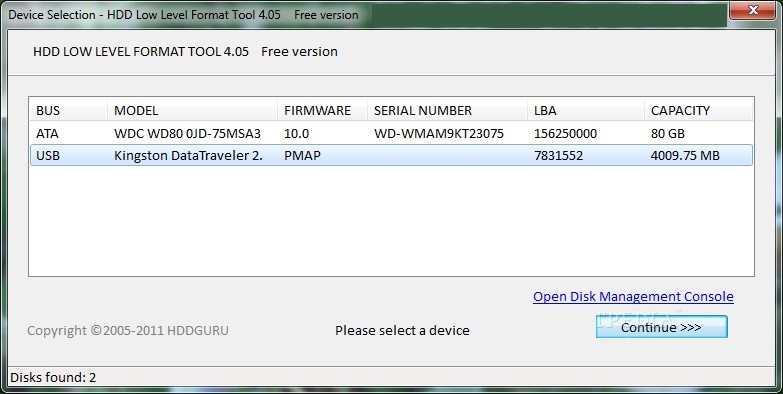
Fig. 3. Formatting the tool HDD Low Level Format Tool
So, the formatting attempt failed with the epic phrase: "The disk is write-protected"

Fig. 4. The disc is write-protected
Or this:

Fig. 5.Windows can not format a disk
Using the manufacturer's software to restore the flash drive
In this case, you will have to use an additional software and before experiencing any universal programs, we'll go to the site of the manufacturer of the flash card and use the proposed utilities. To do this, we first specify the full name of our flash drive.
For example, this is JetFlash Transcend 8GB.The manufacturer's website can be found in any search engine.
On the Transcend site select the "Support" tab - "Download" and select your device

Fig. 6. Search for utilities on the site Transcend
IMPORTANT!!! Before launching such programs, remove all flash devices that do not need to be repaired. These programs do not always correctly identify "their" USB flash drive and begin to apply operations to other devices, which leads to the inevitable death of the latter. Different controllers - different programs and firmware.

Fig. 7.JetFlash Format Tool
Then we were lucky, and the program found its "own" flash drive.
As a rule, the manufacturer can offer several useful utilities for restoring the efficiency of the device.

Fig. 8. Selection of software on the site Transcend

Fig. 9.
Use of universal programs.
In most cases, the software from the manufacturer is enough to bring your flash drive back to life. The use of third-party universal means does not always give the desired result. If the above methods did not help, then the probability that universal programs return your flash drive to life is also small. Again, for the reason that even in the flash drive of one company can use different controllers and the methods of their "treatment" are also different. But try still worth it. For example, the program HDD Regenerator, created to restore hard disks, but also suitable for flash drives. The program eliminates physical damage ( bad sectors) from the surface hard drive and flash drives. Also supports low-level formatting.
Firmware replacement
If none of the above does not help, then there are already more complex methods to use, if it is, of course, worth it. To give your flash drive to a specialist in a service or "to ..." it independently is expedient if there were some vital data left on it (Pentagon databases, vacation photos, data, worked for years and for some reason not having backup etc.).
Should learn VID and PID your device, find the firmware for this device on this data and install it. Immediately I warn: it will take a lot of time and effort. This issue is dedicated to the whole site http://flashboot.ru, where you can download any firmware and discuss any problem associated with the flash drive.
You can learn VID, PID and VendorID using utilities, Usbdeview or ChipGenius.

Fig. 10.
Even if the flash drive is not detected as a drive, but operating system sees it as a device, then the utility determines the VID and PID. Therefore, we insert the USB flash drive into the USB port and launch the CheckUDisk utility. We need only VID, PID and VendorID.

Fig. 11. The result
Next, you need to search for these attributes utility for flash drive controller. To do this, go through the link iFlash and enter the model in the necessary fields of the site and click on the button Find. After that, a list of models of flash drives with utilities for flashing the controller will be displayed. And then we need to find the right option. I advise you not to close the program, so that when searching, you can also look at other attributes of the flash drive.

Fig. 12. Firmware Search
Copy the name of the utility for the firmware of the controller, which suits us and is inserted search string section Files and click on the Search button.

Fig. 13. Firmware search results
Find the file we are trying to install on the USB flash drive.
Of course, it can not turn out right away, but do not despair. We return to the list of utilities for flashing the controller of the USB flash drive and look for similar ones. Often in the database there is not one utility that is suitable for our flash drive.
Closing contacts
Another way to restore the flash drive - this zeroing by closing contacts. The method is rather "sadistic" and risky. What kind of contacts to close, should be specified from the manufacturer, tk. for different flash drives the combination may be different. As far as I remember, on some of the flash drives I closed 11 and 13 contacts, but I can be wrong. In any case, it is worth checking. This method is better not to use or use only in case of emergency; you run the risk of not only "finishing off" the flash drive, but also burning the south bridge motherboard computer. So think about whether the skin is worth the candle.
On this I have everything. If you know any other ways to restore the flash drive, please share it in the comments.
Do not miss the opportunity to do a good deed: click on the Social Network button so that other people also benefit from this material. THANK YOU!
In accordance with the Law "On Copyright and Neighboring Rights", the use or reprint of the site materials (in whole or in part) is allowed only in an unchanged form, with the mandatory placement of a direct active hyperlink to our site. The link is placed at the end of the material. Our link:





