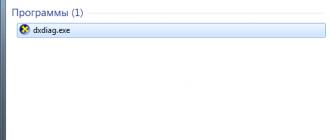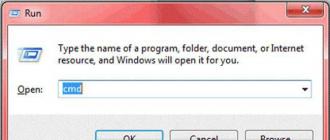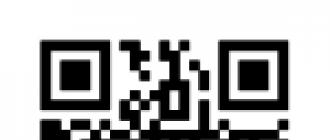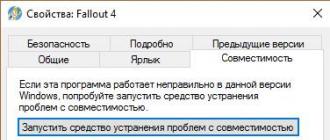TP Link TL-MR3220 - wifi router with support for 3G / 4G modems, has 4 LAN ports and one WAN port. Works great with Tandem 3G modem on OpenWRT firmware
|
You can download the OpenWRT firmware for the TL-MR3220 router here: [download] |
Interesting:
|
Setting up a router:
- Connect the router to the computer using a network cable (WAN \ LAN socket) or connect to a Wi-Fi network.
- Connect 3G modem to router with USB cable
- Open an internet browser and enter the address: 192.168.0.1
- Enter your username and password to enter the router management. Default login: admin password: admin. In the router management console, go to the System Tools section, then to Firmware Update. Select the firmware file downloaded from the link above and click the update button.

- The firmware will take no more than 3 minutes. After the firmware, the router will reboot. Enter 192.168.1.1 in the address bar of the browser - now the router management console is logged in at this address. The Username field should default to root. Password not set, click Login. You can set the password yourself later

Go to menu Network - Interfaces

Remove all unnecessary interfaces except LAN. The Delete button in front of each. After that click the Add new interface button 
Enter the name of the new interface in English without spaces next to the Name of the new interface field. Protocol select UMTS/GPRS/EV-DO 
Fill in the fields as shown in the figure below. Fill in the APN field in accordance with your operator. (For example: internet.mts.ru or internet.megafon.ru). Click the Save button and go to the Firewall Settings tab. 
Check the wan box and click Save & Apply. Then again go to menu Network - Interfaces 
A new red interface will appear, which will connect to the internet after a while if done correctly. When connected, the Uptime will go and the number of RX, TX packets will grow. You can already check the availability of the Internet by going to any site. 
Now let's move on to wifi settings. To do this, open the menu Network - WiFi. Under Wireless Overview, click the Edit button 
In the ESSID field, enter the name of your Wi-Fi network. Leave the rest of the settings unchanged. Go to the tab wireless security. 
Go to Interface Configuration. Select WPA2-PSK in the Encryption field. Enter the network password in the key field 
This completes the router setup, you can close the router settings tab and proceed to the Internet review
The TP-LINK TL-MR3220 wireless router, at first glance, does not differ from other devices of this class, except that it stands out with a slightly unusual design. Among his specifications everything you need to build a small home or office network:
- one "incoming" WAN port - for communication with the provider;
- four LAN ports for connecting stationary devices;
- Wi-Fi transmitter with one antenna, maximum channel width - 150 Mbps;
- power and reset buttons (the latter combines the reset and enable WPS functions).
Any USB modem can be connected to the router
Its main feature is waiting for us at one of the ends of the case. This is a USB port that makes the router compatible with 3G/4G/LTE modems. Thus, we get a full-fledged backup communication channel, plus the setting for automatic switching between WAN and 3G. This means trouble-free operation home network even under some conditions unforeseen problems with connection.
ATTENTION. The official website of the company reports that 4G LTE modems will only be compatible with the hardware version of the V2.
Before setting up a TP-LINK TL-MR3220 router, you should go to the manufacturer's website and check for new software versions for this model. Firmware, if its version is higher than the current one, will be needed for more stable operation Device software. Pay attention to the hardware version of the device - it is indicated on the sticker at the bottom of the router itself.

Finding current version firmware for your router, download it to your computer - it should be a file containing the version number in the name and having the *.bin extension. After that, you need to connect the router to the computer in the usual way: connect one of the subscriber ports of the router to the network card PC.

Then go to the web interface at 192.168.0.1 and go to the section system settings. On the Micro Update tab software” you need to specify the path to the folder where the firmware was downloaded and click “Update”.

The firmware will take about 5 minutes, and during this period you can not turn off the router, reboot it or disconnect it from the computer. A sudden loss of communication can damage the firmware. Upon completion of the process, the device will reboot, and if the firmware is installed successfully, you will again see the login window for the management interface, requesting a name and password.
Setting up a router for networking
Customization starts with communication in your particular case. If you plan to use both WAN and 3G connections, or one of them. Here is the order in which you will be able to set up a connection on each of these sources:
Working with a USB modem
- After logging in to the management interface, go to the "Network" section, then to the "3G / 4G" page.

- If the modem is connected, the system will determine its make and model, if not, the first line will contain the inscription: “Not connected”. This will not interfere with further configuration.
- Select your region and provider from the drop-down lists. Set the desired connection modes. It is better to leave the authentication type as "Auto". Save the settings with the corresponding button.

- If your ISP is not listed, click Advanced. On the page that opens, check "Manually set the Dial number, APN, username and password", and in the fields below, enter all this data, having previously learned them from the provider's technical support. Save the configuration

WAN connection
Setting up an Internet connection via WAN does not imply any features compared to other router models:
- Connect the Internet cable coming from the provider's equipment to the WAN port on the router.
- In the "Network" section, go to the WAN tab, select the type of connection and the method for assigning an IP address. Depending on the type of connection, enter the necessary data (name and password for PPPoE, IP, mask and gateway for static IP, and so on - this information is provided by the provider).

- If necessary, we clone the MAC address or contact the provider with a request to replace the MAC in the account.

- We save the configuration, the router reboots and, if configured successfully, goes online.
WiFi setup
Setting wireless network also looks normal: on the first tab of the "Wireless Mode" section, assign the network name, numbers and frequency of channels, top speed via Wi-Fi. The next tab allows you to configure security: here you select the type of encryption and assign a security key. The third tab provides the ability to filter by MAC addresses: here you can block certain devices from accessing your network.

Conclusion
The TP-LINK TL-MR3220 router is an excellent solution for those who do not have constant access to wired Internet, but there is a need to be in touch without interruptions. Elementary setup (and, if necessary, firmware) - and you can access the Internet through mobile modem and enjoy high-speed 3G / 4G communications anywhere where your provider has coverage. Do you have experience distributing mobile Internet through a router? Tell in the comments.
Today, the situation is such that proven software is not often completed simultaneously with the release of the device. And developers have to release firmware updates after the router goes on sale. Thus improving bugs and problems suddenly discovered by users.
Each router is equipped with software tools that perform transfer operations, data, WiFi creation, sending packets, connecting, encrypting and so on. Standards have an inconvenient property to change and a router with outdated software may refuse to function in new conditions. Why not throw away a recently purchased and functioning device just because it is incompatible with the new required standards?
In such cases, flashing the TL-MR3220 router solves the problem, since it is nothing more than a replacement for the old software tool router to the latest. However, unlike updating a simple program, updating the firmware contains a certain amount of risk and can, in some cases, lead to a complete loss of router performance. In order to protect yourself from such a result, follow the recommendations on this page before and during the process of flashing the TP-Link MR3220 router in order to reduce the chances of the device breaking down.
How to update firmware of MR3220 router?
Download the firmware archive from the official Tp-link website http://www.tp-link.com and save it on your computer. Then extract the firmware file from the archive, it has something like this name: mr3220v2_en_3_15_2_up_boot(130326).bin.
Carefully check the compatibility of the firmware downloaded from the web page of the manufacturer with your device. You may be surprised to learn that even today not all manufacturers have bothered to build a detection system into their routers. program code. Naturally, if the firmware of the TP-Link MR3220 router is changed to microcode from another router, the router will not function and, in most similar cases, the device must be taken to the SC.
Secure the computer from which the latest firmware for the MR3220 router is installed with an uninterruptible device, for example, by connecting it to a UPS class device. Not a single person is insured against a power outage, and if the power is turned off at the stage of updating the microcode, there is a 95% chance that the TP-Link MR3220 router will have to be slowly hidden in a box and taken to the SC.
Before flashing, remove all patch cables from the device, leaving only the wire from the PC, which will be used for flashing. It is very undesirable that at the stage of flashing, signals were sent to the router to receive signals. Not all routers correctly respond to such packets during the firmware process. To prevent this from happening, make the firmware by booting into safe mode network enabled mode. So you will know that no program will get into the Internet for an update or for another reason.
Reset the router, usually this can be done by pressing the "Reset" button located on the back of the device. The reason is that after updating the firmware in 50% of cases, the router has to be configured from the very beginning in order to avoid incompatibility with the configuration file saved by previous versions of the firmware.
First of all, you need to log in administrative control panel TP-Link router MR3220. To do this, type router address on the subnet it created. To do this, in the address bar of the browser, we type 192.168.0.1. Next, enter your username and password. The default is admin and admin. We get into the settings of the router. The firmware can be downloaded from the official website and pointed to its path on the computer.
Go to the tab System Tools - Firmware Upgrade. Click on the "Browse ..." button, specify the path to the firmware file and click the "Upgrade" button.
We are waiting for the firmware process to end.
The router will reboot itself and you will see the settings page. You can not close it, but immediately proceed to setting up the router.
Attention! You need to update the firmware and make settings only by connecting the router to the computer via a network cable. must be disabled on the computer. Do not turn off the power on the router or computer during the software update process. When the firmware is on, it’s better not to touch anything at all, otherwise you can turn the router into a brick.
After updating the router and a message about its successful completion, turn it off and on, and then re-enter the settings issued by your provider.
Hey! In this article, we will take a closer look at restoring a Tp-Link router after unsuccessful firmware. It often happens that some kind of failure occurs during the firmware of the router, and the router simply stops working: Wi-Fi does not work, the power indicators do not light up as usual, you can’t enter the router settings, etc. In such cases, even reboot and factory reset. If you have unsuccessfully flashed your tp-link router, and it became like a brick, you can try to restore it.
This method can restore the following Tp-Link models:
TL-MR3220v2 TL-WR842ND Archer C7 AC1750 v2 TL-WR740Nv4 TL-WR941NDv5 TL-WDR4300ND TL-WR1042ND TL-WR940NDv2 TL-WR841NDv8 TL-WDR3600ND TL-WR741NDv3 -WR940N V2
If your router is not listed, then most likely it can only be restored using a soldering iron, and special cable. In this case, it is better to contact the service center.
All the models that I listed in the list can be restored programmatically, which is what we will do now. True, it is possible to bring back to life those devices that last time were flashed with special firmware with recovery support. But you don’t need to delve into it, it’s easier to try.
Patient:
I thought it would be wrong to prepare instructions without checking everything myself. Therefore, I took my Tp-Link TL-MR3220v2 router (I don't use it now), which, in principle, is fully working, but for some reason refuses to see any 3G modem point-blank. Well, for the purity of the experiment, I decided to turn it into a brick. It is not very easy to do this (when necessary :)). First, I tried to upload firmware for another hardware version, it didn't work, gave an error. Then, I decided to flash it via Wi-Fi - I flashed it. Well, I had no choice but to turn off the power during the firmware update :) Never do this! After all, recovery may not work.
It turned out that I have a non-working Tp-Link TL-MR3220v2, in which only two indicators are lit (power and gear).
He did not react to resetting the settings, and, of course, he could not enter the settings.
You can try before starting to restore the router:
- See article from possible reasons, by which . Perhaps you have some other problem, but the router is working.
- Before restoring your Tp-Link, try.
Tp-Link router recovery process
1. First of all, we need to download special program Tftpd. You can download from this link - (size - 467 kb). Save the archive with the program on your computer. Create a folder with any name. I created it on the desktop, named "325". Extract the program itself into this folder, the file tftpd32.exe.

2. Next, we need to download a special firmware. You can download this firmware from the official Tp-Link website. Find the firmware for your model, and the hardware version is important! And one more important point, the name of the firmware should not contain the word boot. If you do not know where and how to find the firmware, then look at the article.
In the name of the firmware on the site, you will not see the word boot. Whether the firmware is suitable or not, you can only see it by downloading it to your computer and opening the archive. See the name of the .bin file itself, which is in the archive. For my TL-MR3220v2, I downloaded the first firmware listed (on the site) and it fit.

Extract the firmware file from the archive and rename it. The name should be like this: "mr3220v2_tp_recovery.bin"- this is for the TL-MR3220v2 model. For example, for TL-WR841ND v8, the name would be: "wr841ndv8_tp_recovery.bin". It all depends on what model you have.
Then, place the firmware file in the folder with the tftpd32.exe program. You should end up with something like this:

3. You need to change the IP address of the connection by local network. Click right click click on the internet connection icon and select Network and Control Center public access . In a new window, on the left click on Change adapter settings.

Right click on adapter "LAN connection" and select Properties. Next, select "Internet protocol version TCP/IPv4" and press the button Properties. Set the switch near "Use the following IP address".
Now attention!
For TL-WR1042 and TL-WR842 V1 router models, write in the IP address field 192.168.1.66
. For all other models write - 192.168.0.66
. (If both addresses fail, try 192.168.0.86 again.) The subnet mask should be written automatically - 255.255.255.0. We leave her. We press the button Ok.
Preparation is over, let's start.
Disable antivirus, firewall, and other programs that may be blocking the connection.
dr.web asked me for permission for the program.
4. Connect your router to your computer with a network cable. On the router, the cable can be connected to one of the 4 LAN connectors.

5. Open the folder where we put the firmware and the program. Run the tftpd32.exe program as an administrator. Right click on it and select Run as administrator.

6. In the Tftpd program, on the contrary server interface select the appropriate adapter. There will be the IP that we asked above. Next, click on the button Show Dir, and see if our firmware is on the list. In my case it is "mr3220v2_tp_recovery.bin".

If all is well, then the program is simple leave open. You don't need to click anything to start recovery.
7. We take our router (which should already be connected to the computer), turn on the power, and quickly press and hold the WPS / RESET key.

Hold until the program starts the recovery process. Everything went right for me. If it doesn't work, then try this: turn off the power of the router, press and hold the WPS / RESET key and turn on the power.

We wait, do not press anything until the router reboots. You will understand this by indicators. My router has earned, and I have no problems.

If you want, you can flash the router the usual way according to this instruction. Just look carefully :) well, you will have to configure the router. You can.
In the properties Local Area Connection, do not forget to set back Obtain an IP address automatically. We changed it in paragraph 3 of this article. Otherwise, there may be problems with connecting to the Internet via cable.
Conclusion
As you can see, everything works. It turned out to restore the router, which many would have simply thrown away, or would have had a lot of problems with service center on warranty service. Few people take routers for repair. It is generally believed that it is easier to buy a new one. (in some cases, this is true).
Do not forget to write in the comments about the results, this is important! Especially if you managed to restore a Tp-Link router model that is not in the list at the beginning of this article. Any information on the topic would be very helpful!
The first thing I would recommend to start working with the router is to update the firmware of the TP-LINK MR3220 router. The firmware update will not only fix system errors previous versions firmware, but will also add the ability to connect various 3G / 4G modems and Russify the router interface.
In order to get to the web interface of the router, you need to connect network cable(it comes with the kit) to a computer / laptop and any LAN port router.
Attention!!! You should not update the TP-LINK TL-MR3220 firmware by connecting via a Wi-Fi network.
After that, turn on the power of the router, do not forget to press the power button on the back. On your computer/laptop, set automatic retrieval of network settings . After that, on a computer / laptop, open a browser (IE, Chrome, Opera, etc.) enter in the address bar 192.168.0.1 in the login and password input window, enter, login- admin, password- admin.
You will be taken to the status page of the TP-LINK TL-MR3220 router, in the line Firmware Version you will see the firmware version in the line Hardware Version - hardware version(you can also look at the sticker of the router, there is also all this information).

After that go to the site TP-LINK, select the appropriate hardware version (in my case V2).

Download the firmware update.

After downloading the latest firmware, unzip it. IN web interface router go "System Tools" - "Firmware Update". Click " Overview", specify the path where you have the unzipped firmware with the bin extension (for example, mr3220v2_ru_3_15_0_up_boot(130607).bin). Click the button "Upgrade" (Upgrade).

A prompt window will appear to update the firmware, click " OK".

Update TP-LINK firmware TL-MR3220 will take no more than 5 minutes, the router will reboot during installation. After loading it in the window states you will see updated version firmware.

Quick setup of the TP-LINK TL-MR3220 router.
After that, you can start setting up the Internet and WiFi networks router. For this, a quick setting is provided, press the button " Quick Setup".
Reading information window and press " Further".

In the next window, you are prompted to select the Internet connection mode. Comments, I think, are redundant - select the connection type that is your priority and click " Further".

Then select the type of Internet connection (this step will be if the WAN port is involved in the Internet connection in the previous menu). Here you need to specify the type of WAN and provider data (for more than detailed information you can contact your ISP).

In the next window, you select the 3G / 4G modem settings, again, if before that the 3G / 4G modem is involved in the Internet connection in the settings. In this window, just select a supplier mobile Internet and press " Further".

The next step is setting up the Wi-Fi network. Here you can leave everything by default, the only thing you need to do is write the name of the Wi-Fi network (SSID) and specify the password by selecting the type of encryption WPA-Personal/ WPA2-Personal. The choice of a password should be approached wisely, I recommend using a password of at least 8 characters with uppercase and lowercase letters, numbers and specials. signs (@#$).

After that, the router will offer to reboot it, we agree, click " Reload".

This completes the TP-LINK TL-MR3220 setup.
Setting up an Internet 3G / 4G modem on TP-LINK TL-MR3220.
If you want to change your Internet settings, you don't have to use quick setup just follow the instructions below.
In order to configure the Internet only through a 3G / 4G modem, you need to connect to the web interface of the router, go to "Network" - "Internet access", select "Only 3G/4G". Press " Save".

After that, you need to go "Network" - "3G/4G", select your modem provider and press "Save".

On this, the Internet setup via a 3G / 4G modem can be considered completed.
Setting up a Wi-Fi network on a TP-LINK TL-MR3220 router.
In order to change the settings of the Wi-Fi network, you need to connect to the router via the web interface, go to the menu " Wireless mode". Prescribe:
name of the Wi-Fi network - at your discretion
Region - Russia
Channel -Auto
Mode - 11bgn mixed
Width - Auto
Check the boxes opposite - Enable wireless broadcasting and Enable SSID broadcasting.