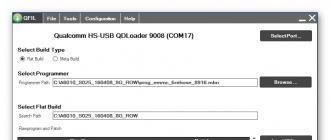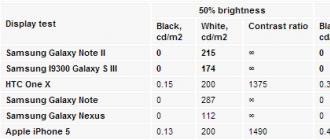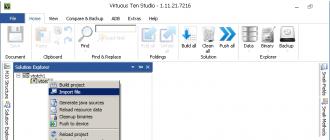To set up an ASUS router, you need to connect. After, in the browser, follow the link - 192.168.1.1 . If you have not set up your device before, you will see Quick Setup Wizard. If you need a username and password, then in both fields by default we type admin(should be checked with providers). The ASUS Control Panel will be displayed.
basic settings
The panel consists of general and additional settings. Available possibility view the network map, enable guest internet, traffic control, and parental control. In the additional section, Wi-Fi is regulated and configured firewall.
To verify if you are connected, you can go to the tab " Quick Network Setup". Then select " Check connection" And " Go". In the window that appears, enter your username and password. Press " Further". Then in the section Setting up a router»Fill in the specified name (SSID) and network key (to connect to the network). 
Press " Apply". Will begin . After that, a network with the name you specified will appear in the Wi-Fi list. We connect to the device using the given access key and return to this section. In the window with connection information, click " Further».
In most cases, the Internet should already be working, but if your provider does not support the technology AutoIP, then tune WiFi follows on its own. In this case, after checking the connection, the section " Internet settings». 
Next on the proposed list choose the connection technology used by your ISP. Then in the window that appears, enter login And password that were provided by the provider in the contract. All information should be clarified with him if any problems arise. It may be necessary to further enter any other parameters that must also be taken into account (service name, IP address, etc.). After that, you need to do all the same steps that were described above.
WiFi settings
On the main tab, there is always an option to additionally tune Your WiFi. For example, in the section " Internet" can change type of WAN connection, that is, if the provider has changed the connection technology, you can switch it. In section " Network map» it is possible change key to connect Wi-Fi, as well as the username (be sure to press " Apply"). can be customized guest network(not recommended if you need to control internet traffic) and impose parental control, if required save child from an unwanted resource.
You can also change access key to the control panel of your router. To do this, go to Administration", Further - " System". Enter a new password and click " Apply' for it to take effect. The rest of the sections mainly contain additional settings for wireless and local Wi-Fi, which you can configure as you wish. 
How to reset the router
If you forgot the password for wireless Wi-Fi, and the other devices were not connected, try to go to Control Panel by cable and view it there. But if this is not possible, it is recommended reset router to the default settings.
To do this, there is a special button on the back of the router. Press and hold it about 15 seconds until the WPS indicator starts blinking. The access key will dropped, you must follow all the steps described in the article above. To avoid such situations, when connecting on a computer, you should always check the box " Connect automatically". Then the entrance to Wi-Fi will be done using autocomplete.
The Asus rt-n12 router is a fairly popular budget router that has successfully implemented all the functions necessary for a simple home network. The device is a portable WiFi access point with an information exchange rate of up to 150 Mbps, while the device supports the common 802.11n communication standard with an operating frequency of 2.4 GHz and is equipped with 4 LAN ports for "hard" connection of local computers.
Asus rt-n12 router: indicators and connectors
There are seven LED indicators on the front panel of the router:
 1 - power indicator (Power);
1 - power indicator (Power);
- - off - power is not connected;
- - steady green light – the system can be used;
- - fast blinking – process.
2 - WiFi network status indicator;
- - “off” – no power supply (or the network is disconnected);
- - solid green light – the system is ready to exchange data via wireless channel;
- - blinking – data is being transmitted (wireless network).
3 - indicator of connection to the Internet (WAN);
- - "off" - the Internet does not come from the provider "to the router" (perhaps there were problems "on the line" or the service was suspended for non-payment);
- - steady light - active Internet connection;
4 - LAN connection indicators (LAN ports 1-4);
- - “off” – the network cable is not connected (or there is no electricity);
- - lit – the corresponding port is busy with active connection of external devices to the network via an Ethernet cable;
- - blinking – data is being transmitted (via cable).
The rear panel is equipped with several RJ 45 connectors and switches:
- - one separately located WAN port (for connecting an Ethernet cable);
- - LAN1-LAN4 connectors (connection of network devices);
- - one round connector for connecting the power adapter;
- - standard power button;
- - WPS button for quick authorization in the home network;
- - button to reset the router to factory settings (hold for 7 seconds);
How to connect wifi router asus rt - n12
Installing and configuring the connection of the asus rt n12 router on your own is quite simple:
- - connect the plug of the power adapter to the DC In jack located on the rear panel of the router;
- - connect the power supply to the mains with a voltage of 220 V;
- - for the initial setup, use a "hard" connection of the asus wireless router access point to the computer via an Ethernet cable (to avoid wireless interference);
- - connect the Internet cable provided by the provider to the WAN jack of the asus rt n12 router (if you need to connect this port to the LAN connector of the modem);
- - Connect the LAN port of the router to the network card connector of the "classic" computer using an Ethernet cable from the "basic" set of the router;
- - if you have a TV set-top box, also connect it to the LAN connector of the router;
- - turn on the power button.
This completes the installation and connection of the asus rt n 12 Wi-Fi router - the device is completely ready for use. Step-by-step modem configuration is carried out through the built-in web interface of the device, which can be accessed through any Internet browser installed on the computer.
To enter the router settings in the address bar, enter the combination of numbers 192.168.1.1 and enter the authentication data in the window that opens.
 By default, the username and password "admin/admin" is used.
By default, the username and password "admin/admin" is used.
If the router was previously in operation, you should first reset the settings of the asus rt n 12 router to factory settings according to the instructions in the final part of this article.
Setting up an asus wirelessroute rt n12 router for Rostelecom
To configure the asus rt n 12 wifi router to connect to the Internet through providers such as Rostelecom and Dom ru, go to the router settings, find the "Advanced Settings" tab and select "WAN" here.

In the upper part of the window, set the following Internet connection settings:
- - WAN type - select PPPoE from the drop-down list of connections;
Most Rostelecom subscribers use PPPoE Internet connection. However, when setting up the router yourself, it is still recommended to clarify your type of Internet connection: this information can be found in the contract with the provider or clarified by phone in the technical support of your Internet service provider.
- - the choice of port for configuring IPTV STB depends on which port you connected the set-top box to, but by default it is recommended to use the LAN4 connector;
- - enable UPnP - mark the option "Yes" with a marker;
- - get the WAN IP address automatically - select "Yes";
- - enable PPPoE relaying - it is recommended to set the option "no" from the list.
- - in the username and password fields, enter the data received from the Rostelecom operator for connecting to the Internet.

Setting up an asus rt n12 router for beeline and mts
In general, the instructions for setting up an asus rt n12 router for mts, beeline and other "mobile" providers are similar to setting up a router for Rostelecom.
Here in the tab "WAN" - "Internet connection" set the following values:
- - type of WAN connection - set the L2TP item;
- - enable UPnP - set the marker to "Yes";
- - get WAN IP address automatically - check "Yes";
- - connect to the DNS server automatically - select the "Yes" option;
- - L2TP server (VPN) - for beeline, enter this address tp.internet.beeline.ru.
"Username" and "password" in this case are issued to the subscriber by the Beeline service provider. Enter them. The remaining parameters do not need to be changed - feel free to click the "Apply" button.
However, when setting up a router for MTS, there are certain subtleties.
In the WAN connection selection tab, you must set the automatic connection mode. Login and password must be entered in the appropriate tab "Account and connection settings" - you get them directly from the operator.
How to set up wifi on asus rt n12 router?
WiFi setup on the asus rt n12 router is carried out in the "Wireless Network" tab, where you need to set the following parameters:


Setting up an asus rt n12 router to view IPTV consists of the following steps:
- - select the "local network" tab in the menu;
- - further IPTV;
- - enable multicast routing – mark the “Enable” option with a marker;
- - enable IGMP Snooping - set the marker to "Enable".

Leave the rest of the items unchanged and click the "Apply" button to save the new settings.
asus rt - n12 vpn server setup
Go to the router management menu and follow the following instructions step by step:

Set any IP address in the range from 192.168.10.2 to 192.168.10.254: the asus rt -n12 router supports up to 10 clients at the same time. In the VPN server tab, you must enter a username and password. Save your changes.  In the network map section, you can see the status of your VPN server, its IP address and connection status.
In the network map section, you can see the status of your VPN server, its IP address and connection status.
How to reset asus rt n12 router?
Resetting user settings to factory settings is quite simple: for this you need a regular needle or pin. On the back of the router, find the socket labeled "Reset". Press and hold for 10 seconds. The device has been reset. Release the button.
How to set asus rt n12 password?

Asus password - Forgot your password?
If your ISP gave you your router, you can try calling them and see if they know your router's username and password, or maybe they can reset it for you.
If you are still unable to log in, you may need to reset your router to default.
Your router's default password may be different from what we have listed here.
Change your router's DNS settings
Some ISPs choose to abuse the DNS system and map unknown names to servers they manage. This can be done without you knowing what's going on as your router gets its DNS settings from your ISP. For example, if you have one of these ISPs that are hijacking your DNS and you are trying to browse the internet to "some-random-site.com" and "some-random-site.com" does not exist, you can get a page back from your ISP with local ads on it.
By changing the DNS setting on your router, you will effectively change the DNS setting for every computer on your network. This is because when a device is connected to your network, your router automatically propagates its own DNS settings to that device. So you can protect your entire network from ISP hijacking with one parameter.
Changing DNS settings on Asus
If you followed our registration guide above, you should see this screen.

To change settings domain name systems, click on the selection on the left side of the page labeled " LAN» , located under additional settings.
On this new page, click the tab at the top of the page that says DHCP Server.
Set up the DNS section of your Asus RT-N66U
You are now on a page similar to the one you see above. Scroll down the page until you reach the section with DNS and WINS Server settings .

In the specified field DNS server enter the primary IP address of your chosen DNS server.
Most routers have at least two spaces for the primary and secondary addresses. ASUS RT-N66U only has space for the main address. Since you rarely need a secondary address, this shouldn't be a problem, but if you find one, you may need a different router.
For children: the best apps for kids on iOS or Android.
When everything is done with the changes you want to make, click the " Apply» at the bottom of the page.
Possible problems when changing DNS settings
Most devices on your network won't start using the new DNS settings until after they've been rebooted. After rebooting the device, you can go to its network settings and make sure that it uses the DNS servers you specified.
Asus Port Forwarding Instructions
After you have completed logging into Asus RT-N66U, you got on network map router. Find the link on the left side of the page that says WAN, it is under the heading " Additional settings". This will open a new page up, select the tab at the top labeled Virtual Server / Port Forwarding .
Set up the Port Forwarding section of your Asus
Now, to forward the port, make the following changes:

You are now on the correct page. Scroll down until you see port forward list. Underneath it service name enter something that reminds you why you are forwarding these ports, such as the name of the program.
Next to this range ports enters a port number in this field if you are forwarding multiple ports, then enter them as a list such as 22,23,24, a range such as 22-25, or a combination such as 22, 23, 25-27.
To the right of this is local IP-address of the IP address you are forwarding to these ports into this field. If you are forwarding a port to run a program on your computer, you must use that computer's IP address here.
After that, there is local port. Enter the same numbers that you entered in port range, you can enter ports as a list, a range, or a combination of both.
When you're done with all of this, click the " Add" right and then " Apply» below. That's all!
If your router is not working, buy a new one:
This setting is suitable for ASUS RT N12vp and ASUS RT N12e router. What can you say about this router? This is exactly the router that is in my apartment, I bought it for unthinkable money about 1 thousand rubles, it seems in the CSN, it was not difficult for me to set up and forget. The fact is that at that time there were no funds, and renting from a provider, like you, was not my style. I chose the most budget option and have never regretted it. ASUS RT N12vp firmware is fully translated into Russian, it has a cool appearance, its network range is enough to broadcast around the apartment without any problems. I would also like to note the pleasant interface of the web muzzle. As for quality, for two years there was not a single malfunction, once I caught a virus, but after resetting to the factory settings and changing the password, there were no problems. Of the shortcomings, I can only note one: LED lamps burn too much, just like a Christmas tree, they interfere with sleep at night!
The appearance of the router ASUS RT N12vp

Router connection diagram.

A cable from a PC is connected to any yellow port. Blue WAN port, the cable from the provider is connected.
We figured out how to connect the ASUS RT N12vp router, now let's try to configure it. Entering the router settings is carried out using a browser, if you could not enter the settings, then read the instructions for setting up a network card:
To enter the settings, open the browser, and enter the address: HTTP://192.168.1.1

Enter login: admin and password: admin, press Enter.
If the specified login and password are not suitable, then you need to reset the router to factory settings, for this there is a button on the modem case, hold it down for 15-30 seconds, then try to log in again.


Connection status, wireless network settings, number of devices connected to the router. We can change the language.
Internet connection setup
To start the setup, you need to know your type of Internet connection, the following options are possible:
- DHCP, automatic IP
- Static IP
In my case, the Akado-Yekaterinburg provider issues a static ip-address, PPTP connection type.
Setting ASUS RT N12vp and ASUS RT N12e to L2TP mode, go to the Internet tab and fill in the following parameters.

You do everything as in my screenshot, the only thing you will have different access details, you check them with your provider, after you managed to configure, press the apply button. The setup is completed, you can see the connection status on the main screen.

Settings for other types of connection are performed in the same way, if the connection cannot be established, I recommend contacting your technical support, perhaps there is a binding by MAC address, or for example, you enter your login or password incorrectly, they will tell you about it.
WiFi setup
Now let's figure out how we can set up a Wi-FI wireless hotspot on our ASUS RT N12vp. To do this, go to the Wireless Network tab.

Set the following parameters:
- SSID is the name of the wireless network.
- Wireless network mode: auto.
- Authentication method: WPA2-Personal.
- Encryption: AES
- The WPA preshared key is your Wi-Fi password.
Click Apply.
This completes the wireless network setup.

We connect to our network.
Links
Video
Found a typo? Select the text and press Ctrl + Enter
To learn how to reset the factory configurations on Asus routers, you need to read this article to the end. In fact, this is an incredibly useful thing, so the information posted can be useful to many. In general, resetting the settings on an Asus router is almost the same as on other networked PCs. This is done using a button designed for this, located on the case, or using the control panel, where such a function is mounted.
What is the reset for and what is it all about?
The answer is simple - each gadget has default settings provided by the manufacturer. But, having bought it, we still want to set it up the way it is necessary and convenient for us. The parameters for connecting to the provider are set, the Wi-Fi password is set, the network name is changed, etc.
For example, almost a couple of weeks ago we set up an Asus RT-N12+. This practice has shown us that there are cases where it is necessary to clear the parameters in order for the device to return to the factory settings again. An example is the change of provider in the case when you decide to sell the gadget, or something went wrong during the settings and you need to return everything to its original, i.e. factory position. That is why we remove all existing parameters and reconfigure the device again.
Even using the memo on setting up the necessary configurations, for some models it is more practical to reset them to the factory settings. This must be done with the settings that you set earlier, as they can become a source of any problems.
I would like to note right away that the information in this article is great for various Asus devices (RT-N10, RT-N12, RT-N14U, rt-g32, etc.). In general, the principle is the same, the differences can only be in the location of the button.

Resetting the settings on the Asus router
Attention! When performing a reset operation, it is worth remembering that everything will be deleted from the gadget, so after that you will have to reinstall everything that is important to you. You can configure the router using the memo, which may be located in.
As mentioned above, in order to reset the settings, you must use the special button located on the device. It may be signed as reset or restore. By the way, it is on Asus that this button can also perform the WPS function, which is activated during a short press.
Thus, to drop the adjustments, you you need to press this Reset button for 10 seconds and hold it. After letting go, the gadget will reboot, which will restore the factory settings. How this button looks like can be seen on the example of Asus RT-N12+:
Please note that this button is not marked at all on the RT-N18U model.
This is how the button on the old Asus RT-N13U is presented:
There will probably be no questions with this picture, everything is very clear here: they pressed the button, held it for 10 seconds. and, voila, the tinctures are ready.
How are factory settings restored from the control panel via 192.168.1.1?

In addition, there is an excellent option for saving settings, which, if necessary, can be restored from a file. But, all the subtleties of these events will be described in another article. And now, I hope this information will help you reset your Asus device without any problems.