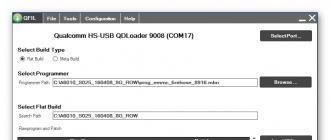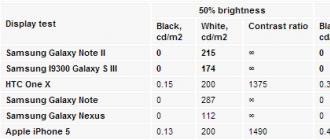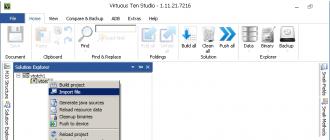The other day I tried to connect my old WD external hard drive (which had been idle for a very long time) to a Windows 8.1 computer and found that they couldn't access it. As soon as I plugged it in and opened the This PC folder, I saw a green bar slowly filling up the window's address bar, and when I right-clicked on that drive's icon, the system hung for a moment. Then I realized that something was wrong with the disk, and in order to try to "revive" it, it was necessary to check it for errors and format it if necessary.
External hard drive not available
If you encounter a situation where your external hard drive has become inaccessible, this guide will help you check for errors / format it using the command line (CMD).
How to perform a disk check using CMD
Using the WinX menu in Windows 8 (8.1), open a command prompt window and type the following command:
Where "D" is the letter of the external hard drive - or any other drive, for that matter - that needs to be scanned for errors and then corrected if any are found. In short, you just need to replace "D" with your drive letter and then press the Enter key on your keyboard.
This will start the process of checking the disk and fixing the errors that are found.
Advice: Command Prompt can also be launched using the Run dialog. To do this, press Win + R on the keyboard, enter the command "cmd" (without quotes, of course) and press Enter.
In my case, it was the verification that helped - as soon as the process was completed, I found that I again had access to the disk.
How to format a drive using CMD
There is nothing complicated here either. To format a drive using the command prompt, type the following command and press Enter:
Again, replace "D" with the letter of the drive you want to format.
Hope this information helps you someday. Good luck!
Have a great day!
One of the most common actions with hard drives of any type is formatting them. There can be quite a lot of situations when a logical partition or hard drive needs to be formatted. But in some cases, in particular with regard to the system partition, the standard procedure cannot be performed using Windows tools. In this case, the command line is used (we take Windows 10 as an example), which can be launched by booting from removable media. Next, we will consider several options for carrying out the formatting process both in the operating system environment and when booting from an optical disk or a regular flash drive.
Formatting a hard drive via the command line: why is it needed?
First of all, it should be said that absolutely all experts note the fact that formatting is best done from the command console, despite the fact that the system itself has its own tool.
First, you can apply additional attributes to the basic formatting commands, which, in addition to carrying out the process itself, allow you to perform some additional actions. Secondly, the console becomes absolutely indispensable when reinstalling the operating system, troubleshooting, or when the hard drive does not open, for example, due to damage, and the OS becomes impossible to boot. When critical failures appear on the hard drive, whether you like it or not, you cannot do without full formatting. Some users try to use quick formatting, however, as practice shows, it is only capable of clearing the table of contents, and in the end, when you need to bring the hard drive to life, it turns out to be far from the best tool, unlike full formatting.
How to call the command line in Windows 10?
First, let's look at the call to the console itself. In any Windows system, there are several simple methods.

The most used and most common method specifically for Windows 10 is to use the special "Run" menu, in which you enter. In systems of a lower rank, this option can also be used, but before that, the link to the console was displayed directly in the main menu called through the "Start" button , and in the tenth modification this is not.

An equally simple way is to enter a query in the search field, which can be called from the right-click menu on the Start button. Here, you can simply launch the console, or you can start it as an administrator through RMB (working with the command line very often requires administrator rights, especially to carry out any critical actions in relation to the hard drive and to the operating system itself as a whole).

Finally, you can open the System32 directory located in the main system directory in the standard Explorer and launch the cmd.exe file using the methods that were shown just above (opening the file as administrator).
When booting from removable media (installation, recovery disks or USB media), in most cases the combination Shift + F10 is used.
Some nuances of disk access
I would immediately like to draw the attention of all users to the fact that even when using the cmd.exe applet, it will not work to format the system partition. This is understandable. Well, the system cannot format the disk on which it is located.
Therefore, formatting a hard drive through the Windows command line in the environment of the operating system itself will apply exclusively to logical partitions, removable media (including USB HDD), as well as to other hard drives installed on the computer (RIAD arrays). By the way, even if the operating system is not installed on drive C, but, for example, in partition D, formatting the first partition will still be inaccessible, because during boot, the primary BIOS system accesses this particular partition, and in any case, it contains the files necessary to start the OS.
Standard logical partition formatting
Now directly about the process itself. For now, we will not touch the system partition, but will focus on logical and additionally installed disks of any type.
After calling the console, in the simplest case, formatting the hard disk through the command line is done using the universal command format, after which the letter of the disk or partition with a colon is entered, separated by a space. For example, a disk in the system is designated by the letter H. The command in this case will look like "format h:".
This is the complete formatting of the hard drive through the command line, although another method can be used, which will be described in more detail below.
Additional attributes of the format command
As already mentioned, this command is good because you can add additional attributes to it, as a result of which some more actions can be performed.

You can view a complete description of all possible options for executing a command in the console itself, if you enter the line format /? (this command opens the full list of add-ons). There are a lot of attributes, but among all, it is worth noting a quick format with input after the main /q command, formatting with the installation of a specific file system, for example fs:ntfs, as well as using the V:NAME combination to set the volume label, where NAME is an arbitrary disk name or section.
Booting from removable media and calling the command line
In situations where there are problems with accessing the system partition, in particular, the hard drive cannot be opened, it can be formatted (if other troubleshooting methods do not help) only from the command console launched when booting from removable media. One of the most revered means is considered to start with a LiveCD.

Formatting a hard drive through the command line, which is accessed by the Shift + F10 combination (from the recovery console or without it), can be done with the same format command, specifying the system partition letter and setting additional formatting options.
Using the diskpart tool
However, as most experts admit, the standard command is not always appropriate to use. Another method is considered more effective, however, in most cases it is customary to use it for removable USB devices, including USB hard drives, from which you need to make a bootable device.

In this case, formatting the hard disk through the command line (diskpart) begins with entering the command of the same name, after which the list disk combination is entered to view all the drives installed in the system.
All disks are no longer marked with letters, but with numbers. Therefore, some users are faced with the problem of determining their device. The easiest way to recognize it is by the indicated size (you can’t confuse the same flash drive with a hard drive).
Next, to select a disk, use the select disk X command, where X is the number of the desired disk from the list provided. After that, the clean line cleans up the contents of the media, and then a primary partition is created (create partition primary command). After that, the current partition is selected again (select partition 1) and activated (active). This command is not always used. At which it is not planned to be made bootable, it can be skipped.
Only at this stage does the formatting of the active primary partition begin directly, indicating the preferred file system, for which the format fs=ntfs (or fat32) command is used. If you need to perform quick formatting, quick is added to the line separated by a space. But to achieve the optimal result, you should not use it.
At the end of the process, the partition (device) must be assigned a volume label. This is done with the assign command (the literal will be assigned to the device automatically). After that, all that remains is to transfer the installation distribution files to the created drive.
Third Party Utilities
If someone does not like such methods, any free one like Acronis's Disk Director, HDD Low Level Format Tool, Partition Magic, Paragon Hard Disk Manager, etc. can be used to simplify the work.

True, all of them are equipped with a graphical interface, and there is no question of using the command console, although many users will find it much easier to work with such utilities. But, since in this case it is the use of the command line that is considered, it makes no sense to dwell on such utilities and their capabilities.
Conclusion
As a result, it remains to be said that using the console, in which commands specially provided for in Windows systems are entered, which, by the way, migrated to these OS from DOS, is not particularly difficult. In addition, it is the command line that allows you to fix a great many more problems, which it is not always possible to fix with Windows tools and system tools. And the formatting process itself is a cut above than if it were launched in the operating system environment. It's no secret, after all, that quite often you can find a message that Windows for some reason cannot complete formatting. And under the condition of working with the console, such problems almost never arise. And that is why, in most cases, it is recommended to perform all processes related to cleaning, formatting disks and partitions, preparing bootable media, etc. exclusively using standard console commands, and not other built-in system tools.
Formatting a hard disk is a software process of labeling the elements of the memory area of magnetic platters and creating a new file structure of the media. Without labels and the structure of the file system, a hard disk is a useless device that cannot be written to due to the physical and software features of the processes of writing, storing and reading information.
Physically, nothing happens to it during the formatting of the hard disk, but at the software level, its logical structure is organized on the media - a certain order necessary for recording, storing, editing and deleting data. Otherwise, the logical structure of the disk is called the file system. Depending on the selected file system, information access speed, maximum file name length, number of files in one directory, storage efficiency, search methods, information recording, etc. will differ.
Formatting a hard disk is divided into two types. These are low-level and high-level formatting.
Low-level formatting is the process by which special electronic marks, called servo marks, are applied to the magnetic surface of your HDD's polished platters. They contain service information about the positioning of the reading heads and the position of the sectors and tracks of the disk, which determine the physical format of the drive. This procedure is performed on special factory equipment, since before that the media does not contain any information about the sectors and tracks of the plate (s), due to the lack of which it is impossible to work with the media. Due to the coefficient of volumetric expansion of the materials (which is known to many of the school physics lessons), from which the HDD platters were made in the past and the stepper motors that control the positioning of the heads, sectors and tracks were shifted relative to the read heads. Thus, when, according to the controller, the head was in the right sector, it could physically be on the adjacent track. Because of this, the hard drive malfunctioned and bad (inoperable) sectors appeared (if the controller believes that the head is in the first sector, but in reality it positions, for example, above the 5th, then the first four sectors are inaccessible to it). Such hard drives required repeated low-level formatting throughout their entire service life, which required the complete and repeated destruction of all data located on the hard disk platter / platters.
In the new HDDs, this problem was solved by using a voice coil in the read head mechanism, due to which the effect of thermal expansion was compensated by recalibrating the operating parameters of the disk heads (in simpler terms, everything was solved at the software level by simple redirection).
Low-level formatting is necessary to solve several problems and is performed in such cases:
- at the production facilities of the manufacturer to create the physical structure of the manufactured hard drive before it is tested and delivered to the end user;
- on old hard drives to reset the file system (due to the coefficient of linear expansion of materials when heated during long-term operation of the HDD, the head slightly shifts in relation to the formed grid of tracks and sectors);
- complete, secure and permanent erasure of all information stored on the hard drive, for example, before selling your own computer or the hard drive itself.
HDD high-level formatting is the process of forming a hard disk file structure, which consists in creating a master boot record, file table, file system structure and, depending on the formatting option, checking the surface of the hard drive platters for bad sectors, followed by their replacement or deactivation. As a result of high-level formatting, the hard disk is prepared for use by the operating system for storing data on it.
High-level formatting is divided into two types: quick and full. During the fast process, the file table is updated, which stores the names of files and paths to them, attributes, etc. After that, its new structure is formed, and the master boot record of the disk or its logical partition is also created. Upon completion of the process, the operating system will determine the hard or logical disk as clean, although physically all the information on it will remain untouched, with the exception of the file table - all data in it will be marked as non-existent and will be overwritten with new bits of information during operation.
Full formatting is a procedure for clearing the file table, as during quick formatting, but with the subsequent overwriting of each sector with zero bits of information. Also, when full formatting, all sectors of the hard drive will be checked for operability. If a bad sector is detected, it will be replaced with a healthy one, which is in reserve, or simply excluded, as a result of which the usable HDD volume will slightly decrease.
High-level formatting of hard drives and their partitions must be performed in the following cases:
- during the reinstallation of the operating system to reset all the data on them and form a new disk structure;
- during partitioning of the drive into logical disks;
- for a qualitative check of magnetic plates for the presence of damaged sectors on them;
- immediately after low-level formatting to form the file structure of the disk by the manufacturer or user (mandatory procedure);
- deleting all information on the hard drive.
2. Formatting a non-system hard drive
Any operating system of the Windows family is located on a disk or its partition, which is designated as a system one. It contains the master boot record and Windows system files, thanks to which the software part interacts with the hardware. There may be several such partitions, but, as a rule, the user has one operating system installed, which implies the presence of a single system partition. All other partitions and hard drives connected to the computer are not system partitions. The second and subsequent hard drives are non-system, so the procedure for formatting them is no different from formatting removable USB drives.
Let's consider methods for forming the file structure of non-system hard drives using the tools built into the operating system and using third-party software products designed to work with hard drives.
2.1. Formatting with BIOS
One way to format a hard drive is to use a bootable USB flash drive or CD with the installation distribution of the Windows operating system, the so-called LiveCD, or bootable media with one of the media formatting programs. There are versions of programs, such as AcronisDiskDirector, that can boot directly from a USB flash drive, which means that they work without an operating system. In the latest versions of Acronis, there is a bootable media builder. Such a flash drive will allow the AcronisDiskDirector program to boot from the BIOS and format the hard drive.
In addition to third-party programs, you can format a hard disk with a BIOS by booting from an installation disk with a Windows distribution using the command line or the operating system installer. More about all these options and will be discussed further.
2.2. Formatting with Windows
The Windows operating system contains all the tools necessary for formatting hard drives. In the proposed section, we will consider all methods for formatting a hard drive using the tools provided by the Windows operating system.
2.2.1. Through properties
The easiest way to prepare a hard drive for work, clear it of unnecessary information and form a new system, is formatting through the context menu.
2.2.2. Through "Create and format hard disk partitions"
The second method to format a hard drive using the Windows operating system tools is the Disk Management snap-in, located in the Computer Management system console.
Disk Management is a Windows system service designed to manage flash drives, hard drives and their partitions. This program allows you to format hard drives connected to your computer in one of three file systems and create new partitions on them. Almost all actions are performed without rebooting the operating system, which will not distract the user from the main work.
You can start the Disk Management program in one of the following ways.
Through the start menu

Through "My Computer"

Through the "Control Panel"

We launched the Computer Management service. Next, you need to go to its subsection called "Disk Management", which, in turn, is located in the "Storage Devices" section.

During formatting, you will not see any windows with the progress of the operation, except for the inscription "Formatting" in the "Status" line (see screenshot).

Our hard drive is formatted in the selected file system and is ready for further use. You will be notified of this by a dialog box and a system signal.
2.2.3. command line
In addition to formatting hard drives through graphical interfaces, the operating system, since the days of the console MS-DOS, allows the formation of a new hard drive file system with deletion of all files and, with full formatting, checking its surface for integrity by using system commands entered in the command line. console, also known as the Windows shell.
The command line allows the user to interact with the computer directly, without any intermediaries in the form of third-party software. It is a window for entering text commands understandable to the operating system with many parameters for direct control of the operating system or computer hardware. Naturally, using the command line, you can quickly format the hard drive. To do this, launch the system console using any of the listed methods or in a more convenient way for you.
Through the Run window

Via the start menu

Through Windows Explorer
The command line is launched by calling the "cmd.exe" file located in the "System32" folder of the system directory of the Windows operating system. To launch the command line, you can go to c:\Windows\System32\cmd.exe or use the shortcut to launch the command interpreter.
Having launched the command line, we will see a black window on the screen where you can enter text commands that are understandable for the Windows operating system, starting from its first versions.

If you did not enter a label, the operating system will ask you to enter it before formatting or leave the hard drive without a name by pressing "Enter" (see screenshot).
The process of formatting a hard drive, depending on the specified parameters and the size of the drive, can last from several seconds to several tens of minutes. Formatting is accompanied by the inscription: "Creating file system structures."

At the end of the process, the console window will display the inscription: “Formatting completed” and the results of the operation will appear.

Now our hard drive is formatted through the system console and is ready for further use.
2.3 Formatting a disk using the HDD Low Level Format Tool
The HDD Low Level Format Tool or HDDLLFT for short is intended for low-level formatting of hard drives and digital media based on memory chips. It copes with the task perfectly even in cases where the magnetic surface of the plate is badly damaged.
Carrying out the hard disk formatting procedure through the utility does not require any special user knowledge.

Keep in mind that in the free version of the HDD Low Level Format Tool, the formatting speed is limited to 50 Mb / s, which, with significant volumes of modern hard drives, during a full format with checking the drive for bad sectors, can result in several hours of work. The second drawback of the program is the inability to specify the cluster size.
3. Formatting the system hard drive
A system hard drive is, as a rule, a high-speed (with a plate rotation speed of 10,000 rpm, although it can be with a standard 7200 rpm) hard drive on which the operating system is installed. Based on this, it will not work to format it using Windows tools. Formatting a system hard drive is carried out by a different method, the essence of which does not differ from the formation of a new file system of a conventional hard drive. The only difference is that the utility for creating a new file system will have to be launched from the installation disk or flash drive.
3.1. Formatting using a bootable USB flash drive or disk
3.1.1. Through the Windows operating system installer
One of the most common methods to format a hard drive used as a system drive is to use removable media or a CD and use the Windows installation distribution.
We will not consider how to create bootable media, many articles have been written on this subject in the vast Russian-speaking segment of the Internet. Let's get straight to the point.
- We insert a bootable USB flash drive into the USB socket of your computer or laptop (or a CD into its drive).
- Restart or turn on the computer.
- As a device to which system control will be transferred, we select our media (in our case, this is a 4 GB USB flash drive for booting from under UEFI).

- Depending on the assembly of Windows, we select the option to install the operating system (with a different bootloader interface, using third-party assemblies, the essence of the process will be unchanged).
- Select the installation language. It will, of course, be Russian, as well as the keyboard layout, time format, etc.
- Click "Full installation ...".

- Click "OK" to confirm your intentions.

Immediately after loading the basic input-output system and initializing it and testing the equipment, we begin to click on the boot media quick selection key.
This key can be "F9" or "F11" (see the manual for your motherboard or laptop), and this data is also displayed during BIOS boot.
During the appearance of a similar black screen with an inscription, press any button on the keyboard.

Information will be read from the bootloader to which the BIOS has transferred control.
In the next window, just click "Install ->".

We accept the terms of operation of the operating system, preferably after reading them.

We stop at the second option, so that it becomes possible to get into the hard disk settings menu.
Using the keyboard and mouse, select the required hard drive if there are several connected to the computer, and click "Disk Setup".

The toolbar will change slightly.
Click on the "Format" button.

A standard window will appear with a warning that all files and programs on the disk will be destroyed.
After clearing the table of contents, the hard drive will be formatted and ready to install the operating system.
This method is reasonable to use in cases where the Windows operating system cannot format the hard drive, for example, because it is used by some application or is a system partition.

3.1.2. Formatting the system hard drive via the command line, booting from the installation disk / flash drive
Another simple option to format the disk on which the operating system is located is to use the command line by booting from a disk or flash drive with the installation files of the Windows operating system.

3.2. Acronis Disk Manager
- To launch the bootable media creation wizard, go to the "Backup and Restore" tab on the program control panel, which is made in the style of a ribbon, like in Microsoft Office, starting with the 2007 edition.
- Click on "Create bootable media".

- Depending on the version of the program, a window may appear prompting you to select the type of bootable media. It is recommended to choose the bootloader option based on Windows PE. We click "Next".

Select the type of Acronis bootable media to be created.

- Then we confirm our intentions to write the program files to a USB flash drive, having destroyed all the files on it before that, and wait for the end of the recording process.
We boot from the created drive.
To do this, we restart the computer and select our USB flash drive as bootable media. This is done by changing the priority in the list of boot devices (menu item "Boot") in your BIOS or by pressing the hotkey for selecting boot devices.

In most cases, during the initialization procedure that occurs before loading the operating system, you must press the F11, F9 or other key to call up the boot menu. In it, select the USB drive and click "Enter".

We are waiting for the program to load.
Usually, this procedure takes a little longer than loading Acronis Disk Director in Windows.
- We select our hard drive and call the procedure for formatting it by any method:

- In the dialog box that appears, select the options for formatting the hard drive:
- file system - it is recommended to use NTFS, due to the support of files larger than 4 GB, which is not available for FAT and FAT32;
- leave the cluster size as "Auto" if you have no idea what this value is. However, to store a huge number of small files, it is recommended to choose a cluster size of less than 4 KB;
- volume label - enter the name of the hard disk or leave the field blank.
- If you are sure of the actions you are performing, check the correctness of the specified parameters and click on the "Continue" button.
We select the necessary components, on the basis of which the wizard will create a bootable USB flash drive.
AcronisDiskDirector is enough to format a hard drive. If you want to have a partition backup tool, also choose AcronisTrueImage.

Having set all the parameters, we turn our attention to the toolbar located at the top of the screen. Click on the button with the name "Apply pending operations (1)".

After a short loading of the list of operations, a small window will appear with their detailed description and parameters.

After a few seconds of fixing the operation, the hard disk formatting procedure will start.

Be careful, the program will not display a warning window asking you to confirm the operation and will not notify you about the destruction of all data on the hard drive.
Formatting will take place within a few seconds, as the utility uses a quick formatting algorithm. At the end of the procedure, the window will close automatically, and the hard disk with the cleared file table and the new file system will be ready for further use.

3.3. Paragon Partition Manager
Paragon Partition Manager is the most powerful freeware hard drive management software. Naturally, it can be used to format any hard drive or its partition. In addition, the utility can work with backups, change and create logical partitions, install multiple operating systems on a disk, and so on.
- We load the LiveCD or the installation distribution of the Windows operating system, which includes the Paragon Partition Manager program.
- We write the image to removable media and boot from it, specifying the highest boot priority from a USB flash drive in the BIOS or selecting the drive with the Paragon Partition Manager distribution kit as the boot device.
- We select our program with the mouse cursor or cursor keys and the "Enter" button, depending on the graphical menu and bootloader used to create the LiveCD.
- The main menu of the utility will appear, where we select "Partition Manager" in the list on the left, and then in its right frame.

In the next window, in the list of your hard drives, select the one you want to format.
This can be done both in the "Disk Panel" tab, and in the lower frame called "Partition List".

- We call the context menu of the magnetic drive and select the “Format” command in it, which is located in one of the first places.

- Specify the file system and the new hard drive label.

- Click "Advanced Options" if you want to change the number of sectors in one cluster. You can also specify here whether to format using the “format” command built into Windows, which we met when formatting a disk from the command console, or use the developers’ own algorithm.

Click "Format".
The program will not ask for confirmation of the operation, but it will not start the execution of the command specified by it.
To do this, click on the "Apply intended changes" button, which is located in the toolbar under the main menu.

To view the planned changes, use the magnifying glass button.
- In the dialog, we agree to make changes by clicking "Yes".

- We are waiting for the notification about the completion of the program.

The same is done through the main menu of the program.

4. Possible errors and ways to solve them
One of the many problems users face when formatting a hard drive is using outdated software. This happens due to the fact that the user has not updated the disk management program that he trusts for several years. Also, the use of queries like “download hacked acronis” often leads to the most popular sites that have been in the first places of search engines for many months and contain outdated software versions.
Keep your hard drive software up to date, especially if you're using one of the latest versions of Windows.
The second problem is an error when trying to format the used disk, especially for system partitions. Also, some application can use the hard drive or its partition, even if in read mode, while the user is trying to format it. The way out of the situation will be to use bootable LiveCD or media with the Windows distribution.
An error in the process of formatting a hard disk due to the huge number of bad sectors occurs when trying to perform a full format of a hard drive, the surface of which is replete with damaged memory cells. Run a HDD check, for example, using the Victoria utility, with reassignment of damaged areas or their exclusion from the area used for storing information.
Greetings to all readers of my blog, Denis Trishkin is with you.
Using the computer for a long time, sooner or later it becomes necessary to reinstall Windows. This can be done in several ways. The correct one is the one before which you need to format the hard disk. In the article I will tell you exactly how this happens, and also introduce you to the main concepts.
So what is formatting? Even at school, this process was presented as a division into sectors and tracks, with the loss of all information previously recorded on the storage medium. In the realities of today's technological world, formatting is the process of marking up an electronic data carrier, regardless of its shape and structure, whether it be an optical or hard disk, memory card, flash drive.
Simply put, the process is the erasing of all existing files in the specified area. At the same time, when new ones appear, they are already placed on top in an integral way. Because of this, in the future, access to them will be easier, and, consequently, the speed of processing requests will decrease. The OS and individual programs will run faster.
File system types( ^)
Before proceeding directly to familiarize yourself with the process itself, it is important to introduce you to such a concept as file system and its types. So, it is a table that indicates the order of storage, recording and naming of information on media. In other words, she is responsible for all processes related to transferring and reading data.
There are some of the most famous and used types:

Formatting process( ^)
Immediately you need to clarify that we are talking about formatting before installing Windows. Therefore, we will focus on working with hard drives, and not with other data storage devices.
This process consists of three steps:
tracks (tracks);
information management program.
1 Low-level formatting - considered the main one. During this process, the information storage area is marked up. This is done directly during the manufacture of the hard drive. With low-frequency formatting, all structures necessary for work are created in the corresponding area. These include:
In the future, for the entire period of use of the media, this markup does not change. Many utilities that claim to be able to do low-level formatting actually don't. At best, they only prescribe a new control program.
2 Partitioning. During this process, the entire volume of the hard disk is divided into logical parts (most often they are called letters of the Latin alphabet: C, D, E and others). This is done by built-in services of the operating system itself or by third-party programs. The process is optional - you can skip it - the media will have only one partition. But due to the fact that modern hard drives have large amounts of memory, they are usually divided into logical partitions.


increase
3 High-level formatting. During the process, logical structures are formed that are responsible for storing files. This view is divided into two types:

Formatting methods before installing a new system( ^)
There are only a few ways to format before installing a new Windows:
using built-in features;
command line (the same tool is used);
third-party software (most often Acronis Disk Manager);
use another computer.
Step-by-step instructions for formatting with built-in features( ^)
It should be noted right away that I will be talking about Windows 7, 8, 10, because previous versions are no longer supported by Microsoft. So, when during the installation of a new operating system you reached the disk selection point, you need to:

The built-in tool allows you to format the disk only in a quick way.
However, it does not provide additional functions. That is why many specialists use special formatting programs that work even without an operating system installed. The most convenient is the above Acronis Disk Manager. This application is paid, although there is a possibility of temporary use.
Formatting with Acronis Disk Director( ^)
To work with the application you need:
1 Download the program image file using a torrent tracker.


increase
2 Write the downloaded image to a USB flash drive


increase
3 Through BIOS (BIOS) check that the system boots first from a USB flash drive, press the F10 button, agree.


increase


increase
4 After the reboot, confirm the work from the flash drive.
5 A black screen appears where you need to select the full version Acronis Disk Manager.


increase
6 On the pop-up window, mark the "manual" mode.
7 After that, select the section and click on the item in the left menu.


increase


increase
9 After that, the program sends us to the initial section selection window. This is necessary to make additional changes. But since we are only doing the formatting of the disk on which Windows will be installed later, we click on the checkbox.


increase


increase
10 We are waiting for the end of the process. After that, you can exit the program and continue installing the OS. At the same time, there is no need to format the disk with the built-in program.


increase
Formatting via command line( ^)
Almost no one uses this method, since most of the above methods are enough. But sometimes there are still situations when he remains the only one. enlarge ( ^)
Several times I have come across situations where malicious software (aka a virus) has damaged system files on the hard drive. As a result, the work of important mechanisms is disrupted, which leads to a formatting error in the standard utility. It turns out that in order to cope with the "infection", you need to install a new Windows. And it won't make sense without formatting.
The situation can be solved with the help of a third-party computer. An infected hard drive is connected to it and cleaned in the standard system. To do this, after loading the system in the section " My computer"You need to select the damaged partition, right-click on it, and then select the appropriate menu. The file system, cluster size, and volume label are specified.


increase
After formatting the hard drive, it is installed on the original computer and Windows is installed. Sometimes during this, the system requires you to re-divide the partition into sectors and tracks. Don't worry - this is normal.
Formatting your hard drive before installing Windows is an important step. If it is not done, the new version will work with errors and most likely not for long.
I hope this article will clarify for you the main issues that are related to the formatting procedure. Subscribe, recommend me to friends and become computer literate along with sleep.
For various tasks that users face, for example, you need to create a bootable flash drive or there are problems with formatting a flash drive using standard tools from Explorer, it becomes necessary to format a flash drive using the command line. Formatting a flash drive through the command line can be done in several ways.
In order to call the command line, launch the Start menu and enter the cmd command in the search bar.
In the command line window that appears, enter: format / fs: NTFS H: / q - where:
- format – formatting task;
- fs:NTFS - description of the file system we choose;
- H: - the drive we need;
- /q is a quick format command.
In the event that we want to format the file system in Fat or Fat32, the command will look like this: format / FS: FAT32 H: / q.
After entering the command, a message will appear: “Insert a new disk into drive H: and press the ENTER key ...” - press ENTER.
Then the command prompt window displays: "Volume label (11 characters, ENTER - no label needed)" -
so press ENTER.
Our flash drive is formatted.
Format command (second way)
We call the command line as described in the first paragraph.
We type in the command line window that appears: format H: / fs: NTFS / v: Arhiv - where:
- format – disk formatting task;
- fs:NTFS - description of the file systems we choose;
- v:Arhiv - the label of the drive we select (the name of your drive is entered).
Accordingly, when we choose another file system after fs: we enter what we need - Fat or Fat32. The command looks like this: format H: /fs:FAT32 /v:Arhiv. If you want to choose quick formatting, you need to add Q to the formatting command and the command will look like this: format H: /FS:NTFS /Q /v:arhiv.
Immediately after entering the command, an alert appears in the command line window: “Insert a new disk into drive H: and press the ENTER key ...” - press the Enter key.
The flash drive is formatted.
Method 3. Built-in Diskpart utility
The Windows operating system has a built-in storage utility that allows us to format a USB flash drive.
We call the command line with the command cmd in the search bar of the Start menu.
In the command line window that appears, enter: diskpart and the utility for managing drive spaces is launched.
We type the command: list disk. This will allow us to see all the drives present on our computer. We find the flash drive, which we are going to format by volume. We can see all the disks with their volumes. We remember the number of the disk we choose, for example, 2.
Then we type the command: select disk 2, where 2 is the drive we select. Press Enter.
After that, the flash drive must be cleared of attributes, for which we enter the command: attributes disk clear readonly. After that, enter the command: clean.
After cleaning the drive from attributes, we need to create a primary partition, for which we mark our disk in the file system of our choice:
First, we enter the command: create partition primary, then we set the file system we need with the command: format fs=ntfs or format fs=fat32. If you need quick formatting, then write the command as follows: format fs=NTFS QUICK or format fs=FAT32 QUICK. We press Enter and the flash drive is formatted.
We exit the program with the command: exit.
Built-in Diskpart utility (another way)
There is another, slightly different, way to format the drive using the built-in Diskpart program.
We call the command line window, as described above, then enter the diskpart command and press Enter to launch the utility.
Then we enter the list disk command and press Enter again. So we will see all our drives. After that, just like in the previous method, we recognize our flash drive by size and remember the drive number. For example, 2.
We write the command: select disk 2, where 2 is the flash drive we select. We press Enter.
We enter the clean command and press Enter - all files on the drive are deleted.
Next, you need to create a new partition on the flash drive, for which the command is entered: create partition primary and Enter, then the disk selection command: select disk 2 and Enter, where 2 is the drive we need. Then you need to enter the command: active, so that the utility marks the partition as active. Then we enter the command to mark up the file system: format fs=ntfs or format fs=fat32. As mentioned in the previous method, for quick formatting, add to the QUICK command: format fs=NTFS QUICK or format fs=FAT32 QUICK.
After formatting is complete, you need to assign a letter to the flash drive. We do this using the command: assign, after which the drive autoruns, and we see an explorer window on the screen with an already formatted flash drive.
To end work in Diskpart, use the exit command.
Conclusion
As we showed in this article, formatting a flash drive via the command line is easy. The main thing is to carefully choose a disk for formatting and remember that after formatting your data may be lost forever. Working on the command line will help especially when working with the built-in Diskpart utility, if the flash drive cannot be formatted in a simple way from the Explorer menu, or when working with the flash drive, you notice that part of the file system is not visible and the volume of the flash drive has decreased for some reason.