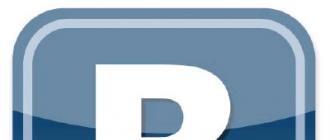Programs that we regularly install on a computer, during their work, create temporary files in it to extract data or archive it, simple software distributions and even step-by-step saving of text editors. So that they do not dangle in confusion throughout the computer, the programs that create them, determine the location of such files folder Temp.
Theoretically, after the work on the programs is completed, such files should be deleted by themselves, but this does not always happen. Remember how often in attempts to resurrect a hung system, you pulled the plug out of the socket or incorrectly disconnected a working program?
Such actions in relation to our computer can not take place without a trace: temporary files are “collected” in it permanently and overload the already-clogged up to the Temp folder.
And since we all know that free space is one of the keys to the success of efficient PC operation, the Temp folder overloaded with “garbage”, respectively, constantly slows down the operational processes. Therefore, we will examine the question - how to clear the Temp folder?
Stage One: Temp Folder Search
There may be several similar file storages in a PC, but more often we have only two Temp folders. One is located in the Windows folder, namely: in the system partition of the PC, the second one can easily be found in the user profile by enabling hidden folders for this. So in windows system 7 must be followed by: Disk C: Users folder - Username - AppData - Local
If for some reason you have not found the Temp folder here, ask for help with the faithful friend “Search” and the “Run” command. In the window that appears, just type the% TEMP% command, and it will automatically open before your eyes.
Stage Two: Make It More Convenient
If it became necessary to make work with folders more convenient, then both Temp and temporary files stored in them can be merged into one or create a completely new one in another place convenient for you. Go to the "Start" menu, click on "Computer" and open the system settings.
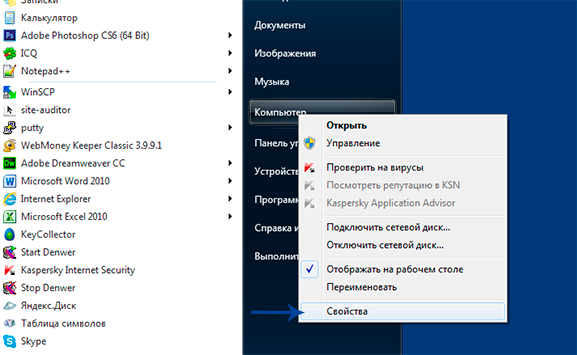
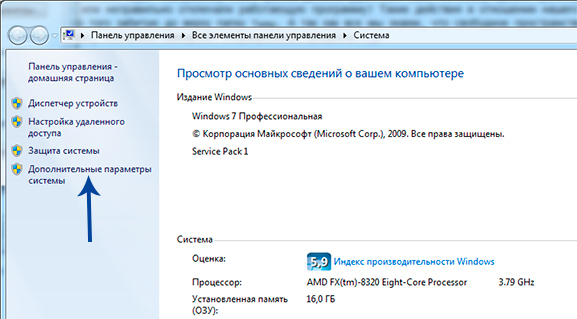
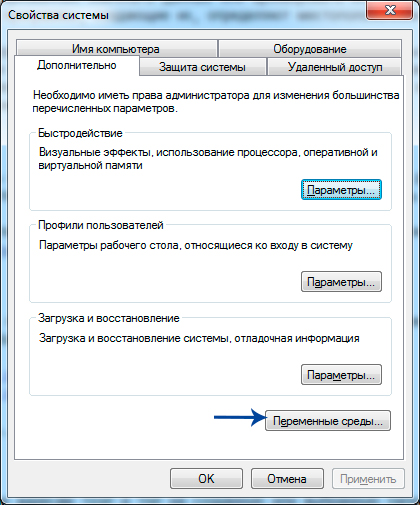
In the window that opens, change the path to the entered TEMP and TMP addresses to the created or selected folder. It's simple to do this: with the left mouse button, click on each variable, then apply the “Change” function and type a new path to the folder.

Confirm your selection with "OK". As a result, you get one folder that stores temporary files in a convenient place for you.
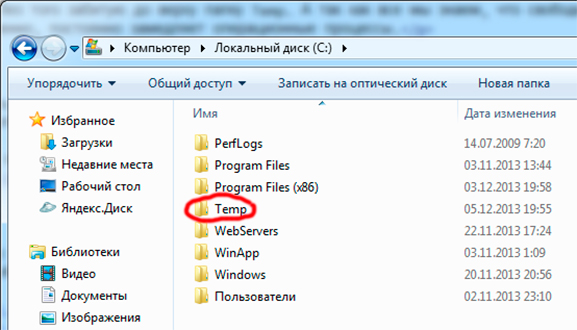
Stage three: cleaning the Temp folder without harming the system
If you still have the question: “Is it possible to delete the Temp folder?”, We hasten to warn you that this is absolutely impossible to do. But it must be regularly cleaned, freeing up space to work on the disk.
The easiest thing to do is this: select the entire contents of the folder and delete it manually. However, if some of the files in it are involved in the work (the system will warn you about this using pop-up windows), you will not be able to delete such files.
Get rid of the "indigenous people" can only be calling on the help of special utilities, such as: Ccleaner. However, if there are few such files in a folder, then the easiest way is to leave them alone and not touch them for the time being. Keep in mind: such helper robots can remove from your computer and those files that can not be removed in any case. That is why developers include the ability to create backup copy files.
Now consider the second method of cleaning the Temp folder, which is not inferior to the first one in either efficiency or simplicity. So, in Windows 7 you will find a special service called "Disk Cleanup": it is located in utility programs "Start" and allows you to delete those temporary files that have not been involved in the system for more than a week.
For this you need to perform a few simple steps.
First go: from the Start menu to Computer.
Right-click the system disk (most often it is the C: \\ drive) and select the "Properties" item.
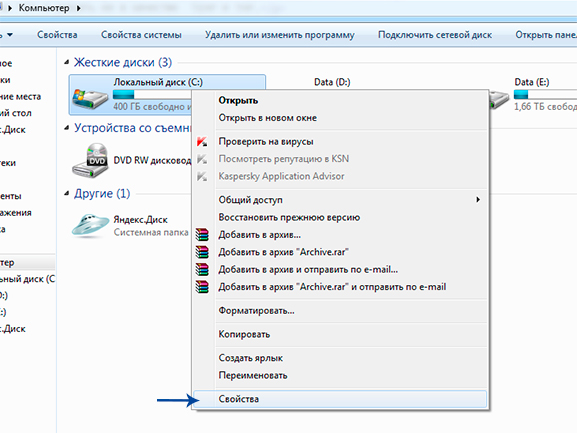

Opposite the item "Temporary files" put a tick. After clicking the Ok button, a small window will appear, which will “ask” you if you really want to do this. Just confirm your intentions.

If you want to try to delete temporary files manually, you will need to find them yourself first.
We remind you that if you have not merged the Temp folders into one before, they are located either here:
And here: drive C: \\ Users \\ Account name \\ AppData \\ Local \\ Temp
There is another way to find the Temp folder. Press the "Win + R" hotkeys, open the "Run" window, enter the "% TEMP%" command and press Ok. The folder C: \\ Users \\ Account name \\ AppData \\ Local \\ Temp opens.
There is another option that allows you to clear the Temp folder.
Go to the notebook and write the following command there: rmdir / s / q% temp% Save the document under any name. For example clean.bat

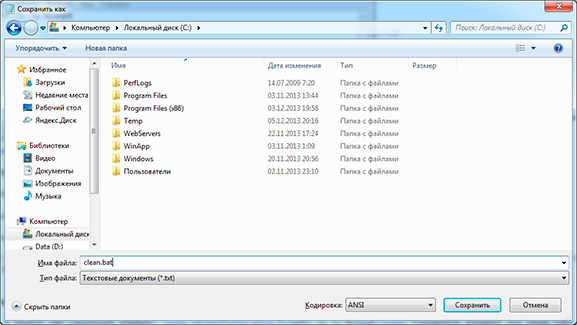
When you run this shortcut, the Temp folder will clear itself. You can even configure its automatic cleaning, which will begin immediately when you turn on the computer. To do this, simply add the file to autoload.
Now temporary files will not clog the system disk "C" and interfere with its work. And we, in fact, achieved this, and you will not have to manually clean the Temp folders.
In Windows, there are a lot of different folders or processes that take up a lot of space, both physical and operational. Many users are so afraid of the computer and OS that they don’t even want to crawl into the system disk, but sometimes this needs to be done. In particular, today I will write to you about the Temp folder.
What is the temp folder for?
AT operating system Windows is constantly undergoing a lot of any processes belonging both to the OS itself and installed programs. In the process of this work, in order to preserve the intermediate or unfinished result of its activities, all running applications create temporary data files and actively use them. That's just the Temp folder in Windows and is a temporary file storage.
Where is the temp folder?
So she has about 5 ways, but usually she is and most of all takes places along the way
(system_disk): \\ Users \\ (user) \\ AppData \\ Local \\ Temp
read the AppData folder in the article
Can I delete the temp folder
Can and should be. This way you will not do anything to the system. But it is better to do this already before turning off the computer and ending the session. But you can right now enter into the address bar of the explorer % USERPROFILE% \\ AppData \\ Local \\ Temp and, selecting all, delete.
Be prepared that not all files and folders will be deleted. There may be an error stating that they are busy.
How to clear the temp folder
You can use not the direct method described above, but the more correct one - through Disk Cleanup.
We press RMB on disk with OS and we select Properties. In this window, click the button Disk Cleanup
Waiting for information to be collected.

Now select the temporary files and clear
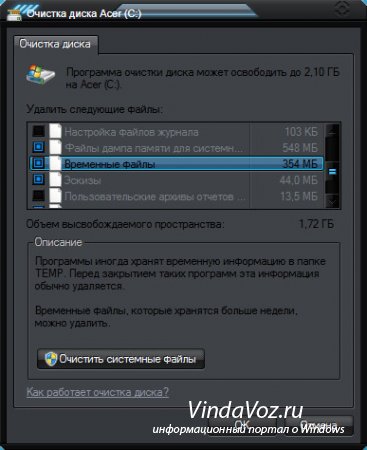
By the way, you can delete others.
We modernize a little this method and make sure that the temporary folder is cleared when the computer is turned off.
1)
We press PKM on My computer and choose Properties.
2)
In the left edge choose Extra options systems.
3)
In this window, select Environment Variables

4) Change the TEMP and TMP values

on C: / Windows / Temp


5) Create a file with any name and content in Notepad:
pushd% TEMP% && rd / s / q. \u003e nul 2\u003e & 1
pushd% WinDir% \\ TEMP && rd / s / q. \u003e nul 2\u003e & 1
and save with the extension cmd.
for example alex.cmd
or swing from here
6) Open up Group Policy Editor (Win + R -\u003e enter gpedit.msc) and go on the path Computer Configuration -\u003e Windows Configuration -\u003e Scripts (start / end).
7) Select Completion of work and click the link Properties
Not all users, of course, but very many, if they don’t encounter the Temp folder in their daily work, then at least they have heard and know that such exists in Windows systems. Why do I need a Temp folder, what it is, what functions it performs, and whether it can be deleted now and will be considered. As an example, take Windows 7, although there is no fundamental difference in which system to take as a basis in this case.
Temp-folder: what is it and why is it needed?
So, you can understand the purpose of this directory, subject to the usual interpretation of the abbreviation Temp from temporary. The basic interpretation, in simple terms, means "directory for storing temporary files."
If anyone does not know, in the course of their work, the operating system itself or the programs installed in it for their own needs, create the temporary files necessary for the correct installation or operation. Temp folder files, as a rule, have the .tmp extension, some of them are deleted automatically, for example, upon completion of a process, some remain in the system, and if the process associated with them is in the active stage, say, it runs in the background, then get rid of these files just will not work. So it turns out that the contents of this directory, in fact, is the most common computer garbage, from which you can and should get rid of, but do it without harm to the system.
Where is the Temp folder in Windows?
Now a few words about exactly where you can find the directory of temporary files. The fact is that the Temp folder in Windows is not the only one. Many will be surprised, they say, why have several folders in the system. Here it is worth paying attention to the use of a multiplayer mode. The directory in which they are saved is created for each specific user, not counting the main directory in the system itself.
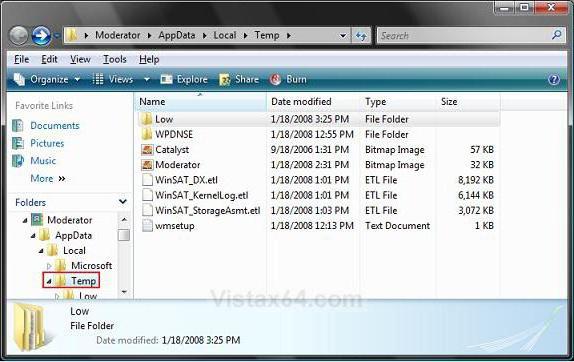
Thus, as a rule, the Temp folder in Windows 7 can be located either in the root of the system partition (in most cases it is the “C” drive), or in the system directory (Windows), or in the Local directory, located in appData folder User section (Users \\ "Username"). In Windows XP local folder called Local Settings.
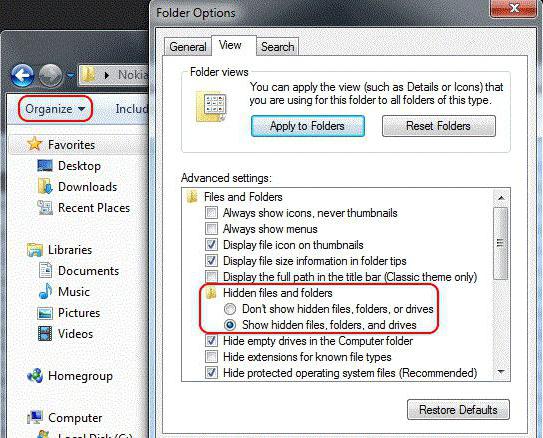
In principle, in order not to rummage in the same “Explorer” for a long time, you can use the built-in search system, in which the string% Temp% is set as a criterion. This is done in order to find all the available directories that may be hidden. If the search is performed manually, you should enable the display of hidden objects in the "View" menu of the standard "Explorer" or any other file manager. By the way, some temporary files may also have such an attribute.
How to clean the Temp folder using the simplest method?
If we talk about whether you can delete the Temp folder from any location, we make a reservation right away: it is not recommended to do this in any case. Another thing - to do the cleaning of its contents. There are several ways to do this.

In the simplest version, follow it into it, select all files, and then delete. How to make a selection, everyone decides for himself. But, as you know, it is best to use the combination Ctrl + A, rather than marking with the cursor, and even more so by executing the corresponding commands from different main or additional menus.
But there may be a small problem. The fact is that some files may be involved in some process, and it’s just impossible to delete them. First, you need to shut down the active services that use them, but the easiest way is not to determine which process is blocking files, just restart the computer and try to delete again. But this method does not always work.
Disk Cleaner
One of the most effective methods can be called It is the “native” tool of the “OS” that allows you to delete temporary files without affecting the system or programs, applications and services currently running.

To do this, use the disc properties menu, where you need to click on the clear button and select the items to be deleted. Can I delete the Temp folder in this way? Not. As such, the directory remains on the disk, but its contents are cleared entirely.
Cleaning via the command line
To clear the temporary files directory you can use and but entering long commands for each partition seems impractical.
The easiest way to create an executable file with the extension is .bat (for this, you can use the usual Notepad and write the following commands in it:
DEL / F / S / Q / A "C: \\ Windows \\ Temp \\ *"
DEL / F / S / Q / A "C: \\ Temp \\ *"
DEL / F / S / Q / A "C: \\ Users \\ Name \\ AppData \\ Local \\ Temp \\ *"
Name - This method of launching the BAT file allows you to clear all the folders that are present in the system without much effort. As practice shows, it is best to save such a file directly on the desktop, so that you always have it at hand and if necessary, perform this operation within just a couple of minutes.
Using third-party utilities
Now some more words about how the Temp-folder is cleared. What it is already probably a little clear. Let's see how to get rid of its contents with the help of special programs, usually called optimizers.
In any such package there is a special module for searching and deleting temporary files, and absolutely no difference where they are located. And, as a rule, it is involved in cleaning and optimizing the system by default, although with the necessary knowledge you can make your own settings. Let us explain by the example of the simplest utility CCleaner.

Here in the cleaning section you need to pay attention to the tabs located on the right side (Windows and Applications). Basically, for deep cleaning You can select all items, including not only temporary files, but also the clipboard, system message history, etc. In fact, all this information can also be attributed to temporary objects, or more simply, to ordinary computer garbage. Then everything is simple. We activate the analysis process, and after the results are output, we confirm the deletion of files using the appropriate button. As you can see, nothing complicated. By the way, it is the use of such programs that allows for the most complete and safe cleaning.
Conclusion
Here, in fact, briefly, and all on the topic "Temp-folder: what it is and how to clean it." Naturally, in this case, the means of optimizing the directories of this type using the settings were not considered. But, I think, this is not necessary for the average user.
As for the removal of these directories, as is already clear, this should not be done, although some users delete them without a twinge of conscience. But here, as they say, a double-edged sword: when someone reloads, the system will automatically create a directory, and at others it will crash. So it is better not to risk, and use either standard or third-party cleaning tools. So it will be much safer.
When the hard disk on which Windows is installed is almost completely full, and the system begins to lack free disk space, the user is wondering what can be removed in order to free up space on the system disk? The Temp folder generally becomes the number one candidate for deletion.
Can I delete this folder? In order to answer this question, it is necessary at least in general terms to represent why the Temp folder is needed.
You should always remember the golden rule of the user, it sounds like this: “don't touch the settings that you don't understand, and never delete the object if you don't know its purpose”. If each user acted always according to this “golden rule”, he would have less problems with his computer :)!
Temp folder need to store temporary files that are created by the operating system itself, as well as various programs. Over time, many of these files lose their relevance and are no longer needed. But there are also stored files that may come in handy in the future.
In general, the Temp folder should be cleaned, but not manually. Also, do not install various third-party programs for this purpose. It is best to use the built-in Windows.
How to clear the Temp folder
In the Windows operating system there is such a wonderful thing called “Disk Cleanup”, and we will clean it with its help.
To do this, do the following:
1) Go to: Start \\ My Computer (in Windows 7, simply called “Computer”).
2) Click on system disk (usually this is C: \\) right click and select “Properties”.
3) In the “General” tab, click on the “Disk Cleanup” button.
4) In the “Disk Cleanup” tab, find the “Temporary files” item, and check the box next to it, then click Ok. A small window will pop up in which you will be asked if you really want to delete the selected files, that is, you will need to confirm your actions again.

Where is the Temp folder
If for some reason this method does not suit you, and you still want to delete these temporary files manually, then you need to know where to look for them.
First of all, you should know that the Temp folder on the computer is not one, there are several of them. You need to know the two most important locations are:
C: \\ Users \\ Your account name \\ AppData \\ Local \\ Temp
Many face the problem of lack free space on hard drive. Especially often the disk on which the operating system is installed is clogged. This is due to the fact that there are a lot of folders on it, which the system itself fills with the information it needs. This problem also relevant for Windows 7. Clean system folders from unnecessary garbage can be either manually or using special programs.
Windows 7 system folders: the need for cleaning and the possible consequences
Each of the system folders has its own purpose and stores information of a certain kind. Before cleaning the disc, carefully read the function that this or that folder is responsible for, otherwise you may lose important data or severely harm the operating system, which will lead to its breakdown:
- System Volume Information - by default, this folder is hidden so that the user does not accidentally bring it into it extra files and did not damage the existing ones. It stores recovery points that are created periodically after a certain period of time. Thanks to them, in the case of an unrecoverable error in the system, you can roll back all changes and windows updates and everything in it is up to the moment when everything worked fine. So think about whether to delete the restore points, maybe someday they will be very useful to you;
- Temp - this folder is also hidden by default. It contains all the temporary files, that is, information about the games passed, application settings, cache, passwords, and more. You can clear the entire folder or delete only some of its components, if you are sure that they will not be needed anymore;
- Temporary internet files is one of the subfolders in the Temp folder. It contains all temporary files related to the browser: passwords, history, cache, cookies, modules and add-ons. Also, if you use offline mode in the browser Internet Explorer, after deleting this folder, previously saved sites will no longer be accessible without an internet connection;
- Winsxs - the folder that stores information about system updates. If you install updates, this folder will keep the previous version of the updated process or program. We need it in order to roll back the computer to previous versionwhen no errors occurred. It is worth cleaning it only if you are not going to update the computer, since there is always the risk of getting a critical error during the update;
- AppData - this folder stores data about all third-party programs. If you installed any application or game, then all settings and actions will be recorded in this folder. You can selectively delete files belonging to programs that you no longer use;
- System32 is a very important folder, which should only be cleared as a last resort. It contains data on system settings and many programs installed in Windows by default (Notepad, Calculator, and others);
- Drivers is a subfolder located in the System32 folder. Responsible for storing most of the drivers installed on the computer;
- Pagefiles.sys is not a folder, but a file. Need it for swap random access memory. The fact is that many computers do not have enough RAM to run large programs. For such cases, there is this file. It is not recommended to delete it, since after this some applications will stop working due to a lack of RAM;
- Assembly - it is one of the versions of Microsoft. NET Frameworkresponsible for the compatibility of various programs written in different programming languages. Deleting this folder may result in system braking or failure of some third-party applications to turn on;
- Installer is the folder where the applications are located that are required to correctly uninstall or update other programs. It also stores patches, updates and other files intended for the full operation of applications;
- DriveStore is the folder with the drivers necessary for the correct operation of computer components such as a video card, processor, keyboard, mouse. If updating the current drivers will lead to the abandonment of the work of one or another component, then this folder also contains drivers of previous versions just in case;
- “Downloads” is the folder into which all files are downloaded by default. If you first launched the browser without assigning another folder through the settings, then all downloaded files will be sent to this place. This is one of those folders that need to be cleaned regularly;
- folders with media files - this item includes folders such as "Video", "Music", "Images". They contain the default screen saver desktop, standard pictures, video and music of Windows 7. Their contents can be safely removed or transferred to a more free disk;
- Windows is a folder whose deletion of files will certainly lead to a crash of the operating system. You should not clear disk space due to the contents of this folder;
- Downloaded Program File - in this folder are the modules downloaded when using the Internet, that is, ActiveX controls and Java applications;
- “Trash” is the folder to which files are sent before they are permanently deleted. This folder should be cleaned as often as possible, almost daily;
- “Quick Access” is the folder in which the thumbnails are stored recently. open files for quick access to them;
- "Desktop" - everything that you save to the desktop is also transferred to the disk with the operating system in the desktop folder of the same name.
Video: what files can be deleted on the system disk
What not to do when cleaning the system folders
Carefully read the features of the above folders. Before you clear one of them, consider whether its contents will be useful in the future. Some folders, for example, Windows or System32, should not be touched at all. And do not try to clear the folders by simply deleting their contents. This will lead to the fact that in the memory of the computer will remain the remnants of them, which in the future will begin to clutter up and overload the system. There are only some folders that you can manually clear:
- "Basket";
- "Downloads";
- "Images";
- "Documents";
- "Video";
- "Music";
- "Desktop";
- Temp and Temporary internet files;
- AppData.
In no case do not delete the folders themselves, this will lead to critical errors in the system, you need to erase only their contents. Also, before clearing the system folders, make sure that you can free up memory using other methods, for example, by removing third-party applications and games.
Methods for cleaning Windows 7 system folders
If you still decide to clean hDD from accumulated third-party files, it is easiest to use the built-in windows functions. There are two initial options - standard and advanced cleaning.
Standard cleaning
Using the standard cleanup method, you will get rid of the following files and folders:
- Downloaded Program File;
- cache, browser temporary files, offline pages;
- game statistics, application settings, temporary files created by various applications;
- "Basket";
- "Fast access";
- system restore points.
To perform standard cleaning hard drive, follow these steps:
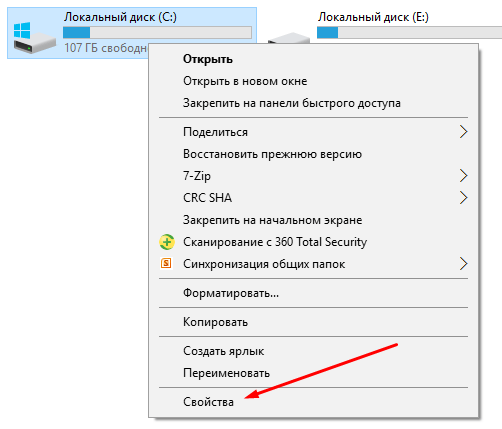
Extended cleaning
Using the advanced cleaning option, you delete the following folders and files:
- temporary files created during the installation of third-party programs;
- Debug dump files - files created by the Windows debugger, a program that fixes errors in the system;
- old Chkdsk application files — extra leftovers from files that appeared on the computer during the hard disk check;
- files from previous windows version - located in the Windows.old folder, if you updated the version of the operating system;
- error reports, history of errors;
- system Update Log - files designed to fix errors that occurred during Windows updates.
To perform an advanced disk cleanup, follow these steps:
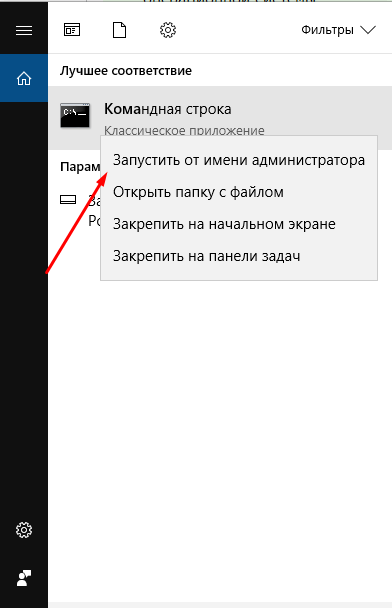
Video: cleaning disk using Windows
Disk cleaning with third-party programs
Before proceeding to hand cleaning each folder separately, it is worth using special third-party programscreated to automatically search and clean the disk of unnecessary files:
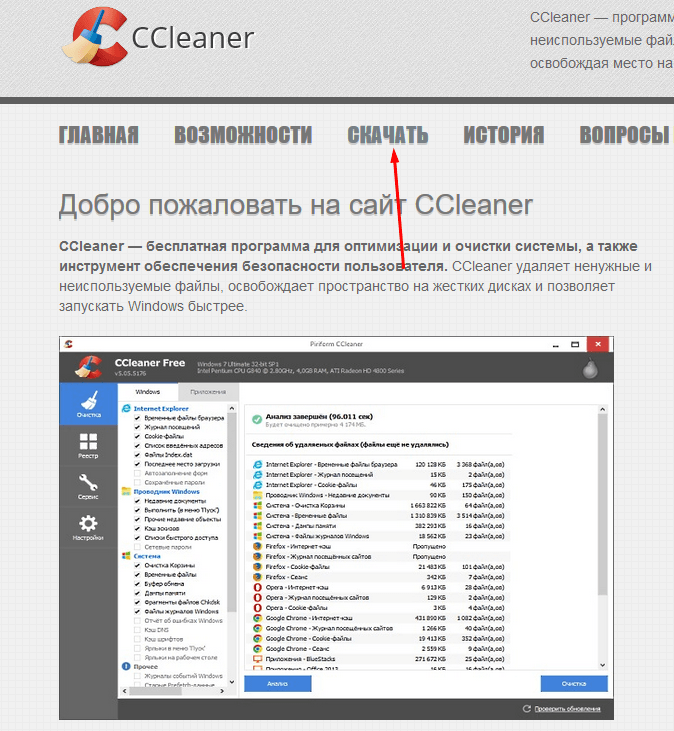
Video: deleting system files using CCleaner
Features of cleaning individual system folders
If the previous cleaning methods did not solve your problem or need to selectively clear one of the folders, then find it in the sections below and follow the instructions provided.
But many folders are hidden by default, so that the user does not accidentally damage them. To display hidden folders in the general list, do the following:
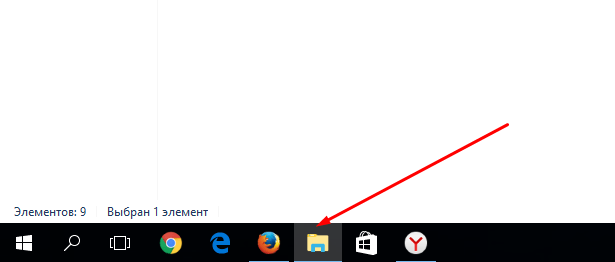
Winsxs
Cleaning the Winsxs folder on Windows 7 is done through standard disk cleaning. This method is already described above. Before starting the cleaning you are offered a list of files that can be deleted. Mark in it the section “Backup Package Update Files”.
 We note "Backup Package Update Files"
We note "Backup Package Update Files"
Video: How to clear the Winsxs folder in Windows 7
System Volume Information
To clear system folder Volume Information, you must first access it:

DriversStore
To remove obsolete drivers from the store called DriversStore, follow these steps:
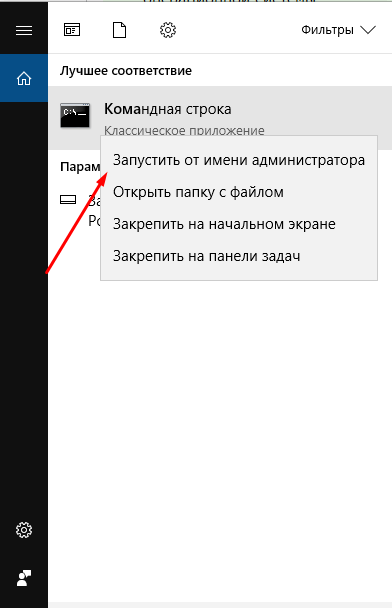
Installer
The Installer folder may contain files needed by the system or program, but there is a special third-party application, PatchCleaner, which will automatically determine what can be removed from the content:
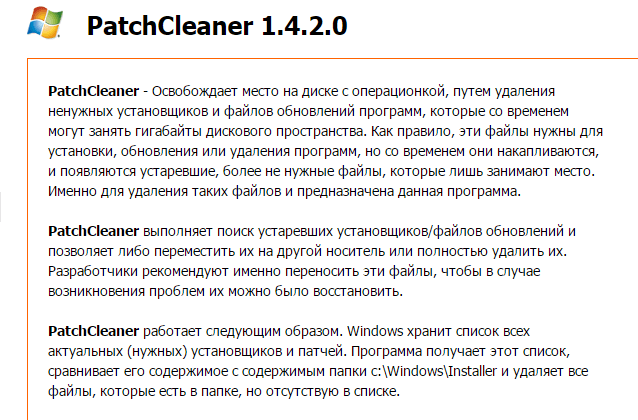
Pagefile.sys
If you are sure that your computer will cope with the required tasks without the Pagefile.sys paging file, you can remove it by following these steps:
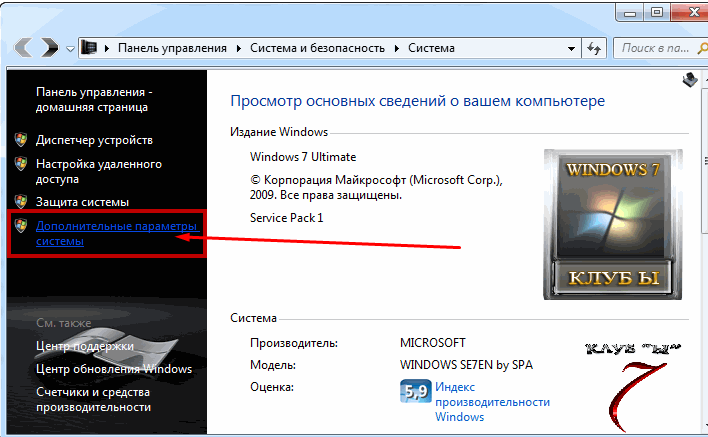
Folders with history, cache and browser cookies
Browser files can consume a large amount of disk space. It is easiest and safest to remove them through the settings of the browser itself:
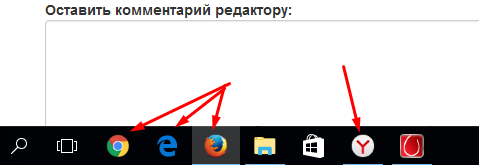
Problems cleaning the disc
If after you have deleted any files from the system folder, errors appeared or the computer started to slow down, it remains to do one thing - to perform system recovery. This could happen with incorrect cleaning of the disk or deleting the necessary files. System recovery is possible only if there are restore points on the computer:
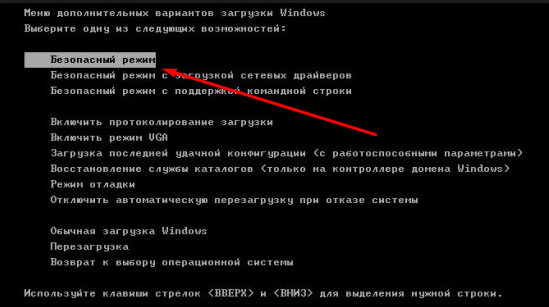
Video: restore Windows 7
What to do if there is no “Clear system files” button
If, when trying to free up disk space through the standard cleaning method, you encounter the lack of the “Clean system files” button, this means that you have disabled UAC (control accounts), and the program immediately starts with the ability to clean the system files. That is, pressing the “Clear System Files” button gives you administrator rights and with it the ability to edit and clear system folders. But if UAC is disabled, then you have access to changing the system files immediately and you do not need to press any additional buttons.
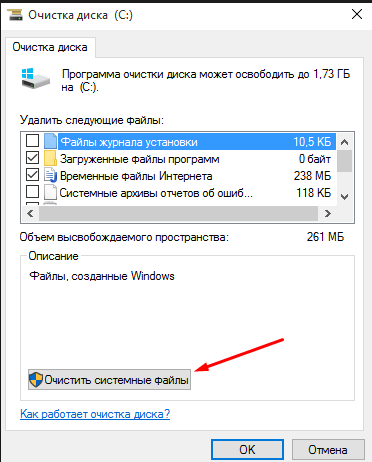 If the “Clear System Files” button is missing, User Account Control is disabled.
If the “Clear System Files” button is missing, User Account Control is disabled.
If you want to clean up disk space or you are sure that system files if a part of the virus has survived, then in this case there is a function of standard and extended disk cleaning in the operating system itself. You can also use third-party programs or clear each folder separately. But do not delete everything, otherwise it will lead to a computer crash, and the only way out will be to roll back the system to the last restore point.