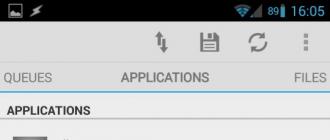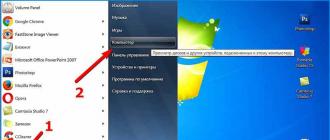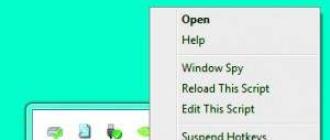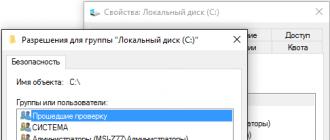Programs to hide files and folders are easy to use. Some of them can also help in setting up access, for example, to folders with photos, as they allow not only to hide files, but also to share them only for viewing. Thanks to this, we protect ourselves from accidentally deleting them from the disk.
The programs in this section run on the most popular file systems, such as FAT32 and NTFS. Many of them require when you first start us to set a password to access the program. This is a very good defense. Even if an unwanted person knows that we are using a specific program and are hiding some files, he will not be able to open or view them.
Enable file extensions so you can change the file type.
Here’s how to enable file extensions so you can change them. Computer files have two parts for their names: a descriptive name and a file extension. If you want to convert the file to another format, you need to use the appropriate software for the conversion.
Select "Folder" and search options in the menu. Turning files on and off is easy. Now check or uncheck the box next to the file name extensions. If the box is ticked, extensions will be shown. On any computer of any type of user several or several important files are circulating that cannot be lost or even accessible to other people.
File hiding is key security
Nothing is as angry as the loss of data because of someone's own or your own inattention. And it happens that someone copies everything that is valuable to us. Software to hide data protect us from all this. They can be quickly installed, and after that we will feel more confident. We can also easily protect files on USB drives.
Choose a level to suit your needs and good reading. Prerequisites This manual does not require any specific program. We recommend using access to a computer with administrator rights. If your computer does not display the login screen and loads the system directly, follow these steps: go to “Control Panel” - “User Accounts” - “Add or Delete User Accounts”. Select the desired user, then "Create Password".
Enter the password twice and confirm the procedure. Thus, each user who accesses the computer has limited access to certain content. Right-click the file or folder and in the "Properties" section. The Security tab in the Group or user name section lists the types of users who access the computer. Below, note what actions they can take. Click "Edit" to install them. Note.
Secure folders
Very good, small application that allows you to set the file attribute "read only" or block the execution of the file type EXE.
Benefits:
- Install "read only"
- Lock executable files
- Adds Windows tray icon
disadvantages:
- Disabled default password for access to the application
Tongue: English
Distribution type: freeware
Price: is free
Hiding a folder or file does not prevent access, but at least it does not attract attention. It's very simple: right-click the file or folder and in the "Properties" section. On the screen that opens below, in the "Attributes" section, select the "Hidden" checkbox.
Programs to hide files in windows
To view a hidden folder or file, you must access the folder and search options and settings. Go to the "View" tab, use the scroll button in the "Advanced Settings" until you find the option "Show hidden files and folders."
Wise Folder Hider
A tool for hiding folders. Allows you to also hide USB drives and adds a shortcut to the context menu for easier operation.
Benefits:
- Create a password when you first start
- USB hiding
- Additional protection with a separate password before unlocking
disadvantages:
- Lack of express method of reverse blocking
Tongue: English
Distribution type: freeware
Price: is free
Keep in mind that if this box is checked, all hidden files and folders are displayed. As you understand, this is just a low-key problem that can be easily circumvented by any user. The smartphone is present in many daily routines of Internet users, in Brazil it is already the main means of accessing the Internet. When using messaging applications, it is inevitable to receive files in which they can be accidentally viewed when accessing a photo gallery. One of the alternatives to avoid “embarrassment” is to periodically clean and delete personal files received in messages, but work and forgetting are inevitable.
WinMend Folder Hidden
A very easy to use program that allows you to quickly hide and restore the files and directories that we have selected.
Benefits:
- Quickly hide entire folders
- Works with USB drives
- Program Access Password
disadvantages:
- No creation of a password for specific files.
Tongue: English
Distribution type: freeware
Price: is free
Exotic (Steep) way to hide files and folders
How about password protection and encryption of some folders in the image gallery? This column will show the two best applications for protecting personal files on your smartphone, check it out. It offers a player to play audio and video stored in protected folders.
The icon for access to the application can be hidden and will be performed only through dialing, simulating a phone call and entering a security password. Passwords are good, they are convenient, but, above all, not only curious friends, but also malicious people who would like to customize what you want to be jealous of.
My lockbox
The only program that allows you to recover your forgotten access password after entering your email address.
Benefits:
- Very fast hide time
- Automatic updates
- The ability to automatically lock when the user is inactive
disadvantages:
For this reason, the board always downloads a special program. So, let's see 5 free programs for encrypting and password-protecting files. It will not only allow you to encrypt individual files, but also set up passwords to prevent outsiders from accessing folders that they consider important. In addition, this program also allows you to hide them, protect them from writing and disable any changes.
How to hide a folder
Finally, it should be emphasized that even the same software control panel is password protected so that no one can interfere with it. This is also a great solution to protect your files. Unfortunately, you can use it to protect one file at a time: it can be boring and useless, but your patience will be rewarded by the strength of the encryption system used by this program. In fact, you know that this software supports a mountain of different codes, and it allows you to make impenetrable any file you want to protect.
- Protect only one folder
Tongue: Russian
Distribution type: freeware
Price: is free
Hide folders
A very interesting program that allows us to manage locked folders remotely via the Internet.
Benefits:
- Lock Files "Read Only"
- Creating shortcut keys
- Password recovery via e-mail
disadvantages:
You are unlikely to find anything so insurmountable at no cost. This is real manna from heaven if you want to password-protect many folders with one blow. In addition, this program is easy to use and without any unnecessary excesses. Using functions, you can hide protected folders, block them with several passwords and create user access permissions for each user. Finally, to emphasize that in order to properly hide your directories, the program will not only make them invisible, but also move them financially to another impossible position to search.
- The default password is disabled.
- After the trial expires, if we have hidden folders, we have to pay to unlock them!
Tongue: English
Distribution type: trial
Additional programs
Easy file locker
The smallest program to hide files. It takes about 0.7 MB of free hard disk space. In a very simple way, we can set the display, record, delete, or access to the file and folder.
How to hide folders using the free program Hide Hide Folder
Because, as the same program name says, you can block and protect files and folders at the speed of light in just one operation. Thanks to the flexible control panel, you can easily manage all the parameters for each individual folder. Finally, be aware that with the help of a very powerful file access toolbar, you can add or remove directories from the security list and even edit file extensions to make them even more inaccessible.
- Tongue: English
- Distribution type: freeware
- Price: is free
Private folder
Does not support adding files and folders by drag and drop. Allows you to hide data and block access to it with a password. If you unlock the files, after 2 minutes of inactivity, the program will hide them again.
- Tongue: English
- Distribution type: freeware
- Price: is free
Private life is often threatened, especially when it comes to the computer and the danger is especially great when sharing PCs with other family members or friends. Perhaps you have files that you wouldn’t want to show to others and prefer to keep them in a hidden place. This tutorial will discuss three ways to quickly and easily hide folders in Windows 7 and Windows 8.
A cool way to hide a folder in Windows
We close our list of free software to encrypt and protect files using a program that can be blocked with full directory passwords. Unfortunately, even in this case, you need to protect the folder at the same time, as well as protect the new folder, the previous one will be deprived of protection.
Such encrypted storage can be downloaded as needed. You can view, edit and hide files of any type with a single password. Just point and drag the files and folders you want to hide and the game is over! Your files are hidden!
It should be noted that none of these solutions will allow you to hide your folders from an experienced user. For really important and secret information, I would recommend more advanced solutions that not only hide data, but also encrypt it - even an archive with a password for opening can be more serious protection than hidden Windows folders.
Standard way to hide folders
The Windows XP, Windows 7 and Windows 8 operating systems (and its previous versions too) offer a way to conveniently and quickly hide folders from unsuspecting eyes. The way is simple, and if no one is specifically trying to find hidden folders, it can be quite effective. Here's how to hide folders in the standard way in Windows:

Setting the display of hidden folders in Windows
- Go to the control panel Windows, and open the "Folder Options".
- On the "View" tab in the list of additional parameters, find the item "Hidden files and folders", check "Do not show hidden files, folders and drives."
- Click "Ok"
Now, to make the folder hidden, do the following:

- Right-click on the folder you want to hide and select “Properties” in the context menu
- On the General tab, select the Hidden attribute.
- Click the "Other ..." button and remove the additional attribute "Allow indexing the contents of files in this folder"
- Apply any changes you have made.
After that, the folder will be hidden and will not be displayed in the search. When you need access to a hidden folder, temporarily turn on the display of hidden files and folders in the Windows Control Panel. Not very convenient, but this is the easiest way to hide folders in Windows.
How to hide folders using the free program Hide Hide Folder
A much more convenient way to hide folders in Windows is to use the special program Free Hide Folder, which you can download for free here: http://www.cleanersoft.com/hidefolder/free_hide_folder.htm. Do not confuse this program with another product - Hide Folders, which also allows you to hide folders, but is not free.
After downloading, easy installation and launch of the program, you will be asked to enter a password and confirm it. The next window will ask you to enter an optional registration code (the program is free and you can also get the key for free), you can skip this step by pressing “Skip”.
Now, to hide the folder, click the Add button in the main window of the program and specify the path to your secret folder. A warning will appear that just in case, you should click the Backup button, which will save the backup information of the program, in case it is accidentally deleted, so that after reinstalling you can access the hidden folder. Click OK. The folder will disappear.
Now, the folder hidden with Free Hide Folder is not visible anywhere in Windows - it cannot be found through the search and the only way to access it is to restart the Free Hide Folder program, enter the password, select the folder you want to show and click "Unhide", causing a hidden folder to appear in its original place. The method is much more efficient, the only thing is to save the backup data that the program asks for so that in case of accidental deletion you can get access to the hidden files again.
A cool way to hide a folder in Windows
And now I will talk about one more, rather interesting way to hide the Windows folder in any picture. Suppose you have a folder with important files and a photo of a cat.

Do the following operations:
- Zip or rar archive the entire folder with your files.
- Place the picture with the cat and the created archive into one folder, better closer to the root of the disk. In my case - C: \\ remontka \\
- Click Win + R, enter cmd and press Enter.
- In the command line, navigate to the folder where the archive and the photo are stored using the cd command, for example: cd with: \\remontka \\
- Enter the following command (the file names are taken from my example, the first file is the image of the cat, the second is the archive containing the folder, the third is the new image file) COPY /Bkotikjpg +secret-files.rarsecret-image.jpg
- After the command is executed, try to open the created file secret-image.jpg - it will open all the same cat that was in the first image. However, if you open the same file through the archiver, or rename it to rar or zip, then when you open it we will see our secret files.
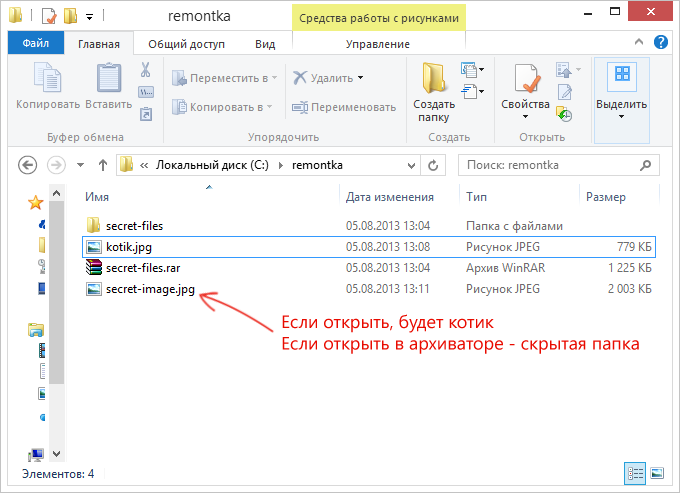
Hidden folder in the picture
Here is such an interesting way that allows you to hide a folder in an image, while a photograph for not knowing people will be a regular photograph, and you can extract the necessary files from it.
If this article was helpful or interesting to you, please share it with others using the buttons below.