» How can I uninstall the program and what if I do not delete it?
How can I uninstall the program and what if I do not delete it?
To make sure that you can remove any program from your computer, you need to read the article thoroughly and carefully. Removing programs is possible without installation additional programs, Start -\u003e Settings -\u003e Control Panel -\u003e Add or Remove Programs, this is the fastest way to uninstall programs, but after uninstalling this way in the system, there are entries in the registry and hidden folders. The extra information that remains can be the cause of the crash, the system hangs and of course takes up space on the hard drive.
To solve this problem, we will use the free program RevoUninstaller, which will quickly remove the program and even the program that is not removed in the standard way. RevoUninstaller is a good addition to the system, this utility you delete, not deleted programs with created entries in the registry, folders, settings, etc.
In this lesson, let's look at the installation and functions of the RevoUninstaller program.
You can download the program from useroff.com.
Installing RevoUninstaller to uninstall programs
After you have downloaded the program, run the installation file.
Select "Russian" and click "OK".
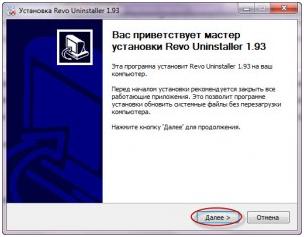
We tick "I accept the terms of the agreement." Click "Next".

Click "Install".
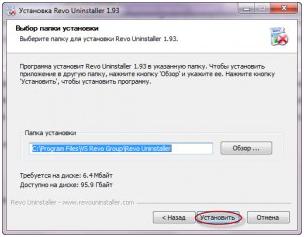
The program is installed on your computer. Click "Finish".
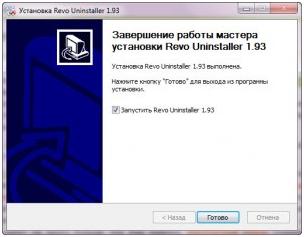
How to use RevoUninstaller or how to uninstall the program
After installation, run the program and the window will open. Select the program you want to delete, press the "Delete" button. With the example of the AIMP player, you will clearly see how easy it is to uninstall the program. Select the left mouse button AIMP and click the "Delete" button.

The program will ask you to confirm the deletion, click "YES".
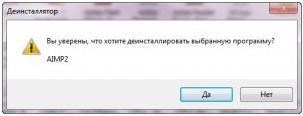
In the next window, select the uninstall mode. The modes in this program are of 4 types: built-in, secure, medium, advanced. Choose an advanced one, as it performs an in-depth analysis of the registry, folders and program links. This mode is slower than all the others. Click "Next".
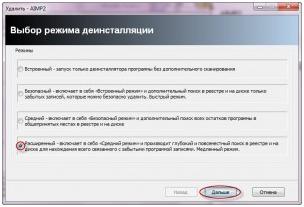
The program will analyze and run the built-in uninstaller of the program, which is built-in AIMP. If you are prompted to click "Next", "Next", "Uninstall", "OK", or something like that, then boldly press them. If you do not have the built-in uninstaller, then you need to go the other way, which is described below (Hunting mode). After the program has been deleted, you need to click "Next" to search for files, folders and registry entries.

On average, scanning takes approximately 10 to 60 seconds, depending on the amount of information processed. When the scan is finished, click "Next".
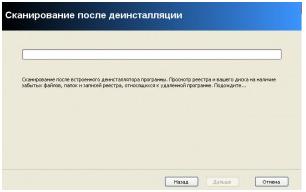
When scanning, registry entries, files and folders, they may not show up, which means that the uninstaller has fulfilled its function by 100 percent result. If the scanner has found entries in the registry, put a tick "My computer". Press the "Delete" button, and click "Next".
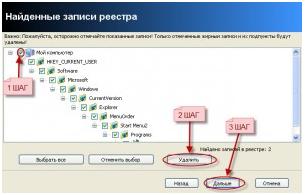
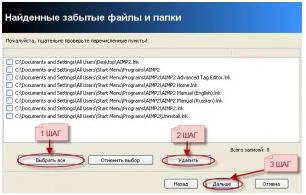
Press the "End".
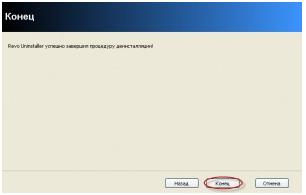
After all these actions you can be sure that on your computer there are no files and entries in the registry left by this program.
If the program is not in the list for uninstalling programs
It happens that the program is not in the list, but there is a tray or there is a pop-up window of the program that you want to remove. Especially for such cases in RevoUninstaller there is a function "Hunting mode".
How to work with the "hunting regime"?
To switch to "hunting mode", you need to click on "Hunting mode" in the program window.
The program window automatically collapses and in the upper right corner of the desktop there will be a blue sight, which you need to point to the program with the left mouse button. We direct the sight to the shortcut, message, window, tray icon, to any program object. Leaving left button mouse, you will be offered a choice, in our case, to delete the program, click "Uninstall".
Additional FeaturesRevoUninstaller
The program has tools for optimizing Windows:
- Autorun Manager - disable / enable programs that are loaded with Windows.
- Windows Toolkit - allows you to start the service on the system .
- Cleaner unnecessary files - removal of temporary files, browsers and MicrosoftOffice.
I will not tell you in detail about the work of additional opportunities, they are easy to manage and with a Russian description.
Very often, when you uninstall programs, you can have some difficulties, especially when you are just starting to master the computer. Many novice users can simply delete the folder with the program on the hard drive. And then after a wrong removal, a lot of problems begin. On the screen there are various windows about the absence of certain files, various warnings about the impossibility of loading or incorrect operation of applications pop up. Without thinking about their previous actions, which led to this problem, the user starts to refer to failures in operating system and the PC hardware, is set to reinstall Windows etc.
What causes errors when booting to the operating system. The matter is that if the program is not correctly deleted, the program leaves its "traces" in the registry, its remnants can be present at startup or windows services. All this leads to similar messages when the operating system is launched.
Still there are cases when the user deletes only a shortcut on the desktop and is sure that he deleted the application completely. A shortcut is just a link to the launch and its removal does not mean that you get rid of the installed program. It remains fully on the hard drive and you can start it by creating another shortcut after you right-click the application launch file.
Consider what to do in such a situation and how to completely remove the program from the computer through the built-in windows tools and with the help of special utilities.
Uninstall using the Windows built-in tools
If you use the version of XP, you can quickly remove any application through the "Add or Remove Programs" tab in the "Control Panel". Here you select the right application and click on the delete button.
In Windows 7 we perform the removal similarly, only the list of applications is in the "Programs and components" section.
When the program can not be deleted in this way, it means it is started and works in stealth mode. To do this, you must first disable it in Windows services, which you can access through the "Administration" tab on the Control Panel. If the service does not have it and it still does not delete, you need to check its presence in the processes of the Task Manager. If the uninstalled program is running there, you need to right-click to force its execution process. After disabling applications in the services or in the Task Manager, restart the uninstall process.
To completely clean the traces of a remote program from your computer, you can use third-party cleaning utilities, for example, CCleaner or the Privazer utility. The latter is the best utility to optimize and speed up the PC. It quickly cleans not only the remnants of programs and other "garbage", but also frees random access memory, resulting in increased productivity.
Other ways to remove problematic applications
When the program can not be deleted and it is not in the installed list, then it is more correct to proceed as follows. Download from the Internet installation file of this program and run it. During the installation, some programs can determine what was previously installed on the computer and will offer the removal option from the next steps.
If you can not properly remove this way, it's better to use third-party utilities, for example, Add Remove Plus or Revo Uninstaller.
How to uninstall via Revo Uninstaller
Revo Uninstaller is a more effective tool in removing applications from the computer, including those occupied by the process and "undelete".
This utility you can download from the official site. After installing Revo Uninstaller, the "Uninstaller" tab opens with a list of all installed applications on the computer. Mark the desired one and click on the delete button.
After Revo, Uninstaller will ask you to select the uninstaller mode. Leave the default mode of moderate.
After analysis and deletion, the utility will ask you to find the remaining files. As a result of scanning, the "denial" will allocate bold entries in the Windows registry to delete, and then the remaining files on the hard drive, which should be disposed of.
Thus, the program and all its tails are completely removed from the computer.
We reviewed the most common cases of how to remove a program from a computer. We are sure that the above options will help you solve the problem.
Hello dear readers of the blog Business through the Internet! Adding and removing programs is a necessary operation for working on your computer. While working with a computer and learning its capabilities, you will often perform installation computer programs or an installation that requires preliminary preparation.
Installation of computer programs
1. Make sure that your computer meets the requirements of this program: compliance with the operating system, the screen resolution for displaying graphics, the presence of a program to extract the archive, the presence of a device for reading CDs.
2. Study the instructions: the installation guide for the computer program.
3. Follow the instructions that appear on the screen. You may need to install additional programs, utilities or files for the downloaded program. After installation, many programs require a computer restart
4. Before installing, close all active programs on your computer, including.
There are general rules for installing and uninstalling programs. Installation of computer programs includes the following order:
1. Downloading the program to your computer.
We make a request to search engine to download the program and choose. We find a link to the download and start the download by clicking on the link. The archive with the program gets to the folder "Downloads", we check the presence of it in the folder.
2. Check the program for viruses.
We find the folder "Downloads". Select the program archive with the left mouse button. Right-click on the drop-down menu and select the command "Scan for viruses" or "Scan".
3. Unarchive or extract the archive.
Select the archive and right-click in the drop-down menu select the command "Extract to the current folder".
4. Installation (installation) of the program.
Click for the installation file setup.exe and the installation of the program begins. Then follow the instructions of the Setup Wizard.
How to uninstall the program correctly
Programs installed on your computer should be deleted properly. Uninstalling programs is called uninstalling.
1. Simply, you can not delete the program or its folder, but the removal procedure is not complicated. All computer applications are ever deleted, so you can use the uninstall procedure.
A window will open in which all the software, installed on the computer. Select the program you want to delete. Click the Delete / Edit button on the toolbar.
After confirmation, the program will be removed from the list.
2. You can remove the program from the Start menu. Select All Programs and browse to the program that you want to remove. Click on the folder of this program and you will see the command to uninstall the program - Uninstall or Delete. Each time you must confirm the deletion of the program.
If the application can not be uninstalled in the standard way, you can use the uninstall program. For example, Revo Uninstaller - free program to completely remove applications, files, folders, registry entries. This program will help you to remove residual files or program components that can remain on your computer after uninstalling applications. Such "tails" are the cause of failures when reinstalling the program, crashes on the computer and also take up space on the disk.
Revo Uninstaller - DOWNLOAD PROGRAM
For the operating system Windows 7, Vista, XP.
Installation and work with the program Revo Uninstaller (video 5 min. 31 sec.)
Installing and uninstalling programs requires certain rules to be followed, follow these rules and you will get rid of many problems when working on a computer. Good luck and to see you soon on the pages of the blog Business through the Internet
I would be very grateful if you use these buttons! Thank you!If in the process of uninstalling windows applications something that is not foreseen by the programmed procedure, the result may be an incomplete deletion from the registry of entries related to this annex. As a result, remote program remains in the list of installed uninstall wizard. An attempt to re-delete such a phantom application will result in a message about the inability to find the files to be deleted and, accordingly, perform the uninstallation procedure.
Delete the rest of the entries in the system registry that pertain to the problem application, you can do it yourself, without using the uninstall wizard.





