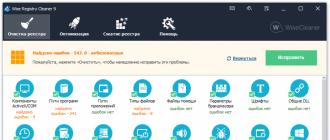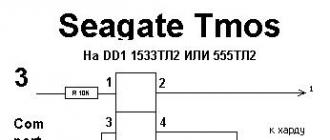Very often, computer users are faced with a problem when the Windowd 7 OS refuses to start. However, many of them do not understand why this can occur. In this case, it would not hurt to know the main and common reasons why this may occur, as well as errors that pop up when a given problem and methods for their elimination.
Disk boot failure error, insert system disk and press Enter
This is the most common error that occurs after starting the computer. As a rule, instead of running the OS, a Disk Boot Failure error is displayed. This may indicate that, in the opinion of the OS, the disk from which they wanted to run it is not a system disk. This problem may occur for various reasons, among which there are the most common.
It often happens that a disk is inserted into the drive or a USB drive is connected to the PC, in the BIOS it is configured so that it sets this media to boot by default. This leads to the fact that the operating system does not start. In this case, it is worth trying to disconnect all third party drives such as SD-memory, flash drives, smartphones, etc. You also need to remove the disk from the drive, and then try to start the computer again.
Perhaps this time the OS will start.
In addition, the problem may occur when setting the wrong boot sequence in the BIOS. In this case, the instructions from the method above will not be able to help. Even in the case when the computer started up normally in the morning and stopped in the evening, you should check this option, since the BIOS settings may be lost. This can be affected by a dead battery on the motherboard or power outages, as well as static discharges. When checking settings, you need to check that hDD determined by the BIOS.
In addition, if the OS sees the hard drive, you can resort to using the system startup recovery tools. This will be indicated below. In the case when the system cannot determine the hard disk, if possible, you can try to disconnect the hard drive and reconnect it. At the same time, attention should be paid to the connection. hard drive with motherboard.
In addition, such an error may occur for other reasons, among which are problems with the hard drive itself, the presence of viruses in the system and much more. Anyway, it is recommended to check all the methods described above. If nothing helps, then there is another solution to the problem, which is suitable for almost all cases when the "seven" does not want to run.
BOOTMGR error is missing
This error can also appear when the OSE of the seventh version refuses to start. The message BOOTMGR is missing appears on a black screen. Such an error can appear for various reasons, among which it is possible to note the activity of viruses, incorrect actions of the user himself, which led to a change boot record Winchester or some mechanical problems in the hard disk. Solutions to this problem can be found on the Internet.
NTLDR error is missing. Press Ctrl + Alt + Del to restart
This error manifests itself almost as described above. Moreover, the ways of its elimination are not much different from the previous one. To resolve this problem, you can use special instructions that are easy to find on the Internet.
Windows 7 boots, but only displays a black screen and mouse cursor
If, having started the computer, does not display the desktop of the operating system on the screen and there is no “Start” menu, but only a black screen with a mouse cursor, then this problem can be solved quite simply. Very often, this problem occurs after removing the virus using antivirus tools or independently. As a rule, not all the changes that caused the malware were corrected, which led to the appearance of a black screen. Fixing this error is quite simple, as can be found in various forums relating to this problem.
Troubleshoot Windows 7 startup errors with integrated utilities
In some cases, when the system refuses to start due to changes in the hardware configuration, incorrectly shutting down the PC, or any other errors, when the PC starts up, the system recovery screen will appear, with which you can try to restart the OS launch.
However, if such a screen does not appear, then you can click on F8 after the BIOS has booted, but the operating system has not started loading yet. As a result, a menu will appear on the screen with the item “PC troubleshooting”, which must be clicked.
After that, a notification pops up informing you that the loading of the operating system files has begun. Then you will be prompted to set the language where you need to specify Russian. Next you need to log in with your account. For this it is better to use an administrator account. If the password was not set, then it can be left blank.
After these manipulations, an OS recovery window will open, in which you can activate automatic search and elimination of problems that prevent the system from starting normally. To do this, click on a special link.
After identifying all the problems, the application automatically eliminates all errors found that interfered with the launch of Windows. It so happens that the utility does not find any problems.
In this case, you can resort to using OS recovery. If the problem with the start of the operating system appeared after updating the drivers or something else, this action can help. In principle, it is clear how this procedure can quickly fix the problem associated with updating the components of the operation.
In general, these are practically all the main problems that may arise when a system fails to start. If none of the above helped, then you should contact a specialized computer repair company.
Nov 13
Windows does not start: what is the reason and how to fix it?
Quite often, many users wonder why windows does not start. After all, when they first encounter such a nuisance, they have no idea how to behave. Although in reality you can select a list of the most common causes leading to OS startup errors, as well as methods for eliminating them.Disk boot failure error, insert system disk and press Enter
Quite often, when a user turns on a computer, before the usual desktop appears, he sees an error message of this kind on the screen: Disk Boot Failure. This message indicates that a non-system disk was selected for system boot. Different reasons may lead to a similar situation, but most often this is due to the following:- The presence of a disk in the drive or USB flash drives in the slot, which is complemented by this BIOS setting, when this drive selected by default device. It just also can lead to the fact that windows is not started. To correct the situation, you should disable all external drives and remove the discs. Then try to turn on the computer - there is a high probability that the problem with running Windows 7 will disappear.
- AT bIOS settings wrong device boot order is set. Therefore, attempts to remove all external media will not lead to anything. However, it’s still not worth neglecting: it’s possible that the whole thing is in the downed settings, which can be caused by the loss of battery power motherboard, power outages or static discharges. In the process of checking the settings, you should make sure that the hard disk is visible in the BIOS, which is the system drive.
- If the BIOS displays a system hard drive, you can try to resort to using the Windows 7 Startup Repair Tool.
- If the system fails to recognize the hard disk, you can do this: disconnect it and then reconnect, making sure that the connections between it and motherboard have no damage.
How to repair windows
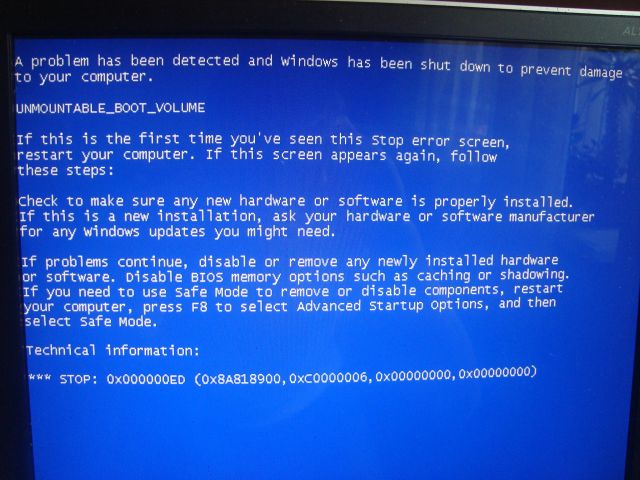
There are often situations when problems with launching Windows 7 are associated with changes in the hardware configuration, shutting down the computer while applications are running, and other errors. In such cases, at the moment the PC is turned on, the OS recovery screen may appear on the monitor with which you can try to restore the system startup. And even if this is not observed, what does not help even pressing F8 at the end bIOS bootbefore downloading operating system A menu may appear where the “Computer troubleshooting” item is present. A message will appear on the screen. windows boot, for which the system will offer to set the preferred language (you do not need to touch anything, since Russian is already selected by default). Next you need to log in using your account. It is advisable to do this under the account Windows Administrator 7. If at the installation stage you did not choose a password, then you do not need to enter anything in the corresponding field. After performing these steps, you will be in the window windows recovery. There is a search option, launching which (for this you need to click on the appropriate link) will start scanning the space for problems, because of which Windows cannot start and which will be immediately eliminated. When the scan is complete, there are two possible actions from the utility:
- Revealed errors that prevent Windows from starting will be fixed;
- If no errors are found, a corresponding message will be displayed.
Let us understand what steps should be taken if Windows 10 does not start in various situations: black screen, error, PC is not running correctly, Boot Failure, and other problems when loading the operating system.
The main thing when a problem arises is to remember what happened to the system before the last shutdown or reboot. Perhaps the error is caused by installing a program, updating the BIOS or Windows 10, adding a new device, activity malware either by appearance broken sectors on the hard drive.
Before undertaking anything, keep in mind that the execution of some instructions can lead not only to an improvement of the situation, but also to a significant deterioration of it, so be prepared for any turn of events in an attempt to restore Windows to its working state.
The factors that cause the cursor to appear on a black background can be a couple:
- malicious programs interfered with the work of the conductor;
- there is something wrong with the video card drivers.
For the first case, a separate article was written on solving a black screen problem. In short, you need to start Explorer and then check your computer for viruses and unwanted software, which most likely replaced the file explorer.exe, which is responsible for the work gUI Windows
1. Press Ctrl + Alt + Del or open context menu start.
3. Using the “File” menu item, launch a new “explorer” task.
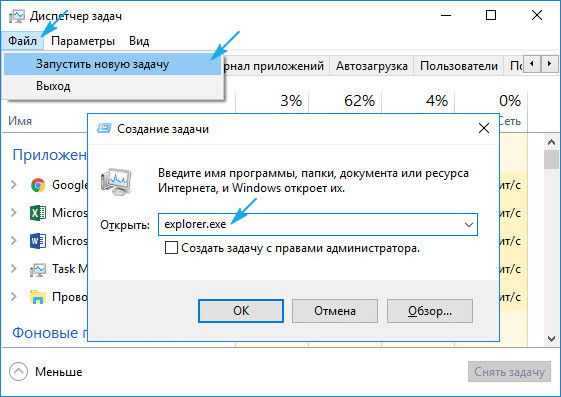
4. Similarly, or through the line "Run" (Win + R) execute the command "regedit".
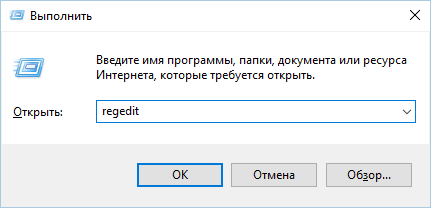
5. Expand the HKLM branch.
6. Go to the Software section.
8. In the Winlogon folder, find the parameter called Shell and double-click on it.
This key is responsible for launching the graphical shell, which was probably replaced by a virus.
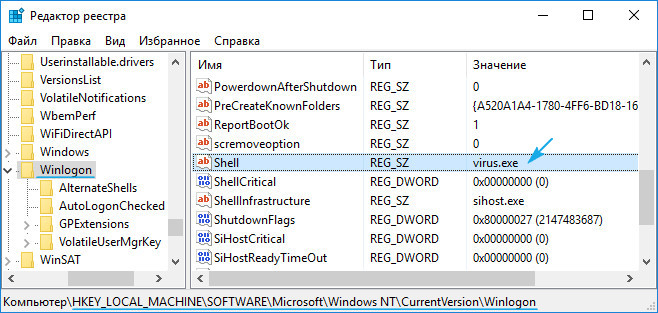
9. Change its value to explorer or explorer.exe and save adjustments.
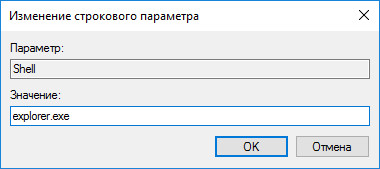
If a multi-display system is used, or a television is also connected to the computer, the following should be done to remedy the situation.
- On the lock screen, click Backspace in order to remove it.
- Log in to the system by clicking "Enter".
- When using a secure account or account Microsoft switch the keyboard layout to the desired one and enter the password blindly.
- We expect about a minute until the system is fully loaded (it all depends on the speed of the PC, the OS configuration and the speed at which it starts up).
- Call the projection dialog (screen display parameters) for several displays using Win + P.
- Click on the button "cursor to the right" (sometimes "cursor down").
- Click "Enter".
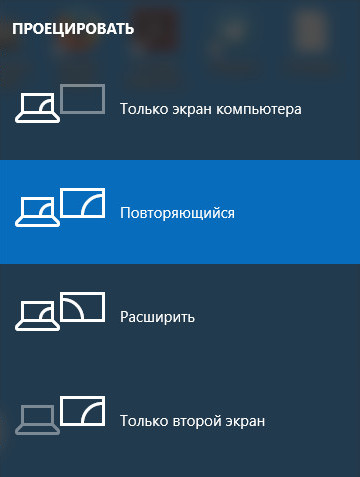
Such a function will duplicate the image on both monitors, which guarantees the appearance of a picture on the second display, if the problem was in this.
OS is loaded incredibly long
After a long period of operation, the operating system naturally begins to work slower. If the loading of "tens" has become intolerablely long, you need to clean up the startup list.
1. Call the "Task Manager" via Win → X.
3. Remove all programs that are not needed in autoload through the context menu.

This can significantly reduce the operating system boot time.
Additionally, you can defragment the system volume.
1. Open the "Properties" of the C: \\ drive.
2. Go to the “Service” tab and click “Optimize”.

3. Select the system partition and click “Optimize” again.
Additionally, you should clear system disk from junk files, and the registry - from the wrong keys. The CCleaner is best suited for this.
Failures after the next update
More problems after installing updates than in Windows 10, was not with any operating system. In this case, the conflict is resolved by an elementary rollback of the system to the previous state, if the option to create rollback points is activated when changes are made to windows registry and if modified system files.
1. We reboot the computer through Reset.
2. After self-testing, press F8 several times in order to achieve the appearance of the system recovery menu.
3. We perform a click on the "Diagnostics" icon.

4. We visit additional parameters, where we select the item "System Restore".


6. Select the last rollback point or state before the problem appears.

In a few minutes a new version Windows 10 will be replaced with an older one in preload mode.
Error "Computer started incorrectly"
The appearance of the “Automatic recovery” window indicates that some system files are damaged by deleting, modifying or damaging the sectors in which the files are stored.

One way to solve the problem is to call additional parameters. In the window with their list, click "Download Options", then - "Restart".

After restarting the system, press "6" or "F6" to load into safe mode with the support command line.

Consistently enter and execute commands:
- sfc / scannow
- dism / Online / Cleanup-Image / RestoreHealth
- shutdown –r.
As a result, all system files will be checked, and in the presence of damaged files, they will be restored.
After the appearance of the Windows 10 logo, the PC automatically turns off
The problem is in many respects similar to the previous one, but it cannot be solved by calling the recovery environment, this will require a distribution kit with dozens installation files.
After creating a bootable flash drive or recovery disk, we boot from it and do everything as in the previous case: call “ Extra options"And reboot in safe mode with the command line.
Errors with messages An operating system wasn’t found and Boot Failure
Black background with white text that the boot is impossible and a suggestion to check the priority of boot devices or insert boot media indicates an incorrect sequence of boot devices in the BIOS / UEFI.
![]()
In both cases, correcting the priorities in the list of loading devices will help to get rid of the error. To do this, reboot and go into the BIOS, visit the menu Boot Device Priority, Boot Options, or otherwise with the word Boot. We select the hard disk with the operating system as the main boot device and save the new parameters.
If after all Windows 10 does not start, check the hard drive: whether it is determined in the BIOS, whether the cable is not damaged.
INACCESSIBLE_BOOT_DEVICE
The error indicates that the operating system loader could not access the disk with Windows 10 due to changes in its file system, the appearance of bad sectors in which system files are written, or physical / logical defects with a volume or hard drive. It can be caused, for example, by partition manipulations via ATI.
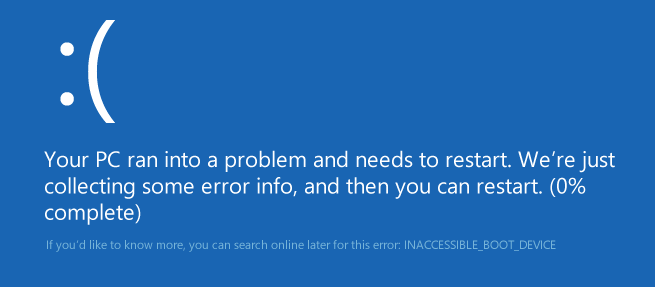
One solution to the problem is to boot the PC in the “Advanced settings” mode or launch the PC from the recovery disk or the installation flash drive in order to bring up the command line (both cases are described above). How to determine the system volume is also said. Knowing its letter mark, in the command window we execute the “chkdsk C: / r” command to scan system files in order to restore the damaged ones.
Try to keep the image ready windows systems 10 with all the pre-installed software for quick reinstallation of the OS in critical situations when the above tips do not help solve the problem.