Instructions
Expand the main menu of the operating system, if you want to delete the partition that was left after uninstalling the application programss. Go to this section and right click on it. In the fallen context menu select the "Delete" line, and answer yes to the confirmation of the confirmation of the operation - click "Yes".
Run the file manager if you need to clear hDD from unnecessary files, left after removal programss. In Windows, you can do this by pressing the Win and E keyboard shortcuts. Go to the Program Files folder on the system drive - in it by default the application programswe place our catalogs. Find a folder whose name matches the name of the deleted folder programss, and click it once with the mouse. To delete a directory with all its contents in the Recycle Bin, click the Delete button, and use the Shift + Delete shortcut to delete it completely (bypassing the Recycle Bin).
Navigate to the folder named ProgramData - it is located on the same level of the directory hierarchy as the Program Files. In it, applied programsyou store temporary files with the data used in the process. As in the previous step, find and delete the folder that belongs to the nonexistent programsif there is no program in your version of the operating system ProgramData, then the corresponding temporary data folder should be searched in the directory with the name Application Data. It is placed in a folder whose name matches your account (the default is Admin), and this folder, in turn, is located inside the Documents and Settings directory of the system disk.
Start the editor the Windows Registry, if you also want to remove unused entries from the uninstalled programss. This can be done by pressing the Win + R shortcut followed by the regedit command and the Enter key. Use the hotkeys Ctrl + F to open the search dialog, and then enter the name of the remote programss or a part of it and click the "Find Next" button. When the editor finds in the registry entries relating to the interest you are interested in programse, before removing them, make sure that this is exactly what is required - undo operations are not provided in the Registry Editor.
Use to clean the registry of specialized programss - they have the functions of searching and deleting records that do not belong to any of the installed programs. Find an application on the Internet is not difficult - for example, it can be a free version programss Uniblue RegistryBooster (http://uniblue.com/en/software/registrybooster).
Work on the computer and especially on the network involves the use of various programs, as tools for achieving one or another goal. Some of them programs can be subsequently deleted, but traces of them still remain in your system.
You will need
- Registry Cleaner
- Programs for cleaning up temporary files
- Programs for optimizing the system
Instructions
The logical thing to do first is to go in a simple way: through the "Start" menu button go into the installation and uninstallation programs and perform the deletion in the normal mode. If the traces are deleted programsyou still stayed, take specialized programss, which help to clean the system of unnecessary logs, temporary files and old reports. The most famous and common ones are: Your Uninstaller, Auslogics BoostSpeed, Ccleaner, Regseeker. Obsolete versions of these programs, as a rule, are distributed free of charge or conditionally-free. But most programs, which work with new systems, require registration and payment, while you can pay immediately, through the network.
Some files may not be able to be uninstalled due to a lock: when trying to delete them, the system continually reports that the file can not be deleted because it is being used on the system. It happens that the attempt to delete such a file permanently "hangs" the entire operation of the system. In this case, you can help programsbut of the Unlocker type. It will unlock the file and remove the "hidden" and "read-only" icons from it, and then delete it.
note
Just in case, first preview the list of cleaners marked with a purge and make sure that you do not erase something you need, such as a list of Internet addresses or autocomplete forms. This can cause the browser to "forget" your passwords or delete the log of visits.
Before using the program, make sure you have a backup of the system. Be careful with the key files.
Sources:
- Tips for the system administrator. How to uninstall the program cleanly
When a file is deleted in the usual way, it is usually placed in the trash. However, until the latter is cleared, it remains on the hard disk. Sometimes circumstances require you to delete the file bypassing the trash.

Instructions
To delete a file without putting it in the trash, use the keyboard shortcut Shift + Delete. To do this, select a file with the mouse or keyboard that you want to delete and press this key combination. Instead of the standard dialog box: "Do you really want to move this file to the Recycle Bin?" - you will see another window: "Do you really want to permanently delete this file?". Confirm your desire by clicking the "Yes" button. Now the file is deleted without putting it in the trash.
If you want to delete files in the usual way, but, nevertheless, do not put them in the trash, make changes to its properties. To do this, right-click the recycle bin icon on the desktop and select the "Properties" menu. Check the box next to "Delete files immediately after deleting them without putting them in the trash" and save the changes. Now when deleting files using the Delete button or the "Delete" function, they will not be placed in the trash.
In addition, there are special programs that allow you to completely delete files from hard drive. In this case, they do not fit in the trash, and also the possibility of their subsequent recovery with the help of programs for recovering deleted files is excluded. This result is achieved by repeatedly overwriting the memory cells in which the deleted file, by special algorithms. Examples of such programs are Active ZDelete, Clean Disk Security, CCleaner and others.
note
Removing files without putting them in the trash is undoubtedly very convenient. And the inability to restore them represents a good bonus in case you do not want an unauthorized person to be able to view the files you deleted. However, before deleting the file irrevocably, think again about whether you will regret it after a while.
Sources:
- how to rename the trash
One of the causes of computer crashes is the consequence of incorrect deletion of programs from the hard disk. There are several simple procedures, following which one can avoid undesirable consequences.

Instructions
Do not uninstall applications by transferring a folder from disk to the Recycle Bin. This method of removal is acceptable only if you installed this program in the same way - by copying the folder with the program to the hard disk.
If you installed the application using a special installation program (installer), then delete it using a special uninstaller-uninstaller program. It is in the same folder as the application itself. Locate the "uninstall.exe" or "uninst.exe" file in the folder and start it. The uninstallation process will begin. Follow the step-by-step instructions and the program will do everything for you.
Another way to run the uninstaller program is through the Start menu: "All Programs - The name of the application to be uninstalled."
Sometimes there are such applications that do not have an uninstaller program. In this case, use standard program installation and removal from the operating room itself windows systems. Open it through the "Start - Control Panel - Add or Remove Programs" menu.
In the window that opens, select the required program from the list of programs and click the Delete button. Confirm that you really want to delete the selected program and run the uninstall process. Then again follow the instructions.
If for some reason unknown to you you can not delete an application, use special uninstallers. They effectively remove not only the applications themselves, but also the so-called "tails" in the registry. True, these programs have a number of shortcomings. They require special knowledge and skills in their use, most often the interface in English, take up a lot of space, improper handling may not free them, but rather clog the hard drive.
Related Videos
![]()
When the "Delete" window appears yandex browser", Be sure to check" Delete all browser settings ". After that, the uninstallation of the program will begin. You will learn about its end from the opened window Internet Explorer with a strange sad ghost and the inscription "Yandex.Browser retired".
Like most programs, "Yandex.Browser" leaves in your operating system "Tails". They also need to be cleaned. For this you can take advantage of free utility CCleaner, which is required to download on the Internet.
Run CCleaner, select "Registry" and click the button "Problem Search" below. Wait for the utility to scan the registry entries in your operating system. By default, opposite all the "tails" from "Yandex.Browser" and other remote programs already there are ticks.
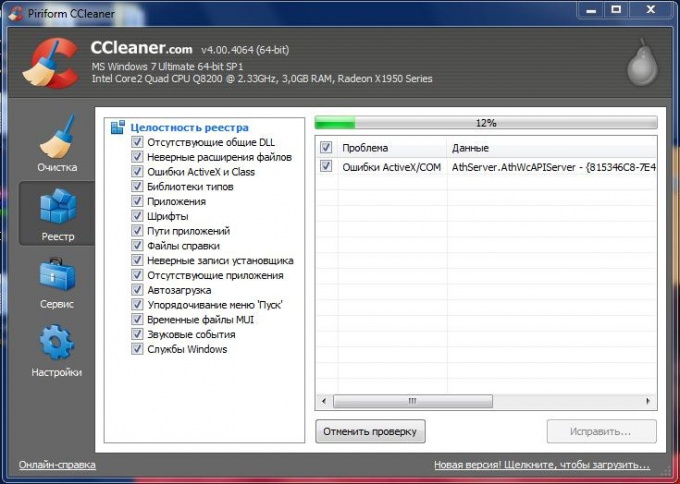
Click on the "Fix" button in the lower right corner. If the program asks if you want to save the backup copies of the changes, click "No". Click the "Fix checked" button, wait for the process to finish, and then close the program. Restart the computer. Now you can be sure that "Yandex.Browser" is correctly and completely removed from your operating system.
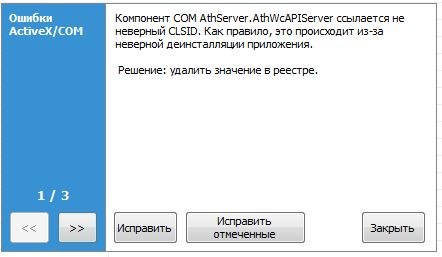
Helpful advice
Using the program CCleaner, you can not only delete the "tails" of programs, that is, clean the registry, but also clean the browser caches, as well as manage startup.
Related Article
Sources:
- how to delete the Yandex browser password
Internet Explorer - a web browser designed to view Internet pages on the network. Like all applications on the computer, Internet Explorer goes through three main stages of "life": installing the program into the system, using the program and deleting it.

The main ways to uninstall Internet Explorer in Windows 7
Most often, Internet Explorer is standard the Windows program, which is installed on the computer together with the system. You can remove it either mechanically - with the help of special programs, or manually.Mechanical removal method
There are two main types of special applications designed to remove programs. The first type includes standard Windows uninstallers, to the second - uninstallers, which the user has installed.To use the first type of application, go to the "Start", "All Programs", "Internet Explorer" and click delete or in some cases uninstall. A window appears, click "Next" until the progress bar appears, which indicates the start of the deletion procedure. Almost the same algorithm can be used if you delete the browser through the "Control Panel". Enter the panel, click the "Programs and Features" icon. A window opens with a list of programs installed on the computer. From them, select "Internet Explorer", click Delete. As in the previous case, click "Next" in the lower right corner and the browser will be deleted.
Before using the second type of uninstallers, install one of them on the PC. After installation, restart the device and open the application. It will issue all the programs that were installed by the user. From them, select, respectively, "Internet Explorer" and click "Uninstall". The advantage of this program is that it does not just erase the application from the computer, but also cleans up the so-called "tails" in the registry. From the remote application there will be no trace, as if it was not installed. This, of course, has a positive effect on the system. Less chance of errors. The main drawback - basically all these programs require introduction license key and many on english language. If with the language at least somehow it can be understood, then the search for a free key on the Internet - the task is laborious, and its absence halves the working capacity of the program, or simply makes it unworkable.
Manual removal method
A manual web browser can be deleted via My Computer or a file manager. To delete through My Computer, open the folder, go to the drive (C :), then in the "Program Files", find the folder named "Internet Explorer", select and hold the shift + delete key combination. Deletion through the file manager includes the same steps as the previous method, just visually it looks a little different.In the process of working with personal computer many often use one-day programs. The presence of third-party utilities can greatly slow down the performance of the PC and operating system.

Now open the "Registry" menu and click the "Find problems" button. This procedure is necessary to correct incorrect keys, the presence of which slows down the computer. After preparing the error list, click the Fix button.
Cancel the backup by clicking the No button. Select the "Fix checked" option. Restart the computer after performing the described operations.
All of us, I think, know that during work on a computer (especially connected to the Internet), all sorts of rubbish (the word "garbage" - accumulates to the police has nothing to do :)), which brakes the system, is the cause of errors and failures, and in general takes a precious place on the hard drive, in the registry and knows where else.
Therefore, in this material, I will tell you how to clean the registry, quickly delete temporary files ( Temp, Temporary Internet Files, Cookies and other prochii), as well as any "trash" left after the removed programs or formed during their work. After this process, by itself, an increase is guaranteed free space on the hard drive, and in general easy ushustrenie system operation, as well as getting rid of a number of typical problems / errors or the possibility of their occurrence.
Let's get started.
How to clean the registry with Regseeker
To clean the registry is fine in moderation old, but very working, smart and a good program Regseeker. One of the recent versions (behind the number 2.55 ) which you can download directly (uploaded specially for me - use;)).
The program is a tweaker (tuner), as well as a cleaner for Windows. However, besides this, this wonder of the programmer of thought has a number of other typical (for example), but from that no less useful buns. Actually, if you are interested, you can dig into the settings and functions of the program yourself, but now we are only interested in her ability to clean the registry.
The installation of the program is not required. Just download the archive, unzip it to any place convenient for you, and then run the file RegSeeker.exe from the folder where the unpacking was done.

In new versions, there is finally a support for the Russian language, so you can safely press the button " Languages " in the upper right corner of the program and choose, in fact, the native-beloved.
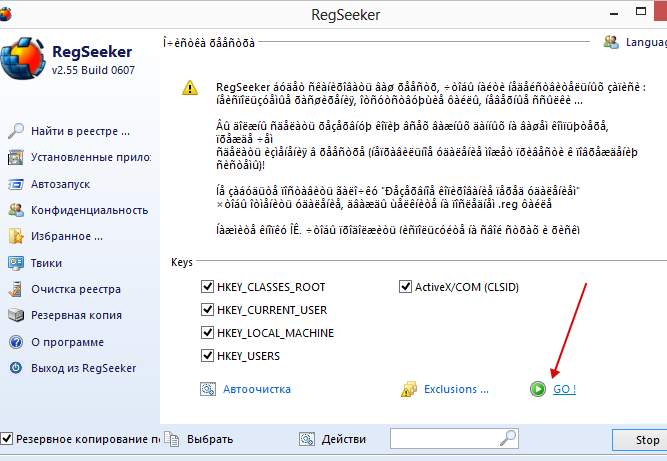
Next thing for small, namely, we simply go to the tab " Cleaning the registry", where we check whether we have all the checkboxes, then zhmakayem in the button" Go!", thereby triggering the scanning process.

When everything is over, we can only choose the " Select - Select all", and then " Actions - Delete the selected items".
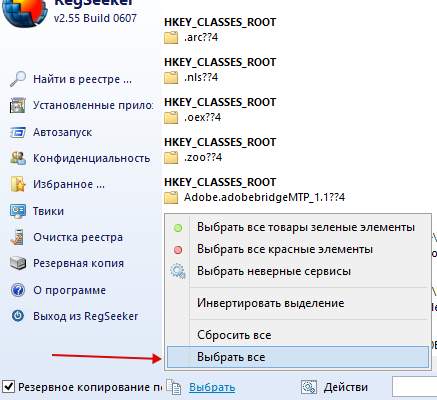
At the last stage, that is, before directly deleting, you will be asked to specify the name of the backup (for this you must tick " Backup "in the lower left corner.) Specify, click" OK"and enjoy the clean system :)
Note:
There are registry entries that are not garbage as such, but because they are created by the system as temporary / auxiliary they are perceived RegSeeker something like an unnecessary cache. Therefore, even if you run RegSeeker immediately after cleaning, then he will again find the aids that have just been recreated by the system. In short, it is not necessary because of them for 10 once a day run RegSeeker. It's enough to run once a month or two to remove the real garbage.
If suddenly (although it is almost impossible, because the program is very stable, but it is not enough), something will go wrong, then in the program window select the " Backup copy ", where we see all the backups created.
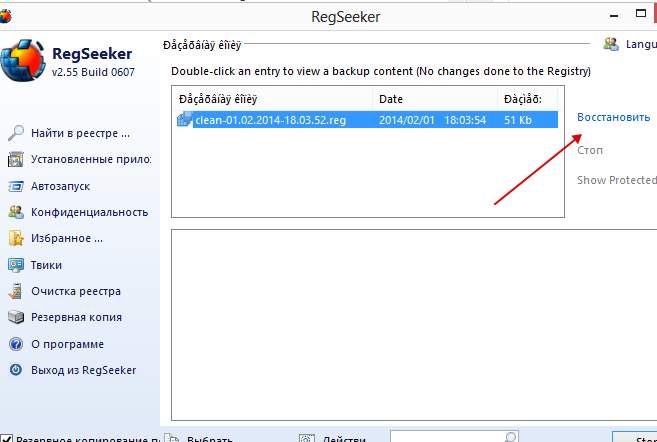
Choose the last (or just necessary to you, if there are several) and use the button " Reestablish"That's all business.
Overall, Regseekera very powerful tool for cleaning the registry, but if you are interested in how to clean the registry is even more powerful and qualitative, you can, but better and at all with the company's products Wise about which I wrote in the article ""
For those who have not seen the note above, I will repeat that many try to run the scan at once and find a lot of registry entries again, after which they run with the question: "Why are they not cleaned?". The answer is simple - there are registry entries that are not garbage as such, but because they are created by the system as temporary / auxiliary, they are perceived RegSeekersomething like an unnecessary cache. Therefore, even if you run the scan immediately after cleaning, it will again find the "add-ons" recreated by the system. In short, it is not necessary because of them for 10 once a day, "harry" the program, and it is enough to run once a month (or a couple of weeks) to remove the real rubbish.
Garbage cleaning with CCleaner. Removing Temp, cache, all other temporary files and "tails" after remote programs.
For all this, as you already understood from the obvious subtitle, we need a very popular program on the Internet Ccleaner, which is a sort of turbo to clean the unfortunate coughing Windows from all kinds of filth.
Download, as always, you can directly from my site or from the official site (in this case, clicking on the link, you will have to choose one of the three sources of download - see the map on this link).
Regarding the installation .. In general, everything is simple, but just in case I will describe the process in detail, namely:

By the way, if suddenly in some versions you will be required to install additional programs, panels and other things - safely refuse. This happens and something useful of it is rarely obtained.
As for the use, then everything is quite simple:
If you want to know more, want to learn this professionally and understand what is happening, then.
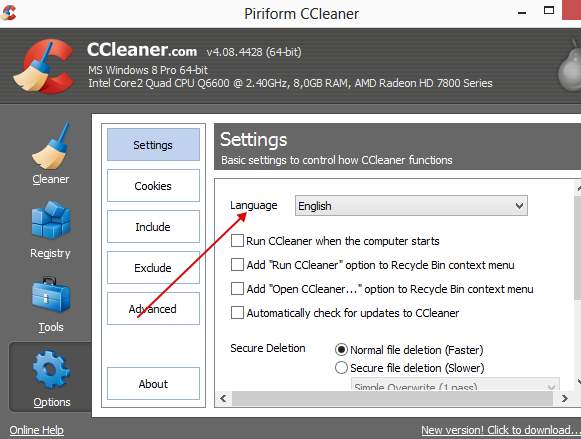
However, no, I here recently came across a powerful plug-in that does the cleaning with Ccleaner even more powerful and qualitative. You can read in the article ".
Small results of system cleaning. Afterword.
That's all that was required. This is the simplest, but very effective and quite necessary action to clean the system, and as you know, Cleanliness is the guarantee of health" (from) ;)
PS: By the way, in addition to those already mentioned in this material, there is another article on cleaning the system and registry, namely "". And in general all of them you can find on the site by tag # garbage removal from the registry and system
PS2: Also, most urgently, I recommend that you get acquainted with the material called "Remove any programs completely." This will help you in the quality and correct removal of unnecessary programs.
The Uninstall Tool will quickly remove the remnants of the programs!
When we delete utilities, games and programs on the computer, there are so-called "tails" from these programs in the system partition or disk. As a rule, these are empty folders, undelete files, and also unnecessary entries in the registry.
To remove "tails" or leftovers from remote programs, you need to use special utilities to clean the registry ... But, it's easier, and rightly so, to immediately remove the program and clean the registry with one action. But how can this be done? Answer: this will cope with this free program Uninstall Tool, she will do it in an instant. let's consider how to remove the leftovers from remote programs?
Uninstall Tool has a fairly large list of languages, among which is worth noting the presence of the Russian language. A simple and intuitive interface utility will quickly and, most importantly, cleanly and without residues remove the program or play on a computer that was previously installed.
When launching the Uninstall Tool, we will see a list of programs installed on the PC, even those that were installed without your knowledge and are not visible by the standard features of the Windows system. If you double-click on any entry, you will be prompted to delete, then the standard (that is, the program's built-in delete program) will start, and then the cleaning of the leftovers and deletion of old entries in the registry will begin. Also it is worth noting that Uninstall Tool will remove without remnants utilities that can not remove Windows when the "broken" files of the program being erased. In short, the Uninstall Tool is complete removal of programs and remnants or "tails" from them.
Installing the Uninstall Tool
I do not need to install the Uninstall Tool, since I suggest downloading a portable version that does not require installation. All you need is to download the zip file and unpack it into a convenient place on the computer. Next, run the file UninstallTool.exe and delete unnecessary utilities. For convenience, I made a shortcut to the "Desktop", who does not know how, - look at the screenshot.

Uninstall Tool free download you can lower, at the end of the article. And now I will demonstrate by an example how quickly to remove the program on the computer.
Removing the program and its remnants
First, start the Uninstall Tool. The program will show us the entire list of installed utilities, games.
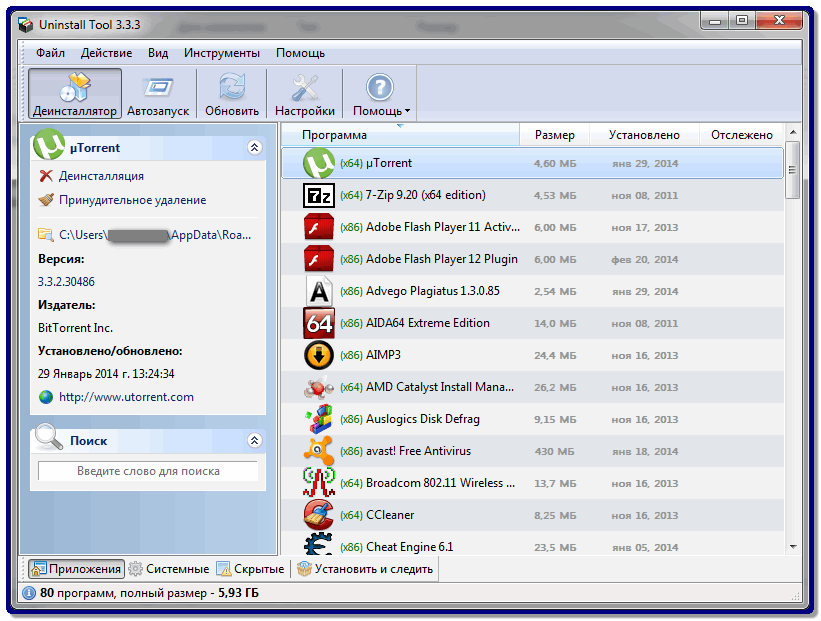
Now choose the right program, I chose Pandora. Now clicking the double click of the mouse or clicking once with the right mouse button, press "Uninstall"

If all is well, then the wizard will start and delete the remnants and tails, but it happens that the usual removal is impossible and an error pops up.

It would seem that, well, you can not remove it, but it was not there ... Click once again with the right mouse button and specify another point - "Forced removal"

This window will appear, - of course we agree ...
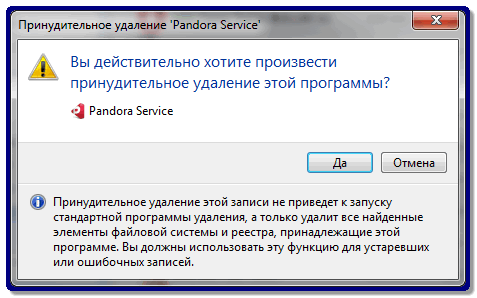
And here are the leftovers, "tails" and registry entries from Pandora Service. Click "Delete"






