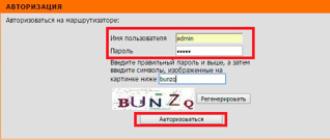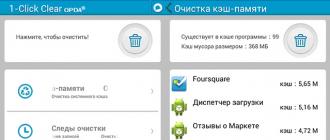I will describe all the ways I can turn on the Wi-Fi network on the laptop (after all, everything that can be turned off can be turned on and on ?!) I'll start with the methods of simpler and more frequent ones, I will continue to more complex waysthat units need.
So, if you see on taskbar icon Wi-Fi turned off (or do not see the icon at all), then this is the article for you.
Turn on Wi-Fi using the slider / button on the laptop body.
On many laptop models, you need to use the slider or a separate button to turn on Wi-Fi to turn on Wi-Fi. Often this switch is located on the front end of the laptop.

The switch looks different, but it has one function - on and off wireless network.
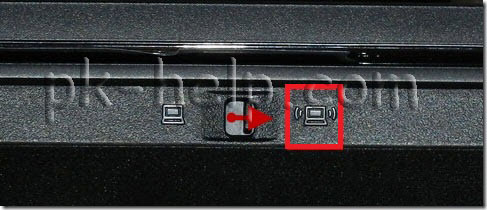
To turn on Wi-Fi, simply move the slider to the Enabled position.
How to turn on Wi-Fi using the keyboard shortcut.
If there are no sliders or separate Wi-Fi on buttons on your laptop, look closely at the keyboard, on it you can find the Wi-Fi icon on one of the function keys (F1-F12).
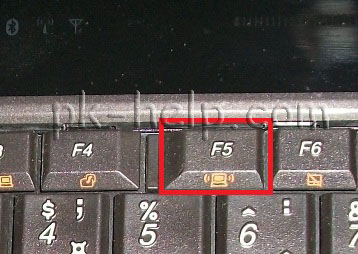
It can be located on different buttons, it all depends on the manufacturer and model of the laptop.

In order to turn on Wi-Fi, you must press this key or use the shortcut key
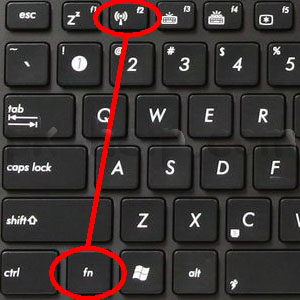
Consider the key combinations that are most often used in laptops from different manufacturers:
- Acer. Clamp the keys:
+ . - Asus. Combination
+ . - HP. Click here
+ . - Lenovo. The necessary buttons:
+ . - Samsung. Or
+ either + . - Dell key combination
+ or +
How to turn on Wi-Fi in the settings of Windows.
If these procedures did not help and you are still wondering How to turn on Wi-Fi on a laptop? you need to check whether the wireless network connection is enabled in windows settings. To do this, you need to get to the Network Management Center and shared. One way is to right-click on network icon in the lower right corner of the screen and select "Network and Sharing Center".

![]()
Another way to use hotkeys
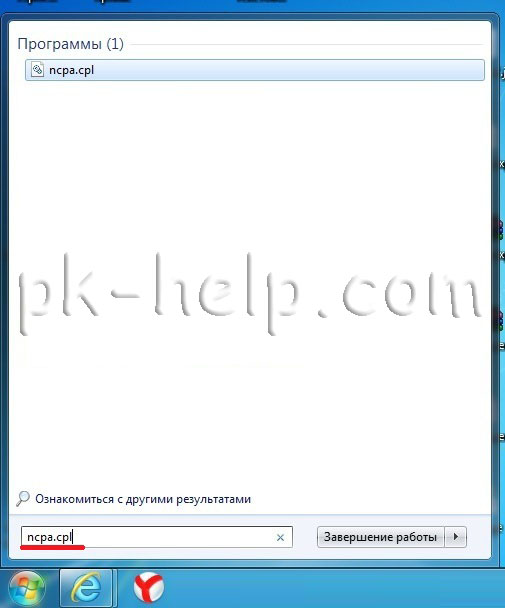
No matter which way you used the result will be the same - a window will appear on the monitor Network connections. Next you need to find wireless connection click on it with the right mouse button and select "Enable" (if the option Enable is not available, then the Wi-Fi network is enabled).
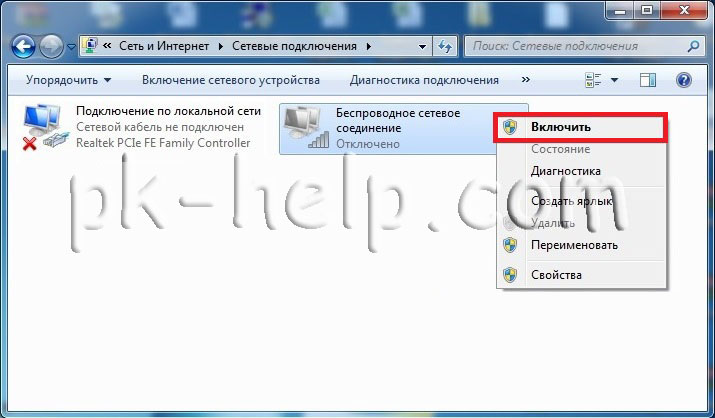
Enable Wi-Fi through Windows Device Manager.
If still your Wi-Fi adapter not included, you need to check whether it is involved in the task manager. To do this, click the "Start" button, right-click "Computer" and select "Manage". In the left menu, select Device Manager.
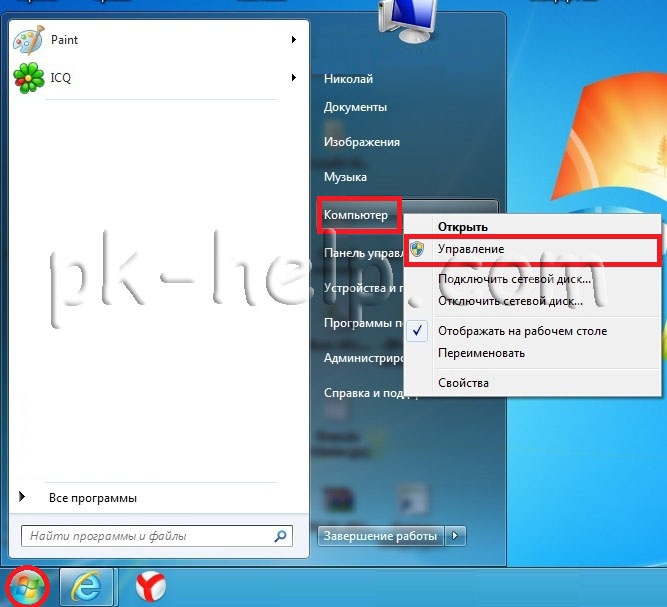
Or press the key combination
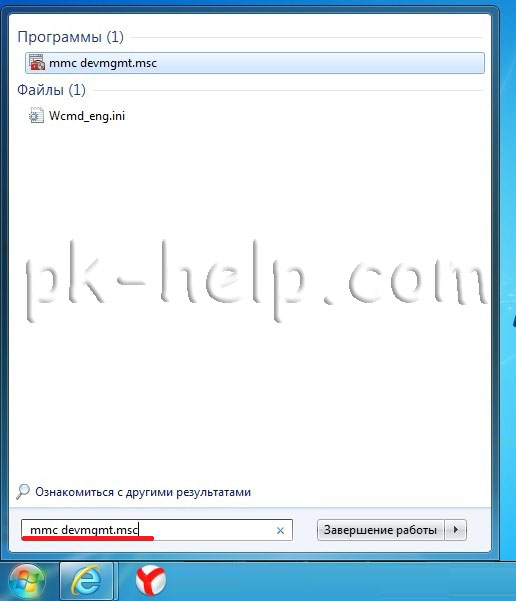
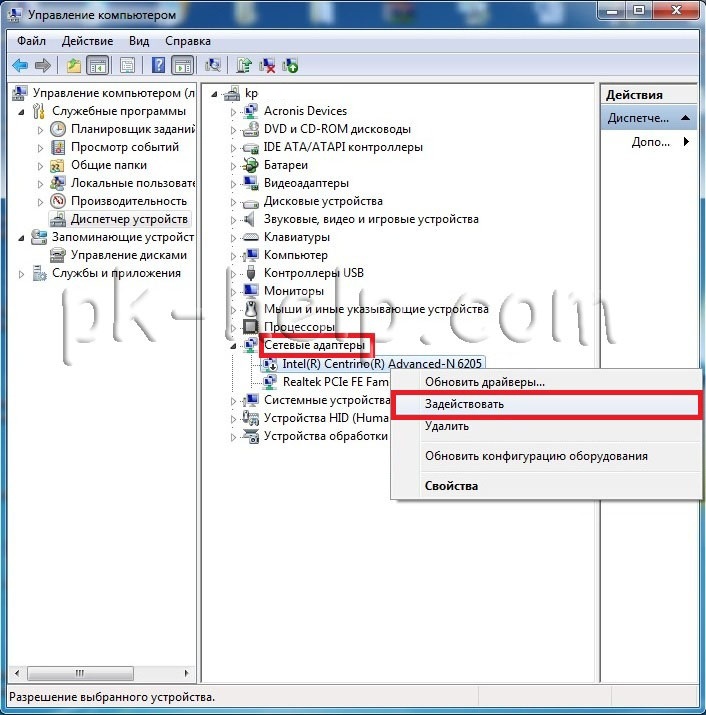
If the adapter icon is marked with a down arrow, then it is turned off, in order to turn it on, right-click on it and select "Enable".
Update drivers for Wi-Fi.
Another reason for not working Wi-Fi can be - not a suitable driver or its lack. In order to install driver you need, go to the website of the laptop manufacturer, find your model (on some sites it will be difficult to do, you can write a laptop model in the comments, I will try to help you) and download the driver for network card Wi-Fi for your operating system. After that, it will be enough to install the driver after rebooting laptop wifi should earn.
No matter how you turn on the wireless network, in the end you should see the Wi-Fi icon in the taskbar. When you click on it, you will see available for wi-Fi connectivity network.
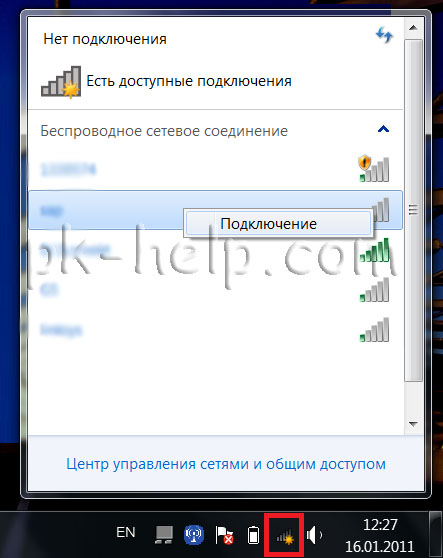
Data transfer by wi-Fi networks - one of the advantages of all portable devices. Data is transmitted at high speed, no wires or additional devices are needed, the connection is very simple: you just need to find an access point, and the computer does it all by itself. However, even completely new devices may require wifi setting. On a Lenovo laptop, this can be done by the user, because, as a rule, it’s not a technical failure, but an operating system setting.
Customization
What should I do if Wifi does not work on a Lenovo laptop? Specialists of this company like to supply laptops with various additional buttons, be it NovoButton - the button to enter the BIOS, or the switch of the wireless network activity. This sometimes causes difficulties for users. Perhaps soon the manufacturer will supply the device with reference books, but so far it is not there, the owners are looking for information on their own.How to enable Wifi on a Lenovo laptop? The first way is to use the Fn + F5 key combination. However, some laptops of this company are equipped with additional buttons, the location of which varies depending on the model, but, as a rule, the switch is located either near the microphone and headphone input, or next to the power button. The third location is next to the power connector.
Switch
If the Wifi power button on a Lenovo laptop is on the side, it will most likely be in the form of a slider with the ability to switch left and right, but if it is next to power, it looks like a normal button with a green computer icon. In this case, next to it will be the so-called NovoButton, responsible for entering the BIOS and resetting the device to the factory settings. No, pressing it will not instantly restart and return the computer to its original state, so nothing will happen if the user clicks on it accidentally.However, for example, there is no such switch on the Lenovo G580 model and on some others, and users often have questions about turning on wireless networks, because pressing the Fn + F5 hotkeys does not work either: the “On the airplane” mode is activated. On some laptops from this company, the Fn + F2 combination may work, however, if the operating system was reinstalled, the combinations could change. In this case, the easiest way to see the list of hot keys in the control panel.

Hotkeys
How to enable Wifi on a Lenovo laptop, if this method did not work? The user must check the availability of the appropriate drivers. The fact is that if the operating system was reinstalled, and the wizard (or the owner himself) didn’t bother with installing proprietary drivers, but used standard packages that run from Windows itself, these hot keys may simply not work. To find out if there is such a problem, you need to make sure that the remaining F and Fn hotkeys are functional and if there is a Wifi button among them.The program for the laptop, which is responsible for the operation of the function buttons, may require a separate download from the official website of the manufacturer.

Enable wireless transmission
If the instructions are followed, but all the same, Wi-Fi on the Lenovo laptop does not work, check to see if the "In the airplane" mode is enabled. If activated, all connections are disabled, and it is often this simple thing that can be the solution to the whole problem. If the mode is not enabled, then you need to make sure that the wireless network adapter is enabled in the operating system itself. You should click the "Start" menu and go to the "Control Panel" by typing it in the search (in windows versions 8 and older, you can use the key combination Win + X), then go to the "Device Manager". In it, expand the tab " Network adapters". Depending on the models, the name of the device being searched for may differ (for example: Broadcom 802.11g Network Adapter, you should look for a similar one).After the desired device is found, the user must make sure that it is involved: right-click and select "Enable". If it is active, you can turn it off and on again, sometimes it also helps to solve the problem. After reinstalling the drivers or turning on / off the adapter, the device should be rebooted.

Adapter Removal
Are there any other options on how to enable Wifi on a Lenovo laptop? Yes - remove adapter. In the same menu, click on the adapter with the right mouse button, but instead of "Enable" select "Delete". This does not mean that the computer permanently loses the function of connecting to wireless networks, but it will be necessary to download and install the latest drivers from the manufacturer’s site specifically for this operating system and laptop model.Most often, this method solves the problem with wireless networks on a Lenovo G580 laptop.
![]()
If before Wi-Fi worked
All previous methods of how to enable Wifi on a Lenovo laptop should cope with the problem if the computer is new and has never connected wirelessly before. However, if only recently everything was in order, and the laptop detected the network, and now the network icon with a red cross is hanging in the tray, and the operating system reports that there are no connections available, the situation may be different. Of course, you will first need to try all previous ways to solve the problem, and if they do not help, read the instructions below.This problem is quite common among owners of laptops on Windows 7 and older. First, the user must make sure that the router is working, and the other devices successfully connect to the wireless network. If everything works, then the operating system of this laptop considers that the Wi-Fi adapter is turned off.
The first step is to check the activity of the wireless connection in the list of network connections (first you need to go to the Network and Sharing Center, go to the "Network and Internet" tab, and from there go to the "Network Connections" menu).
In Windows 8 and later, in the right pane, find the "Settings" item, then - "Change computer settings", and in the appeared window select the "Network" menu, and on OS 8 - select "Wireless communication". There you need to make sure that the wireless modules are active.

Enable services
Another common problem may be disabling necessary services. Often, users deactivate many components of the operating system to speed up a computer, and this can really help. The fact is that Windows can perform many different tasks, and each of them needs certain tools, but the system cannot know which of them may be needed by the user in the next moment, therefore it keeps most of them involved. This leads to slower work, especially if the computer has a small RAM.For example, why do we need to keep the printer and fax services turned on, if those devices are not needed by the owner and will not be used? Also, the computer wizard (or the user himself) can turn off services related to the operation of networks, if no connection to the Internet is expected, and this significantly speeds up the work.
List of services
Below is a list of basic services, without which an Internet connection will not be made or will work incorrectly.- DHCP client: service used when connecting. Auto-start should be selected, but not manually. DNS-client: "Auto-enable" must also be set. Network connections: as the name implies, is responsible for these functions. You can put "Manual", even if the Internet is used.
After buying a new laptop or reinstalling the operating system, many users face a serious problem - the laptop does not find a wireless connection to the Internet.
There are several reasons for this failure. But you should not panic, in most cases, the problem is solved in five to ten minutes. Lack of connection may be caused by:
- Failure of the drivers.
- Deactivated Wi-Fi adapter.
Search and install drivers
The first answer of experts to the question of why the laptop does not connect to the wireless network: uninstalled or incorrectly working drivers. The problem is solved by their simple reinstallation.
In order to find suitable drivers, you need to go to the official website of Lenovo, and then in the tab “Support and Warranty” click on the item “Drivers”. Then in the search bar you will need to enter a laptop model. The user will be prompted to enter a unique product number, and then from the proposed list it will be necessary to download the driver for the Wi-Fi adapter.
After the download is complete, you will need to install and restart the operating system.
How to enable WiFi on Lenovo laptops
After the drivers have been installed to connect to the wireless network, you need to restart the laptop for the new settings to take effect. Most often, after a reboot, there are no problems with how to enable WiFi on Lenovo laptops. The system itself activates the search for available networks.
But in those cases when the adapter does not turn on automatically, the user himself will have to figure out how to turn on WiFi on the Lenovo laptop manually. You can activate the adapter in several ways.
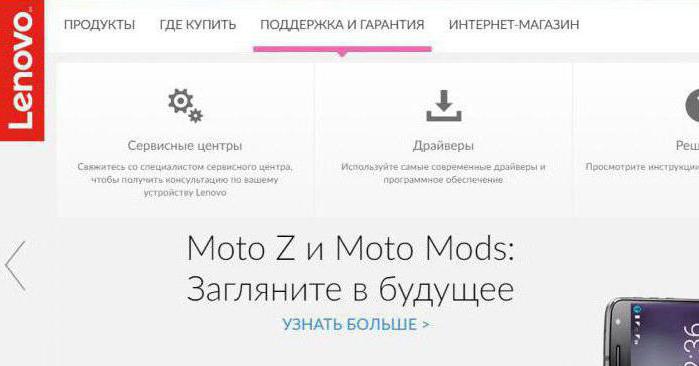
The first and easiest way is to turn it on using hotkeys. Key combinations can vary depending on the laptop model, but in most cases you can use the Fn + F5 keys.
The question of how to enable WiFi on a Lenovo laptop also arises when the user does not know the key combination for activating the adapter. To fix the problem, you will need to carefully read the icons shown on the F1-12 keys. The adapter will turn on the button where the antenna will be displayed.
The second method, which helps to solve the problem and answers the question of how to turn on WiFi on a laptop and on other models, is a bit more complicated. The user will need to open the “Parameters” tab, go to “Devices” and click on the “Device Manager” line.
The next step is to search for the Wi-Fi adapter, which is located in the Network Adapters group. When the device is found, you need to open the settings and select "Enable".
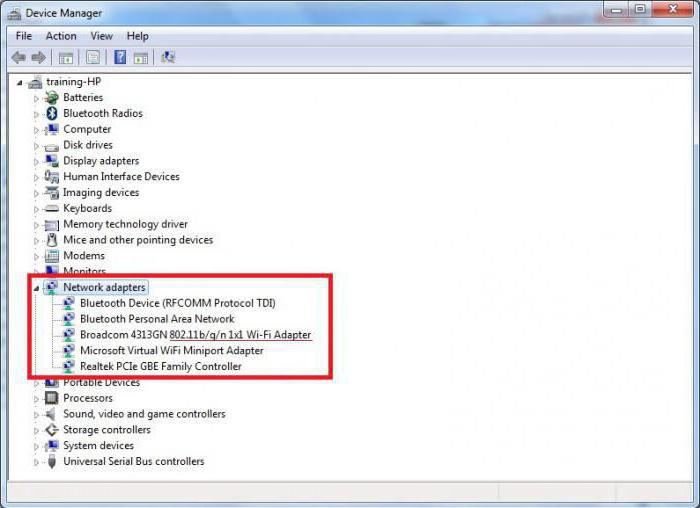
There is another way. How to enable WiFi on a laptop and on other models? It is necessary to find a special switch that is located on the body of the gadget. The user needs to carefully examine the side surfaces of the laptop and find a switch that activates the adapter.
Connect to a wireless network
When the driver is installed and the adapter is activated, the user can finally connect to the Internet. To do this, click on the WiFi icon on the taskbar and select home network. Next you will need to enter the connection password and confirm that this is a secure network that does not pose a danger to the laptop and the owner's data.
Every time in this way to connect to the network is not necessary. It is enough to tick the “Connect automatically” offer and the system itself will perform all the settings.
Setting up an access point on a laptop
Unfortunately, the developers of the Windows operating system in latest versions OS removed the ability to create an access point using the built-in utilities. In order to distribute the Internet using a laptop, the user will have to either purchase a special Wi-Fi distributor, or use third-party programs.
Almost all modern Lenovo laptops are equipped with a built-in Wi-Fi adapter. If it is working, then connect to the network is not difficult. The user will only need to turn on the module and enter the network access code.
Usually, the wireless PC module is by default inactive, and you need to turn it on yourself. The following is a guide on how to turn on WiFi on a Lenovo laptop, as well as recommendations on how to troubleshoot common problems.
Inclusion Method
If the equipment is working properly, then deciding how to turn on the wifi on the laptop will not take long. Only three consecutive steps are required:
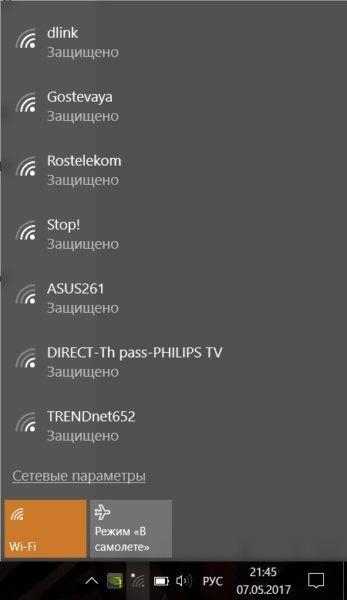
In the case when the above actions did not lead to success, you will need to proceed to the execution of the next section of this instruction.
How to enable wireless network adapter?
First you need to inspect the laptop for the presence of a physical toggle switch activating the Wi-Fi adapter.
 On Lenovo, the manufacturer often provides a button or switch specially designated for this purpose. Basically, next to it (or to it) is applied a picture with an icon symbolizing the wireless network. It is necessary to set the toggle switch to the "On" position, while the indicator lights up on some models.
On Lenovo, the manufacturer often provides a button or switch specially designated for this purpose. Basically, next to it (or to it) is applied a picture with an icon symbolizing the wireless network. It is necessary to set the toggle switch to the "On" position, while the indicator lights up on some models.
If the user does not find the physical switch, and the WiFi on the laptop is still not working, then you will have to continue the search for a dedicated button on the keyboard itself.
It always has an image symbolizing Wi-Fi. If the desired key is found, you must click it while holding the key with the letters “Fn”.
 The most frequently used combination is Fn and F5, but sometimes the button responsible for switching on is F3 or another function key.
The most frequently used combination is Fn and F5, but sometimes the button responsible for switching on is F3 or another function key.
Activation of the module by means of "Windows"
If the necessary buttons on the laptop were not found, then the tools of the operating system allow to solve the problem. To do this, follow these steps:
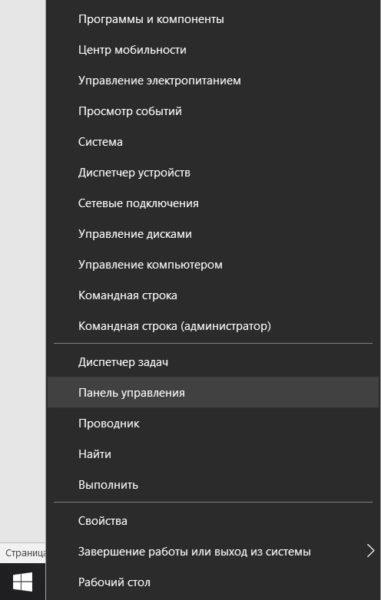
If the implementation of all the above items did not allow you to turn on the Wi-Fi on a Lenovo laptop, then the most likely reason may be the lack of a suitable software for the correct functioning of the equipment. The following paragraph of this guide will quickly resolve this issue.
Driver installation
Without the appropriate software, the module simply cannot function. Therefore, be sure to install it.
To do this, you need to take a few steps:
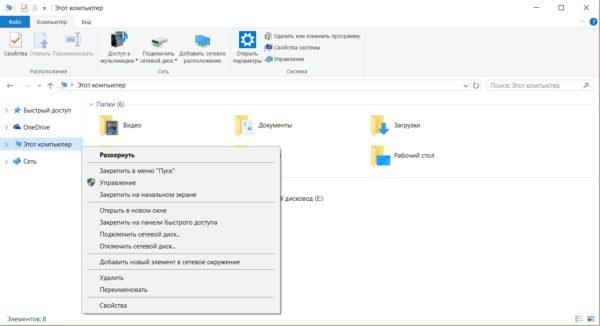
Sometimes after installing and restarting the computer, the Wi-Fi adapter is activated automatically and you can immediately connect to the wireless network, but if this is not the case, then the user will be required to take steps to turn on the wireless module described at the beginning of this guide.
Using a special application from the developer
If the owner of the laptop "Lenovo" reached this section of the manual, then you will need to use special applications from the developer and run the adapter.
The module that controls the program is called “Lenovo Energy Management”. It is always available for installation on the computer manufacturer's resource. Having installed the utility, it is necessary to activate the module with a button on the laptop, while the application menu will be immediately displayed on the monitor.
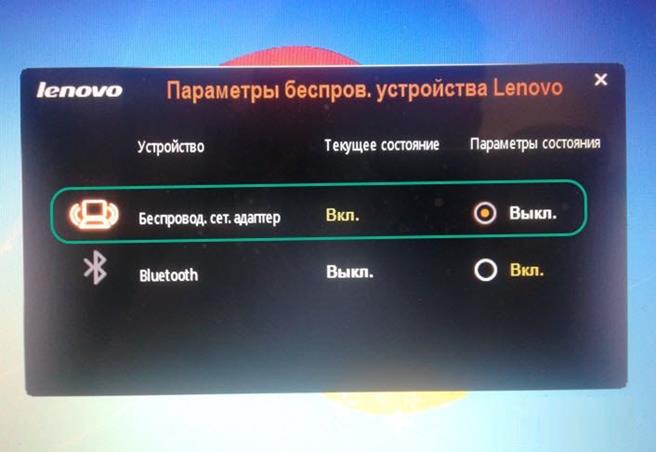 You just need to put a mark on the item "On".
You just need to put a mark on the item "On".
Conclusion
Now the owner of Lenovo knows all the methods of how to connect the wifi on the laptop. And if it was not possible to activate WiFi in the ways described above, then a technical problem is likely. For example, there are not rare cases when you just need to connect disconnected equipment contacts, so that everything works properly.
 But in the absence of relevant experience, it is not recommended to disassemble a complex electronic device, but rather to entrust this procedure to specialists.
But in the absence of relevant experience, it is not recommended to disassemble a complex electronic device, but rather to entrust this procedure to specialists.
If you are here, then we will be on your laptop lenovo g50, g580, b570e, g500, b50, b590, z50, g505, g575, g570, g700, s10, g505s, z570, g510, b570e, g550, g560, v580c, g565, sl510, z585, s660, g710, z585, Z580, z500, a526, v580c, c245 or any other, include wifi.
Also, no matter what OS is installed - windows 7 or windows 8, everything is identical there.
What do you definitely need? A wifi driver must be installed, this applies to all laptops, and not just lenovo - you cannot do it without it.
In the process of switching on, problems may arise if your wifi is disabled in the BIOS, in some types this possibility exists, but if you didn’t change anything in the BIOS yourself, then there should not be any problems with these problems.
Also, it will not be possible to turn on wifi, if the installed module has failed, this is a purely technical problem and happens very rarely.
How to check if the Wi-Fi driver is installed in a lenovo laptop
If the driver is installed, then the adapter will appear in the settings: “wireless network connection”.
To look at it, open the section: and go to the "Change adapter settings" (on the left side), you will see it.
And it should be green (green stripes), and not gray. If it is displayed in gray, then you will need to turn it on.
Click on it with the right mouse and click on the line: “Enable” - then everything should work.
If there is no driver, then download and install and reboot your lenovo laptop.
Usually you don’t need to do anything else - wi-fi will turn on automatically If not, read on.
Directly turn on wifi on laptop Lenovo
Depending on your laptop’s Lenovo model, wifi can often be turned on with additional buttons on the case from the side or front, as well as keys.
So in the DV series, look for the button in the above keyboard. An antenna is usually drawn on it.
On the R40, wifi is enabled with the Fn + F5 key combination, and on the Thinkpad, look for the button on the left side of the case.
If you have a T43 model, pressing the Fn + F5 button at the same time will open a menu in which to select “Turn On” or “turn on” (depends on windows). In most Lenovo laptops, the wifi on button is on the front of the laptop.
Therefore, carefully inspect it and of course the case on the sides, who knows what the manufacturer has invented yet - new models appear constantly. And what if from the above described nothing helped? Go to the service or ask a question in the comments below. Successes.