A wireless Wi-Fi system is essentially a bridge between an Internet provider and a computer. That is, it's the same as connecting a cable to the laptop, and the virtual network will work smoothly.
The problem is that Wi-fi does not belong to the main Internet connection system, because many are wondering how to connect the laptop to Wi-Fi.
Actually, it's quite easy to connect to Wi-Fi. You just need to know some steps that will help you to establish a wireless connection on your own.
Step one.
You should look at the desktop of the laptop. If there is an icon in the corner of the "launch pad" in the form of rising bars, it means that the Wi-Fi network is caught by your laptop and you just need to connect to it. 
Step two.
Now you need to click on the icon, which consists of the rising columns, and go to wi-Fi settings. Then you will see all available networks To connect, select the one you need and click the "Connect" button. 
You can connect to an open network, or to the one from which you have a password. That is, the network is encrypted. Typically, the password can be found in the document for connecting the wired Internet. 
It is in the contract between the user and the provider, where all the data of the wired network (password, login, ip-addresses and so on) is also indicated. If you set up your Wi-Fi network yourself, then you remember the password, or you can change it again.
What if the laptop is equipped with a Wi-Fi connection in the technical plan, but does not work in your operating system? In other words, there is no icon on the bottom of the launch pad, there are no drivers, and there are at least some hints about the presence of the "Wireless Network".
This will help independent work - the user will cope with this and without a specialist. After all, in fact it is not more difficult than installing a game or program on the Windows operating system.
So, we start working with the drivers. What it is? It is worthwhile to clarify this term for people who do not understand the internal structure " operating system". The meaning of the drivers is this: they, like the main cogs, make any program work.
If we compare it with the anatomy of a person, then the driver will be some kind of internal organ.
Although this problem unlikely because the latter versions of Windows install all the drivers yourself, but still try to install new ones.
Installation of drivers is performed in two steps: first, you must download these files from the official website of the manufacturer. This refers to the manufacturer of your laptop.
Drivers can be found on the Internet on third-party sites through search engine. But here it is already recommended. Often such applications are used to infect a computer with viruses, try to download all applications from official sites.
The second action is installation. The driver is already configured for installation, just follow the instructions.
It often happens that after installing the driver, you need to restart Windows to start it.
Why do anything yourself, because it's easiest to invite a paid specialist, or bring it to a service center and connect the laptop to Wi-Fi with the help of professionals?
Independent work on your PC or laptop will not only help you become an experienced user, but also save your money, which you usually spent on professionals.
Do not be afraid to develop your user skills. In extreme cases, you can always turn to professionals, if you can not cope.
If the icon is not in the launcher, it means that the Wi-Fi module is disabled, you can turn it on by navigating the control panel / virtual networks or Internet / network connections. 
If you see an icon on the taskbar, but it is crossed out with a red cross, the above operation will be useless. 
If this occurs, check that the Wi-Fi button on your laptop is in the "On" position. 
If the Wi-Fi button is turned on, then you need to open the "Windows Mobility Center" and check that the "Wireless Network" is on. 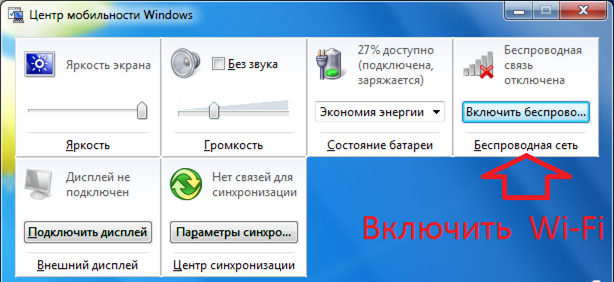
Open this section by right-clicking on the battery icon and selecting it in the drop-down menu. 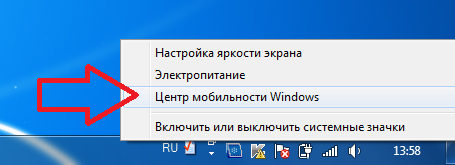
It is worth paying attention to the fact that the Wi-Fi network is able to function normally only 6-10 meters from the modem, respectively, and connect the laptop to Wi-Fi you can only in this range.
If you have problems connecting and this article did not help you, then leave a question in the comments to the article, in which completely describe your problem. I'll try to help you.
What is beautiful about a laptop is its mobility. This feature first and foremost distinguishes it from stationary computers. We carry a laptop to work, to the institute, take it with us to a cafe or to friends to show pictures, copy movies or exchange information. If friends have home Wi-Fi a router or at least a wired switch (switch) then connecting laptops to each other will not cause any difficulties. But what if there are no network devices, they do not really want to buy them, or there is no money, and it's very necessary to connect a laptop to a laptop. There are solutions, they are not complex and will not require large financial costs.
Today I will tell you about two ways to connect a laptop to a laptop.
Method 1. Connect laptops via WiFi.

Last years 10 all laptops, netbooks and ultrabuki have the integrated module WiFi, therefore such method does not demand generally any financial expenses. Moreover, you can combine 3 or more laptops, computers, tablets or smartphones into one network.
But the most interesting thing is that you can not even install any additional programs - everything necessary already exists in the Windows 7, Windows 8 and Windows 10.
It is necessary to begin with the fact that on both laptops to automatically receive an IP address. To do this, go to the "Control Panel" =\u003e "Network Management Center and sharing"=\u003e" Change adapter settings "(or press the Win + R key combination and in the Run dialog type the command ncpa.cpl ).
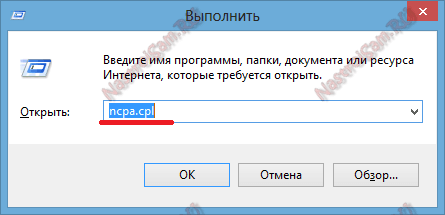
Once in the network connections of the laptop, you need to find the "Wireless Network" icon and click on it with the right mouse button.
In the context menu select the "Properties" item. The Wireless Network Properties window opens.
Double click the "Internet Protocol Version 4 (TCP / IPv4)" item:

We put the checkboxes "Obtain an IP address automatically" and "Obtain a DNS server address automatically".
Now on one of these computers you need to create a wireless network. To do this, you need to open a command prompt with administrator rights. In Windows 7, for this you need to type the word "Command line" in the Start menu and, having clicked the right icon on the appeared icon, select the menu item "Run as Administrator". In Windows 8 and Windows 8.1, this is simpler - we press the combination of keys Win + X and in the quick menu that opens, select the Command line item (Administrator):

Now in the command line Windows type the commands:
1. Creating wireless network site with the password 87654321 team:
netsh wlan set hostednetwork mode = allow ssid = site key = 87654321
The name of the network SSID and password - you can use your own what you want.
2. Launch the wireless WiFi network with the command:
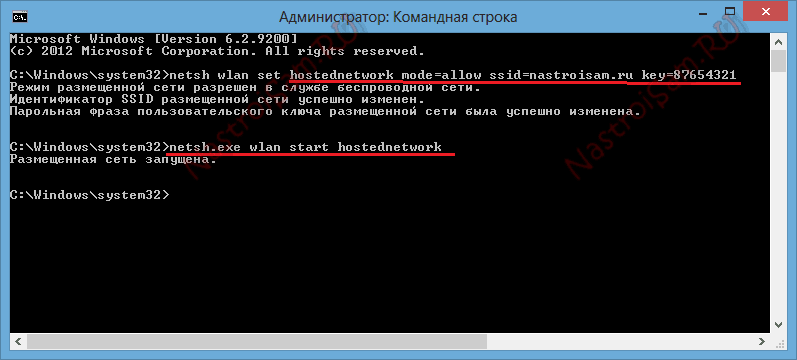
After the wireless network is created and started, on another computer or laptop you need to go to " Wireless network" (just by clicking on the network icon in the lower right corner of the taskbar), where you should see the created wireless network, click on it with the left mouse button and click the "Connect" button.
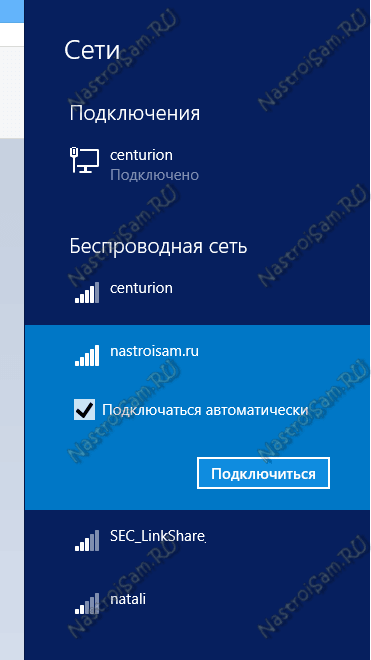
Windows will ask you to enter the network security key:

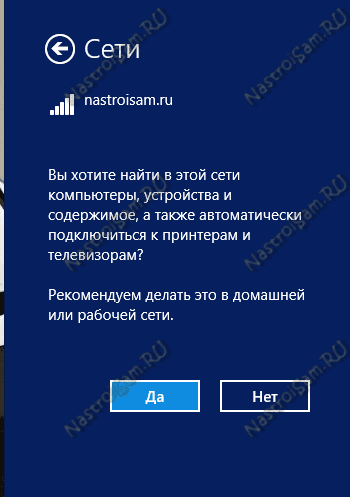
At the laptop on which created wiFi network , The IP address will be 192.168.173.1. IP-addresses of other computers that connect to this laptop by Wai-Fay will be from the same subnet. You can see the address in the Network connection information:
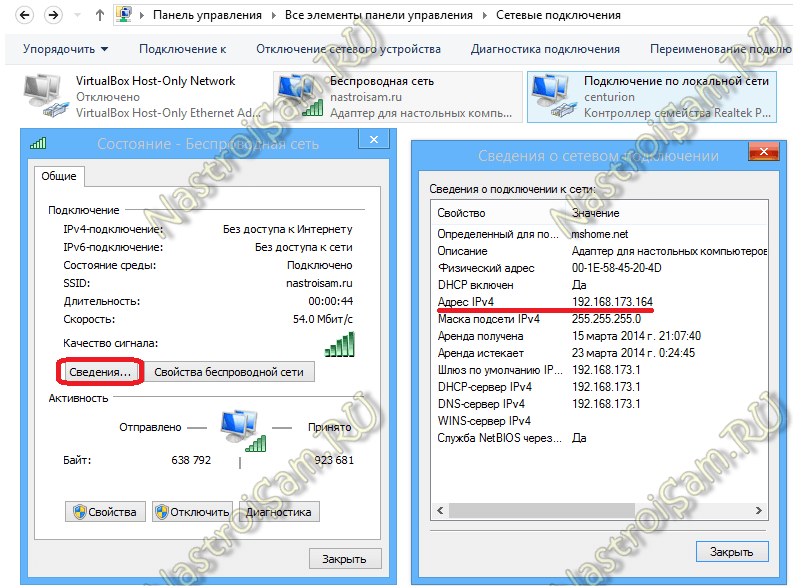
Separately, I note that this version of the connection makes a WiFi-router from the laptop, to which you can connect 3 or more computers or laptops, tablets, smartphones, TVs and even distribute the Internet.
Method 2: Connect the laptop to the laptop through a LAN cable.
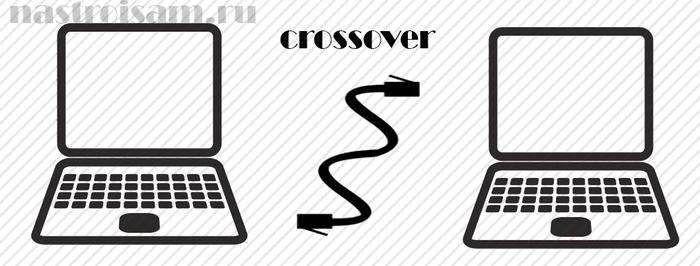
This option is suitable if you do not have a wireless network module at all on one of the devices and, accordingly, you can not connect your notebooks to Wai-Fi, or on one of the laptops, the wireless module is used for Internet access.
In this case, you can merge the devices into a local network through a twisted pair (LAN cable). A network card is available on any laptop. The only thing you have to buy is a network LAN cable of the required length, compressed in a special way - the so-called crossover.
I'll try to explain on the fingers what it is: there are 2 ways of crimping network cable - forward and reverse (crossover). Direct is used to connect the laptop to a router, modem or switch. Reverse - to connect computers or laptops to each other directly over the network.
This is how the network cable looks like, compressed by the crossover type:

As you can see, pairs of wires are exchanged.
You can buy such a cable in any computer store. The price of the cable starts from 50 rubles and above, depending on the required length.
We plug one end of the network cable into the network card of the first laptop, and the other end - into the network of the second one.
Now you need to configure the network on both laptops. To do this, go to Control Panel =\u003e Network and Sharing Center =\u003e Change adapter settings (or simply press the key combination Win + R and in the "Run" window type the command ncpa.cpl
).
If you are on the network connection of the laptop, select Connect to local Area Networks and right click on it.
In the context menu that opens, select the "Properties" item. The Local Area Connections Properties window opens.
Double click the "Internet Protocol version 4 (TCP / IPv4)" option. On the first laptop, we assign the IP address 192.168.1.1 mask 255.255.255.0:

The second one will use the IP address 192.168.1.2 mask 255.255.255.0:

Press the OK button. Now laptops should be accessible by IP-addresses and are visible in a networked environment.
How to use a laptop on a network
To go from one computer to another on the local network - open windows Explorer, click twice on the address line.
We delete the contents and write:
\\\\ IP Address
That is, for example, to access the first computer connected via a cable by the first method, you must enter \\192.168.1.1
, and for access to the second - so \\192.168.1.2
:
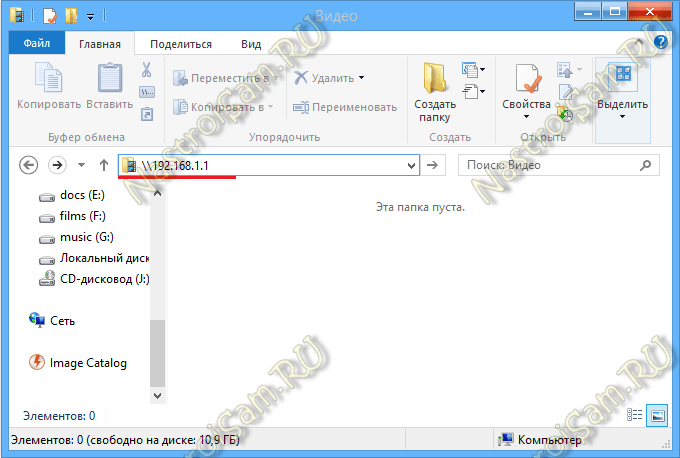
If you can not access the laptop when you try to access, then you need to open access to each of the laptops over the network, for which you must go back to the "Network and Sharing Center" and click on the link "Change additional sharing settings":
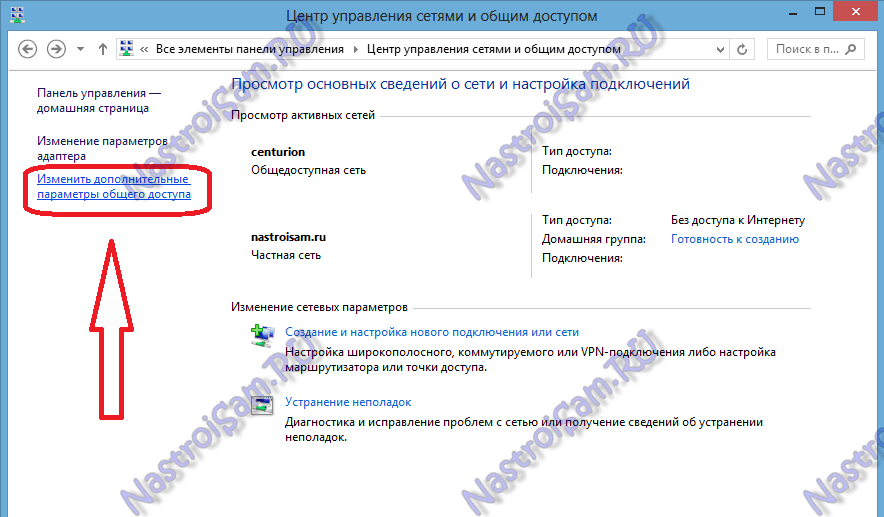
You will see the " Extra options sharing ":
![]()
Here for all networks you need to enable Sharing and disable password protection. We press the button "Save changes" and try to go back to the computer on the network.
If it is still unavailable and an error " Windows can not access \\\\ 192.168 .."- check whether the" Guest network access policy "is enabled. To do this, press the combination of keys Win + R and in the line open write the command secpol.msc
:
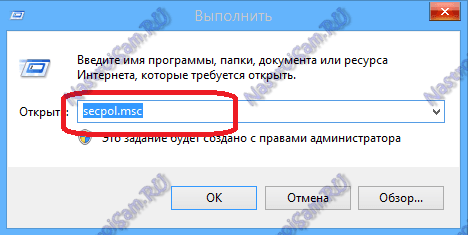
The System Console Security Settings opens. In it you need to select the subsection "Local Policies" =\u003e "Security Settings":

Typically, these actions in most cases help to solve problems with sharing files over the network.
If to you these actions have not helped or assisted - do not despair. There is another very good way to share files between computers without problems with shared access. This will help us the program HTTP File Sharing - HFS. You can download it here - link.
The program is simple, easy, it works without installation. That is, you just need to download and run it. You will open this window:
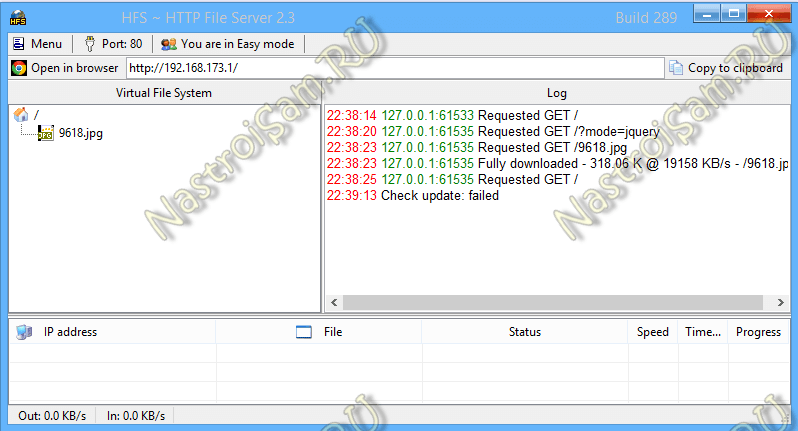
In the left field you can add files that will be available for download. To do this, right-click in this field and select the "Add Files" menu item.
In the field to the right - you see the history of access to your open files.
On another laptop, you just need to start the Internet browser ( Internet Explorer, Chrome, Opera) and in the address bar register the IP address of the computer on which the files were opened. It looks like this:

And then you just need to click on the required file and download it.
So, we have considered 2 ways to connect laptops to each other on the network and through Wai-Fai. To connect the connected computers to the Internet - you will be helped already.
Good-bye.
Today, Wi-Fi is in almost every apartment in which there is a computer (even providers when connecting the Internet almost always put Wi-Fi router, even if you connect only 1 stationary PC).
According to my observations, the most frequent problem with the network among users, when working on a laptop - is to connect to Wi-Fi network. The procedure itself is not complicated, but sometimes even new laptops may not have drivers installed, some parameters are not specified that are necessary for the full operation of the network (and because of which the lion's share of the loss of nerve cells occurs).
In this article, I'll take a look at how to connect a laptop to a Wi-Fi network, and I'll figure out the main reasons why Wi-Fi might not work.
If the drivers are installed and the Wi-Fi adapter is turned on (ie if everything is fine)
In this case, in the lower right corner of the screen you will see a Wi-Fi icon (without red crosses, etc.). If you are logged in to it, Windows will tell you that there are available connections (ie, it found a Wi-Fi network or network, see the screenshot below).
As a rule, to connect to the network, it is enough to know only the password (we are not talking about any hidden networks right now). First you just need to click on the Wi-Fi icon, and then from the list select the network to which you want to connect and enter the password (see screenshot below).
If everything went well, you will see a message on the icon that you have access to the Internet (as in the screenshot below)!
Why is the red cross on the network icon and the laptop does not connect to Wi-Fi ...
If the network is not all right (more precisely with the adapter), then on the network icon you will see a red cross (as it looks in Windows 10 shown in the photo below).
On the part of laptops, by the way, there are special keys for turning on the Wi-Fi adapter (these keys usually have a typical Wi-Fi icon). Examples:
- ASUS: press the combination of FN and F2;
- Acer and Packard bell: FN and F3 buttons;
- HP: Wi-Fi is activated by a touch button with a symbolic image of the antenna. On some models, the keyboard shortcut: FN and F12;
- Samsung: FN and F9 buttons (sometimes F12), depending on the model of the device.
If you do not have special buttons and LEDs on the body of the device (and those who do, and it does not light up the LED), I recommend opening the device manager and checking for any problems with the driver on the Wi-Fi adapter.
How to open the Device Manager
The easiest way: open the Windows Control Panel, then in the search string write the word "dispatcher" and select from the list of results found (see screenshot below).
In Device Manager, pay attention to two tabs: "Other Devices" (there will be devices for which no drivers are found, they are marked with an exclamation yellow sign), and on the " Network adapters"(here it is, just the Wi-Fi adapter, which we are looking for).
Notice the icon next to it. For example, the screenshot below shows the disabled device icon. To enable it, you need to right-click on the Wi-Fi adapter (note: Wi-Fu adapter is always marked with the word "Wireless", or "Wireless") and use it (so it turns on).
By the way, please note, if an exclamation mark is on against your adapter, then there is no driver for your device in the system. In this case, you need to download and install it from the device manufacturer's website. You can also use the special. applications for finding drivers.
No driver for Airplane Mode Switch.
To do this, press the combination of the Win + R buttons and type ncpa.cpl, and press Enter (in the Windows 7 "Run" menu, it's the md menu of the Start menu).
Then a window with all network connections. Pay attention to the connection with the name "Wireless Network". Turn it on if you have it turned off (as in the screenshot below.To enable it - just right-click on it and in the pop-up context menu select "enable").
Also I recommend to go into properties wireless connection and see if auto-retrieve ip-address is enabled (which is recommended in most cases). First, open the properties of the wireless connection (as in the figure below)
Then, automatically obtain the IP address and DNS server. Save and restart the PC.
Managers for working with Wi-Fi
Some laptops have special managers for working with Wi-Fi (for example, I found these in laptops HP, Pavilion, etc.). For example, one of these managers .
The bottom line is that if you do not have this manager, Wi-Fi is almost unrealistic to launch. I do not know why developers do this, but if you want, you do not want to, and the manager will need to be installed. As a rule, you can open this manager in the menu START / Programs / All Programs (for Windows 7).
The moral here is this: check on the official website of the manufacturer of your laptop, whether there is among the drivers, this is the one recommended to install the manager ...
Network Diagnostics
By the way, many are neglected, but in Windows there is one good tool for finding and fixing problems related to the network. For example, somehow long I fought with the wrong flight mode operation in one laptop from Acer (he turned on normally, but now, in order to disconnect, I had to "dance" for a long time. So, actually, he got to me after the user could not turn on Wi-Fi after such a flight mode ...).
So, to get rid of this problem, and from many others, it helps such a simple thing as troubleshooting (to call it, just click on the network icon).
Next, the Diagnostics Wizard should start windows Networks. The task is simple: you just need to answer questions, choosing one or another answer, and the wizard at each step will check the network and correct errors.
After such a seemingly simple check - some of the problems with the network will be solved. In general, I recommend to try.
On this article is completed. Good connection!
contemplatorA laptop is a device that is inherently designed to provide mobility in everything. But, unfortunately, it is not always easy to connect a computer to a network. The Internet has already firmly established in our lives, and today the possibility of using it is not surprising. For a long time already, advanced users have been logged into the network through a cellular phone using GPRS or regular CSD connection. But even now in large cities, WiFi access points are not uncommon, it is not so difficult to connect to them, having the most basic knowledge.
Of course, WiFi networks are just the beginning of the wireless future, but the current situation (the interest of providers and mobile operators, the growth of the number of access points, etc.) inspires optimism and hope that in a few years it will be possible to wander the Internet using a laptop any crowded place.

LG LT20 and Prestigio Visconte 141T - two laptops with WiFi support
The idea of this technology is simple. Access to the Internet is carried out through access points (or hot spots) established in certain places, the range of which is about 100 meters. All of them are united in a central router, which connects to the World Wide Web. In spite of the fact that, in the end, a wired connection is used, it has a sufficiently high bandwidth and for the end user the process is wireless. The place for installing access points is usually chosen by crowded places, such as cafes, hotels, hotels, airports.
Necessary conditions for accessing the network
Equipment
But we will not focus on general concepts and turn to the practical side of the question. So, there is a laptop and a great desire to use the services of wireless Internet access through public access points (albeit small, but still). First of all, we will understand with our laptop. If it is made on the basis of mobile technology Intel Centrino, then you can think that you are very lucky and the entire procedure for setting up for work with a Wi-Fi network has already been completed. You are always ready to work on the network, you only need to monitor the messages of the system. The laptop automatically finds all nearby hot spots (if any) and asks the user for the connection password.

Nokia D211 - WiFi- and GSM / GPRS card for laptops
It is possible that you will have to acquire Wi-Fi adapter in the form of a PCMCIA card. In most cases, a utility is supplied with the adapter, which helps to install the card and configure its parameters.
Verifying Settings
By the way, it's better to check the operability in the access zone. At the same time, at the bottom of the screen you will see the icon for the adapter status (small green or red screen). If it is red, then there is no connection, and it is necessary to check the level and quality of the signal. Double click on the connection properties, and in the "Wireless Network Status" item, select the "Status" tab. Here you need to click the "Scan" button to manually find the network. If you find it, you can always view information about the signal level and try to find a place where it is maximum.
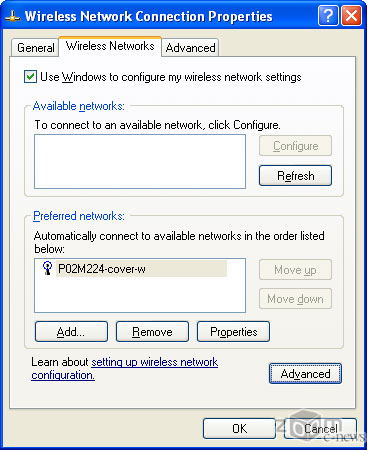
We only had one network
Of course, in advance the laptop must be configured to connect to a wireless network. For Windows XP, this setting is extremely simple: in the "Network Properties" you need to select the "Obtain an IP Address automatically" and "Obtain the DNS server address automatically" DNS server address automatically "), everything else will be done by the system itself. Windows 2000 and lower do not support automatic setting, so you will have to use additional software. At present, there are no problems with it, usually the corresponding programs are included in the delivery package wireless adapter. Note that when using a corporate network, a laptop is usually assigned a fixed IP address. When connecting to a network through an access point, you must always allow dynamic assignment of an IP address.
In the role of software, it is necessary to use any web browser (Internet Explorer, Netscape Navigator, etc.) for surfing, there are no restrictions on the operating system. The standard Wi-Fi in no way limits your preferences and habits, because it affects only the physical implementation of the network. However, in case you want to enter through a public access point to your corporate network, then you need to have a VPN client of your company with all necessary modules.
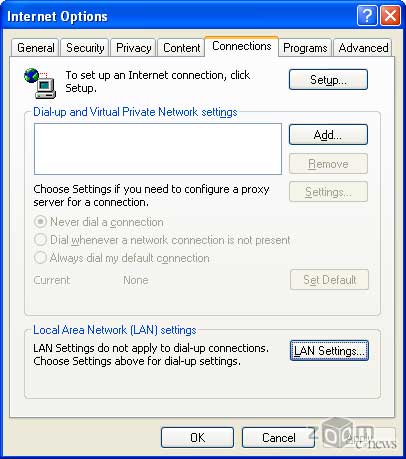
It is necessary to put "Never dial a connection"
Naturally, it is a little necessary to change the configuration of the connection to the browser network, reorienting it to use the local wireless connection. For example, in the settings of the Microsoft Internet Explorer 4 version on the "Connections" tab, you must select the option "Connect to the network using a local area network" and click button "Apply" ("Apply"). In the 5th version of this browser, you must select the option "Never use telephone connection"(" Never dial a connection "). By the way, with all of your previous settings for the telephone connection are deleted, so if you still need them, do not forget to write them down.
In theory, a laptop equipped with a wireless access device must receive a signal from the corresponding access point automatically. Software Recognizes the identifier of the broadcast network (SSID) on its own and connects to it. As we already mentioned, this rule is valid only for laptops running Windows XP. Otherwise, you must set the SSID on your network.
It should be noted that the SSID is one of the most important parameters required to connect to a wireless network. It is uniquely determined by the provider providing wireless services at the corresponding access point. So, for MoscomNET (a network of Mariott hotels, cafes "Coffeemania", Starlite eateries, etc.) it is a "moscom", for Tascom (Smolensky passage, Domodedovo airport, Tverskaya chain of restaurants, etc.) is "tascom" etc. In most cases, when switching from an access point of one provider to an access point of another, it is enough to change only the value of SSID.
Typically, the procedure for changing the network ID is described in sufficient detail in the manual accompanying the corresponding wireless card. But, in principle, for the vast majority of cards, the value of the network identifier is in the "Configuration" tab of the card. By the way, there you can check the installation of two more critical values at the same time: "Operation Mode" should be chosen as an "access point", and the data transfer speed should be at the maximum, that is, 11 Mbps.
Features and possible problems
Then the fun begins. In our opinion, the public access point implies the free use of network resources (at least, we would like so much). But as the technology of Wi-Fi in Russia is only gaining momentum and the costs of providers are very significant, for this pleasure will have to pay off their hard earned. We will not talk about the prices for wireless access here, let's just say that they are still quite large, but with the increase in the number of providers and the number of access points, they, of course, will decrease.
Now, opening the browser in the access point's coverage area, you automatically get to the access page of the corresponding provider's system. If you already have an access service, enter your login and password (or card number and code) in the case of the register and enjoy the wireless Internet, otherwise you will have to subscribe to the service or purchase an access card.
Ipconfig utility in Windows XP (original screenshot)
Sometimes there may be logon problems associated, for example, with a transition from one access point to another, or from a corporate network to a public access point. If you did not restart the laptop, it usually happens that way. In principle, you can restart the computer, but since the culprit is the wrong IP address, it's enough to reset it and update it. For Windows 95/98, you need to call the winipcfg utility and run it for your network card the procedures for resetting (Release) and updating ("Renew"). For Windows NT / 2000 / XP, this utility is called ipconfig.
Last parting words
In principle, this is all that is necessary for a successful laptop with a Wi-Fi network in public access points. Of course, each specific access point can have its own nuances, it's impossible to talk about everything, just pay attention to the information posted directly on the site.
In conclusion, one more tip that you might need. It was noticed that, when entering the public access point, many visitors looked attentively at the ceiling, and only then chose their own table. The reason for this behavior becomes understandable if one takes into account that most often wireless hubs that act as access points are located on the ceiling (if they are not specifically hidden). Therefore, the location as close as possible to the access point can play a role as a connection, because not always the claimed characteristics correspond to the real ones (this applies to both the access point and your wireless card).
A few years will pass, and such use of the laptop will become a mundane, in our opinion, a real alternative wireless Internet no ... Well, now it remains only to try.






