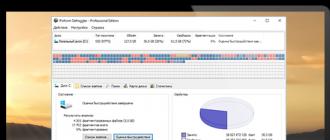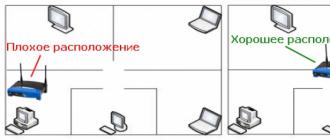How to get full access to system files and folders without any special manipulations and with a minimum of time spent. We recommend using exactly the methods described in that article. This article is intended for those who want to do everything with their own hands. However, the second part will be useful to everyone who, after replacing system files wants to return access to them by default, i.e. as it was in Windows initially.
So, to the point!
View backup job status

You can examine the job status and logs. reserve copyby clicking the "View Logs" button in the "Action" column of the backup task list. 
Deleting a backup job
You can delete a backup task by clicking the “Delete” button in the “Action” column in the backup task list. However, backup data stored in the cloud storage is preserved despite deleting the backup task. You can enable the option “Clear deleted data in the cloud” and change the source folder to an empty folder.Part one. Change of ownership of files, as well as access to them
This method will probably take the most time. Well, let's get started.
1. The first step is to go to the folder where the file or directory we need is located. In this example, we will use the file explorer.exe, which is located in C: \\ Windows \\
2. Select explorer.exe, using context menu (right mouse button) go to "Properties" -\u003e then go to the tab "Security" -\u003e and click the "Advanced" button.
3. Now go to the "Owner" tab and click "Edit".
A running backup task will delete the corresponding data in the cloud. In addition, you can use the management console cloud storage or other tools to remove backup data. When restoring data from a backup task, the recovery task uses the metadata database associated with the backup task to retrieve data from the cloud. The metadata database contains information about where to upload files, as well as the names and attributes of data from the backup.


4. From the list, select the group of administrators or yourself (your account) as the owner, click "Apply", then "OK", then again "OK".

View data recovery tasks
When restoring data from the cloud, the recovery task must first retrieve the metadata database from the cloud, and then extract the files from the metadata database. Recovery tasks are listed along with their status and baseline information.
Setup data recovery task

Edit the restore task. You can change the settings of the recovery task by clicking the "Edit" button in the "Action" column in the list of recovery tasks.

5. Do not close any windows., and click “Apply” or “OK” everywhere to apply the changes.
6. Re-select explorer.exe, using the context menu (right mouse button) go to "Properties" -\u003e then go to the tab "Security" -\u003e

Data can only be recovered from a backup task whose metadata has been restored. You can also select folders from the backup to restore. If cloud backup data has been changed, you need to restore the metadata to get updated data.
View recovery task status
You can examine the status and logs of the data recovery task by clicking "View Logs" in the "Action" column in the list of recovery tasks. As with backup tasks, you can see the status of task recovery tasks, events, transferred files, and history.
2. Select in the list the group in which the user is located (group of administrators) and give it full control (put a tick in front of “Full access”). Click on "Apply", then "Yes" and again "OK".

3. After all these manipulations, you can go back into the properties of the file and check whether it turned out or not. If it works, your result should be the same as in the picture below.

Deleting a restore task
You can delete a restore task by clicking the “Delete” button in the “Action” column in the list of restore tasks. Deleting a restore task does not change the backup data or the recovered data. Maximum download and download speeds can be configured separately. You can also adjust the intervals and days of the week to apply restrictions. For example, they can only be included during business hours on workdays to avoid excessive Internet bandwidth and reduce the impact on Internet usage.
Everything, we became the owner and got full access to the file explorer.exe. Now you can rename it, delete it, in general, do anything with it.
Attention! To replace explorer.exe (and any other system file) with a new file, first make sure to rename it, otherwise it will not work. Rename better to explorer.exe .backupso you will always know that this is a copy of the original explorer.exe (or any other system file) and in which case you can easily return it back.
Cloud Storage Utilities
It also helps reduce the cost. cloud servicesif they offer free data access at a specified time. To open the settings window, click the wheel icon in the upper right corner. However, the proxy server must meet the following requirements. In a small window, the version information and the “Create Debug Report” button will be displayed. Some of them are shown below. One-time backup: The backup wizard will guide you through the process of creating a complete backup image file.
Part two. Revert to default access
So, after changing the system files, you decided to return them to the default access. Basically, he owns the system files and has full access to them. trustedInstaller user. It is to this user that we will return full access. Let's start.

When creating a one-time backup, consider the following. To create a backup, the user must be a member of the administrators group on this system. They do not affect existing scheduled backup jobs for this volume.
- Functions and ingredients.
- One-time backup tasks can be performed at any time.
When creating a scheduled backup task, consider the following. A volume cannot belong to more than one incremental backup task. Backup backup options. Create a differential backup image.
1. The first step is to go to the folder where the file or directory we need is located. In this example, we use the file explorer.exe, which is located in C: \\ Windows \\
2. Select explorer.exe, use the context menu (right mouse button) to go to “Properties” -\u003e then go to the “Security” tab -\u003e and click the “Change” button.

3. Select a group of administrators from the list and remove the checkmarks from: “Full access”, “Change”, “Record”. Click on "Apply", then "Yes" and "OK".

4. After all these manipulations, you can go back into the properties of the file and check whether it turned out or not. If it worked out, everything should be as in the picture below.

Differential backup is a backup that contains only differences from the last backup. Create a differential backup. Select a differential backup on the Backup Schedule page. Select an existing backup image file that will be used as the basis for creating a backup image. On the Settings page, you can set both basic and advanced backup options. Click “Next” to continue working with the wizard.
- Continue the wizard with the previous backup page.
- Click "Next".
- On the Settings page, select the desired settings for the backup image file.
5. We changed the access of the “Administrators” group to what it was originally. It remains to change the owner of the file to TrustedInstaller. Select explorer.exe again, using the context menu (right mouse button), go to “Properties” -\u003e then go to the “Security” tab -\u003e and click the “Advanced” button.
When opening, deleting or other manipulations with files and folders, you may encounter an error accessing files. I will talk about how to deal with it and why it happens.
1. How to get full access to files and folders
First, instructions on how to get full access to folders and files. The next chapter will be an explanation for the curious.
Start a new task after updating the operating system. An upgrade of the operating system leads to fundamental changes in software. Each storage method has its pros and cons. Backup targets are predefined locations for backup image files. If the target storage changes, simply change the destination for that storage device; You do not need to edit all backup jobs that use this destination.
Create backup job. 
Edit backup task assignment. The "Assignment" dialog box opens, displaying the configuration of the current destination. In this dialog box, you can edit all the properties of a placement outside the placement type. If this type changes, create a new destination. . The continuous incremental backup task creates the following.
Open the folder where the problem file or folder is located. To get full access to their content, you need to configure access to files:
1. Right-click on the locked file (or folder) without access - Properties -select the tab Security:
2. Push button Additionally -select the tab Owner:
The original, only full copy, which is executed cyclically from this point at incremental intervals backups. When creating incremental backups, the tool is used to manage the volume disk spaceused by files, and to ensure greater integrity.
Problems to consider when setting up a continuous incremental backup task. Constant incremental backup jobs cause the constant creation of new files that can quickly fill the target disk. You can recover the information you need to boot from the volume reserved for the system; No additional diagnostic tools are required for the hardware on the diagnostic partition, since typical recovery is performed on new hardware; No factory information is required from the recovery partition, since typical recovery occurs after a disk failure, and new drive becomes the recipient.
- Specify the name of the backup job.
- Used to restore the system in the factory.
- This section is not assigned a drive letter.
3. Push button Change and choose your username (in my case it’s Dima, you will have another), also put a daw on Replace owner subcontainers and objects:
4. If a window appears with the text “You do not have permission to read the contents of the folder. Do you want to replace the permissions for this folder so that you have full access rights? ” Yes:
Please note that user settings can ensure that these sections are saved using additional one-time full backups. This section describes the issues that need to be addressed. 
The preferred solution to these problems is to eliminate the cause of the error or to provide additional computing or storage resources.
The following table lists strategies for various backup problems. If the goal is to reduce server load, you must choose a time outside working hours. This type of backup is called “failover” because its use has the same effect on backing up the system after a power failure. In the case of recovery, these applications may require advanced recovery using the tools of these applications to recover damaged or lost data.
5. After changing the owner of the folder, a window will appear with the text “You have just become the owner of this object. You need to close and reopen the properties window of this object to see or change permissions. ” Push Okthen press again Ok (in the window Extra options security).
6. In the window Properties – Security press again Additionally, only now we look at the first tab of the opened window - PermissionsNeed to press a button Change permissions:
These are the same steps that would be required to restore a system, such as a power failure or shutdown of an application. When creating such a task, consider the following. The selected backup schedule determines the types of backups available. More information about these types can be found here. . Volumes are reserved for the system and others.
Equipment providers can customize hard drives to include multiple sections. Section "System Restore": contains only data on the new disk before installing the operating system. You can recover the information you need to boot from the volume reserved for the system; No factory data is required from the recovery partition, since typical recovery occurs after a disk failure; No additional diagnostic tools are required for your equipment on the diagnostic section, since typical recovery is performed on new equipment. However, user settings may justify saving these partitions with additional one-time full backups.
7. Press the button To add:
(If you work with properties folders, and not the file, check the box "Replace all permissions of the child object with the permissions inherited from this object.")
8. In the “Choice: users or groups” window that opens, you will need to enter the name of your user (you can see it in the Start menu — the name will be the topmost line), click Check namesthen Ok:
If you need a folder (or file) to open without restrictions absolutely all usersi.e. not only yours then click again To add and enter the name " Everything"Without quotes (" All "in English windows versions) then click Check names and Ok.
9. Tab Permissions alternately click twice on the lines with the names of users and put a check on the item “Full access”:
This will automatically put the daws on the points below.
10. Then press OK, in the next window, respond to the warning Yesagain OKto close all windows.
Done! Full access to files and folders received! You can easily open them, change and make other actions with them.
Conclusion: There are two steps to take: become the “owner” of a file or folder (p. 3), then assign yourself access rights (p. 6). Many instructions on how to get full access to files and folders mention only the first step, forgetting about the second. This is not entirely correct, because the security settings of a file / folder can be different, you need to bring them back to normal, and not just become the “owner”.
2. Why do we need permissions for files and folders
The mechanism of access control to files and folders is necessary for many reasons. For example:
1. Restricting access to information by different users.
If on one computer or in shared network there are several (more than one) users, it is logical to restrict access to information - all users have access to all information (most often they are administrators), others only their own files and folders (regular users).
For example, at home you can restrict the rights of one user so as to protect important files and folders from being deleted (so that the child could not unknowingly delete important documents), while you could do whatever you want from the other (parent profile).
In the first chapter, I showed how allow access to specific users. Similarly, it is possible and to limit access - the steps are the same, only in paragraph 9 need to put other checkboxes.
2. Security operating system.
In Windows XP, everything is quite primitive - users with administrator rights can change (and delete) any folders and files on the hard disk, including system files, i.e. owned by windows. In fact, any program running in an administrator user profile could do with the contents. hard drive anything. For example, delete the boot.ini file, which is why Windows will stop loading.
Under the rights of a limited user, where, thanks to the security settings, it was impossible to delete important system files, few people sat, preferring the administrator account. Thus, an account with administrator rights in Windows XP creates the most favorable conditions for viruses.
AT Windows vistaIn Windows 7 and Windows 8, User Account Control (UAC for short) works: when working in the administrator’s account, programs run by the user work with limited by rights. That is, delete or change the system files of the program can not. Programs are able to gain more complete access by requesting it from the user using the UAC window, which I already have:
If file permissions are configured correctly and UAC is enabled, then viruses running in the administrator's Vista / 7/8 account will not be able to seriously harm the system without the permission of the person sitting at the computer.
UAC useless in the following cases:
1. If a user is sitting at a computer, mindlessly pressing the “Yes” and “OK” buttons
2. If you run the program "on behalf of the administrator" (right-click on the program's shortcut - Run as administrator).
3. UAC is disabled.
4. For system files and folders on the hard disk, full access is allowed to all users.
Programs running in the account limited windows user Vista / 7/8 (type “Normal access”) cannot call the UAC window and work with administrator rights, which is quite logical.
I will repeat it again: when there is no possibility to elevate your rights to the administrator, it is impossible to harm the protected by the restriction of access rights files of the operating system.
3. Causes and solution of problems with access to files
The problem is that you are trying to access files and folders created under a different account. There are two solutions: either allow to all users access, or allow only those who need it by listing them. Both solutions are easily implemented according to the instructions above. The only difference is that you will enter in paragraph 8 - the word "All" or listing users.
By the way, it is possible to allow access to all, but to prohibit one (several) users, while setting the ban will be a priority for the listed users.
The causes of problems with access to files set. Most often they appear if you have several accounts, several operating systems or computers - everywhere accounts different, when creating files and folders, rights are also assigned different.
4. What can not be done with the rights of files and folders
Attention
In no case do not assign full access to files and folders on the entire hard disk with an installed operating system!
There is a myth that operating system does not consider the user the owner of his files, so you need to assign access rights to all files on the disk. This is not true and you cannot change the rights of all files! A system in which they did not “pick”, did not assign access rights manually, knows how to correctly assign the necessary rights!
Use my instructions only in case of real problems, not to prevent contrived ones.
I explain: by allowing access to system files, Windows will still work, only any virus or an incorrectly working program can do very bad things. I hardly need problems.
The “C: \\ Windows”, “C: \\ Program files”, “C: \\ Program files (x86)”, “C: \\ Users”, “C: \\ System Volume Information”, “C: \\ ProgramData "," C: \\ Recovery "and many others. They can not be changed, except in cases where it is necessary to make any manipulations with the files (for example, to change the Windows theme), and it is necessary to return the settings back.
Attention
Do not change the security settings "just like that", making the system defenseless against viruses and crashes! After install windows access rights to system folders are configured correctly, do not change them!
Advice: if the program works correctly only if it is running “as administrator”, giving a mistake during normal start-up, try to assign full rights to change the folder with it in “C: \\ Program files” or “C: \\ Program files (x86)” (not the Program files folder itself, but the folder with desired program inside it!).
Very often, it helps to run old games on Windows Vista / 7/8, which store settings files and save files inside their folder. Being launched without the rights to change their own files, such games cannot, at best, save game progress; at worst, they are closed or not started at all. With old programs the same.
5. Conclusions
1. Assigning access rights is relatively easy.
2. Access rights cannot be changed without a valid goal.
3. Changed the rights of system files - change them back. To change permissions systemic folders and files to the previous ones, you can use this instruction (the method for Windows Vista should approach Windows 7, Windows 8).
4. Changing security settings is a delicate matter and the author of the article is not responsible for your actions.