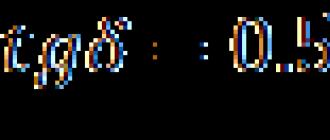Before connecting a TV to a computer via HDMI, it is important to buy a quality cable that matches the interface of both systems, as well as learn about the settings software. Majority modern TVs equipped with this connector, it is present in many PCs. Laptops, starting from 2010-2011, are almost always equipped with the necessary port.
Using an HDMI connection has several advantages: Excellent Full resolution HD at 60Hz without the need for heavy tuning, and excellent sound quality. You can also connect TV for games - a large screen is perfect for this, inferior in response and picture quality to good monitors.
Preparing to connect
The first step in preparing for connection is the purchase of a good cable. The quality of sound and picture will depend on it. Sometimes a mediocre HDMI cable can lead to a loss of brightness up to 50%, so you should not skimp on its choice.
It must be remembered that the HDMI protocol is updated and improved every year. It means that a new version in 90% of cases better than the old one. In production, backward compatibility technology is used - all the functions of the old accessory are retained, but improved features are added in new models.
Important! Each HDMI cable has its own protocol number. The most popular versions are 1.4 and 2.0. The second option is considered optimal.
There are also additional methods for classifying cables:
- deep color- a wire marked with this mark will give the maximum displayed colors, it is better to use it for connecting high-quality TVs, the coverage of which is at least 1 trillion shades.
- standard– a classic cable for working with a resolution of 1080 points, suitable for use at a distance of up to 15 meters.
- V.Color- created for latest models high definition TVs.
- high speed– This wire is designed for 1080 resolution, but uses a length of 7.5m, improving the response time of the monitor.
After selecting the cord, you need to find the HDMI jacks on the computer and TV.
Finding a Port on Devices
In most cases, the HDMI port is signed on the PC board, on the side wall of the laptop, and on the TV itself. Outwardly, it looks like the usual USB, but it has beveled corners, like a trapezoid. Nearby flaunt depressed or convex letters HDMI.
The ports are identical on all devices, so the cord will have the same ends. If you need to connect the TV to a computer with integrated graphics, the port will be located in the connector area of the outer bracket of the motherboard. It's usually right next to the USB.
Important! If the TV is attached to the wall, then a regular wire will not work. You should choose an adapter in the form of an angle that connects to the TV panel, and then a standard cord is inserted into it.
It happens that you need to connect several PCs (2-3) to one TV. In this case, you can use a switcher - a device that redirects the signal to several ports.
TV as a second monitor for PC
Most PCs and laptops have 1 HDMI input, however this does not limit the number of connected monitors. A regular screen can be connected with other cables - VGA or DP, but these methods give a slightly different quality. In any case, the TV can be connected to the PC as a 2 monitor via HDMI.
Select HDMI input as signal source in TV settings
At the time of connecting the TV to a laptop or computer, most often there is no image, or there is blue screen and a "No signal" sign. This indicates that the factory settings do not automatic change signal source.
In this case, you need to determine the port through which the TV receives the signal:
- take the remote from the equipment;
- find the Input or Sources button;
- press and select the signal source in the opened menu.
Most TVs allow you to select the active source from this menu. Otherwise, you will need to indicate the numbers - sometimes they are written on the panel under the port, but more often you need to look into the instructions.
If everything is done correctly, the screen will display a picture that works on a laptop or PC monitor. Next, you need to fine-tune the image.
Setting up an HDMI-connected TV in Windows
Correctly setting up the TV when connected to a PC is the key to pleasant work, games and watching movies. Only a competent definition of resolution and color calibration will help you enjoy the process. The current operating system is Windows 10, but its setup is not much different from version 8 and is very similar to the manipulations with the “seven”.
After the signal has been installed on the TV, they begin to determine the parameters on the PC:
- You need to press Win + P on the keyboard (all letters are given in English layout). A side panel will appear on the monitor, through which you can control the mode of the monitors.
- Most often, you need to set the video transmission mode to one of the selected displays. The Recurring option is required for professional tasks. The "Computer screen only" mode will automatically turn off the external display, this is true when using a laptop.
- Features of the "Expand" mode are suitable for working with some applications. For example, when you open Photoshop, the finished image will be displayed on the second screen without toolbars.
- Next, you should set the comfortable settings for the screen mode. To do this, click on the free zone of the desktop right click mouse, the item "Display settings" will appear.
- When setting up version 7 or 8 of the system, the name of the item changes to “Screen Resolution”, providing direct access to the required parameters.
- Numbers are displayed in the corners of the screens, where 1 is the main monitor and 2 is the sub monitor. TV almost always perform the function of an additional display. If you check the “Make Primary” box under it, they will switch roles with the PC monitor.
- The rest of the settings are less interesting. Orientation, for example, only changes when monitors are connected in a vertical position. It's easy to read big articles or programming.
In point " Extra options screen" contains resolution settings. You can experiment with them by choosing smaller or greater value. What is more comfortable for the eyes and the tasks performed, then set.
When setting the resolution, you need to take into account the parameters of the graphics processor or discrete graphics card. For example, if you have a separate modern-generation video card, you can set the maximum resolution, play games and watch movies. If the graphics processor is built-in or "ancient", it is better to choose in the ratio of performance / system care. Overheating and wear and tear will quickly break down a weak discrete card and can harm the integrated chipset.
What to do if the sound from the computer does not go to the TV?
It happens that after all the manipulations and in the absence of external speakers, the TV does not reproduce sound. In this case, the settings must be made in Windows:
- Click on the system tray (lower right corner with the time bar).
- From the menu that appears, select the speaker icon and click Playback Devices.
- Select the TV displayed in the list as the default playback device.
- Click "Configure" to make sure it works.
In the menu that appears, the "Check" button will appear, by clicking on which you will hear the sound of bells that will check the left and right speakers of the TV.
Connecting a 4k TV to a computer. Ultra HD over HDMI
You can connect a 4k TV to a computer only if you have a modern video card that supports this resolution. In this case, the image will be clear and beautiful. If you connect a less powerful card, the performance will also drop, and there will also be a risk of overheating the PC system.
Important! When displaying the screen at 4k resolution, the frame rate will be 30 Hz, while a minimum of 60 Hz is needed.
You can correct the situation only if the video card has the HDMI 2.0 standard, not lower. The cable must be the same. If you connect to other standards, the colors will be wrong.
If you are satisfied with the image of 1080 pixels, then you can turn off the Ultra HD item in the TV settings. If you need to keep the indicator 4k, then do it differently. To do this, in the display properties through Windows, select the maximum resolution - 3840x2160.
Using a similar TV for games is a dangerous occupation if the card is not latest generation, and the refresh rate of the screen may seem too small.
Connect TV to laptop or PC using HDMI The task is simple and easy to do. The main thing is to choose correct cable, set a convenient resolution and use any standard TV with this port and a resolution of 1080, then there will be no problems.
Today, almost everyone has large LCD TVs, which have successfully replaced the anachronism in the form of old CRT models. Their huge advantage is not only the highest image quality, but also the ability to connect to a computer. Using regular laptop, you can make a great media center for very little money.
That's just In principle, there is nothing complicated in this, but sometimes there are minor problems, for the elimination of which you have to spend a little time. No worries, since almost all problems are relatively easy to solve, and the payoff for the effort will be a movie in great quality that you can enjoy on your home TV screen!
General information
So, to connect, you need the TV itself that supports this mode, as well as a computer or laptop, which can also be connected via an HDMI connector. Of course, you also need the cable itself. So, how to set up a TV via HDMI? To answer this question, you will have to conduct a small educational program on the most basic concepts.
Types of HDMI connectors and cables
By the way, what is it? This is a relatively new interface for transmitting high-definition video and audio. Its peculiarity is that it uses exclusively digital transmission of encoded data, which provides excellent picture and sound quality. No wonder that given interface today is one of the most popular in the world.
There are three types at once standard connectors HDMI:
- Type A. Standard, found in any modern technology.
- Type C (micro HDMI), as well as Type D (mini HDMI). These connectors are familiar to all owners of modern cameras, smartphones and tablets. Being reduced, these modifications have all the advantages of their predecessors.
- Type B. It differs in that it is capable of transmitting video with a resolution higher than 1080p, but so far it is rare.
Of course, among such a colorful "hotbed" of the connectors themselves, there are no less varieties of cables that can connect them:
- Standard. The most common, can be used to transmit video with a resolution of up to 1080p.
- High speed. You can watch 3D and other ultra-high definition formats.
- Standard/Ethernet. Not only supports audio and video transmission, but can also be used to connect to local network. Rare, however, as well as devices that support this feature. In any case, connecting a computer via HDMI to a network in our country is almost impossible to see.
- High Speed/Ethernet. Everything is the same as that was said in relation to the modification described above, only it is even rarer and supports all high-definition video formats.
- Automotive. As the name implies, it is used to connect devices that support this interface in cars.
Choosing a cable
Beginners usually have difficulties not only with how to connect a computer to a TV via HDMI, but also with the question right choice cable. What can you not hear in stores! And about oxygen-free copper, and about gold-plated contacts! Some of these stories are relatively true, but you definitely shouldn’t believe everything.
So, remember one simple rule: if you are not going to watch 3D movies on your TV, and the cable length in your case does not exceed 1.5-2 meters, you can take any model, even a Chinese one. In this segment, there is no difference between a cable for six thousand and for 200 rubles. If you need exactly 3D, then you should choose a cable with a specification not lower than HDMI 1.4. In the event that there is none, you will not be able to watch a three-dimensional movie via HDMI, since the cable simply cannot cope with such a volume of transmitted information.

However, even then you should not run to the store for a cable, paying 500 or more (!) Dollars for it. Any cord of the required specification will suffice. Forget about the myths that talk about "better signal transmission" and other nonsense. Specificity digital transmission either it exists or it doesn't exist at all. Simply put, if the cable is capable of transmitting a signal, then it will transmit it in any case, and the quality of the image and sound will not suffer in any way. But when the computer stubbornly does not see the TV via HDMI, it still makes sense to replace the cable. It may turn out that it was manufactured in violation of technology.
And now a few words about where the connectors are.
If we talk about the TV, then most often they can be found on its rear panel. However, in the latest models, HDMI connectors are often located on the side wall. It's easier with computers. All necessary inputs are on the video card. If we are talking about a laptop, then in the standard case, the desired input is located close to the USB 3.0 connector. Before connecting a laptop via HDMI, it does not hurt to look again at the instructions for it. It will not be superfluous to also visit the manufacturer's website, where you can get acquainted in detail with all the specifications that this device uses.
Connection
So how do you connect a computer to a TV via HDMI? Everything is very simple here. Connect the plug to the connector on the TV, and then insert the other end into the same port on the computer's video card. Attention! Both devices must be turned off at this moment, otherwise there is a possibility of their breakdown!
Here's how to connect your computer to your TV via HDMI. If only one TV is connected to the computer, then everything should work immediately after turning them on. But if you need it paired with a monitor, then numerous and varied problems are possible, the occurrence of which is associated with several factors at once.
Connectivity Issues
So, at first, you may encounter the fact that all the icons and controls on the TV screen have a stretched or deformed look. It is connected with wrong resolution. As a rule, modern operating systems set the appropriate value automatically, but this is not always the case.
To correct the resolution, you need to right-click on any free space on the desktop, then select context menu screen resolution. Keep in mind: it is better to set the recommended values, because otherwise no one can guarantee good quality Images. This applies to both maximum and minimum values.
In addition, it does not hurt to click on the "Advanced Options" button, and then go to the "Monitor" tab. There you should click on the drop-down list "Screen refresh rate". You need to make sure that under this item there is a checkbox "Hide values that can harm your equipment."
Important! All of the above applies especially to laptops, where screen damage will result in the replacement of the entire laptop assembly. Only after you make sure that all the parameters are in full compliance, you can connect the laptop to the TV via HDMI.
The minimum suitable value is 60 Hz. However, the more, the better. Of course, the color quality must be set to 32 bits. If, after pressing the OK button, the system does not work in normal mode, just wait 15 seconds and then everything will return to the default settings.
Setting up multiple displays
If not only a TV, but also a monitor is connected to the system unit, the system will consider all devices as displays. The specific type of equipment in this case is completely irrelevant. Windows 7/8 has two main modes for this case: duplication and cloning. You can choose between them in the same dialog box in which you set the required display resolution.
Duplicating screen
As you can guess from the name alone, you will see your two desktops in front of you on all connected displays. Important! Alas, but the standard Windows tools(and Windows 8 is no exception) do not allow you to set your own value for each monitor. Imagine what the image would look like big TV and an old 4:3 monitor!

Simply put, for comfortable use this mode you will have to use devices with the same resolution, otherwise some display can be turned off altogether. Since we are talking about connecting a TV, this option is still unlikely. However, you can simply pick up a widescreen monitor paired with the TV. In this case, empirically, it will be possible to find the most suitable resolution, and there will be no annoying black bars on the sides of the desktop on the computer.
Here's how to connect a computer via HDMI using this mode.
Expanding the screen
This way is much more interesting. In this case, the TV can be made one desktop, and the laptop or computer monitor - the second. Simply put, with the mouse, you can select the currently active monitor on which the application will run.
The OS will automatically number the displays, and you can see their serial numbers in the same “Screen Resolution” section. If you have gone too far with the number of TVs and monitors, and therefore you no longer understand which one is which, just click on the "Define" button, after which the devices will be sorted in order, and the currently active monitor (or TV) will be highlighted.
Manual distribution
In the event that you do not like the order of automatic distribution of display numbers, you can simply grab them with the mouse and put them in the right place. So, it is preferable to put the TV in the forefront, since in this case it will be much more convenient to display content on it. After all this, you can click on "Apply", after which the desktop will be extended to multiple monitors. You can set the priority using the "Make Primary" button.
Roughly speaking, the monitor you select will have a start button, and all other connected displays will be considered slaves by default. As practice shows, setting the TV as the main monitor is not very reasonable. Of course, except for those cases when it will “officially” replace your work computer monitor.
Other options

If you have installed control programs for your video card (NVidia, AMD), then you can connect via HDMI using the methods offered by their developers. For example, in the first case, you need to right-click on an empty spot on the desktop, and then select the “Panel” item in the drop-down context menu. nvidia controls". Go to the "Display" section, make the settings you are interested in. Similarly, AMD programs are managed. In general, all the configuration steps are similar to what we described above, so it will not be difficult to deal with them.
How to output sound to TV via HDMI
But what about the sound through HDMI? Do not forget that the HDMI cable is a very functional thing. Through it not only the image is transmitted, but also the sound. Many novice users completely forget about this, and therefore spend a lot of time trying to fix "problems" that actually do not exist. In order for sound to be transmitted correctly, you must have the most current versions video card drivers. Of course, all the same applies to drivers for sound output devices (integrated into motherboard Realtek core or discrete audio card).
Learn how to set up sound via HDMI. To understand if you have a sound output module installed through it, you need to open the "Device Manager". Opening it is simple. Right-click on "My Computer", select "Properties" from the context menu, and in the dialog box that opens, in the far left part of it, click on the desired item. A new one will open working window, in which you need to find the "Sound, game and video devices" section. It should have a line like High Definition Audio, which indicates support for digital quality audio playback.

Next, go to the "Control Panel" (search through the "Start" button), select the "Sound" item there. It should also have something similar to "HDMI Device". If everything is in order, turn off the computer, connect the TV, boot the system again. The device should change its status to Ready. You need to right-click on it, and then select the "Set as default" option in the context menu that opens.
Note!
Alas, by no means on all models, sound can be transmitted to a TV via HDMI in principle, since this is due to the characteristics of the connectors. As a rule, in any case, the first connector, which is specifically designed for connecting computers, laptops and other reproducing equipment, should have such abilities. In addition, it does not hurt to delve into the TV settings properly. There you can often find a lot of useful things - setting the sound output, for example. However, connecting a TV via HDMI largely depends on the manufacturer and model of the device. Remember this. Therefore, it does not hurt to read the instructions once again.
Everything, after that, the audio should go through HDMI. Reboot the entire system again to be sure, and then start enjoying high-definition movies transmitted from a computer or laptop. This is how audio is transmitted over HDMI.
Don't forget about the remote!
It happens that you have already tried all the methods, but the image stubbornly refuses to appear on the TV screen. Why is there no signal through HDMI? In this case, it does not hurt to take a closer look at the remote control from your TV. There is probably a small Source button there, with which you can select the signal source.
Click on it, and then in the selection menu that appears, activate the HDMI port to which your computer is already connected. Most likely, after such a simple action, everything will work fine. Here's how to connect a TV via HDMI.
And again about the problems
Alas, Windows would not be itself if everything was so simple. As a rule, many users face problems associated with duplicating the image from the PC monitor to the TV screen. So, very often people complain that they cannot display an image on TV if they do not make it the main monitor. As you can see, this is not expedient in all cases.
As a rule, the TV is used as a media player, and a regular monitor is used for work. If it is not active, you will not be able to fully work or watch movies normally. Unfortunately, the creators of Windows have already “behind the times” for the umpteenth time, and therefore there are simply no standard tools for normal configuration management with multiple monitors. We have to look for third-party alternatives.

The most powerful and flexible program of this type is the excellent Actual Multiple Monitors application, which we'll talk about now. The program is paid, which matters for our region, but its capabilities are worth the declared price. Of course, there are some completely free utilities, but not always their capabilities can be compared with those for the program described below.
Actual Multiple Monitors - assistant in connecting a TV
Of course, when creating this utility, the developers hardly focused solely on connecting a TV via HDMI, but the program really simplifies its use when connected to an existing computer / monitor pair.
Unlike regular utilities this application can make a desktop on computer monitor and the TV are absolutely identical, but at the same time on each of them you can easily set a different resolution! This is the ideal solution for those users who are quite happy with an old 4:3 monitor, but would like to use a TV as a second display.
But that's not all! You can easily determine which application windows will be displayed where. Simply put, you can only display the window of the player you are using on the TV screen. Agree that this option is extremely convenient and useful! And one more pleasant circumstance. The application allows you to use a separate desktop image for each monitor, which all aesthetes will surely appreciate. The program is paid, it costs around $ 40, but it fulfills its cost in full.
How to connect two TVs if there is only one HDMI connector on the video card?
If you have the opportunity to connect two TVs to the system at once, one of which will be used for its intended purpose, and you will work on the second, then this is great ... But most modern video cards have only one HDMI connector. How to be in this case?
This problem can be solved in two ways. In the first case, you will need to find a DVI / HDMI adapter. Connect it to the analog output of the video card, and then connect the system unit to the TV using a cable. However, if you use old monitor, which connects to the system unit only via an analog connector, you will not have such problems at all. Important! Through such an adapter, sound is not transmitted to the TV via HDMI, and therefore the issue with acoustics will have to be addressed separately.
The problem is that the quality of the signal that is output to it is not too high. What if you have a high-quality monitor and TV that you would like to connect through a normal interface? In this case, you will need to buy a so-called HDMI splitter, which allows you to connect several devices to one output at once.
Important! As with cable, do not try to buy the most expensive products of this kind. In stores you can see models for $ 500, but practice clearly shows that they do not have any significant advantages over the "Chinese" for 300 rubles. An exception should be made only for cases when you plan to watch "heavy" 3D video. If this is true, you will have to buy a more expensive model, since cheap modifications rarely support such a signal density.
Finally

Here's how to connect your computer to your TV via HDMI. There is nothing difficult in this, you just need to be a little more careful. We warn you again - all devices must be turned off at the time of connection! It is not uncommon for ports to burn out if this instruction was ignored!
This unfortunate circumstance is connected with the fact that this cable is actually under a rather high voltage. Surely everyone knows the stories about flash drives, because of which they burned USB ports. And this despite the fact that there the voltage on the ports is negligible (compared to HDMI)!
I welcome everyone! The "seven" has many of its "branded" troubles, which are not always easy for ordinary users to deal with. But we will help you with this! So, the topic of today's lesson is setting up an HDMI cable.
We will look at how to connect the cable;
What settings in Windows need to be activated;
Detailed at the end of the article Video instruction.
After you have connected the HDMI cable to your laptop / computer and TV, right-click on the “Desktop” and select the “Screen Resolution” line from the drop-down menu. By the way: at the moment when you have connected the cable, you will see a window in which the “Screen Settings” field and a circle divided into two parts, with numbers 1 and 2. Set the settings in the required fields, such as: “Screen ”, “Permission”, etc. Next, in the "Multiple screens" field, set the "Duplicate these screens" function. Now click on the "Apply" and "OK" button. So you activate everything necessary settings for an adequate image.

Let's move on to the sound settings on the TV: these settings are made on the computer! Click on "Start" - "Control Panel". In the system settings window that opens, select the "Hardware and Sound" item. Click on it and select the options "Sound" - "Control audio devices". By clicking on it, you get a separate "Sound" window. In this window, you should see the icon of the TV connected to the computer, for example "Samsung". A little lower in the same window you will see the "Speakers" option. We move the cursor over the TV icon (namely the TV, not the speaker) and click the right mouse button. A menu will pop up, in which we select the line "Use by default". Attention: if everything was done correctly, then a green “bird” should appear in the window near the TV. If you want to turn off the sound, then turning off is done in the "Speakers" window: right-click, select the "Set as default" line and click on it. Here is such a strange pattern. However, that's exactly how it works. Click "Apply" and "OK". By the way, it's probably not a secret for you that gps navigator you don’t have to buy if you have an android phone, you just need
I decided to prepare an article about connecting a laptop to a TV (although, probably the TV to the laptop is correct). Let's consider the connection via HDMI cable, for example Asus laptop, and an LG Smart TV. This article is suitable for almost any laptop: HP, Acer, Asus, DEL, etc. And for all TVs: LG, Samsung, SONY, Toshiba and others. Yes, some points may differ: location HDMI connectors, appearance settings, buttons, etc. Following this instruction, you can display an image from your laptop to a TV. forgot to write about operating system. It doesn't matter if you have Windows 7 or Windows 10, everything will work out. And yet, your TV may not have a Smart TV function. There should only be an HDMI connector, which nowadays is on every, not very old TV.
If you want to display the image from your laptop to your TV for watching movies, playing games, working, etc., then HDMI is the best for this. Yes, I have wireless technologies type, Intel WiDi, Samsung has some of its proprietary video transmitters, and others. But, they are not universal. Now I will explain. For example, via Intel WiDi, or Miracast, there will be a delay in displaying the picture. Definitely not playing games. And DLNA technology is designed exclusively for watching videos, photos and listening to music.
It turns out that the HDMI cable connection is the most reliable and versatile. Although not the most convenient. Always want to get rid of the wires. In addition, both image and sound will be transmitted via HDMI from a computer.
Now I will show how to connect everything, how to set desired parameters on TV and laptop. Also, consider the popular problems that very often appear when connecting devices in this way.
We will need:
- TV with HDMI input.
- laptop, or desktop computer with HDMI output. If there is no HDMI, but there is DVI, then you can buy a DVI-HDMI adapter.
- HDMI cable.
Connect laptop to TV via HDMI cable
If you are interested, I will show it using the Asus K56CM laptop as an example, and a slightly outdated LG 32LN575U TV, which, by the way, we connected to Wi-Fi in the article.
The cable I have is the most common:
So, we connect one end of the cable to the HDMI connector on the TV. They are signed. There may be several of them. It doesn't matter which one you plug into.

Plug the other end of the cable into the HDMI port on your laptop.

Or, to the video card on system unit. If you have a desktop computer.

Most likely, the image on the TV will not appear immediately. You need to select the signal source in the settings. On LG TVs, you need to press on the remote remote control button INPUT.

And using the joystick on the remote control, select the desired HDMI to which we connected the cable. I have HDMI2. He will be active. If your TV is not LG, then there should also be a button with which you can switch signal sources. If it doesn't work, write in the comments, we'll figure it out.

That's it, you should see the image from the laptop on your TV.
Update:
In the comments, Dmitry suggested that it is imperative to change the device name for the HDMI input selected on the TV. Since this changes some parameters that may affect the quality of the image. So I recommend doing it.
In the HDMI input selection menu (as in the photo above), press the red button on the remote control. In the menu on the TV, this is the "Change device name" item. In the menu that appears, select the HDMI input into which we connected the laptop and select "Laptop" below.


Finished with the connection. You can already use and enjoy the picture on the big screen. And I'll show you how you can configure the image output on a laptop, consider possible problem with picture and sound output. When the sound after connection will come not from the TV, but from the laptop speakers.
Setting the HDMI output on a laptop
I have Windows 7, therefore, I will demonstrate using this OS as an example. If you have Windows 10 installed on the laptop to which you connected the TV, for example, and something doesn’t work for you, then write, I will add information on the “top ten”.
So what else I wanted to add: if you connected everything correctly, you selected the correct signal source on the TV (or can't choose), but the image did not appear, now we will try to fix everything.
Right-click on an empty area of the desktop, and select Screen resolution.

A window will open in which opposite the item Screen must be , or the name of your TV. You can choose from the list and click Ok. Also, you can change the resolution. But, the resolution is usually adjusted automatically. So it's better not to touch it if it's not necessary.

How to turn off the laptop screen, expand, or display the image only on the TV?
Very simple. Press keyboard shortcut Windows+P. A window will open in which you can select how the picture is displayed on the TV.

If, for example, you want the image to be only on the TV, then select Projector only. Also, you can turn off the picture on TV, expand it, or duplicate it. There is one peculiarity here. If, for example, the resolution on your TV is 1920x1080, and on your laptop it is 1366x768, then in the Duplicate mode, the picture on the TV will not be very beautiful, not clear. Therefore, select Projector only and Windows to adjust the resolution to match the TV.
Why is there no sound on the TV?
We already know that the sound is also transmitted via an HDMI cable. And as a rule, the speakers on the TV are of better quality than those in the laptop. But, it often happens that after connecting, the sound continues to come from the laptop, and not the TV. It can be fixed.
Right click on the sound icon in the notification bar and select Playback devices.

Your TV should be on the list. You will understand it by the name. Right click on it and select Use by default. Click Ok.

I think you succeeded, and you are already watching a movie on the big screen, or playing games :) Share your impressions!
If something did not work out: the image, sound, or something else does not appear, then write in the comments about your problem. I'll try to help with advice.
HDMI output (High-Definition Multimedia Interface) is required for transmission digital signal the highest quality. It is used for video and audio broadcasting. So, HDMI, how to set it up? First, a little preface. It must be said that almost all personal computers are equipped with video cards with an output such as HDMI, in addition, HDMI is quite common even on those laptop models that use a standard integrated video card. Let's, for starters, we will try to explore the capabilities of your video adapter. In the event that your video card does not have HDMI output, you can use a DVI or VGA channel using a special adapter, which is also called a DVI-HDMI connector. A feature of such adapters is the ability to transmit sound signal.
How to set up a TV via HDMI? For HDMI settings you will need instructions from the TV to which the connection will be made, where they will be written specifications. Be sure to make sure that the HDMI input is designed to receive audio. To connect to a TV, you only need an HDMI-HDMI cable, one end of which must be inserted into the computer's video card, and the other will need to be inserted into the TV's connector. If you need the monitor and TV to work at the same time, you will need to enable the feature such as synchronous operation of these devices.
Synchronous operation of devices
To do this, you will need to open the "Start" menu and go to the "Control Panel" (you can go there in any way convenient for you). Next, you will need to select "Screen" and go to the "Screen resolution settings" item. In the dialog box that appears, you will need to activate a feature such as "Duplicate Screen". From now on, the computer will transmit the same image to all devices connected to the video card. If you have a need for both displays to start working separately from each other, you will need to activate the "Expand Screen" mode. In this case, you will need to first assign the display as the main device of the computer.
How to set up sound via HDMI? To set up HDMI, you will need to adjust the audio signal transmission. To perform this action, open the "Control Panel" and click on the "Hardware and Sound" item. Then you need to select "Manage audio devices". A dialog box will appear on the screen, in which you will need the "Manage sound devices" tab. Well, here you need "HDMI Output". Click on its icon with the left mouse button, set "Default".
Now you need to click on the "Apply" button and close the dialog box with "sound devices". Next, as a test, you will need to run some video and make sure that the HDMI output and cable are working properly. It is worth noting that if you unplug the hdmi cable, then the standard audio port will turn on automatically. How to set up an HDMI cable? As you can see, the HDMI output is quite easy to set up and you don't need any special knowledge to do it. I almost forgot to tell you about which HDMI cable is better and which one should be chosen for further long everyday use.
Types of cables
HDMI cables come in two types: with support high resolution, as well as with support for HDTV resolution. It is also worth touching on the topic of the length of the wires and take into account in advance that the length can vary from 1 to 10 meters; but don't forget that longer cable, the more likely it is that there will be signal loss. As a result, some manufacturers have sprung up to offer so-called "active" HDMI cables with various technologies that can be used to transfer data over very long distances. When you buy a cable, be sure to point yours to the wire as well as its connectors.