The Windows operating system is extremely expensive, and from that increasingly, users buy laptops and system blocksfor which it is already installed. It can be home, professional or other windows version, the license of which is already activated for the computer, which means that all updates will be provided to the system free of charge.
However, the file and software structures of Windows are such that after a while the computer starts to work more slowly. A lot of useless files accumulate on the hard disk, and the only way to get rid of them is to format the drive and install a clean version of Windows. This can be done without losing the license, and in this article we will look at how.
How to reinstall Windows 10 without losing the license on your computer
This option windows installations without loss of license suitable for both stationary system units and portable laptops. It involves installing Windows on a system disk after full formatting of the section. The installation does not require a Windows key, since the official versions of the operating system from Microsoft have learned to bind to the physical address of the computer when upgrading.
Please note: We consider the option of reinstalling Windows identical version. That is, if Windows 10 64 bit of the professional version was installed on the computer, only it can be reinstalled in the manner described below.
Before proceeding directly to reinstall Windows, you must create a boot disk or flash drive. To do this, you need to go to the official Microsoft website in the download section of the operating room windows systems 10. From the site you will need to download the utility "Windows 10 Setup Program", through which it is easy to create a bootable USB flash drive of any version of Windows.

When the bootable flash drive (or disk) will be created, you can proceed to reinstall Windows. In order not to lose a license, you need to do this as follows:

Then follow the instructions that the installer will tell you. After starting the operating system, no keys are required to enter, Windows will be activated on the computer.
Important: In order to avoid various troubles, it is highly recommended to do before starting the reinstallation of Windows. In extreme cases, it will allow you to restore the license of the operating system.
How to reinstall Windows 10 without losing a license on a laptop
The second way to reinstall the operating system is suitable only for laptops. They have Windows when installing "from the factory" is sewn into motherboard, which allows the user to carry out a system restore if necessary, without fear that the operating system license may be lost.
There is no single system recovery instruction for all laptops, and each company performs these actions in its own specific way. Most often, it's enough to go to the BIOS or a separate Recovery Mode (at the start of the computer, to a full boot Windows) and select the "System Recovery" item. On some laptops, there is a separate button to go into recovery mode.
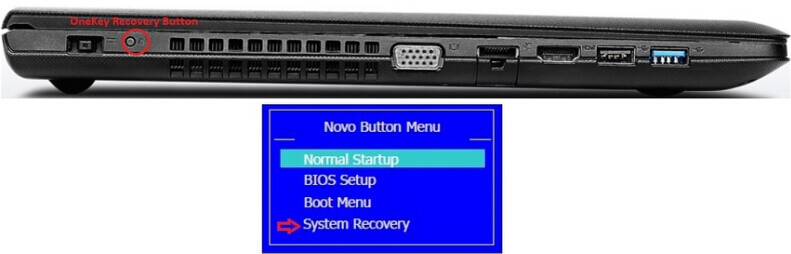
It is worth noting that if you reinstall operating system on the laptop by restoring it through the Recovery mode, the user will get the Windows version without updates, that is, the one that was installed when the computer was released. Naturally, all the updates can be downloaded and installed after Windows starts.
With reinstalling or just installing Windows xp, 7, 8, 10 you should have no problems, especially using detailed instructions. Since the process of reinstalling since the seven is even much easier. If you have never installed an OS before, our article will help you with this.
For a start, let's decide on system requirements d to reinstall Windows 7, 8, 10:
- RAM size should be more than 1 GB (x32) and 2 GB (x64).
- Free space on the hard disk 16 GB (x32) and 20 GB (x64).
- Graphic device DirectX 9.
- After installing Windows itself, it will take approximately 2 Gigabytes free space to install various programs and a paging file
You can learn about these characteristics from the “ My computer».
Do not forget that there are six versions of Windows 7 at once. You can set the maximum, corporate, professional, home extended, home base or initial version. Which is better? Depends on your needs. We would recommend the maximum, as the most complete.
The process of reinstalling the example of Windows 7
- Directly reinstalling Windows 7 does not require BIOS setup or computer restart. Insert the boot drive with the seven into the wizard and wait for the first installation window to appear, then click on " Install».

- After that, the process of copying temporary files and the beginning of the installation of the operating system will begin.

- At this stage, data are collected. Choose whether the system further download updates from the official website. In case of licensed version It is worth clicking on the option number 1 . When installing "piratka", we recommend choosing option number 2 – « Do not download the latest updates».
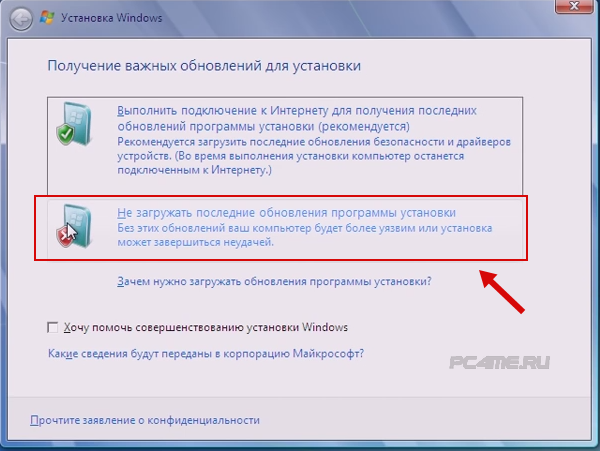
- Check the box to " I accept the terms ..."And click" Further»

- Select the type of installation. Choose " Complete installation", Regardless of what system you had before - XP or seven. After all, we are interested in the reinstallation.
![]()
- Choose a place to install the operating system. As a rule, select the -disk partition C (if you have already installed another system on it, for example, XP, then the seven can be installed in another empty partition), and click " Further».
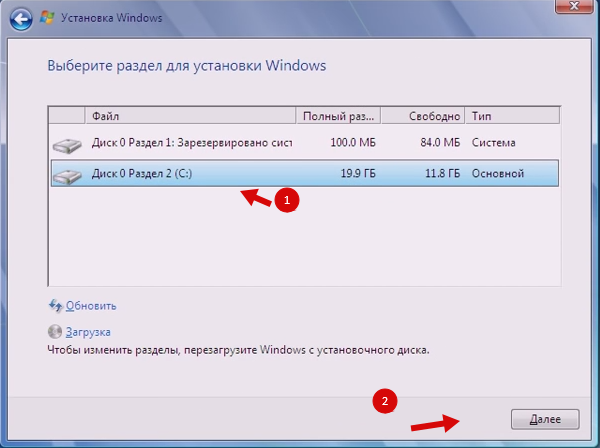
- After that, a window will appear with information that the old system installed on the selected disk will be saved in the folder windows.old and will no longer be active, you need to confirm with the " OK“
- The installation process has arrived. Here you can observe five stages. First, the files are copied / unpacked, components are installed / upgrades, installation is completed.

- During the reinstallation process, the PC will restart several times. The first reboot is accompanied by the appearance of a blue window with the inscription " Install Windows».
- After this is the process of "Unpacking files" sevens. In general, all the processes will take about half an hour.
- The final stage, after several reboots of the PC - " Installation Complete».
If you install Windows xp, 7, 8, 10 as a second system, at the end of the installation you need will mark the system to start Windows.
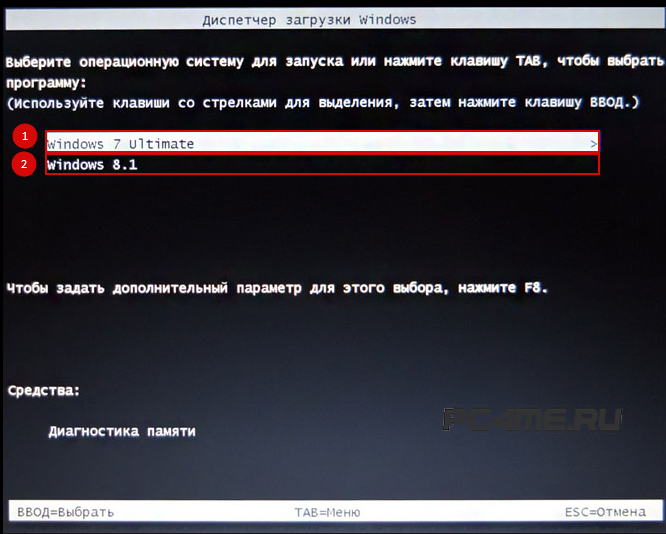
When reinstalling windows xp, 7, 8, 10 over the previous OSes, this window will be absent, will automatically install Windows.
- Select the languages you want. For example, russian.

- Specify name for your PC
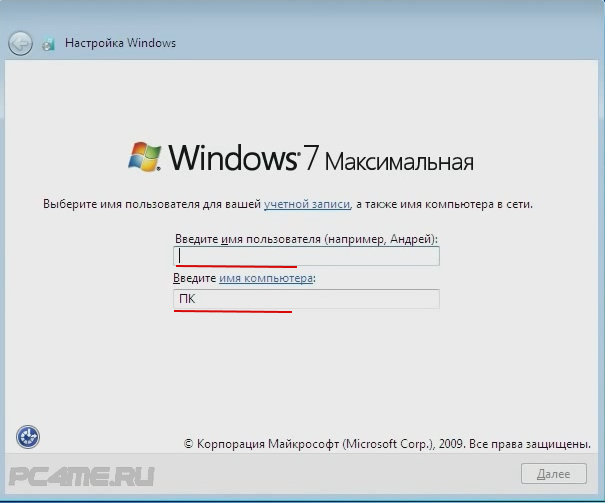
- if you no password required, leave the corresponding section blank and click " Further».

- Then enter the activation key or press " Skip» .
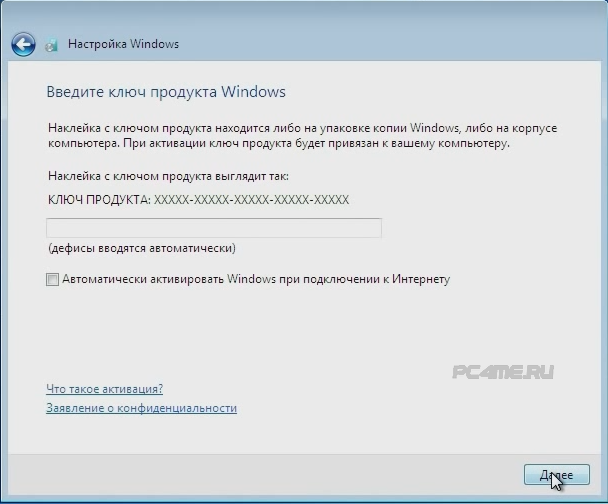
- Select a date and time zone.
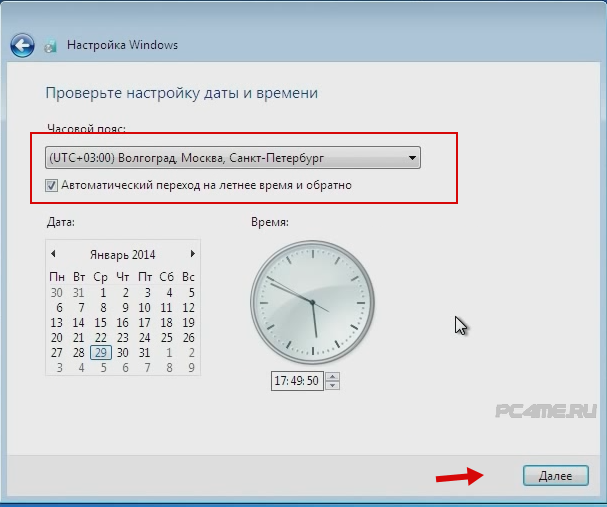
- Next, decide on the automatic update - do you need it? If you installed licensed productthen give up on " recommended parameters"Not worth it - choose the first item.
- And here" Postpone the decision"In case you installed pirate, so after several updates and data exchange with the Windows server about failures, the system will detect a non-licensed copy and will force you to buy a license (by turning off the desktop background or by regular messages).

- After passing all these settings will turn on new windows 7 (with other versions 8, 8,1, 10, everything is almost the same).
It remains to understand the existing names of the installed devices and select the appropriate drivers for them, in this case you will be helped by an article that offers programs for automatic recognition. right drivers, and some of them, along with their download and installation (by pre-setting the Internet connection).
Download the programs you need, arrange the labels for them in a certain order, etc.
We hope that with the help of our article you managed to figure out reinstalling Windows xp, 7, 8, 10. If this is your first reinstallation or just installing an operating system, then it will be easier in the future and you will believe in your strength in this matter.
Hello dear friends! Today we will talk about how to reinstall Windows 10 on various devices.
Basic reinstallation methods
We are sure that many of our visitors have long since switched to the Windows 10 operating system from their sevens or eights.
But many in this regard began to have various problems and malfunctions such as, for example, clogged Local disk, brakes and bugs in the system or idle programs.
Very often this happens for the following reasons:
- Viruses inside the operating system (if you downloaded an image from an unofficial source, then there is a possibility that the image has already been infected);
- The absence of any cleaning (cache / registry / disk in general, etc.);
- A huge amount of useless, old software installed on the disk (C :) (as you know, it is on the C: disk that the OS is installed, and therefore the congestion of this disk has a negative effect on the computer).
This list is endless.
The inexperienced user, of course, starts to dig into the disk, delete all of his files (necessary and unnecessary), clean the registry manually and tear the hair on his head, because he does not succeed.
But all this can be avoided by simply reinstalling Windows 10 or, in other words, rolling it back to the factory state (this is usually the case with smartphones).
Reinstalling Windows 10 may seem very complicated and incomprehensible process, but it almost does not differ from reinstalling Windows 7/8, and after reading this article you will know how to do it by heart.
So, let's get started. There are two ways to reinstall Windows 10:
- Directly from the system;
- FROM the boot disk or from a bootable USB flash drive.
Reinstall directly from the system
Let's start with the first method, and this is what caused the new Windows 10. You can reinstall your operating system even without shutting down the computer.
To do this you need to go to Settings.
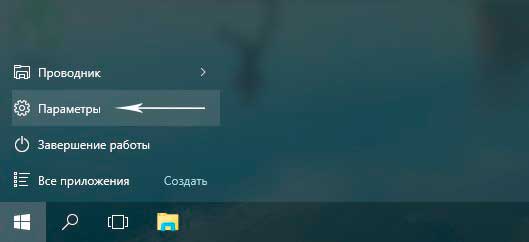 Next, go to "Update and security."
Next, go to "Update and security."
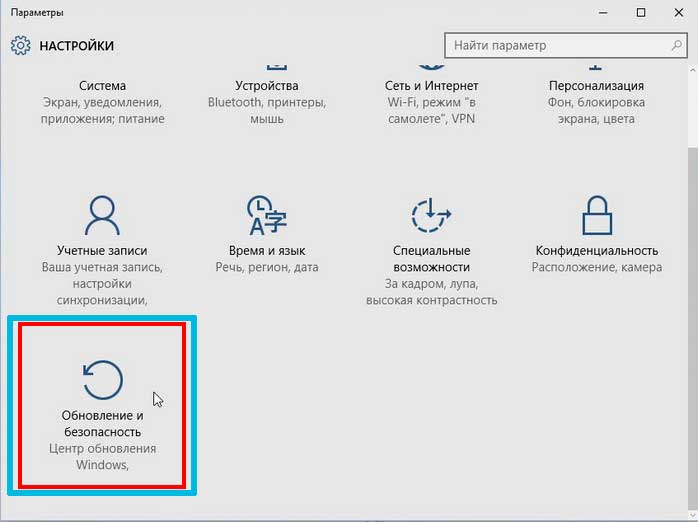 And select the left "Recovery".
And select the left "Recovery".
 In the item “Return the computer to the initial state"Click" Start. " And here it is worth staying.
In the item “Return the computer to the initial state"Click" Start. " And here it is worth staying.
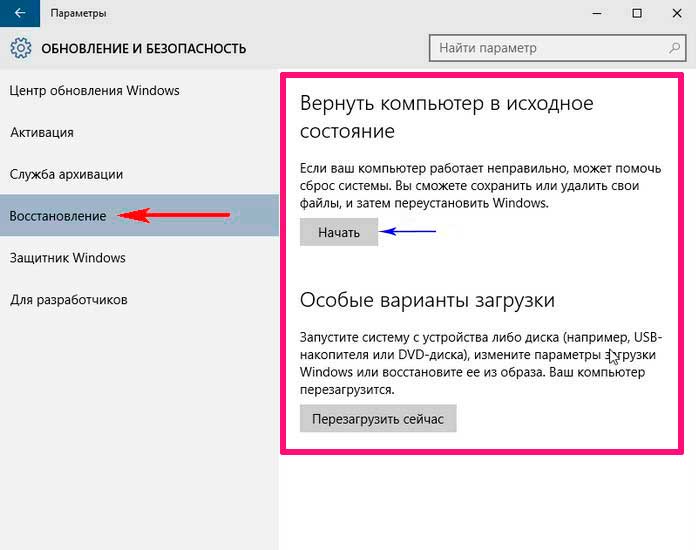 This is one of the features new Windows 10: You can reinstall the OS with both saving files and completely removing settings, folders, files, etc.
This is one of the features new Windows 10: You can reinstall the OS with both saving files and completely removing settings, folders, files, etc.
If you select the first option, then only files in such folders as “Video”, “Documents” and the like will not be deleted.
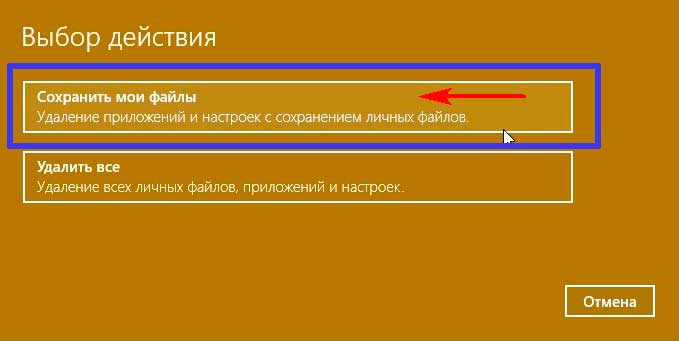 But files from the desktop and all programs from the disk (C :) will be deleted. On the desktop after logging in account you will have a .html file in which a list of all will be saved remote programs (in case you want some to return).
But files from the desktop and all programs from the disk (C :) will be deleted. On the desktop after logging in account you will have a .html file in which a list of all will be saved remote programs (in case you want some to return).
Also this list will be displayed before rebooting, and you can still transfer something.
The disk (D :) will not be involved in this operation in any way and all the files or backups on it will be saved, unless of course it is.
Well, with the second method, everything is clear: no exceptions, after reinstalling, you will get clean Windows 10.
 After choosing how to uninstall the operating system, simply follow the instructions of the assistant.
After choosing how to uninstall the operating system, simply follow the instructions of the assistant.
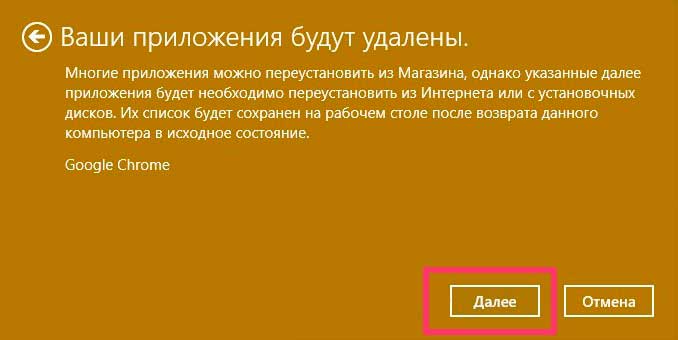
 You can cancel all actions at any stage, EXCEPT the reboot stage.
You can cancel all actions at any stage, EXCEPT the reboot stage.
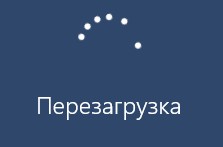 After that, the computer will first simply reboot, and then the screen will appear the same as when installing Windows (a circle with a blue ring).
After that, the computer will first simply reboot, and then the screen will appear the same as when installing Windows (a circle with a blue ring).
 The computer will reboot several times, and when the whole process is over, the system will notify you about it.
The computer will reboot several times, and when the whole process is over, the system will notify you about it.
Reinstall through BIOS
Sometimes there are cases when the system simply does not want to boot, or after reinstalling from the system tells you that an error has occurred.
 If this happens, then it does not matter. You can also reinstall without running the system. To do this, you must first prepare by creating a bootable USB flash drive or disk.
If this happens, then it does not matter. You can also reinstall without running the system. To do this, you must first prepare by creating a bootable USB flash drive or disk.
But due to the fact that many laptops do not have a disk drive, and disks have long been out of fashion, we will create a bootable USB flash drive.
If the discs are interesting to someone, then you can do this with the help of the “ImgBurn” program.
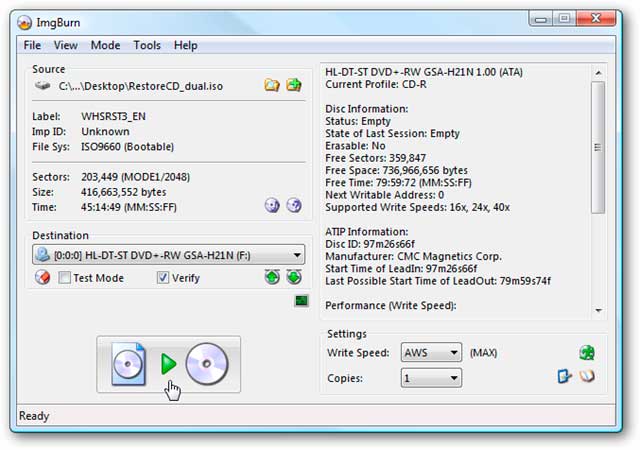 But for flash drives the program “Rufus” is suitable.
But for flash drives the program “Rufus” is suitable.
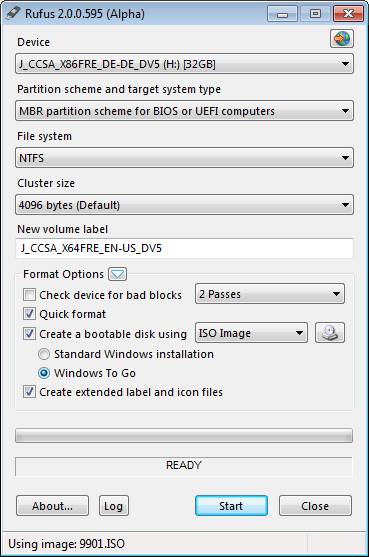 Or UltraISO.
Or UltraISO.
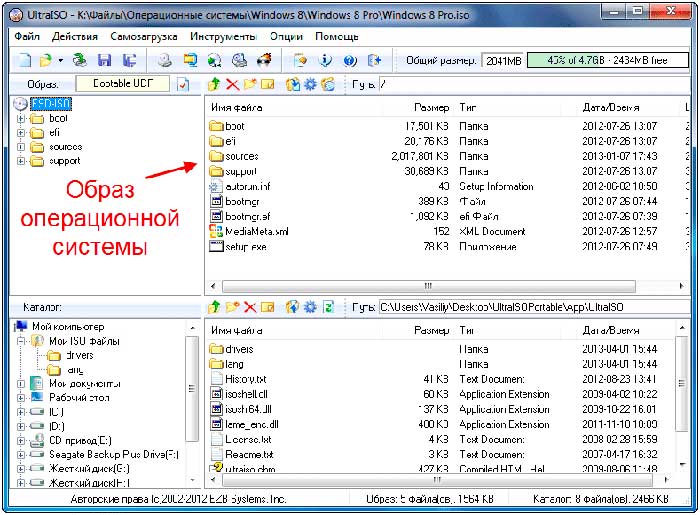 The principle of operation is the same: you choose a portable medium on which the virtual disk image downloaded from the official website will be recorded, confirm your choice by pressing the appropriate button and wait for the process to finish.
The principle of operation is the same: you choose a portable medium on which the virtual disk image downloaded from the official website will be recorded, confirm your choice by pressing the appropriate button and wait for the process to finish.
Such an image should have a .iso format (you may have come across a file of this format if you used Daemon Tools or Alcohol 120%). That's all.
 After the image is completed, you insert the USB flash drive or disk into your device with Windows being reinstalled.
After the image is completed, you insert the USB flash drive or disk into your device with Windows being reinstalled.
Now we will work with the BIOS.
You can start it by pressing the appropriate button immediately after turning on the PC / laptop.
It should be noted that there is no universal button, and it will depend on what version of BIOS you have and what motherboard is.
For example, it can be F2, DEL or F9. In any case, during start-up, inscriptions always appear on the screen, and if you take a close look at them, you can find out which button you have.
 Now we set the boot priority. You need to choose USB or DVD, depending on what you are using.
Now we set the boot priority. You need to choose USB or DVD, depending on what you are using.
 Press F10 and Y or OK.
Press F10 and Y or OK.

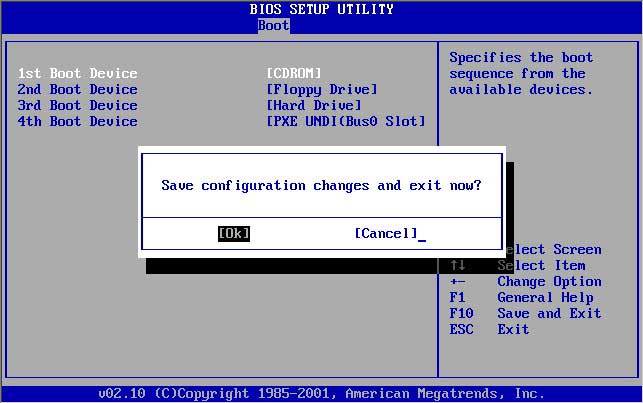 After pressing Enter, the Windows installation window appears. Here we choose the language.
After pressing Enter, the Windows installation window appears. Here we choose the language.
 Click "Next" and at the bottom click "System Restore".
Click "Next" and at the bottom click "System Restore".
 Now select Diagnostics.
Now select Diagnostics.
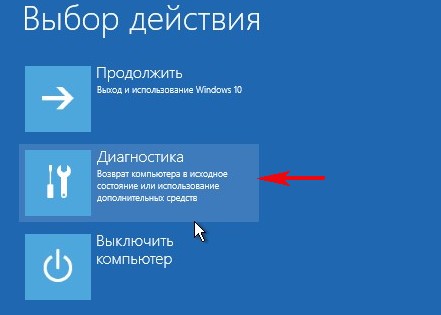 Further actions will be recommended if your system does not boot.
Further actions will be recommended if your system does not boot.
Click "Return the computer to its original state."
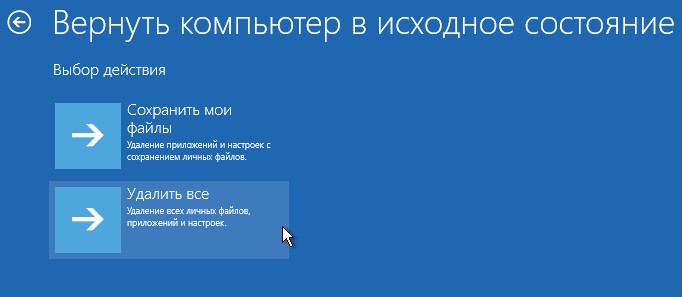 Then gradually Windows 10\u003e Only the disk on which Windows is installed\u003e Just delete my files\u003e Revert to the original state.
Then gradually Windows 10\u003e Only the disk on which Windows is installed\u003e Just delete my files\u003e Revert to the original state.

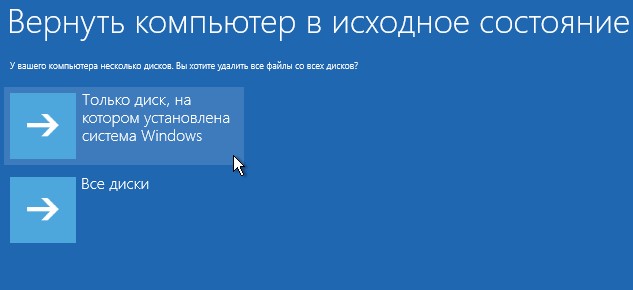

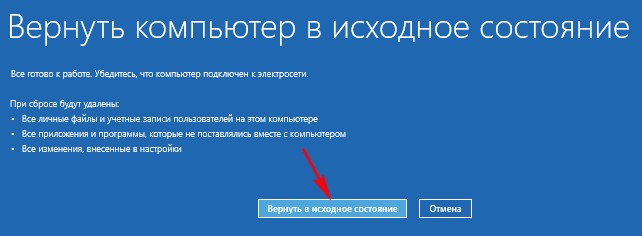 Now the OS will start to reboot.
Now the OS will start to reboot.
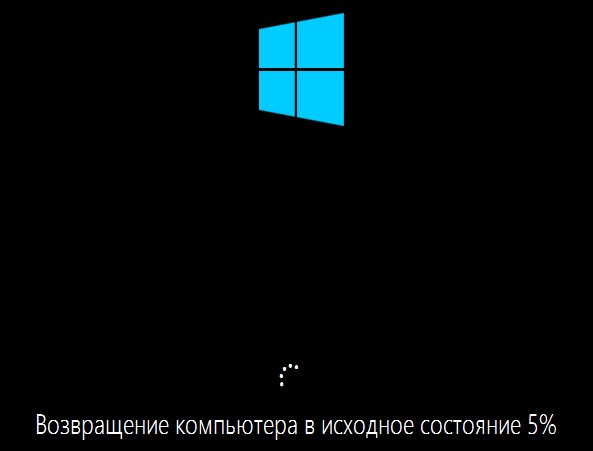
 After rebooting, we are greeted by the window "With the return!".
After rebooting, we are greeted by the window "With the return!".
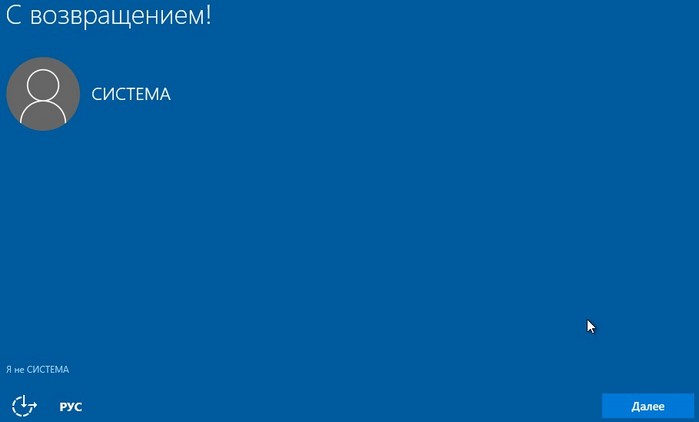 Then select "Next", skip activation.
Then select "Next", skip activation.
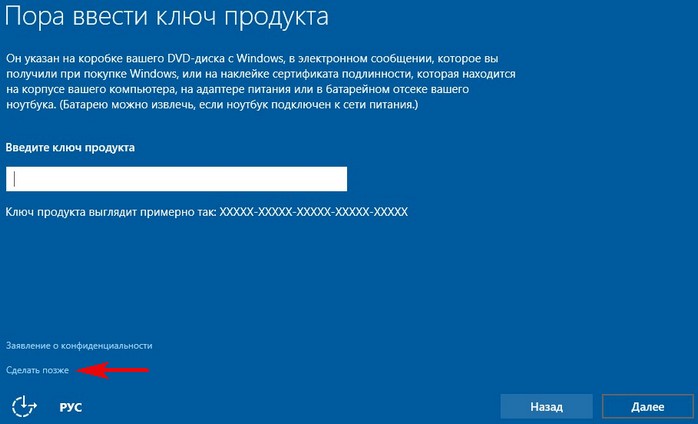 Accept the agreement.
Accept the agreement.
 In the window “Increase the speed of work”, we select the standard parameters.
In the window “Increase the speed of work”, we select the standard parameters.
![]() In the next window, click "Next."
In the next window, click "Next."
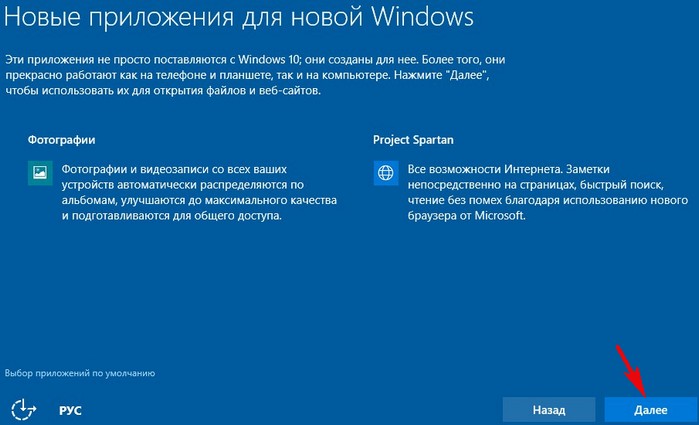 And we get to the desktop.
And we get to the desktop.
If you require a password, enter it (the password from the account).

 All your files in user folders will be saved.
All your files in user folders will be saved.
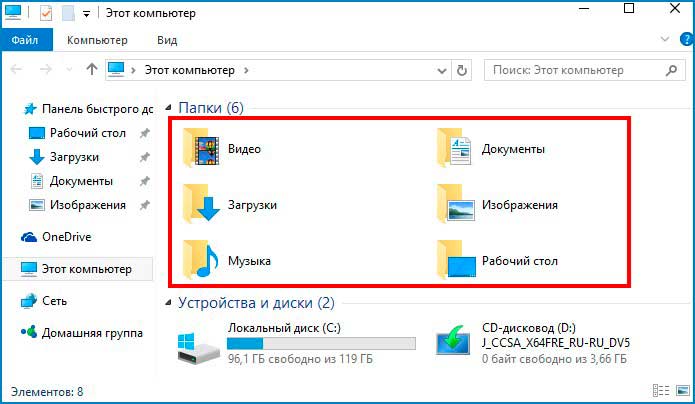 I advise you to keep the installation flash drive or disk “just for fire”.
I advise you to keep the installation flash drive or disk “just for fire”.
Licensing code may be required only when Windows 10 has been reinstalled completely.
To do this, during the installation, click on the "Make Later" activation page.
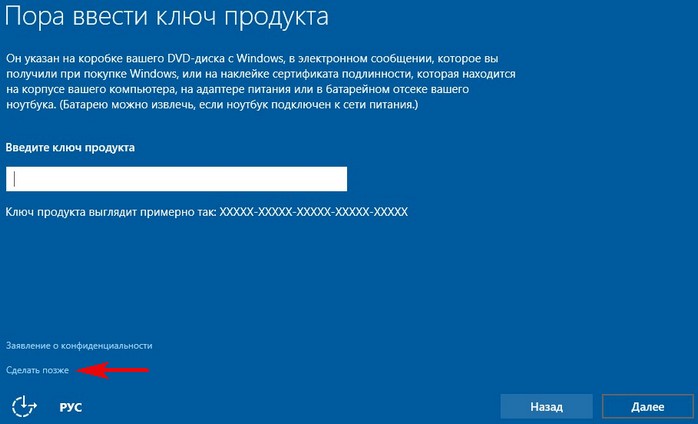 If you had a pirated OS, then to activate it there are many ways that we will not talk about. In the future, we recommend still purchase a licensed version of Windows 10, security above all.
If you had a pirated OS, then to activate it there are many ways that we will not talk about. In the future, we recommend still purchase a licensed version of Windows 10, security above all.
Laptop and netbook
It is worth noting that the sequence of reinstalling Windows 10 is similar for laptops and netbooks.
Here are such simple simple gestures you can completely or partially reinstall Windows 10.
I hope the article helped you. Thank you all and see you soon!
Consider this situation. You have installed Windows 7 or 8.1. Then you upgraded it to Windows 10. The system was automatically activated. And now you need to completely reinstall Windows 10 without losing the license. Will there be problems with activation?
Windows 10 should be activated automatically if you install the same edition that was installed and activated before (for example, Pro x64 Russian) on the same computer. With the release of the Threshold 2 update, the system activation procedure has been significantly improved and simplified. Now, activating Windows 10 should be easier and clean installationand when updating.
Reinstall Windows 10 with the license and activation
0. Step number zero: before you reinstall Windows 10, do backup copy bootable and system partitions, if your license or software installed on the system is extremely valuable. Of course, we checked the following instructions, but anything can happen. And it is better to have a backup in order to restore Windows to its current state at any time.
1. Create an installation flash drive or disk with Windows 10 to.
The creation procedure has not changed, however, no matter what time you create a bootable USB flash drive, the distribution that is written to it will always be relevant proprietary utility Microsoft Media Creation Tool. Recall that in assembly 10586 the mechanism of Windows Activation 10. Now the system can be activated with a key from Windows 7 or 8.1.
2. Connect the USB flash drive and just reboot the computer.
3. with this flash drive.
4. In the window asking you to enter a product key, select Skip:
5. Format only the system partition. (In most cases - "drive C:". Focus on the disk size in GB). Other sections do not need to be formatted.
6. Then select the formatted partition to install Windows 10 and click Further.
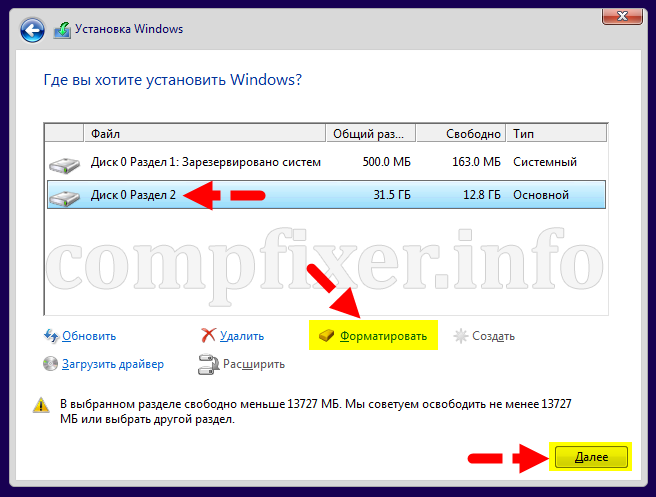
Format the partition corresponding to drive C
After installation, Windows 10 must be activated (if it was legally activated before reinstalling). After a couple of days, when you make sure of the normal operation of a freshly installed OS, you can free up space on the disk.
Other ways to reinstall Windows 10 on a laptop
If your laptop was sold with preinstalled Windows 10, then you have another way to reinstall Windows 10 if you need it. Each laptop manufacturer has its own special system recovery procedure. For example, if you have an HP laptop, you need to restart it and press the key F11, for Samsung is F4. Lenovo has generally a special button - Novo Button, which serves to enter the BIOS and restore (in fact, reinstall) Windows.
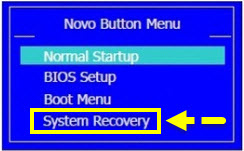
To reinstall Windows 10 on Toshiba laptops, you must hold down the key when the laptop is powered off 0 (zero) on the main unit of the keyboard, not releasing it to turn on the notebook with the Power button. Release the 0 key when you hear the sound of the system speaker. Some laptops come with a recovery disc. You need to boot from it and run the Recovery program.
The difference with the procedure that we described in the previous paragraph is that when you reinstall Windows through the recovery procedure, you get an operating system without up-to-date updates - such as it was at the time of buying the laptop. But the essence remains the same - you somehow perform a clean reinstallation of the system, getting rid of all the failures and problems of the old operating system.
This article is relevant for laptops and system units, bundled with the licensed Windows 7, Windows 8 and Windows 8.1, updated on the program of free transition to Windows 10.
Microsoft joyfully describes the pros of Windows 10, but in this update utility, as in the actual upgrade process, your new key does not show. It seems that there seems to be no problems here, the system is updated, everything is fine, everything works. But if something suddenly went wrong? Suppose the system has flown to hell, you need to reinstall. And you don't have the key. Looking ahead, I will say that Microsoft allocates you your new key for Windows 10 during the upgrade, and we will extract it from the system using a simple method. Below I will describe how to completely reinstall the free Windows 10 received with the preservation of the key, activation and status of legality.
I understand that you are more or less likely to understand it, since you can reinstall the system yourself, but still I remind you that reinstalling in the manner described will erase ALL data from the disk on which it will be installed.
Management
It is assumed that you have on your computer is Windows 10, free upgraded from older versions, which you need to reinstall from scratch. The procedure for the installation itself is omitted, you must be able to do it yourself.
1. Find out the editors of your current Windows system 10. Open the "Start" button, right-click on "This computer" - "Properties". In the appeared window above is indicated "Windows 10 Home" or "Windows 10 Home for one language" or "Windows 10 Professional" or something else. The main thing to remember or write down, which one;
2. Download and run a cunning program to extract the key - . In the line with the name of your current system and its edition, in the “Product Key” column will be the required key. We rewrite it to ourselves in a safe place, but rather in several places. You can never lose this key. After reinstalling your current Windows 10, you can’t find it anymore if you lose it. We close the program;
3. Prepare in advance the medium to which we will record the installation image. Best of all, it was a “flash drive”, at least 8 GB;
4. First things first we need to get latest version Windows 10 c from Microsoft. Download is not the image itself, but a program that downloads it for you, and for you will also write to the flash drive - Media Creation Tool. Conveniently.
It is important to download the correct version of the utility, under the bit system with which the installation flash drive will be written. If you have a x32 system - Then you need to download the x32 version, if x64, then x64. It looks in the same window as in point 1;
5. Insert the flash drive, remember its drive letter (D: / or F: / or G: / ... whatever it may be). Run the utility. In the first window, select “Create installation media for another computer”, click “Next”. Choose Language - “Russian”, release - choose what you recorded from item 1, Architecture - if your computer has 6 or more gigabytes random access memory, choose x64, otherwise - x86. Click "Next". Select "USB flash memory device". After, choose the letter of your flash drive, do not you remember? Again, "Next." The process of downloading the installation image of the system and its recording on the flash drive should begin. At the end of the process, the program will notify you and you can close it. The flash drive is ready to install Windows 10 from it.
6. Start the installation of the system as you have done before. If you did not do it badly, google it. The installation procedure for Windows 10 is almost the same as in earlier versions.
7. At the stage when you are asked to enter a license key, we enter the one recorded earlier.
At the end of the installation, if you have an Internet connection, you will have an automatically activated licensed version of Windows 10.






