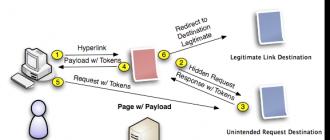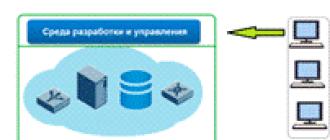I'm glad you decided to take the introductory video course - Computer Basics. This course is a textbook that many who have passed it are already called - Computer for Dummies.
If you want to start teaching him right away, then first watch the video lesson about how to go through this tutorial, you can watch the video lesson (click on the word "here" once with the left mouse button), and then return here (it will tell you how), rewind down to the content of the video course, and start studying. Well, those who want to read the introduction to the textbook - you are welcome.
A computer for dummies, or what is a computer and with what it is eaten?
For many people who are just starting to use a computer, this "use" is a real problem. After all, this ill-fated PC ( Personal Computer, means the same thing as just the word "computer", so do not be alarmed), has a huge number of functions, and as I already wrote on, after a person finds an answer to one question, fifteen more immediately appear in his place ...
Once, while teaching my mother and aunt, I realized that if a person is taught certain, basic, computer knowledge, then after such training, all other knowledge will be superimposed easily. But how can this base be determined, where to find such words that would present information to novice users in such a way that computer for dummies became clear.
I decided to take on this business and wanted to create computer courses for beginners, so that their learning goes from the simplest to the most difficult. You will say that everyone does it. But no. Before doing my course, I read three thick textbooks on teaching a computer for dummies, looked through a bunch of sites with video tutorials and articles, and noticed such a thing - from the very first lesson, beginners begin to be told about what the registry is, and. But these "teachers" forget one thing, that sometimes, a person does not know how to turn on the computer, and they are already starting to rub him in on what the register is, a terribly scary word for a "teapot" (By the way, if it becomes interesting later, you can then read it, but only after passing the tutorial).
My computer courses for beginners.
Let me tell you how my first course differs from others (I also have a second course - but I strongly recommend you to take it after completing the first). And it differs in that in the very first lesson (the first video is the Introduction, but it is not considered a lesson), we will learn, yes, to work with the mouse. Trust me, knowing this will save you a bunch of problems, one of which is when you click once with the mouse button, and when you click twice (sometimes even the "oldies" get confused). Mouse you will work hardest However, other "teachers" sometimes do not even mention the mouse, and it is with it that you will "fidget" all the time while you are sitting at the computer.
After that, a deeper study of what is on the desktop will go, because it is he who opens in front of you after turning on the computer. It will be told in great detail about, which for many beginners is a dense forest. After watching this tutorial, you will realize that the Start menu, one of the the most convenient tools, for fast work with programs.
In the next step, we will go through the tab (sometimes it is also called "My Computer") and everything that is in it. More precisely, not everything, but what you need, since there is some files and folders, into which even good masters "climb" for a very urgent need. By the way, a couple of incomprehensible words slipped through - you will also be told about them in detail.
After which we once again back to the mouse, only now to, because it requires special attention and it is imperative to know how to work with it.
After we have mastered everything that I talked about above, we will move on to more complex things, such as: and. Do you think it is difficult and scary? But no, after completing the first five lessons, you will lose this very fear which used to slow down your learning. Here another feeling will wake up - interest... This is exactly what we need. After all, what is interesting to learn will always encourage you to learn something new, and as a result, you will not have time to blink an eye, as you will understand the PC at a good level.
Well, in conclusion, I will show you how to record anything,. I believe that you need to know this, because learning how to write information to disk, with a record on a USB flash drive, you will not have any problems at all. And a flash drive is a very necessary thing, and you need to be able to handle it.
Well short review tutorial and finished, its meaning is very simple:
1.
First, we study what is the basis of the basics (mouse, desktop)
2.
After that, the environment in which we will work (My Computer, Start)
3.
Working with the program (Installation, and, in fact, the work itself (for example, Word, Excel))
As you understand, we go from simple to complex.
Well, I just have to wish you successful completion of this tutorial! To understand how to properly watch video tutorials, be sure to study this short article - (click once, left-click). And then you can start passing the tutorial. Good luck!
Today, computer devices have become so firmly established in our lives that it seems impossible to imagine our existence without them. However, most users almost never think about how all of these systems work. Further it will be considered (for "dummies", so to speak). Of course, it will not work to describe everything in detail and highlight all the technical aspects (and most people don't need it). Therefore, we will restrict ourselves to the main aspects, speaking in simple "human" language.
Computer for Dummies: Basic Components
Speaking about the device of any computer device, it should be clearly understood that it basically consists of hardware and software.
Hardware is understood as all connected devices that, so to speak, can be touched with your hands (processors, memory sticks, hard drives, monitors, video, audio and sound adapters, keyboard, mouse, peripherals like printers, scanners, etc.). Popularly, all these components are sometimes called "computer hardware".
The software part consists of many components, among which the operating system plays the dominant role, on the basis of which the interaction between the hardware and other programs is carried out and the device drivers installed in it - special programs, with the help of which the OS can interact with the hardware itself and use it when performing certain tasks.
From this it is easy to conclude that main principle the work of a computer of any type consists in the interaction of hardware and software components. But this is only a superficial representation. These processes will be described a little later.
Computer hardware
In the hardware part, as many believe, the processor and RAM are in the first place. This is partly true. It is they who ensure the execution of all software commands and make it possible to launch certain processes.

On the other hand, if you dig deeper, not a single "iron" component in itself is worth anything, because you need to connect it somewhere to use it. And here the paramount importance is given to the so-called motherboards (popularly called "motherboards") - special devices on which all other components, microcircuits, etc. are mounted. In this sense, the main principle of a computer (correct functioning without failures) is is to correctly connect all hardware components through the appropriate controllers to special slots or connectors on the board itself. There are rules here, for example, for correct use. PCI buses, on connecting hard drives and removable drives using the Master / Slave principle, etc.
Separately, it should be said about which information is recorded, as if forever, and random access memory (RAM), which serves to execute software components.
Types of software
The software principle of computer operation implies the use of an appropriate software to complete the assigned tasks.

In general terms, software is divided into several categories, among which the system can be distinguished separately, and the operating systems themselves, device drivers, and sometimes the service utilities necessary to ensure the correct operation of the entire system are referred to. This is, so to speak, common shell in which are embedded application programs and applications. Software of this type has a strict focus, that is, it is focused on performing a specific task.
But since we are talking exactly about what the basic principles of a computer in a general sense are, it is the system software that comes out on top. Next, let's take a look at how the entire computer system starts up.
Informatics lesson. Computer: Turn on and check devices
Probably, many stationary PC users have noticed that when the computer is turned on, the characteristic sound of the system speaker is heard. Few people pay attention to it, however, from the fact of its appearance, we can conclude that all "iron" devices are working normally.

What happens? The principle of operation of a computer is that when power is applied to a special microcircuit called a primary input / output device, all devices are tested. First of all, there is a detection of malfunctions in the operation of the video adapter, because if it is not in order, the system simply will not be able to display visual information on the screen. Only then the type of processor and its characteristics, parameters of RAM, hard drives and other devices are determined. In fact, the BIOS initially stores information about the entire hardware.
Boot options

There is also a selection system boot device (HDD, optical media, USB device, network, etc.). In any case, the further principle of the computer's operation in terms of loading is that the device has a so-called boot record required to start the system.
Operating system start
To boot the OS, a special bootloader is needed, which initializes the system kernel, written on the hard disk, and places it in RAM, after which process control is transferred to the OS itself.

In addition, the master boot record can have more flexible settings, giving the user the right to choose the system to boot. If the start is made from removable media, the executable boot code is read from it, but loading in any case is performed only if the BIOS detects the executable code as valid. Otherwise, a notification about the impossibility of starting will appear on the screen, such as that the boot partition was not found. In this case, sometimes a partition table is used, which contains information about all logical drives, which the hard drive can be divided into. Among other things, access to information directly depends on the file organization structure, which is called file system(FAT, NTFS, etc.).
Note that this is the most primitive interpretation of the boot process, since in reality everything is much more complicated.
launching programs
So the operating system has booted. Now let's dwell on the issues of the functioning of programs and applications. The central processor and RAM are primarily responsible for their execution, not to mention the drivers of other devices involved.

The principle of operation of computer memory is that when you run an executable file of a program or other object from ROM or removable media, when the application plays a kind of complementary role, some accompanying components, most often dynamic libraries (although for simple programs their presence may or may not be provided), and the device drivers required for operation.
They provide communication between operating system, by the program itself and by the user. It is clear that the more RAM has, the more components can be loaded into it and the faster their processing will take place. When interaction commands are received, the central processor takes over, which performs all the computational actions in the system. When the application is shut down or when the computer is turned off, all components are unloaded from the "RAM". But this is not always the case.
Changing system parameters
Some processes can reside in RAM permanently. Therefore, they must be stopped manually. In Windows systems, many services start automatically, but they are completely unnecessary for the user. In this case, the autorun setting is applied. In the very simple version optimization programs are used that clean unnecessary processes remove computer junk in automatic mode... But this is a separate conversation.
For those who decide to build their own computer from scratch, rather than buying a ready-made system unit, it will be useful to know how to assemble the individual elements correctly into a single workable whole. I present to your attention a guide on how to assemble a computer.
What to buy
The first step is to buy the minimum necessary kit to start your computer
- frame
- a source
- motherboard
- cpu cooling system
- RAM
- Video card (discrete not always required)
- HDD
It must be understood that all purchased items must be compatible.
At the time of buying motherboard and the processor, the socket (in other words, the platform where the processor is inserted) on the board and the CPU must be the same. This parameter is always indicated in the technical specifications, for example Intel Core i3-4130 has an LGA1150 socket, we can easily install it on the ASRock H81M board. You also need to take into account the slot for RAM, at the time of the article's release, the most common DDR3, therefore, you need to buy DDR3 memory.
We start with the case, which will be the “home” for all other components. After unpacking, unscrew the side panel.
We see the ready-made holes for the motherboard fasteners. All that is needed is to "try on" the board to the holes and fix it. There are many holes, since some cases are designed for motherboards of different sizes (form factors).



However, before attaching the motherboard, you need to install some elements on it.
Installing an Intel processor and cooling system
Open the processor socket using the latch shown in the figure. The thing is quite delicate, you don't need to make much effort.

After opening the slot, pay attention to the processor. In the case of Intel, there is a special edge, and on the motherboard there is a guide that will prevent you from inserting the processor correctly. This greatly simplifies our life, those who are familiar with electronics know how to bother with microcircuits in order to properly solder them to the board. As a rule, there are no guides on the board, only a point in the corner of the microcircuit, showing the first leg.


After installing the processor, we finish the procedure, protecting the socket: we close it in the same way as we opened it before.

Next important step connection of the cooling system.
A cooler often comes with a purchased processor, if not, the processor manufacturer has a list of recommended ones for connection.
Be sure to remember about thermal paste. In some radiators, thermal paste has already been applied, if it is not there, then you need to apply
Note that the cooling system is secured with four latches that fit perfectly into the holes on the board, in the corners next to the socket. 

Actually, we install it in the holes, and begin to press it without much effort, until you hear four clicks. 


It remains for us only to connect the fan to the power supply system, on the board the connector is designated as CPUF AN, and we connect to it) 

If you bought the cooling separately, you decided that the standard is not enough for you. Then it will certainly be necessary to apply thermal paste. Just apply a small amount to the center of the processor and spread it all over the surface, with an old credit card or unnecessary plastic card, to precisely fit the surface of the processor and cooler

Note: When buying a cooling system, do not forget to peel off the film

Installing a system with a processor and heatsink - AMD
Consider that in the case of AMD CPU setup cooling systems 
First, unblock the socket by pulling on the metal handle directly adjacent to the edge

Legs AMD processors are arranged so that the slot can only be inserted in one way: as in the case of Intel, it is impossible to install the processor in any other way than the manufacturer intended. Inserted and secured. 
Then we apply thermal paste ... 
We combine the planes of the processor and the base of the cooling system

The coolers have different mounting methods, and all of them are indicated in the manual, there shouldn't be any difficulties. In our case, next to the socket we have a plastic base with protrusions. The metal mount is included with the cooling kit. 

Installing memory (RAM)
The last element we can install in this phase is RAM.
To do this, you need to find slots Random access memory located next to the processor socket.

Before installing memory, you need to check the motherboard manual to find out which slots to install in the first place (if the number of modules is less than four). In our case, these are blue slots. Opening the latches

Insert modules properly


After installation in the memory slot, we return the plastic latches to their original position

At this stage, you should receive a motherboard with a processor, cooling and memory modules. We put everything aside for a while and move on to the case and the power supply.
Installing the power supply
We install the power supply in the lower part of the case. 
We fix it with a fan DOWN.

This position provides him with ideal working conditions: the device constantly has access to cold air from under the case and at the same time excludes the ingress of warm air that is thrown out of it onto other elements, and nothing is additionally heated.
On the back of the case, secure the power adapter by tightening the four screws.

If the power supply does not have removable wires, then we simply pass all the wires through the rubber grommets to the back of the case.
If it is modular (detachable cables), then first you need to connect the necessary cables, including PCI power Express (for video cards) and SATA (for storage media). 




Only now we pass the entire bundle of wires from the power supply unit through rubber hoses behind a tray with motherboard.
Installing the motherboard into the case
We insert the board into the case; there should be a specially allocated space for it in the case. 
We do not put any spacers and pads, we use only the set that comes with the kit (bolts plus stands) 
Then you need to connect external USB ports on the front panel, as well as the Power and Reset buttons, two LEDs showing media and power activity.
First we look for a connector signed as USB, then we connect the plug

And then find the pins (JFP1) associated with the buttons and LEDs, connect them to the connector, according to the marking next. 


Installation media (HDD / SSD)
Talking about the mount hard drives, again, everything is individual. In our case, we have a rack with a plastic slide. We attach the hard drive to these sleds, and insert into the rack. 


Next, the necessary step is to connect the media / media to the motherboard using SATA signal cables, and also bring power to them.

To do this, find on the board small connectors labeled as SATA. In the instructions for the board, we check which of them are the fastest (SATA 3 - 6 Gb / s), and it is to them that we connect the disk on which we will install the system, especially if the system is installed on an SSD. Other media will fully satisfy the slower speed (SATA 2 - 3Gb / s). 

First of all, we connect the power cable, and then the signal cable
Installing a graphics card
The graphics card is the last item (within the basic configuration) to be installed. 
Look for the first free port PCI Express x 16 (blue, closer to the processor cooling system in the photo below). First, we deal with traffic jams. 99% of currently available video cards require the space occupied by two dies on the back 

As in the case of the slots for memory modules, the PCI Express slot has small protrusions that will prevent you from mistakenly installing the video card. You simply have no choice, you will do everything right. 

Then we fix the video card. 

Connecting power to the motherboard
The motherboard is powered by two wires. One is the 24-pin connector shown in the picture below. Located on the right side of the board, next to the RAM. 
The second power cable is the heart of the computer - the processor. we insert it into the slot located in the upper left corner.

It remains to "feed" our video card. The most power hungry (but powerful) models require two plugs, seen in the picture.


Before closing the case, you need to check the operation of the power button, restart and LED information (the part that tells you that your computer is turned on, and others that indicate the activity of the HDD / SSD).
Outcomes
The idea that something is extremely complex in the assembly is erroneous. You really need to try hard to ruin something. Equipment manufacturers care about the convenience of users by introducing physical restrictions: the processor can only be inserted into the socket in one position, it is impossible to connect the power connector in the wrong direction, or to the wrong connector. The worst thing that can happen is that you can forget about any of the cables. But don't worry about that: the computer won't do anything, it just won't start until the wires are properly connected. Good luck!
18.01.2012 24.12.2015 by Mnogoto4ka
Digital technology has become familiar and easy to use. But this does not mean that it became easy to choose specific device from the mass offered. In this article I will not cite the test results, but I will pay attention to the most common tricks of sellers, who, unfortunately, do not always strive to sell what what you need it.
Who is the computer for?
Before buying a computer, you need to decide what its purpose is: games, music, films, design, 3D modeling, or just surfing the Internet and working programs for documents.
Why does the buyer manage to deceive or mislead? Primarily due to lack of information. Look at the configurations of system units and laptops: often only the general orientation of the product is indicated for them, the numbers are larger, the names are more impressive. For example, “a computer for games: Intel processor four cores, GeForce video card 512 megabytes, hard disk 1.5 terabytes, enclosure 450 watts, 5.1 sound, 2 gigabytes of RAM "(spelling and punctuation of the original are preserved). It would seem that everything is clear, entirely "smart" words and numbers. Does it inspire respect? Perhaps yes. But does it really become clear from the above phrase which of the Intel quad-core processors is installed in a given system unit? An older Core 2 Quad or a fresh second generation Core i7? And what is the GPU on? At nVidia, half-gigabyte models can be found in all price segments, from flagships to budget variations. And with hard disk unclear: what is the spindle speed - 5400 or 7200 rpm? The entry “450 watt case” is generally incorrect: you can screw any power supply into it by screwing it in with four screws. And the block itself - an expensive and high-quality Seasonic or a loudly strumming, unpleasantly smelling box without a clan-tribe?
The above text does not answer any of the questions posed, although it includes impressive words - Intel, GeForce, four cores, terabyte. If you do not know what a complete list of the main characteristics for a specific set of "hardware" looks like, then study the price list for components, it usually contains all the basic parameters for each of the components.
Components
So you are one on one with technical characteristics... It is assumed that the same price list contains the price for each of the components. So what's the catch? In almost any store there is stale goods. It may remain after the purchase of a large order, or it may simply not sell well at retail (demand is less than expected). Moreover, there are already assembled system blocks, which a large customer refused for some reason. There are two ways to expose a marketing ploy:
- browse the Internet to understand what kind of computer you need (this is reasonable, but time consuming);
- ask the seller to explain why, for example, your PC has a hard disk not for 1, but for 2 TB, although one is more than enough for you. Shouldn't we remove from the list an inexpensive video payment for 1000-1500 rubles? and get along motherboard with integrated video? Etc. etc. This, of course, will require some effort, but you will figure it out faster;
Meticulous buyers are rarely fooled: they are more expensive. So it's better to ask three to five additional questions and compare the answers. As a result, arguments in favor of purchasing this or that device, woven out of thin air, will be dispelled.
What's in the building?
If the system unit is already assembled, then ask to show what is inside. Are the components specified in the price list given to you by the seller really installed there? Are there any traces of use on them (in particular, dust on the radiator and fan impellers), because you may well be supplied with a control unit or a part repaired at a service center. Undoubtedly, these are not brake pads or cartridges that have been in use, the use of which is fraught with catastrophic consequences, but if the part is not new, and they were not warned about it, then there is a risk that, perhaps, something else has been decided to hide. To save money or significantly improve your computer's performance for a little extra, test the most important parts of your computer.
HDD... It is clear that in the current situation not to pick on them. But if possible, choose faster hard drives. Since we agreed not to look at the test results, then the concepts of "slow" and "fast" are vague. If you are in last time upgraded the disk subsystem three or four years ago, then the speed parameters of absolutely any drive will please you. Of the relatively slow (but slightly heating up) models, now the most common are Seagate Barracuda LP, WD Caviar Green, etc. They are excellent for file storage and network storage, but in the role of boot disk noticeably slow down the loading of the system, especially after a couple of months after purchase, when a decent amount of custom applications... Such a disk should be replaced with a faster one, with a rotational speed of 7200 rpm. The loss in money is small (unless flooding in Thailand makes it unacceptable by the time the magazine is published), and the difference is noticeable even without a stopwatch.
CPU... Do not install the top model in the line. This is especially true when choosing powerful configurations. If we compare the price lists, it turns out that, for example, an Intel Core i7-2600K processor costs more than 10,000 rubles, and 2500K, operating only 100 MHz slower (3.3 GHz versus 3.4 GHz), is about 7,000 rubles. ... So is it worth paying 3000 rubles? for 100 MHz? Of course not. However, the store is more profitable to sell a more expensive model, and you will be convinced by all means that a PC with 2600K is really faster. And here there is another danger - you can be imposed on the top "pieces of iron" of previous generations at outdated prohibitive prices. Do you know how much a video card costs now? GeForce GTX 295? From 12 to 20 thousand rubles. Price similar in performance modern solutions ranges from 3 to 5 thousand rubles. depending on the condition and configuration.
Additional components... You may be offered to install in the system unit, for example, a separate sound card... If you are not an audiophile or a professional gamer, then you will be quite satisfied with the built-in 5.1 audio codec, which 99% of motherboards are equipped with. The seller will not even cheat by saying that with a discrete audio board “ better sound". Potentially better, but only if you have good speakers at home. But if you have acoustics at home that cost 2-3 thousand rubles, then you will look for this "better" for a long time.
Buying a computer is easy
Have you asked a lot of questions and got answers to them? Then thank the consultant for his patience, leave the store and take a walk to distract yourself. And then, after half an hour or an hour, once again think about everything you heard. Consider which of what you see meets your needs. Have they changed after communicating with the seller? It is possible that you have come across an experienced counselor with the skills of a psychologist. Dozens of people pass through the store in a day, and after a couple of years of work, some of its employees are already from the doorway able to determine why a person came, how much money he has in his wallet and what to pay his attention to, convincing of the usefulness of certain products.
For those who have a decent margin of time (4-6 hours) to make a purchase, it makes sense to walk through several outlets, asking the same questions. After the third or fourth call, it will be approximately clear what is right for you, and what is just a stale commodity being sold.
Do not hesitate to ask questions, do not leave unknown points unclear. It is the consultant's job to explain to you what you have not understood. If he dodges her in every possible way, draw your own conclusions. Ponder what you see and carefully study the price lists.
Note that I am not implying at all that it is necessary to study 100 reviews and 20 topics on the Internet. However, it is still worth reading a few articles on topics that are relevant to you, as this will make it easier to choose a model when buying. And in conclusion, I wish that in the store you come across completely honest and knowledgeable sellers and this article will not be useful to you, and just in case, read articles about various marketing tricks.
On this page, all the lessons of the site are ordered exactly in the order in which we advise you to take them. Unfortunately, at the moment there are gaps in the list of lessons that will be filled in without fail. Topics for which there are already articles are links (highlighted in blue with underlining) - follow them and learn! The list does not include news and some articles (for example, on solving computer problems). they do not make sense for training, however, you will receive them if you subscribe to the newsletter.
You can freely write your wishes in the comments, this is strongly encouraged... The proposed topics are included in the outline of the articles.
Let's build the best free step-by-step tutorial together!
Target: create a list of articles on the site, studying which in a certain order, you will begin to feel free when working at a computer.
Important! If you can write an expert article on any of these topics, email us, articles are paid.
Course: Computer User - Basic Level
- What is a netbook
- What is an ultrabook
- What is a tablet
- What is a Tablet PC
- USB port: what is it and what can be connected through it
- How to turn on the computer, what is happening at this moment
- What is a driver. What is the graphical shell of the operating system
- Computer desktop.
- Mouse, cursor, how to work with the mouse.
- What is a shortcut, file, program, folder.
- Basic file types. What is an extension
- What is a hard drive and how does it work ( On publications)
- Computer hard drive, partitions.
- Keyboard. How to work with her. Create a text file.
- Start menu, what's in it
- Shutting down the computer. ( In work)
- What is hibernation, when to use it
- What is standby mode, when to use it
- Installing the program. The main stages of the installation of any program. Where it will appear, how to find where it is installed, how to find it in the Start menu.
- We work with the program. Standard program elements: settings, drop-down menu, quick access panel.
- We create a shortcut. All ways.
- How to see the characteristics of your computer.
- Computer screen. Resolution, settings, change the desktop theme.
- How to install a driver for a device. Where to download the driver if it is not installed automatically. ( In work)
- Computer startup. How to disable a program from startup. How to disable startup in the program itself. ( In work)
- What is an archive. Working with the archiver program
- How to open a video on a computer
- How to open e-book(.pdf .djvu .pdf) ( In work)
- How to open a presentation
- How to open a document (.doc, .docx, .fb2)
- How to find out which video card I have
- Blue screen of death - what is it
- What is BIOS and what is it for
- How to open .pdf
- How to open.mkv
- .Djvu file extension
- On-screen keyboard - what is it and what is it for
- How to change the language on a computer
- Hot Windows keys 7,8
- How to enlarge the font on a computer
Course: Computer Security
- How to set a password on Windows
- How to come up with a complex password
- How to protect your Google account
- What is antivirus
- What is a firewall
- How to block pop-ups
- How to make file extensions visible in Windows
- How to protect yourself on the Internet using the WOT extension
- Overview of Kaspersky Anti-Virus
Course: Computer Programs
- Punto switcher
- Alarm clock to computer
- Video maker from photos
Course: Google Services
Course: Computer User: Intermediate
- How to create virtual machine(virtual computer)
- How to transfer old photos to your computer
- How to put a password on a folder
- How to clean the Windows registry
- How to enter BIOS
- How to format a hard drive
- How to make defragment hard disk.
Course: Laptop and Netbook User
- Features of working with a laptop and netbook
- Laptop device, netbook
- Laptop and netbook keyboards - features of work
- How to extend battery life
- What to do if the laptop (netbook) gets warm
- Computer stands: cooling and not very.
- How to turn on WiFi on a laptop
Course: Computer and "near-computer" devices
Course: Computer and Child
- Do I need to limit the time at the computer for children and how to do it correctly?
- What can a child learn at the computer
- How to protect your child from adult sites
Course: Internet User - Basic Level