I know that every six months it is desirable to update the driver for the main components of the computer: motherboard and a video card. I went to Device Manager, found my video card there, chose Properties, then Driver, then Update and there was no update,
Just appeared a window with the message " Windows system determined that the drivers of this device do not need to be updated»

But the admin, my friend has the same laptop and the same video card and installed Windows At us identical, and the driver version of a video card at it is newer than at me. Why?
How to update ATI Radeon graphics driver
In this case, you just need to go to the official site http://www.amd.com/en, start the automatic detection and updating of the driver of your video card. In principle, everything needs to be done just like when installing the driver aTI video cards Radeon again, this process is well described in our article ""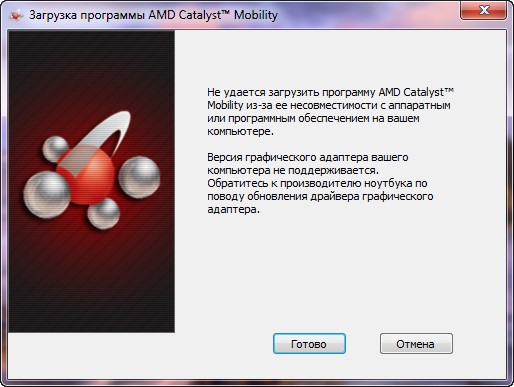
Before update the driver of our video card ATI Radeon , first determine the development date of the already installed in our system video driver ATI and its version, after the update is all comparable. Go to the Properties of our Computer.
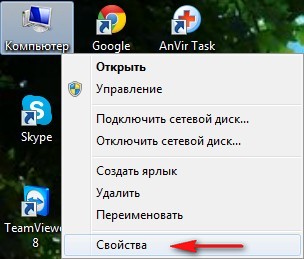
Select Device Manager,
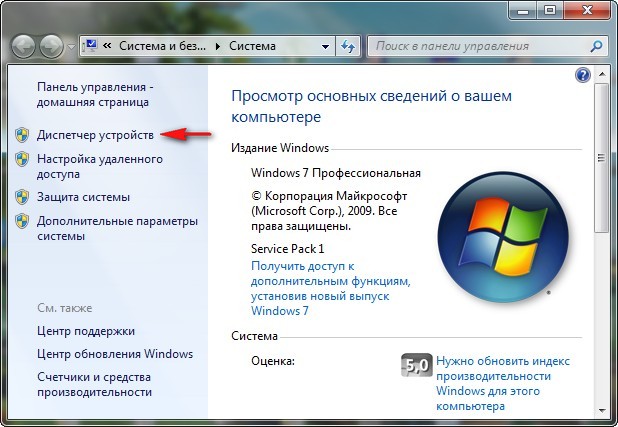
In it we open the Video adapters.
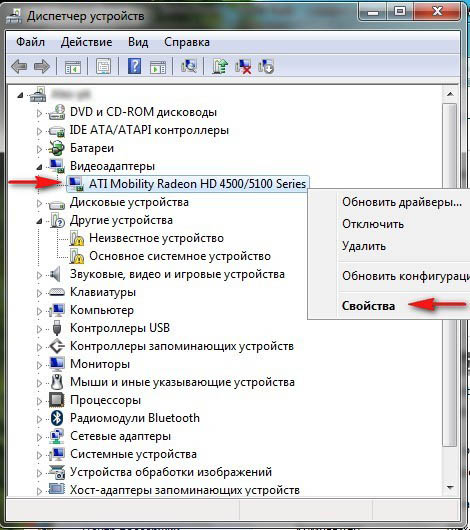
The model of our video card is ATI Mobility Radeon HD 4500/5100 Series, right click on it and select Properties, then Driver. The date of driver development is 03.07.2012 and its version is 8.900.100.3000.
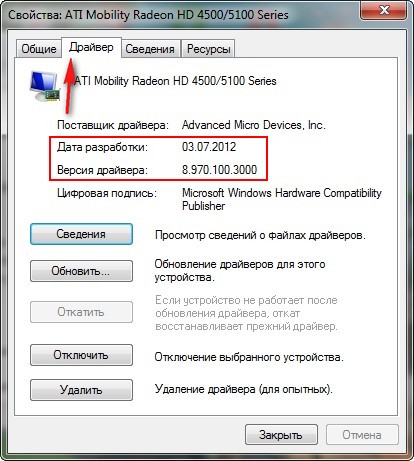
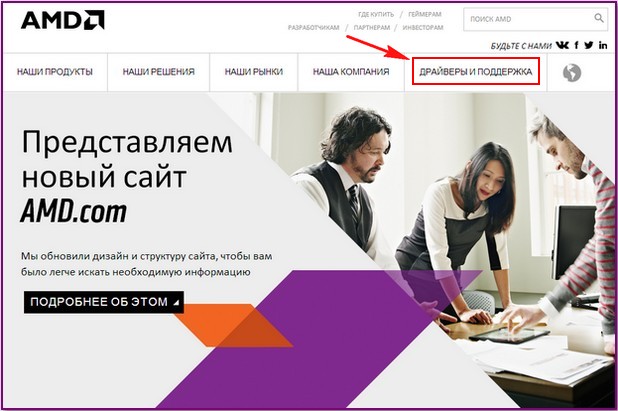
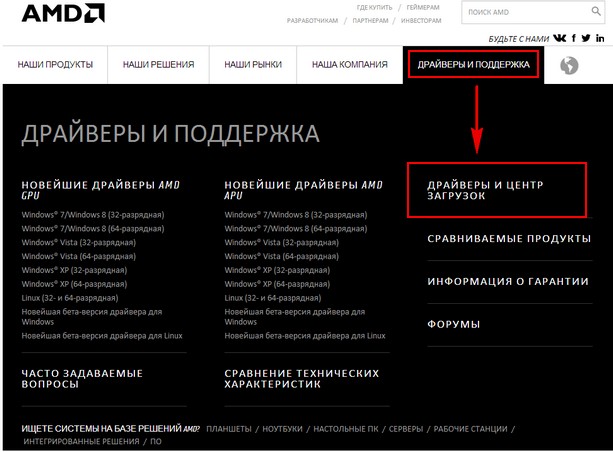
Then, select Automatically Detect and Install and Download Now
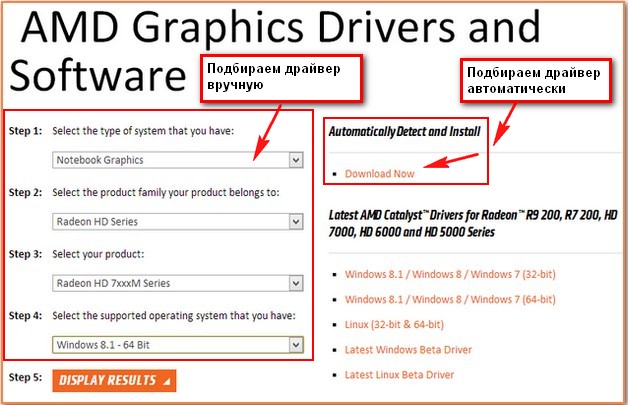
The page for automatic installation and updating of AMD Driver Autodetect drivers is opened, click Download.
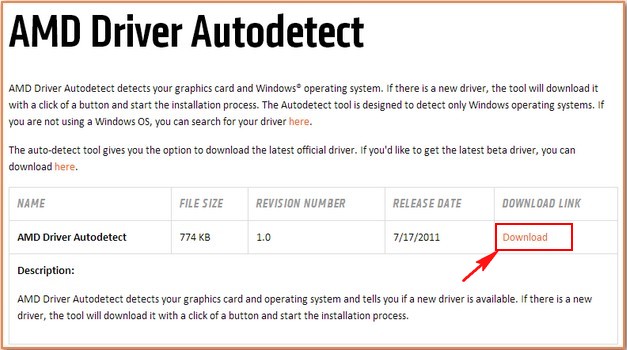
Press "Start"
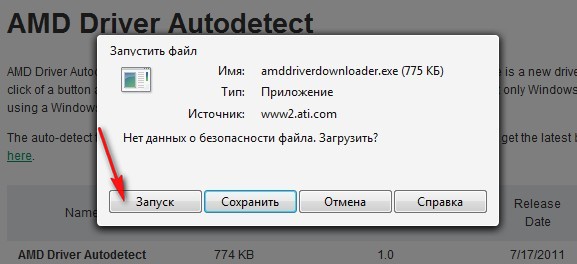
There is an automatic detection of our video card and the driver we need. Click Download.
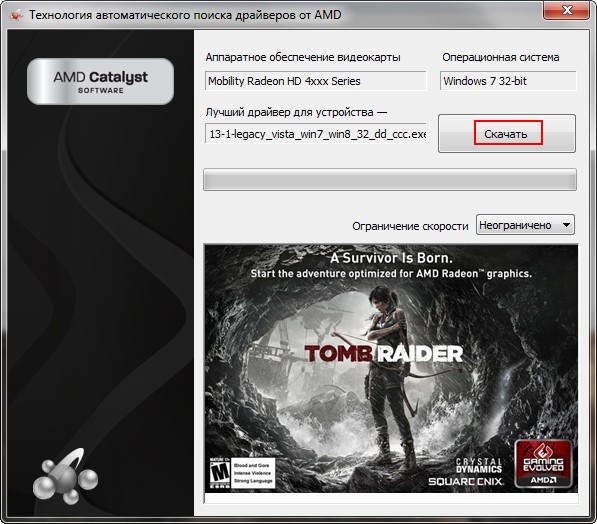
The process of updating the driver of the ATI Radeon graphics card is started. Click Install.
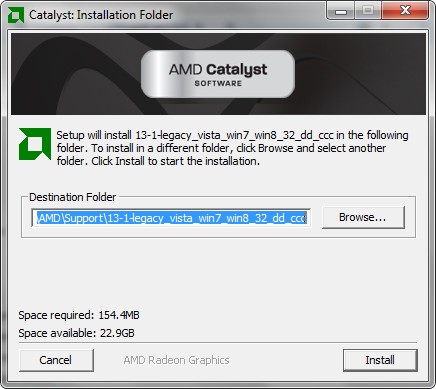
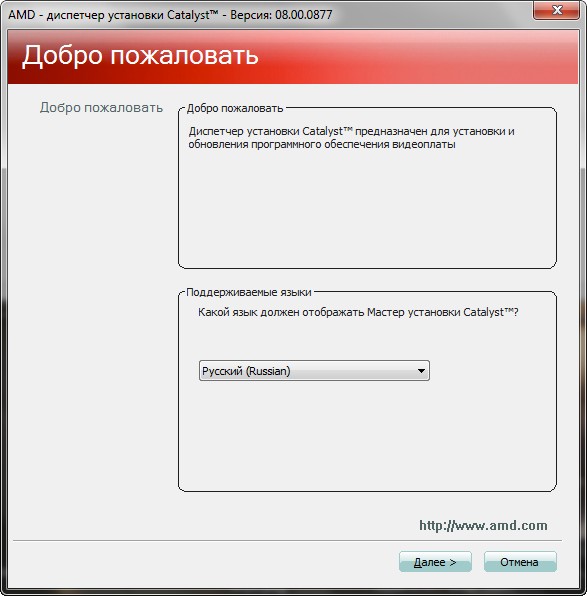
Install.
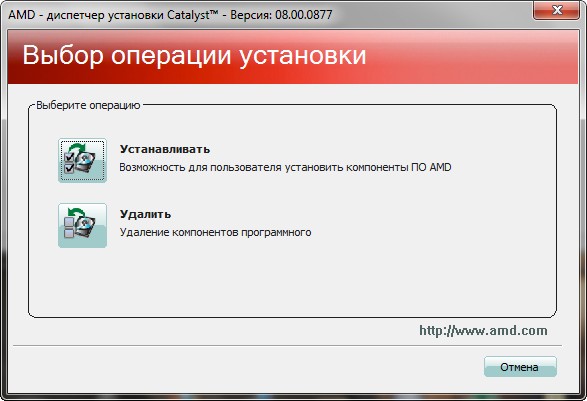
Quick installation.
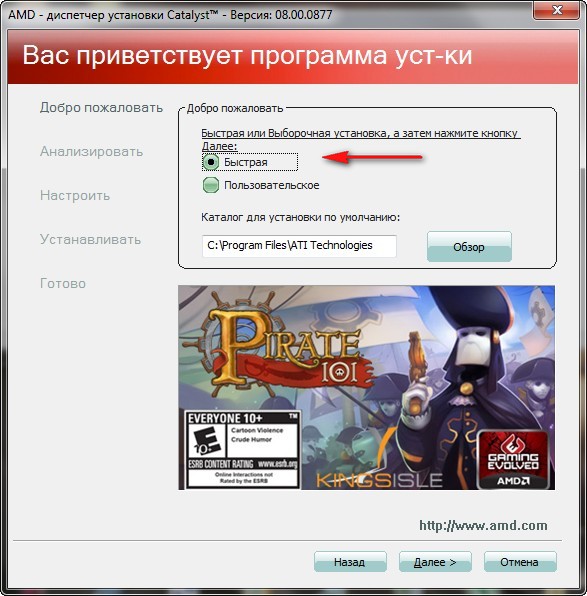
Terms of use. To accept. The driver and related services are updated.
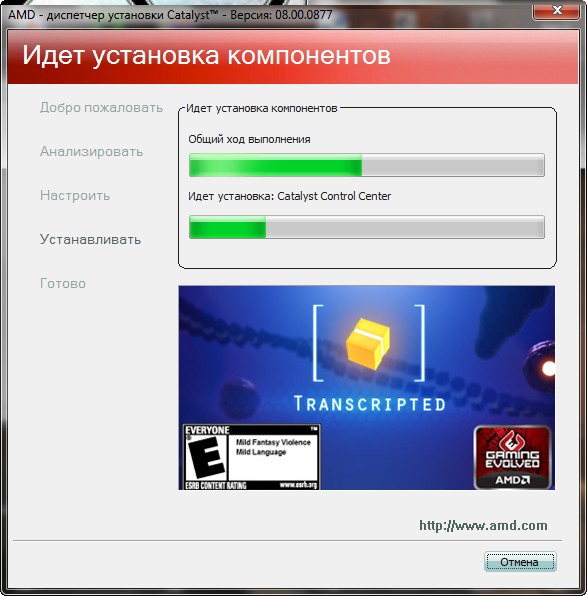
Done. If you want, you can see the installation log.
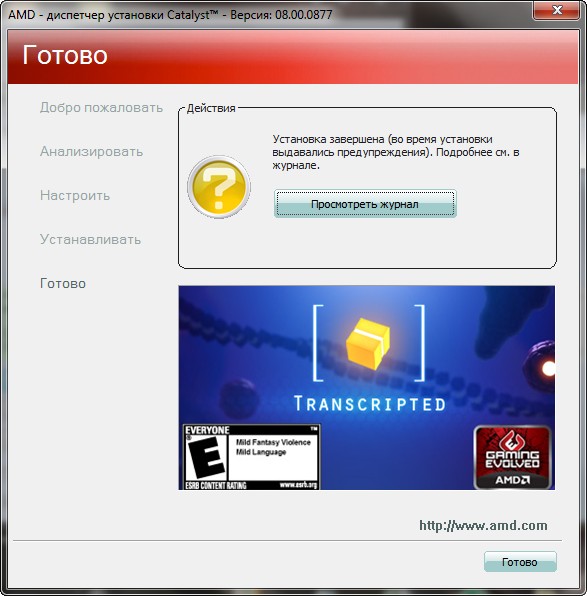
We look at the Device Manager on the date of development on 16.11.2012 and the version of the driver that we have installed is 8.970.100.7000. Updating the driver of the ATI Radeon graphics card to the latest version in our case took place!
A video card of a computer or laptop, like any other equipment, needs periodic updates of the drivers. Manufacturers of video cards almost every month release new drivers. Optimization for games, improved FPS and other changes in drivers directly affect the performance of the video card. Often, publishers themselves recommend upgrading the drivers to the latest version. As for the world of video graphics, it has long been divided into three camps: Intel, AMD and Nvidia. Intel concentrated only on integrated graphics, but AMD and Nvidia are waging war for users of discrete graphics cards for a long time. How to update the graphics driver on Windows 7?
Please note that before upgrading the drivers of the video card, you should make a system restore point, since unexpected problems may arise after the installation of the new driver. After creating a recovery point, you can start downloading a new driver. But first you need to determine the name of the video card and the version of the driver. This does not require the installation of a special software. You can get information about the video card driver from the Device Manager.
Determine the name of the video card and the driver version
Open "My Computer" in Windows 7 and by right-clicking on the free space, select "Properties".
In the opened window "System" select the link "Device Manager" on the left.
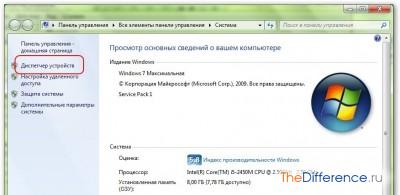
Open the "Video adapters" tab. It shows the names of the video adapters installed on your computer. As a rule, laptops have 2 video cards: integrated from Intel and discrete from AMD or Nvidia. Update drivers for all installed video cards.
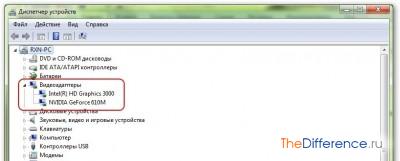
So, you learned the name of the video card. It remains to determine the version of the driver installed in the system. To find out the driver version, right-click on its name and select "Properties".

In the properties of the video adapter, click on the "Driver" tab. In the lines "driver version" and "development date" is all the information you are interested in. You can update the driver directly from here by clicking the "Update" button. But it's better to download the driver manually and install it yourself.

Find and download the video driver
When the name of the video card and the driver version are determined, it's time to start searching for the drivers. Let's analyze the search for drivers for each manufacturer.
Video cards from Nvidia
Perhaps, video adapters Nvidia are the most popular in the world. In RuNet there is an official Nvidia site where every owner of a video card can download drivers for his video adapter. It is enough to go to the site and select the tab "Drivers \u003e\u003e Download drivers".

On the new page, you need to specify the parameters of your video adapter: type, product series, and version operating system. Then click the "Search" button.
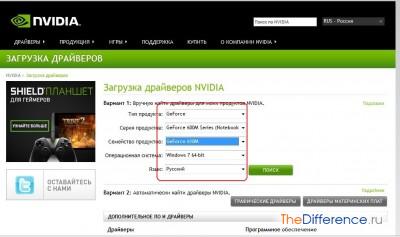
The site will give out latest version driver. The page will indicate the date of development, version number and supported products. After making sure that this driver is suitable for your video card, click the "Download Now" button.
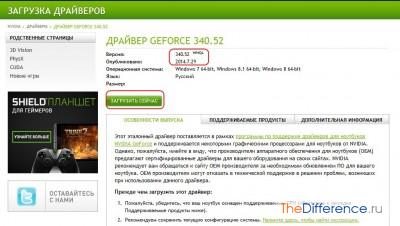
On the next page we get acquainted with the license and click "Accept and download". The driver will start downloading, after which you will need to install it on your PC.

Graphics Cards from AMD
To update the graphics driver from AMD, you need to visit the official website. Open this site in the browser, click on the button "Drivers and support" and select "Drivers and download center".
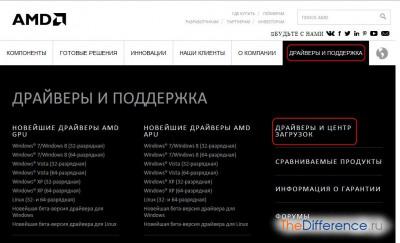
Specify the parameters of your video card and click the "Display Results" button. Unlike the site Nvidia, the official site of AMD is not fully Russified.
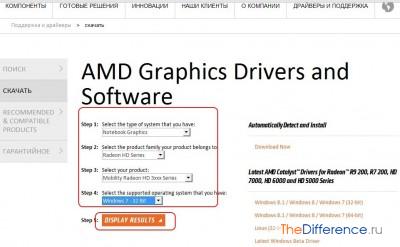
Scroll the page to the middle and select the Download link next to the driver name.
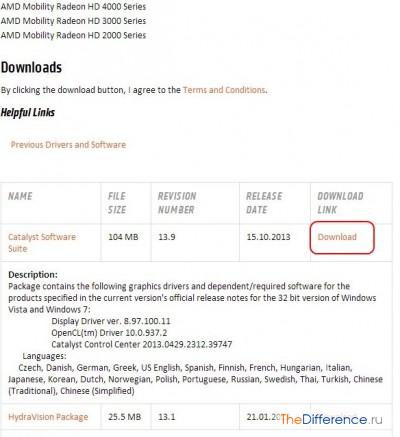
Intel graphics cards
Finding a driver for a video card from Intel will not take you a couple of minutes. Open in any browser site and click the "Menu" button at the top of the display. Then successively open the links: "Support \u003e\u003e Downloads and drivers \u003e\u003e Driver search."
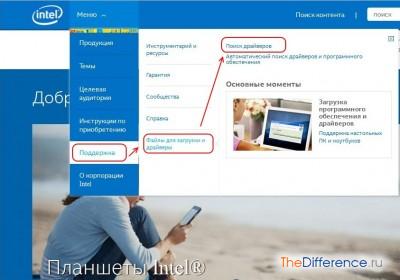
On the new page we specify, as usual, the parameters of the video card: adapter type, processor type.
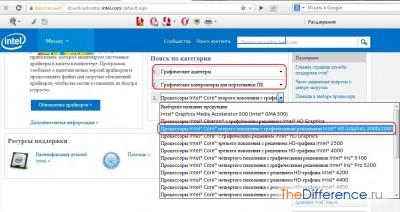
From the results on the page, select the driver for your operating system and click on the blue icon next to the name to load the driver on the computer.
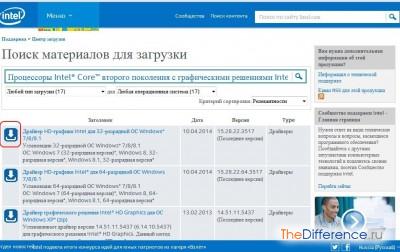
Installing the video driver on the computer
So, you learned the name of the video card, the version of the video adapter driver, and also found it and downloaded it from the official site. It remains only to update the graphics driver on Windows 7. Let's show an example of driver installation by example video cards Nvidia.
Open the downloaded exe-file of the driver and unpack it to any folder.
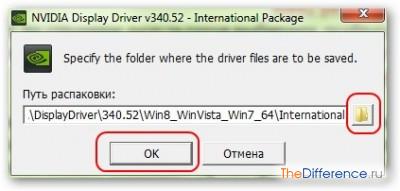
We wait until the file is unpacked. In this case, it is desirable to close all programs. The driver installation will automatically start and the driver and system compatibility will be checked. If everything is ok, you will see the following window, where you need to click on the button "I accept. Continue".
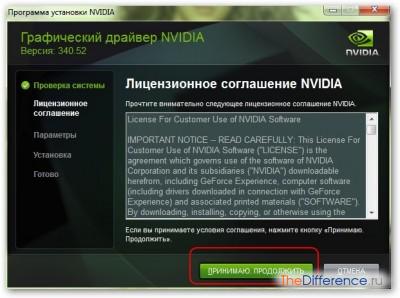
In the next window, select "Express installation" and click "Next".

After you click this button, you can not undo the driver installation. Remember that installing the driver can take you about half an hour, and during installation, the screen may go blank.

In the last window of the installer, uncheck the box "Launch GeForce Experience" and restart Windows.

Then open the "Device Manager" and check the version of the updated driver.

Be sure to delete the folder after installing the drivers. installation files. By default, they are stored in the C: / Nvidia / folder.
Manufacturers are trying to improve their creation with the help of drivers. Each update is aimed at improving the performance of the video card. This is primarily necessary to take care of those who like to play games. After all, a video card is the most significant part for them.
Now almost everyone has a video card from the manufacturers:
- Nvidia
- Intel
I will consider them in this article.
A driver is a program that is responsible for controlling an external device. In this case, the work of the video card.
You need to update it for:
- Increase the number of frames per second ( fps).
- To support a variety of games.
- Improve the quality of graphics in general.
- Correction of graphical errors.
In the article, I do not specify any programs from third-party manufacturers to automatically load drivers. They do not always accurately determine its version. Sometimes this leads to unstable operation of the system. Therefore, it is better to do everything yourself.
There is also a controversial opinion that drivers released on older graphics cards specifically reduce their performance in order to increase sales of new video cards. So it or not demonstrates the test in this video.
I'll show you 3 ways to update:
- Automatic via Device Manager.
- Using software from video card manufacturers.
- Manual search on the manufacturer's website.
The first way you can see in a short video.
Note that Windows does not always get to find new drivers and therefore for reliability it is desirable to use additional update methods that are shown below the video.
How to find out which video card is installed
First you need to find out which video card is installed. I believe that it is most convenient to do this in DirectX diagnostics. There is information about the sound and graphics. Go to the Start menu \u003e\u003e Run ( or windows + R) and enter the command dxdiag as in the image below.
In the window that appears, select the tab screen and view the information about the video card. On the left is the video card itself, and on the right is the driver ( version and date).
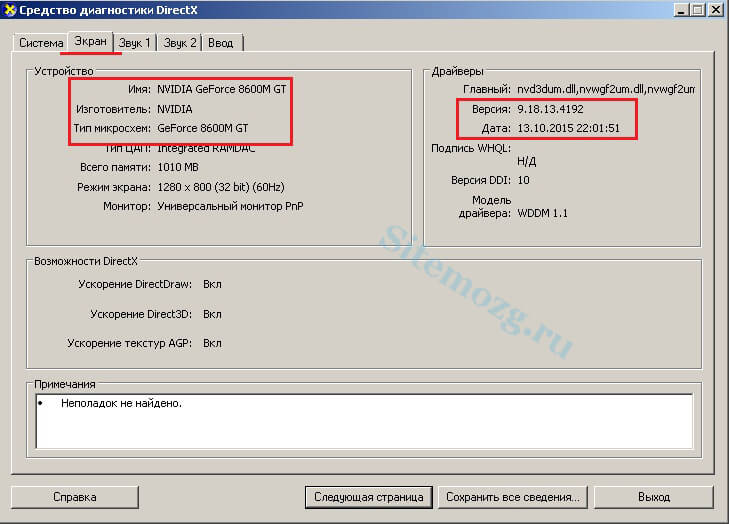
There are others alternative ways to know the characteristics of your computer, but I think this will be enough. If the model Radeon - means the manufacturer of AMD, and if Geforce - means Nvidia. Next, I'll show you how, where and what to update.
After installing the driver, you must restart the computer.
How to update Nvidia driver
It is most convenient to do this through a special program. It's called the GeForce Experience.
Download it and install it. Run it, go to the tab "Drivers" and click on "Check for updates" as in the image below.
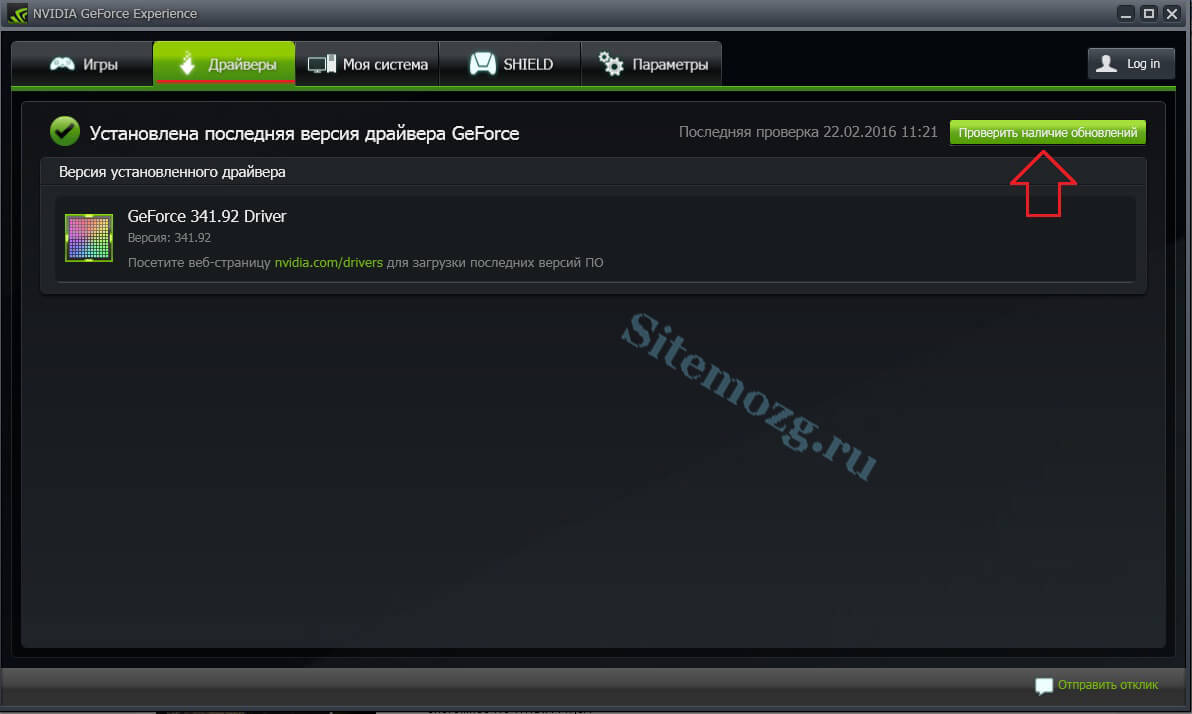
If updates are not required, then there will be a corresponding inscription like mine.
You can also update them manually if you do not want to install anything superfluous. Find updates on the official website of the manufacturer. Click on the link and fill out the small form.

Then click download now.
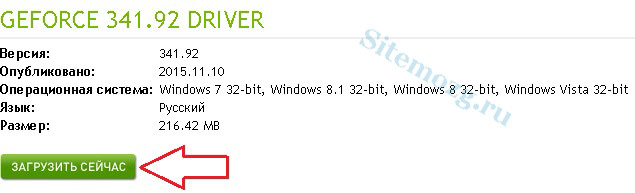
After downloading, proceed to installation in the same way as with any other programs.
How to update the Intel driver
For Intel, there is also a program. Download it from the official website, and then install it.
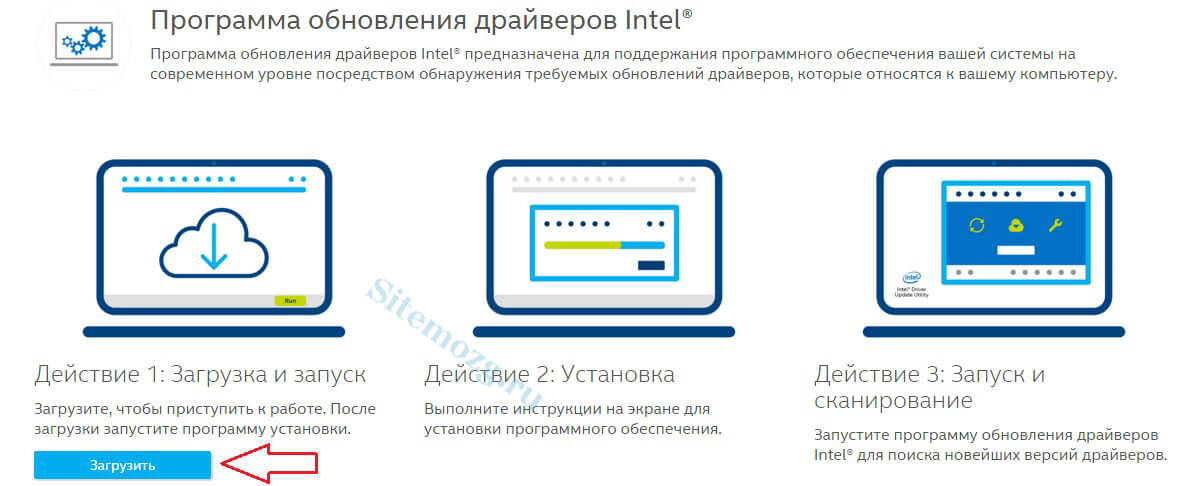
After startup click on the search.
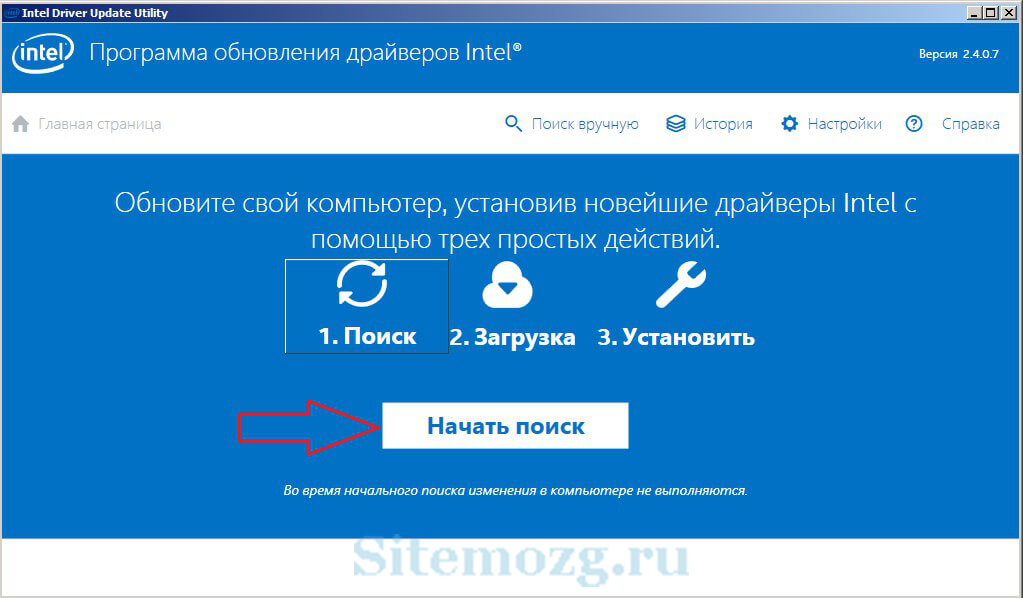
If you have updates available, you will receive a message about it. Download available.
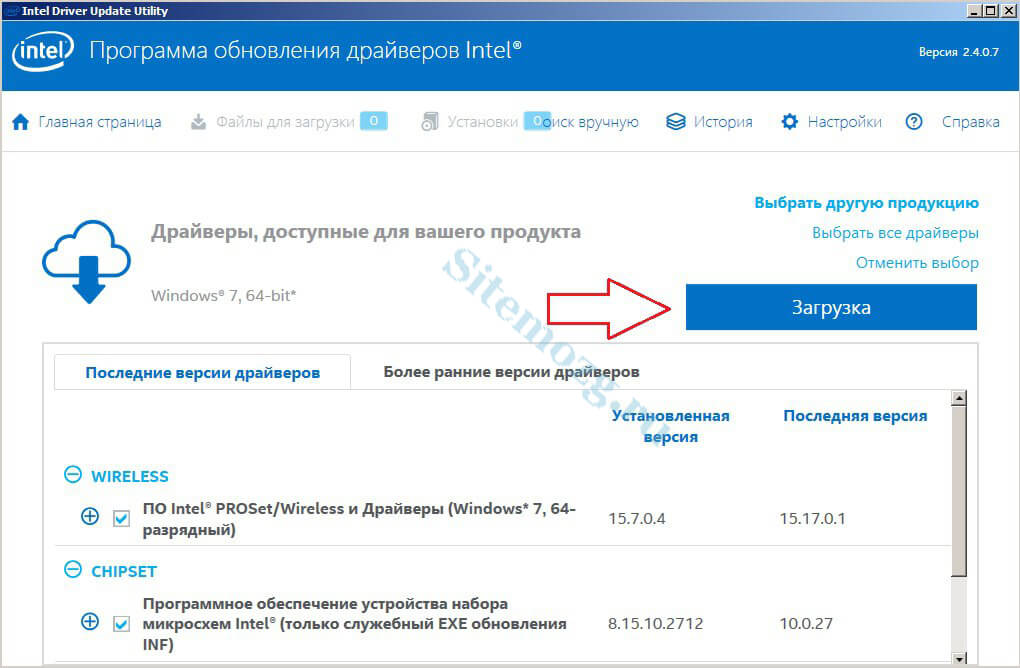
After downloading, click on the install button.
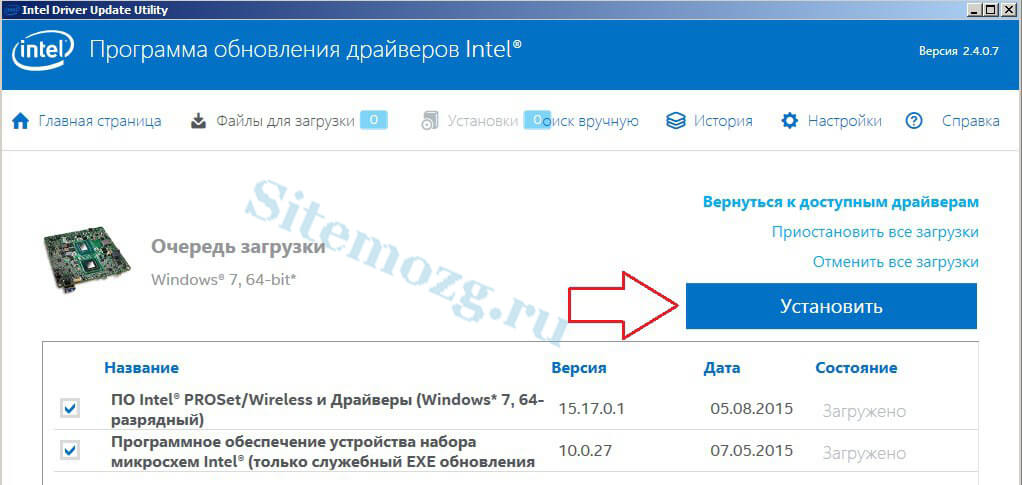
You can also try to find updates manually on their site through the search if such an option suits you.
How to update the AMD driver
Use a special utility that automatically detects the latest version of the driver. Download it and run it.
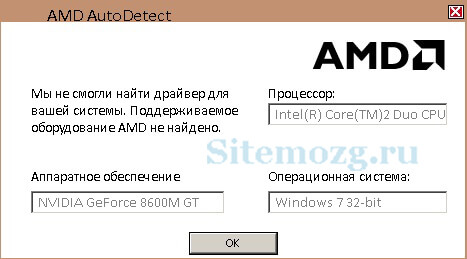
Or you can use manual search ( in English).
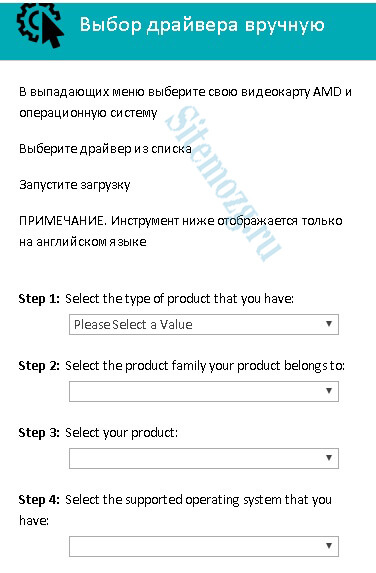
Now you know how to update drivers from different video cards. Do this regularly ( once a month) and you will not have problems with the graphics performance.
What video card do you use?
Typically, computer hardware manufacturers rarely release updates for their drivers. Typically, the manufacturer releases a driver, then several updates and this all ends. But, this does not apply to video card manufacturers. , or simply speaking video drivers, are updated regularly. At the same time, updates are received not only by new models of video cards, but also by those that are already several years old.
With the help of video driver updates, video card manufacturers not only fix errors that were allowed earlier, but also optimize the performance of the video card for those games that appeared after the release of the video card itself. In some cases, this allows a significant increase in FPS.
Given all of the above, it becomes clear that the video drivers need to be updated. And just about this we will tell in this article. Here you will learn how to update the video driver on Windows 7 or Windows 10.
How to update the AMD Radeon video driver
In order to update the video driver from the video card AMD Radeon you must first go to the official AMD site here at this link:.
On this page you need to find a form for searching the video driver (the screenshot above). This form includes 4 drop-down menus and the "Display results" button. Each of these drop-down menus should be opened and the appropriate option selected. We will discuss them in more detail later.
- The first menu is selecting the type of your video card. For desktop computers - choose Desktop Graphics, for laptops - Notebook Graphics.
- Second menu - select a series of video cards. The video card series is always indicated in its name. If you have aMD video card Radeon R7 250, then your series is Radeon R7.
- The third menu is the choice of the model of the video card. Here you need to choose. For example, Radeon HD7xxx.
- The fourth menu is the choice of the operating system.
After all the menus are filled, click the "Display results" button. As a result, a page for downloading the video driver should be opened. Here we just click on the "Download" button and wait until the driver is downloaded to the computer.

After the video driver is downloaded, you can proceed with the update. To do this, run the downloaded EXE file and follow the instructions that appear on the screen. After the installation is complete, you may need to restart the computer.
How to update NVIDIA GeForce video driver
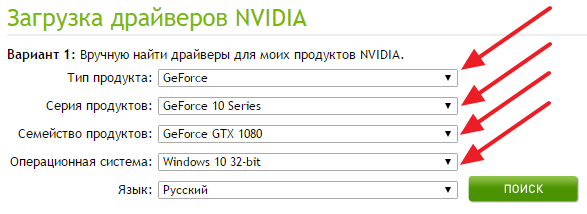
Here, as well as on the site AMD, you need to fill out the search form. Below we will consider all drop-down menus of this form.
- Menu "Product type". Here you need to choose the type of your video card. In most cases, this is Geforce.
- Menu "Product series". Here you need to choose a series of your video card. The series is always indicated in the model name.
- Menu "Family of products". Here you need to specify the exact model of the video card.
- The "Operating system" menu. Here you need to specify the version of your operating system.
- The Language menu.Here you need to choose one of the available languages.
After filling in the search form, click the "Search" button. As a result, you will see a page where you can download the latest video driver for your video card.
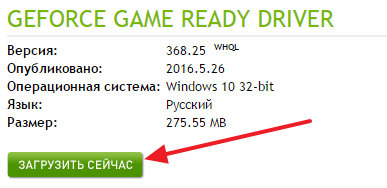
Now you can update the video driver. Run the downloaded EXE file and follow the instructions of the installer. After the update, you may need to restart the computer.
For maximum performance from, you need to regularly update its drivers. The new drivers fix old bugs, and also optimizes the work of the video card with new games. Thanks to this, with updated drivers the video card works much faster. In this article we will talk about how to update the drivers for the NVIDIA GeForce graphics card.
Step 1. We find out the name of the video card.
In order to update the drivers for the NVIDIA GeForce graphics card, you need to know. The exact name is the full name of the video card to the last digit or letter. For example, NVIDIA GeForce GTX 650 or NVIDIA GeForce 9600 GT.
If you already know what your video card is called, you can skip this step. If not, then most simple way this is "Device Manager".
On this page there is a small search form that you need to fill in order to find the latest version of drivers suitable for your video card and your operating system. Next, we'll look at all the fields that need to be filled in this form.
- type of product - here we simply choose GeForce.
- Product series - here you need to choose the series to which your video card belongs. For example, if you have NVIDIA GeForce GTX950, then you need to choose a series of NVIDIA GeForce 900 Series.
- Product Family - here you need to choose the exact name of your video card. For example, the GeForce GTX Titan X.
- operating system- here you need to select the operating system that you are using. Note the bit depth of the operating system is 32 or 64 bits.
- Language - here we simply choose the language with which you are easier to work with.
After filling all the fields, click the "Search" button.
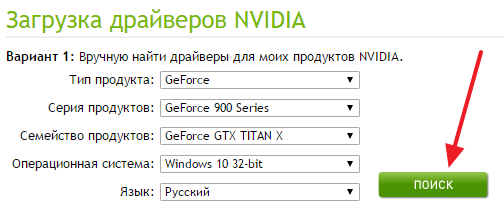
After that, you will be asked to download the latest drivers for your video card.
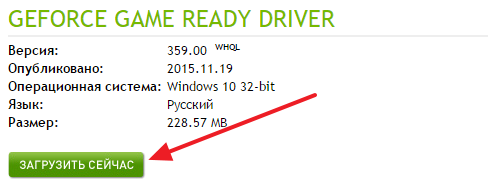
Click the "Download now" button and wait until the drivers are downloaded to your computer.
Step # 3. Update the drivers for the NVIDIA GeForce graphics card.
After the drivers are downloaded, you can proceed with the update. To do this, simply run the previously downloaded driver and follow the instructions of the installer.
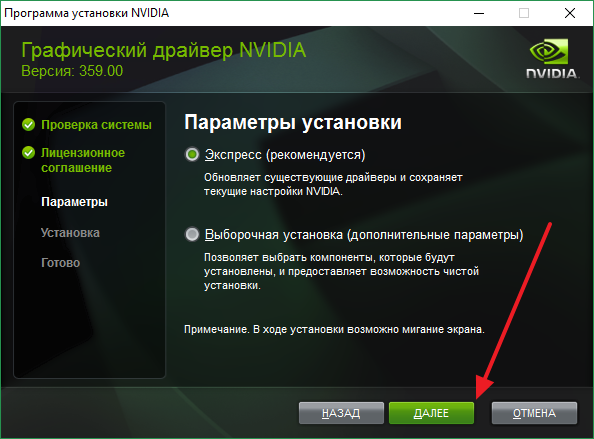
During the update of the drivers, your screen may flicker or turn off for a few seconds. After the update is completed, restart the computer in order for the new drivers to work.






