On the eve of the release of a new operating system It's time to prepare the Mac for the update. Of course, if you plan to migrate to a new operating system.
OS X Mavericks contains more than 200 new features, including tags and tabs inside the standard Finder file manager, improved support for multiple displays, iBooks desktop reader, Maps mapping application, new kernel-level technologies to achieve a new level of energy efficiency and performance, and much more. .
In this article, we'll show you how to test your PC for compatibility with the new OS, clean the device of garbage, make backup and perform other necessary procedures before proceeding to OS X Mavericks.
1. Check the Mac for compatibility with OS X Mavericks
Apple published official system requirements for OS X Mavericks. Judging by the list of models, not all working "mackintosh" will be compatible with it. It is characteristic that users of existing Mac will be able to upgrade to the new OS not only from the current platform OS X Mountain Lion - you can switch to Mavericks even with OS X Snow Leopard.
Basic requirements for OS X Mavericks:
- 64-bit Intel processor
- 2 GB random access memory
- 8 GB of hard disk space
- OS X Lion or OS X Mountain Lion
- Internet connection for update download
OS X Mavericks can be installed on the following computer models:
- iMac (mid 2007 or newer)
- MacBook (13-inch aluminum, late 2008), (13-inch early 2009 or newer)
- MacBook Pro (13-inch, mid-2009 or newer), (15-inch, mid / late 2007 or newer), (17-inch end of 2007 or newer)
- MacBook Air (late 2008 or newer)
- Mac Mini (early 2009 or newer)
- Mac Pro (early 2008 or newer)
- Xserve (early 2009)
Supported processors are Intel Core 2 Duo, Core i3, Core i5, Core i7 or Xeon. The most difficult requirement - on the Mac hard drive you need to release at least 8 GB. In situations with laptops MacBook Air, this can be very problematic.
2. Install system updates and update applications
The built-in application store OS X provides access to online add-ons and makes it easier to upgrade your computer. Mac App Store can be used to select updates for the operating system, as well as third-party applications installed from the store. New information and files are regularly added here, so you can always download the latest information. latest updates and fixes to protect and improve the performance of the Mac.
To use the Mac App Store to install all the critical updates on OS X, do the following:
- Connect to the Internet and open the App Store.
- Click the Updates tab.
Mac will automatically perform a check to determine which updates are available for your computer. After the check is completed, a package of updates will be prepared, specially selected for your poppy. Before installing OS X Mavericks, we recommend that you "roll" all updates software. To install all available updates, click the Update All button.
3. Clean the Mac from the "garbage"
Preparing to upgrade the operating system is an excellent opportunity to clean up on your computer. For a start, you can get rid of unnecessary programs. This measure is not mandatory, but it never hurts to get rid of unused applications before installing a large update. You can find out which files occupy the most disk space using Daisy Disk or OmniDiskSweeper applications. In addition, you can delete temporary files, cache, logs and other "garbage" by using MacKeeper and other specialized software.
4. Make a backup copy
Many people use the Mac not only for surfing the Internet or communicating in the in social networks, but also as the main computer for work. And hardly anyone wants to lose important information by unsuccessfully updating the operating system. To save files, applications, accounts, settings, music, photos, movies and documents, it is necessary before moving to OS X Mavericks to make backup copy. If something goes wrong during the update, you can always restore the OS and try to fix the problem.
On computers with the OS X operating system, it is advisable to use the built-in Time Machine technology, which performs backup of all the contents of the "poppy". The main difference between the function and other backup applications is that Time Machine does not just keep a backup of each file, but also remembers how the OS looked on this or that day. Thanks to this you can see how the Mac was before.
Alternatively, you can use cloud services CrashPlan or Dropbox.
5. Install OS X Mavericks
After doing all of the above, you will have to wait for the release and install OS X Mavericks. To download the operating system will just go to the Mac App Store and confirm the download and installation of new OSes.
macOS in many senses is a fairly balanced operating system: while remaining simple to master, it offers a wide range of functionality for performing productive work.
Nevertheless, modern technologies are developing steadily, and Apple has a wide scope for the development of its system. Today we will talk about how common user can implement on its computer all the software innovations presented by the company, and also answer some common questions regarding this topic.
Separately note that if there are problems with the update, including - if the new assembly is not installed, after the iMac update, glitches appear, or the iMac goes out when upgraded and no longer starts, you may need the help of heavy artillery. show the iMac engineer: diagnostics can be done for free, but repairing iMac, even if the problem is not the most serious, is better to entrust to professionals - in the end it will still be cheaper and more reliable.
How do I update iMac to the latest version?
Apple has traditionally released a global update for macOS / OS X once a year, after which, throughout the entire lifecycle, the current version of the operating system gets patches that include new functionality and bug fixes, if any, in the previous build.
You can upgrade the system through the Mac App Store. To do this, you just need to start the application, select the "Update" tab and click on "Update" next to "Software Update". Next, you will need to accept the license agreement and restart the computer as soon as the new version of macOS is ready for installation.
In addition, since new releases of macOS are getting higher system requirements, you may need to update not only the software, but also the hardware part of your iMac. In other words, you can significantly speed up the system by expanding the memory and replacing hDD on solid state drive. If you use Windows as the primary or secondary system, it will be superfluous to purchase an external video card, which will increase productivity in 3D editors and games.
How to update the video driver on iMac?
As noted above, macOS is much less demanding on video card performance than Windows. This rule is relevant in view of the specifics of working with the operating system, which does not imply the processing of complex three-dimensional projects, although it is able to cope with this at a fairly high level.
In the macOS environment, the video driver is included in the original package and includes everything you need to get started with the computer without any additional action. A few years ago, when iMac worked with 32-bit processors, Nvidia released special patches for some Apple computers, but today there is no need for it.
Also, things are the same with Windows: when installing this operating system through Boot Camp, all the drivers are installed automatically, but there are several nuances that need to be said.
First, to work with an external video card, you still need drivers that are not included in the Boot Camp installation package.
Secondly, even for the built-in video card it does not hurt to update the driver if you are going to work with complex applications. This item is optional, but its implementation helps to improve system performance. As for other drivers, their installation for normal windows Workflows not required.
Apple has released a new OS X Yosemite, the most important advantages of the company called the 100% updated interface, the operating system has become more transparent and "flat." Here it is necessary to recognize that such revolutionary changes in design will not appeal to all Mac users, and many in the reviews are not satisfied with this "primitive" appearance. For stability and speed, some compare it to Vista in Windows. This is due to the fact that some programs do not work correctly in the new OS + there are problems with Wi-Fi, but I think that the next operating system updates will fix such shortcomings and the new OS X Yosemite will run no worse than previous versions of OS X. Besides the interface global changes have occurred in cooperation with iOS, namely: now you can receive / answer calls / SMS from the iPhone directly from your Mac. Applications running on iPhone can be viewed on a Mac or iPad (Handoff function). The Instant Hotspot feature allows you to use your iPhone as a modem to access the Internet. In general, in my opinion, trying a new operating system is worthwhile, especially for those with an iPhone on iOS 8 and above, plus to all OS X Yosemite free so that the maximum that you will lose this time.
Before proceeding with the upgrade to OS X Yosemite, I advise you to follow several recommendations:
1 Check the compatibility of your Mac device with OS X Yosemite.
Unfortunately not all Mac devices are suitable for OS X Yosemite, below is a list of devices that are compatible with the new OS X:
iMac (mid-2007 or newer model)
MacBook (aluminum model of the end of 2008, model of the beginning of 2009 or newer)
MacBook Pro (Mid / late model of 2007 or newer)
MacBook Air (model of the end of 2008 or newer)
Mac mini (model beginning of 2009 or newer)
Mac Pro (model beginning of 2008 or newer)
Xserve (model of the beginning of 2009)
To find out information about your Mac model, click the Apple icon in the upper left corner of the screen, select the "About this Mac" option.
In the window that opens, click the "Details" button.

Before you open a window in which the model and technical information of the Mac will be indicated.

In addition, there are still some limitations of the technical plan:
You must have OS X 10.6.8 or later installed (this information can be found in "About this MAC", see printscreen above).
On the Mac should be at least 2 GB of RAM (this information can be found in "About this MAC", see the printscreen above).
On the hard disk / SSD 8 GB of free space.
2 Make a backup copy of the system.
It is not known whether you like the new OS X or not, it will go smoothly during its installation, as it usually happens or will fail, insure yourself and make backup system . If the new OS X Yosemite does not suit you, you can easily recover from a backup and work in the previous version OS X.
3 Update all installed applications.
For the correct operation of all installed applications you must update all previously installed applications. To do this, connect the MAC to the Internet (via Wi-Fi or via an Ethernet cable), click on the apple in the upper left corner and select "Software Update".
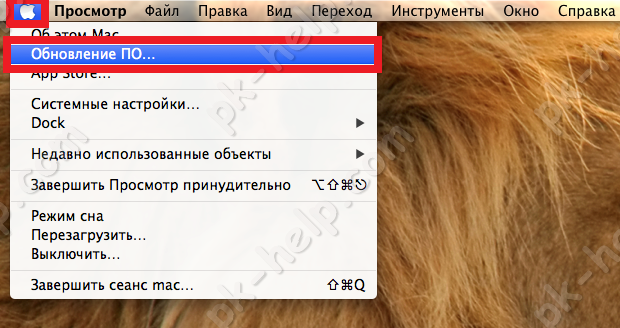
A banner with a proposal to upgrade to OS X Yosemite will be displayed at the top, and below I will indicate all the applications that need updating, click the "Update All" button and in one fell swoop update them.
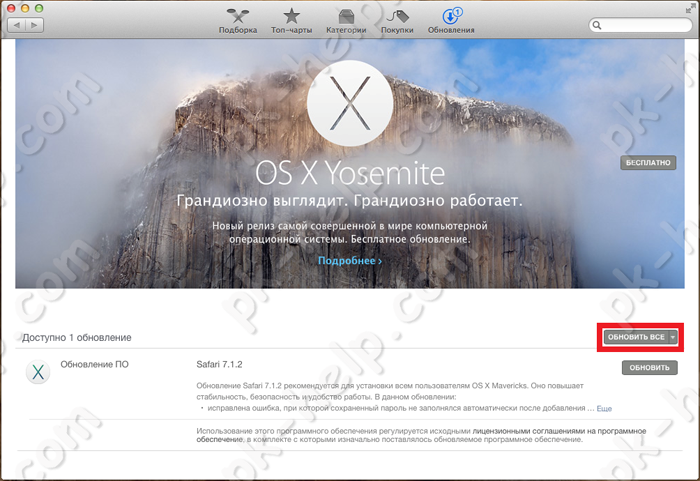
Upgrade to OS X Yosemite
After that, you can proceed with the upgrade to OS X Yosemite, by clicking on the Apple logo in the upper left corner and selecting "Software Update", then click the "Free" button in the banner.
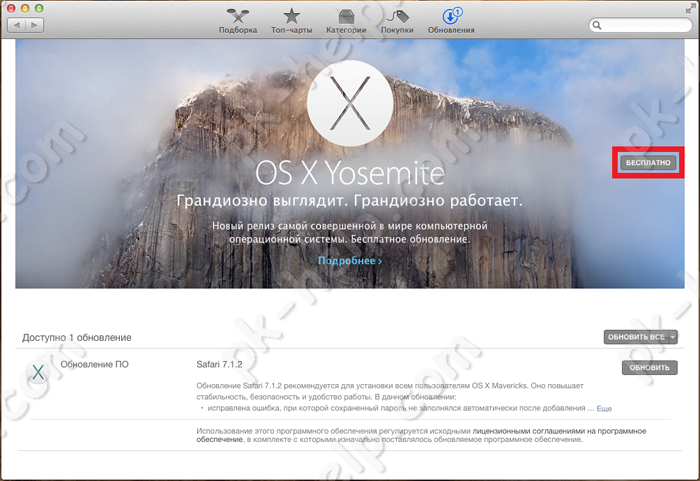
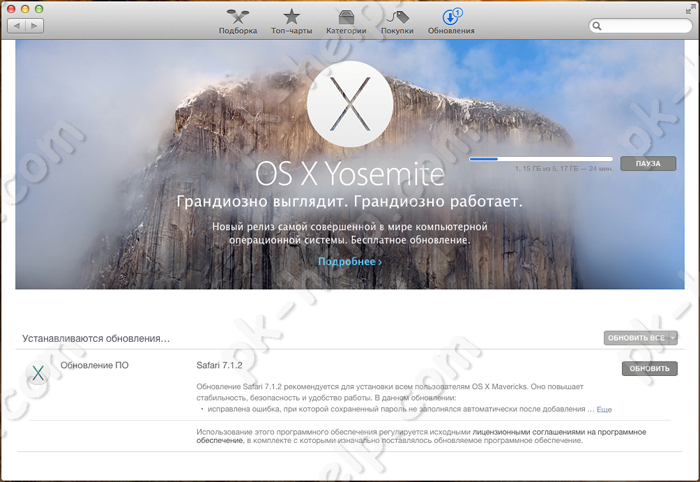
After the download window appears offering to install OS X Yosemite, click "Continue."
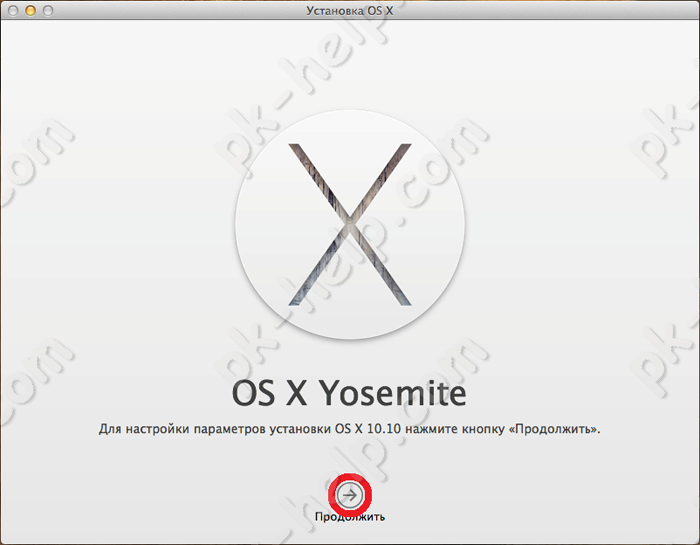
Read and agree to the License Agreement.

After that, enter the password and click "Install".
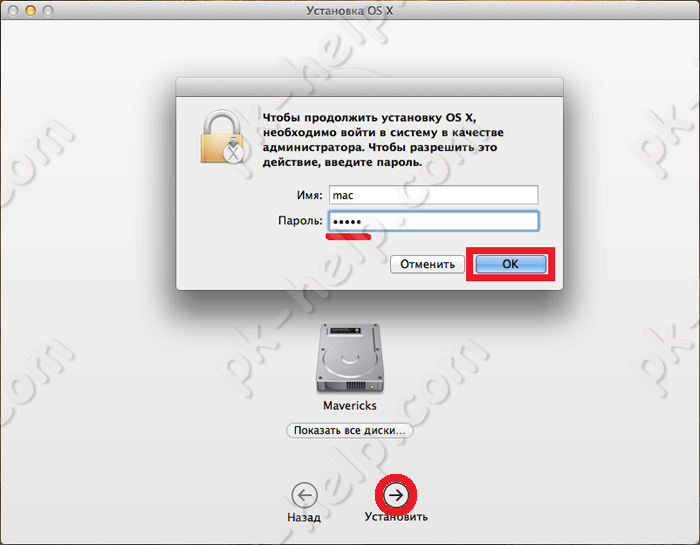
After some time (from several tens of minutes to an hour, depending on the power of the Mac), the new OS X Yosemite will be installed.
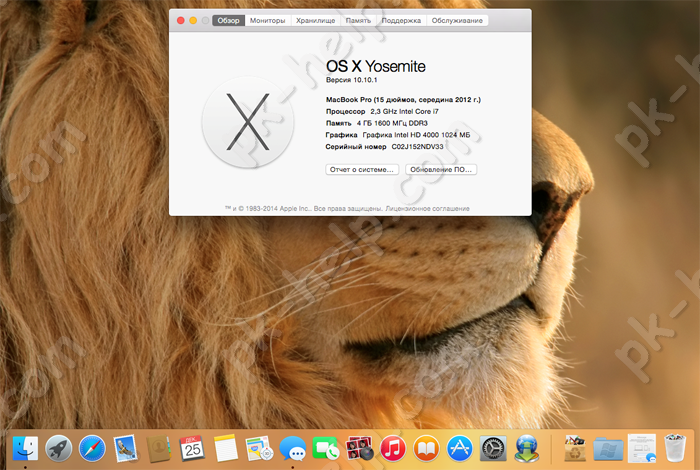
This guide is intended for all Mac users who are going through path updates for all the latest versions of OS X.
Upgrade from 10.4 "Tiger" to 10.5 "Leopard"
Tiger Minimum system requirements:
- PowerPC G3, G4 or G5 at 300 MHz or higher
- FireWire port
- 256 MB of RAM
- 3 GB of hard disk space
- DVD drive
Leopard Minimum system requirements:
- intel or PowerPC G4 or G5 processor at 867 MHz or higher
- DVD drive
- 512 MB of RAM
- 9 GB of hard disk space
If you have an older PowerPC Mac that you want to update the entire way, put 10.5 Leopard DVD in the drive and follow the instructions. Leopard is the latest version of OS X, which supports PowerPC Mac, so it's a good idea to have this latest version. However, there is a lot you will no longer be able to do on your Mac until you get a more recent, Intel-based machine.
If you have an early Intel Mac based, it's wiser to skip the Leopard and go straight from the lion to Snow Leopard - if you meet memory and hard drive requirements.
Upgrade from 10.5 "Leopard" to 10.6 "Snow Leopard"
Snow Leopard system requirements:
- Intel Mac
- 1 GB of RAM
- 5 GB of hard disk space
- DVD drive
Snow Leopard is the latest verison of OS X available strictly on DVD. This DVD is also the only way for Mac computers with older versions of OS X to access the Mac App Store and update the Snow Leopard past. If you have any Intel Mac, just put the Snow Leopard DVD in the drive and follow the update instructions.
As we said earlier, if you still have a Power PC Mac, you are stuck at 10.5 Leopard, since it was the latest version that officially supports non-Intel Macs.
Please note that 10.6 Snow Leopard is the Minumum version to be able to run our Mac optimization application,. So the upgrade to Snow Leopard is wise!
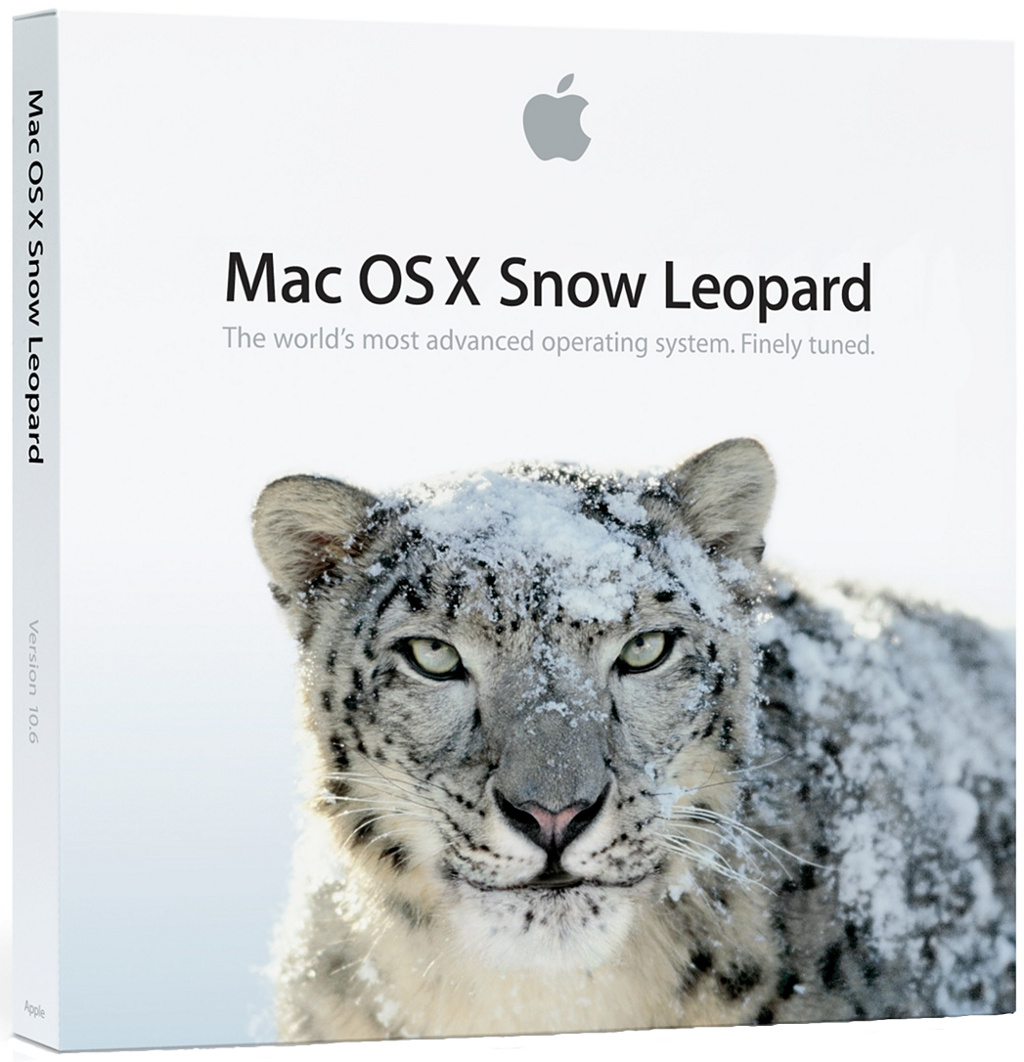
Update from 10.6 "Snow Leopard" to 10.7 "Lyon"
System requirements: Lion
- 64-bit Intel Mac
- 2 GB of RAM
- OS X 10.6.6 or later
- 7 GB of hard disk space
You can not jump right from the earliest version of Snow Leopard to Lion. You need to fix the snow leopard all the way to 10.6.6 primarily on the Apple website (Apple, and recommends going all the way to 10.6.8). This is because 10.6.6 is the first OS X version to enter the Mac App Store, which allowed online updates with Mac computers through major versions. Before that, you can update the same version of OS X on the Internet using the support section of Apple's download of your website, but you could not go to the next major version without the DVD.
And in fact, there are no DVDs for 10.7 Lion and new versions of OS X. You need to update in digital form, or not at all - this means 10.6.6, the earliest version to support the Mac App Store, also the earliest version that you can update digitally to latest version OS X.
However, you first need to ugprade to 10.6.6 or 10.6.8 from Apple through the support website. After you do this, and you have the Mac App Store installed, go there to update. And in fact, you can no longer upgrade to Lion, since it was removed from the Mac App Store as of July 2012. You must upgrade directly to Mountain Lion. If you already have Lion installed, and you need to re-install it, though, while holding down Option and click on the tab, purchased in the Apple Mac store to see the download link again.
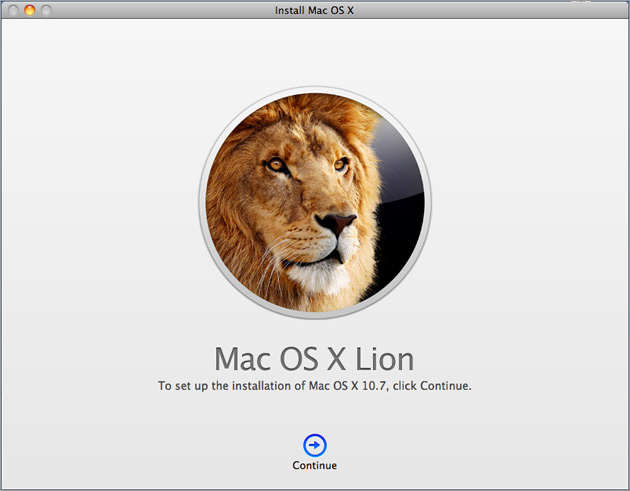
Update from 10.7 "Lion" (or 10.6.8 "Snow Leopard") to 10.8 "Mountain Lion"
system requirements Mountain Lion:
- 2 GB of RAM
- 8 GB of hard disk space
- OS X 10.6.8 or later
early Mac models are supported: Mid 2007 iMac, late 2008 or early 2009 MacBook, mid 2007 MacBook Pro, late 2008 MacBook Air, early 2009 Mac Mini, or early 2008 Mac Pro
If you have a system that meets the above requirements, you will be able to upgrade your Mac from Lion to Mountain Lion (or even from a later version of Snow Leopard to Mountain Lion) through the Mac App Store. It will cost $ 19.99 US with different prices for other regions.
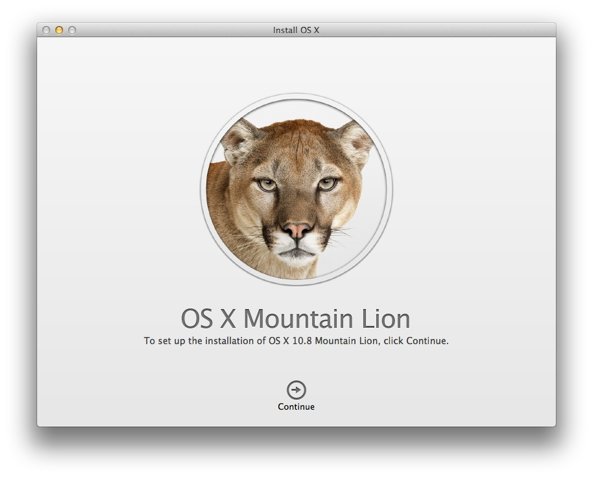
Update from 10.8 "Mountain Lion" to 10.9 "Mavericks"
System requirements Mavericks is almost the same as Mountain Lion. This will be released by the end of 2013, but the release date has not yet been announced. Just like upgrading to Mountain Lion, an upgrade to Mavericks will be done through the Mac App Store and will cost $ 19.99 US with different prices to other regions.

Mavericks is only available as a preview of the developer at the moment, but this is something , what he looks like.
It turned out to be correct, and at a phone conference yesterday, Tim Cook said that the new system will be available for download as early as July 25, that is today. While the United States is asleep, we will prepare our "poppies" for the transition to a new system. I hope everyone will be updated to 10.8?
Like last year's Lion, Mountain Lion is extremely easy to install and does not require any skill from the user. In addition to following instructions on the computer screen, you will not be asked anything else. The first thing you need to know before upgrading to "Mountain Lion" is the compatibility of the system with your computer. As Apple itself says, the new version of the system will work on the following computers:
MacBook (Aluminum Late 2008 or Early 2009 or newer)
MacBook Pro (Mid / Late 2007 or later)
MacBook Air (Late 2008 or later)
iMac (Mid 2007 or newer)
Mac mini (Early 2009 or newer)
Mac Pro (Early 2008 or newer)
Xserve (Early 2009)
Please note that despite the support of the system, some functions, like PowerNap or AirPlay, have more severe restrictions and work not on all computers.
Apple claims that to install OS X Mountain Lion your computer should be equipped with 2 gigabytes of RAM, but we advise you to proampreit RAM of its "poppy", since working with 4 gigabytes of memory in 10.8 is much more fun.
Note that there is no need to install the same manufacturer's RAM in your computer as installed by Apple itself. The main criterion for selection is the frequency of RAM. We recommend you to come to the store to provide the sales consultant with accurate data on all characteristics, for example, saving screenshot on your iPhone.
If you are having trouble figuring out the system data of your Mac, you can always take advantage of free application Mactracker, which provides all information about all the devices ever created by Apple. In the program you will definitely find your "poppy" and detailed description its technical characteristics and data.
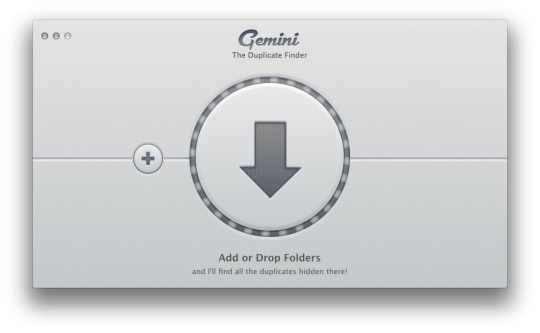
The key software restriction for the installation of Mountain Lion is the current version of the system is not lower than OS X 10.6.8. The fact is that Mountain Lion, like Lion last year, is installed on the computer only through the Mac App Store, which is only available on OS X 10.6.8 and higher. In addition, Apple advises to check your computer for all available updates. You can check in the Finder from the Apple menu - Update programs.
If your Mac is running on Mac OS X Leopard (10.5), then the way to upgrade it to Mountain Lion is one. To begin with, you will need to purchase Snow Leopard ($ 29), and already from it to upgrade to Mountain Lion, the output of which, I recall, we are waiting for tonight.
Updating to OS X Lion last year, I purchased a wireless Magic Trackpad for my iMac. The reason for this decision was the new multi-touch gestures introduced by Apple in OS X Lion. Since then, I've been working behind my poppy combining the mouse and the trackpad. With the advent of Mountain Lion, gestures will become even more common, and doing without a trackpad will be more difficult. If you have not already purchased this wonderful thing, then in every possible way I recommend it to you - working on a stationary Mac is even more enjoyable.
To do this, run Disk utility on your Mac, select your boot disk in the left column and click the "Check Disk" button. Checking the disk's performance will take some time and, probably, will slow down the system a little, but it's not scary. At the end of the test, you should see something like the following.
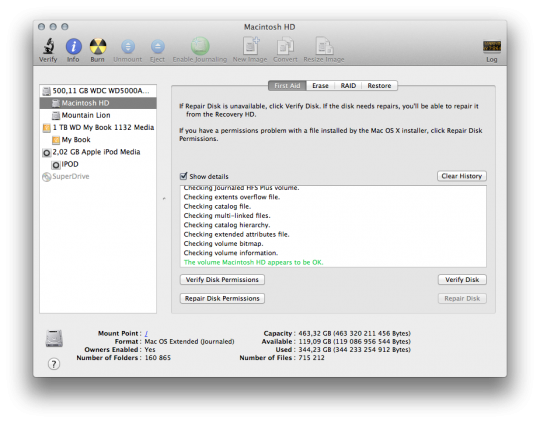
If during the scan Disk utility found some problems in the work of your the boot disk, we advise you to boot from another partition and, once again running Disk Utility, try to fix all problems in the section where they are located, by clicking on the "Repair Disk" button.
If you are upgrading from Lion and your "poppy" is using Lion Recovery, you have the option to boot into the appropriate mode by holding Command + R after turning on the computer and using Disk Utility from there.
Back up your Mac. We strongly recommend that you create a backup copy of the system using the Time Machine built-in OS X. To do this, you need an external capacious medium that is able to place in its bowels all the information from your boot disk.
Mac users running Snow Leopard should deactivate FileVault. Mountain Lion, like Lion, has a slightly different encryption principle - FileVault 2. According to Apple, this principle is the best one that existed before, and if FileVault on your Mac is enabled, then you can simply switch to a new system without losses by simply disabling FileVault before upgrading .
If you use third-party disk encryption, when switching to a new version of OS X, we recommend that you temporarily disable it. Many of these products interact with the disk and the operating system at a low level and incompatibility with Mountain Lion can lead to the inability to download your Mac or the inability to access all of your information. You can activate the encryption as soon as the "Mountain Lion" is installed on your "poppy" and you are convinced of the compatibility of the software encryption.
We strongly recommend that you check your computer for updates. For example, System 10.6.8 contains the fixes that are needed to migrate to Mountain Lion. You can update the software on your Mac from the Apple menu.
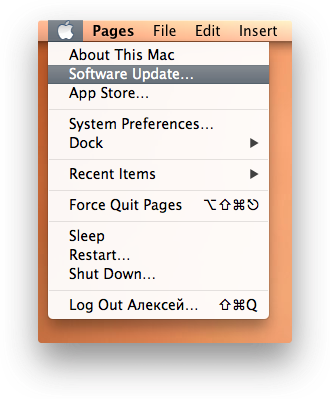
In addition to the basic system updates, we recommend that you monitor all third-party software installed on your computer. Approaching release new version The operating system always encourages developers to work on updating their applications to support the new version of the system and the smooth transition to a new OS. To do this, you can either visit the developer's site of each of the programs installed on your Mac, or use the Mac App Store and check for software updates in it.
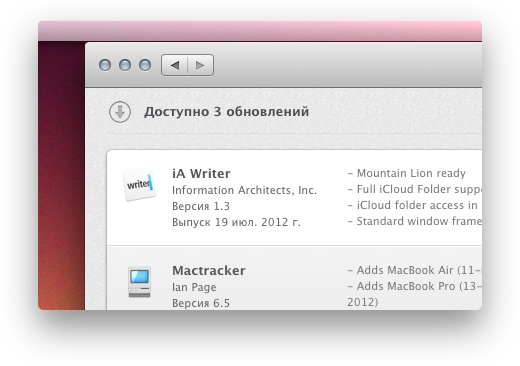
If you are strolling around developer sites, laziness, we recommend using a more convenient solution. The site stores a list of programs that have already been supported, or planned for OS X Lion and OS X Mountain Lion.
Set up your iCloud account or get one if you have not already done so. June 31 this year, the existence of the MobileMe service ceased to exist and if you were its user, you probably know about its closure, since Apple has repeatedly notified all its users about it.
You can configure the cloud account in the program " System settings". Just go to the program and in the section "Internet and wireless network"Select iCloud. If the account is not already configured, you will be prompted to create a new one. Now iCloud support is being implemented by more and more application developers on both iOS and OS X, and using this service will definitely simplify your life in the Apple ecosystem.
Introduced a year ago Apple's software update principle is very convenient, and we do not need to leave your workplace to update your Mac. While Apple is preparing to launch new system, we suggest you to drink a cup of coffee or watch a good movie. And by the way, did you remember to check the balance of your credit card? ..
Based on macworld.com





