The safe boot mode of a personal computer is a diagnostic start of the OS, which allows you to get rid of various problems. In most cases, it is used when Windows is malfunctioning during normal boot or does not start at all. Safe Mode ( safe mode) provides for the application standard settings, as well as the minimum number of utilities required for normal operation of the OS.
Windows XP
- Turn on personal Computer. Without waiting for a full load, press the button on the keyboard F8. In the future, we will see a black screen with the proposed options. Select the appropriate item, press Enter. This is the simplest and most common method that provides the ability to run a secure windows mode XP.
- While in Windows, click on "Start", then on "Run." In the line that appears, type msconfig and press Enter. In the opened window, find the BOOT.INI tab. (loading). Check the box / SAFEBOOT (Download in protected mode). Click OK and restart the PC. These actions will enable the safe mode of Windows XP.
Windows 7
You must restart the computer first. You can also select the "Restart" command in the "Start" menu. While on, press and hold the F8 key. If the Windows icon appears on the display, then repeat all the steps until you can start the safe mode of Windows 7.
Note that if you are using a laptop, you will need to use the Fn + F8 keyboard shortcut.
Windows 8
- If your personal computer boots, you can start the safe mode of Windows 8 as follows. Hover your mouse over the bottom left corner of the monitor, wait a couple of seconds and select "Options" and "Shutdown". Then hold down "Shift" on the keyboard and, without releasing it, click "Restart". In the future, you need to select "Diagnostics" and "Boot Options". On the next screen you will be offered the opportunity to restart the computer. In the fourth line is indicated the item "Safe Mode". Click "Restart". In the boot settings, you can select the parameters that correspond to the keys F1 to F9. The safe mode is assigned to the fourth line, respectively, to start Windows in safe mode, the user simply clamps F4.
- You can enable the safe mode of Windows 7 and 8 using the "System Configuration" (the presented utility is launched in the command line command msconfig.exe). After running the utility, go to the "Download" tab and in the boot settings, select the "Safe mode" option. Then click the "OK" button. In the future, you will see a proposal to restart the personal computer. Choose one of the available options - "Quit without reboot" or "Reboot", depending on whether you plan to restart the PC right now or after a while. The next time you start, Windows will boot in safe mode.
For more information about logging in to Safe Mode, see the article.
Basic boot options
Each user has the option to choose one of several available OS boot options. Let's look at them in more detail.
- Safe mode. To activate the OS, only the most important programs and drivers are used.
- Safe Mode with network drivers. To enable the OS, some drivers and programs are local area network and the Internet.
- Safe Mode with command line. The OS runs in safe mode. Additionally, the Cmd.exe file is loaded.
- VGA mode. The system is turned on by the current driver of the video card (the display resolution is 640 x 480). This option is most useful in those situations when settings are configured that are not supported by the monitor (it should be noted that in safe mode the Vga.sys driver is mandatory).
- Run the last successful configuration.
- Restore directories. This option is recommended to be used exclusively on Windows domain controllers. This domain is used to restore the directory service.
- Enable logging of the download. If you select a specific boot option in safe mode, and if this option is enabled, the boot logging starts. To save results, use the file Ntbtlog.txt, which can be found in the% SystemRoot% folder (the folder is opened via win + r).
- Debug mode. The operating system starts the debugging mode. All information can be sent via serial cable to other personal computers on which the debugger also works. In this situation, COM2 port is used.
- Ordinary OS load. The system is started in the standard mode.
- Reboot. The computer is restarted.
- Return to OS selection. On a computer that is configured to work with multiple operating systems, you return to the boot menu.
Safe Mode (English - Safe Mode) - a diagnostic mode in which all unnecessary drivers and functions of Windows are disabled. It is used to eliminate problems that arise in the work of the PC. It's enough just to start the safe mode and fix the errors, after which the PC will work again as it should.
When should I need to enter Safe Mode? For example, to solve the problem, when.
Also this way you can delete viruses, reset the password, fix errors (incl. blue screen death), restore the system, etc.
How to start safe mode? There are several ways. Plus they are slightly different depending on what kind of operating system you have. So, below, we'll look at all the available ways to go to Windows Safe Mode.
There are 2 universal ways that work at all versions of Windows - XP, 7, 8 and 10. In addition, they are the simplest. Perhaps, we will start with them.
Log in through the msconfig utility
The first way is how to enter the safe mode of Windows - through a special utility. To do this, you need to perform a simple instruction:
- Press Win + R (the button between "Ctrl" and "Alt") and enter the word "msconfig".
- In a new window, select the "Download" tab, specify the desired OS and put the birdie in the "Safe Mode" item. Here there are a couple of sub-items - it is recommended to choose either "minimal" (standard version) or "network" (in this case there will be access to the Internet).
- Click "OK" and reboot the PC - now it will turn on in safe mode.
When fixing errors, do not forget to return to normal startup mode! This is done in the same way - using the utility msconfig (only now you need to remove the check mark).
Here there is a small nuance: in this way you can enable Windows Safe Mode only if you have a normal OS load. If you can not even load the desktop, then use the second method.
Signing in with F8
This method is suitable for those who do not turn on the PC or laptop (the desktop does not boot, the monitor goes out, etc.). In this case, do the following:
- Turn on the PC (or laptop) and immediately press the F8 key repeatedly until the menu appears (in some cases you need to press Shift + F8).
- If the Windows logo appears or the screen is extinguished - you did not succeed. Wait until the system is fully booted, then restart the PC and try again.
- When everything is done correctly, a menu will open, where using the arrows select "Safe Mode" (the best option).

P.S. On Windows 10, this method does not work! This function is disabled by the developers.
There are 3 ways to start safe mode in Windows 10. One of them is described above, and the other two we'll take a closer look.
Special boot options
There is a fairly simple way how to enter the safe mode of Windows 10. But here you need the OS to be working.
If Windows starts, then you need to do the following:

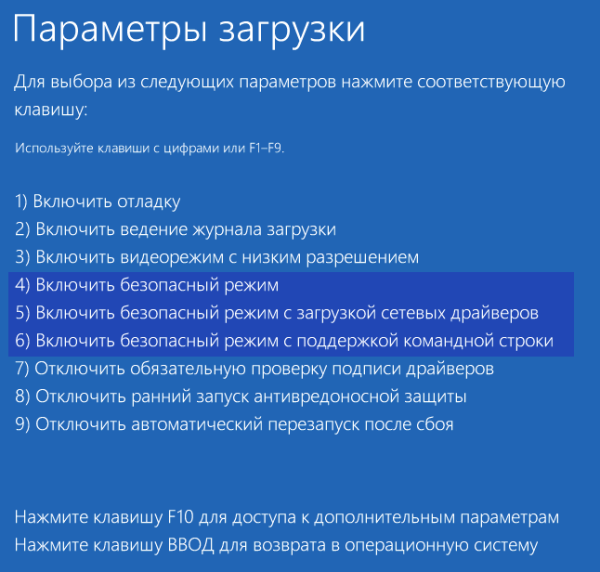
What should I do if Windows 10 does not start? If the PC boots before the login screen, then "Special boot options" can be opened in a different way. To do this, click on the icon of the power button (in the lower right corner), hold down Shift and select the "Restart" item.
We use a disk or a USB flash drive
This is the most reliable way download Windows 10 in safe mode. But in this case you need a DVD-ROM or (they can be written on any PC or laptop).
Connect a USB drive or insert a disc, load them (), and then do the following:
- After loading, press Shift + F10.
- After opening the command line, type - bcdedit / set (default) safeboot minimal.
- Then close it and reboot the PC. It will turn on in safe mode.
To restore the normal start of the PC, write the following at the command line: bcdedit / deletevalue (default) safeboot.
You can do this in the same way (or on behalf of the administrator ) .
How do I enable the safe mode of Windows 8?
To enable safe mode in Windows 8, you can also 4 different ways. The first two are detailed at the beginning of the article. The other two are quite similar to the ones that are suitable for Windows 10, but we'll still take a closer look at them so that you can navigate more easily.
Diagnostic Tools
So, the first way, how you can go into the safe mode of Windows 8 is to activate the buffer format (only if the OS is working properly). To do this, we perform the following:
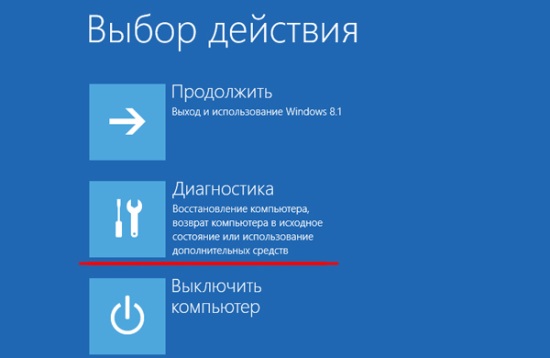
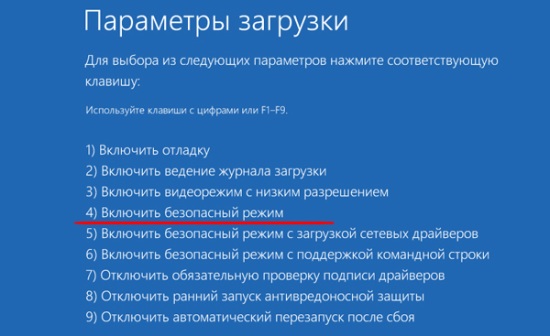
The PC will start in Safe Mode, and you can perform the necessary manipulations.
And one more simple variant, how it is possible to start a safe mode Windows 8 - by means of a bootable flash drive or DVD-disk with files of Windows. The procedure is as follows:
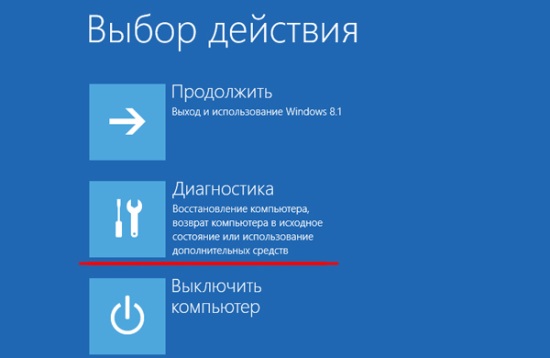
How to get into safe mode on Windows 7 and XP
To enter the safe mode of Windows 7 or XP, you can use one of the universal methods described at the beginning of this article. The first option is suitable in cases where the operating system is working properly, and the second - if the PC or laptop does not turn on.
It is worth noting that the operating system is in no way connected with the BIOS. Therefore, to run safe mode, BIOS in this case is completely unnecessary. It also does not matter what brand of notebook you have - Samsung, Asus, Lenovo, HP, Acer, LG, etc. Entering the safe mode on all models is the same.
What should I do if Safe Mode does not start?
Sometimes a PC or laptop stubbornly does not want to turn on safe mode. The reason is banal - the viruses damaged the Windows registry. In such situations, there are only 2 options:
- restoration of PC operation (system rollback to the control point);
- installation of special programs.
Optimal, of course, will be the first way - restoring the computer from a control point. If they are not saved (for example, disabled), then there will be only an option with the installation of programs to restore the Windows registry. In this case, you can use Free Safe Mode Repair or SafeBootKeyRepair.
And confident PC users, and those who are just beginning to comprehend the basics of computer science, are not equally immune from problems in the work of their favorite device. However, many of the problems that can be solved can be solved by booting the operating system in safe mode. In this case, it is enough to cancel the last actions performed on the computer - and it will work as it should. However, if for some people it is a simple way out of a difficult situation, others are a new serious problem. How on the PC with the operating system Windows XP? Let's figure it out.
Method # 1: Run Windows XP in Safe Mode with the "Run" command
What should I do if a computer problem is detected before it is turned off? For example, after verification anti-virus software found "unknown from where they came" mountains of viruses, which banally interfere with the work. Is it possible in this case to start the PC in safe mode without leaving windows systems XP? Still would! To do this, it is enough to use the "Run" utility installed on the computer.
To begin, we look for the Start button on the taskbar and click on it with the left mouse button or find the icon on the keyboard and click on it. Now in the "Start" menu we find the "Run" tab and similarly at the click of the mouse we open it: 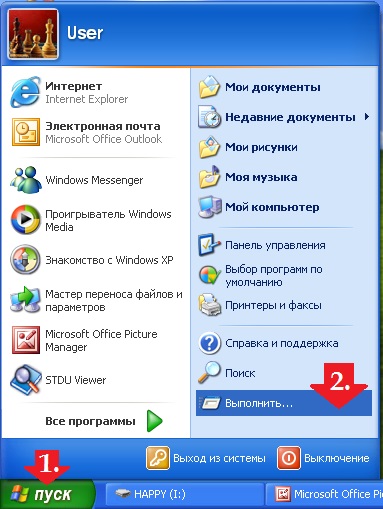
In the resulting system window, enter the value in the empty field msconfig and confirm your choice either by pressing Enter on the keyboard, or by clicking on the suggested OK option: 
As a result, the "System Configuration" window will appear:
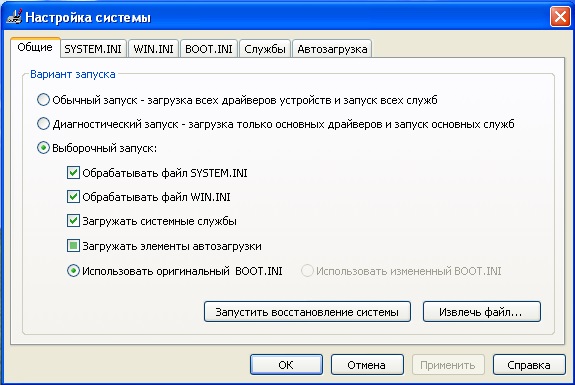
At the top of the open system window, we find the BOOT.INI tab and click on it with the left mouse button. In this section, in the boot options, check the box next to SAFEBOOT and, depending on the option you want, next to Minimal, Network or Minimal (AlternateShell).
What is the difference? In the first case, Windows XP with basic settings; in the second - with access to network drivers; in the third - with the ability to use the command line. However, regardless of which option you will like, to confirm the settings made in Windows XP settings at the bottom of the tab, you must click OK or "Apply": 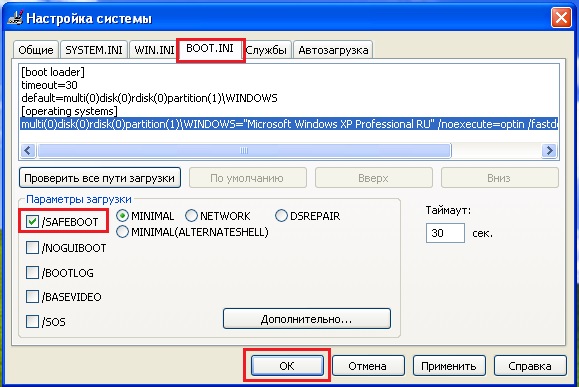
In the next window, select the "Restart" option:

After that, the option "Safe Mode" will be displayed on the computer and Windows XP will automatically reboot in the selected safe mode, notifying about it immediately after full loading by the appearance of the corresponding system window:

After loading the safe mode, this warning will appear, click "Yes" to continue in this mode
In order to save the parameter "Safe Mode" in response to the system message, click the left mouse button on the "Yes" option or press Enter on the keyboard. A few minutes and the computer is ready to go. As you can see, nothing complicated!
Method # 2: Run Safe Mode While Booting Windows XP
Perhaps this is the most well-known and widely used by users way, which will help to quickly launch on the Windows computer XP in safe mode. How can they use it? Just!
To do this, turn on the computer, as usual by pressing the power button, and immediately before the window appears boot Windows XP for 3-5 seconds continuously press the keyboard button F8 or F4. As a result, the Windows menu should appear:

- basic mode: the main windows Components XP;
- with support for network drivers;
- with access to the command line.
After the mode selection is made to confirm it, press Enter. As a result, the system will log in to the safe mode.
What should I do if Windows XP does not start safe mode?
Sometimes it happens that no matter how much you try, and the computer does not want to start in safe mode in any of the known ways. The reason for such a problem is naive - the viruses are damaged windows Registry. In this case, there are two options:
- restore the computer (rollback of the system);
- install special programs on the PC.
If you took care of the archive copy, it's great. However, if there is nothing to restore the system, then the best option is to download and install it on a PC free program SafeMode Repair or SafeBootKeyRepair. With their help, you can "reanimate" the corrupted values of registry keys and accordingly run a safe mode on the computer after the reboot. The main thing - do not forget after solving the problem in time to check your favorite device for viruses!
As you can see, in safe mode, you can start Windows XP on a PC different ways. Choose the option that suits you best, and troubleshoot quickly and efficiently!
Similar entries:

Mode
on the computer
Every computer user should know -
where to find the Safe Mode on your computer.
What is Safe Mode?
This is a special mode on the computer in which the
only the most necessary drivers and basic files.
Safe mode is used to find the
serious problems in the system and determine the location of the problem.
A normal user, Safe Mode, can
it will also be necessary to reboot
in Safe Mode.
And, in case of serious damage to the computer.
To restore the system.
When, in case of refusal hard drive or the entire computer,
it is impossible to initiate system Restore –
from the Control Panel.
How to enter the computer's safe mode
How to log in
in safe mode
computer
Login, in the Safe Mode of the computer, you can and during the normal
reboot, and after you press the power button on the computer.
The first option is possible only
on a normally working computer.
The second option for entering Safe Mode is also possible on a running computer. And in that case - when Windows does not boot, if the hard disk or the whole computer fails.
We will consider the second variant here.
If only one operating system is installed on your computer,
then press the power button of the computer and, almost immediately,
press the function key F8, on the keyboard.
The F8 key should be pressed - until the Windows logo appears.
If the Windows logo appears - turn off the computer
and try again.
If more than one operating system is installed on your computer,
press the cursor keys (- up or ↓ - down), select
launched operating system and press the F8 key.
If everything is done correctly, the menu is displayed

If your computer is configured to enter a password, it will first open
a window in which you must select a user name (if the user
not one) and enter the password. Then click OK. And then the menu will open.
"Additional options for downloading."
The photo (above) is made from my laptop,
with the installed OS Windows 7 (Initial).
It is very possible that in other versions of Windows - the menu
"Additional boot options" looks different.
For example - so.

But anyway, for all it remains the same - input with the function key F8. And when the "Advanced boot options" menu opens, use the arrow keys (↓) to bring the light background to the "Safe Mode" line and press the Enter key.
And get into the safe mode of the computer.
In my case, after input, such a window was opened.
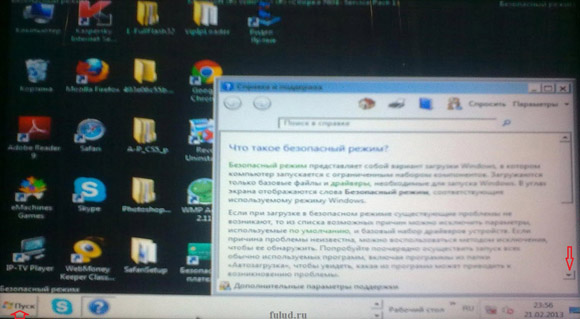
This is also a desktop. Only in safe mode. Black background - instead of the background image. At me and the Help has opened - simultaneously with an input in a safe mode. And the shortcuts on the desktop are the same as in the usual mode.
The same programs on the Start button.
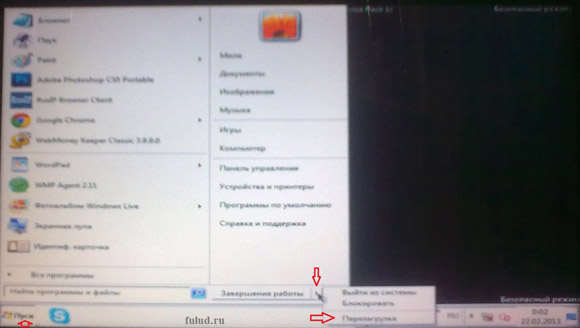
It is from this window that is done -
restart the computer in safe mode.
What to do if the computer boots only in normal mode and there is no boot menu, after pressing the F8 button
What to do if the computer
is loaded only in the normal
mode and there is no boot menu,
after pressing the F8 button
I must say that to enter the safe mode of the computer -
quite a canadian occupation. To catch the moment - when to press
and how to press the F8 function key is difficult.
On a laptop, it's relatively easy for me to go into a safe
mode, only when you boot Windows after rebooting.
Go to the same safe mode after turning on the computer,
those. using the power button - it turns out once from
ten attempts.
I never managed to determine - when and how
should be pressed, the function key F8.
Tips on the Internet - vary. No long press of the F8 key,
neither intermittent nor before the appearance of the Windows emblem, nor after - they did not give
me tips.
But since I still get into safe mode, the result
speaks for itself. That "if you suffer for a long time ..." and "patience and work ...".
Login to Safe Mode - I'm available. Yes - it is difficult to enter. But you can.
And the theme "What to do if the computer is only loaded in the usual
mode and there is no boot menu, after pressing the F8 button »- my
laptop is not needed. And I can be sure that if on a laptop
there will be a serious problem (of an operational nature) - that I can
restore its work.
Those who, after many attempts, could not get into the safe
mode - I recommend that you go to the Kaspersky user support site.
There's a complete recommendation on this topic. And the link to download the archive
safeboot.zip. To restore the registry branch of the Safeboot registry that responds
for booting the OS in safe mode.
Windows 10 inherited all the features of the boot system in Windows 8, providing the same graphical environment for performing system restore tasks. It is assumed that the operations of system recovery after failures will be predominantly performed by the automatic recovery system. In the event that Windows 10 does not load correctly, the automatic recovery system starts, which without the user's intervention tries to find and fix problems that prevent the system from booting normally. However, this does not mean that there is no safe mode in Windows 10, simply by default this boot mode is hidden from users.
In some cases, you need to start the system in safe mode, for example to debug either, the driver or the application. Let's see how to enable safe mode in Windows 10.
Windows 10 can be downloaded in safe mode in several different ways.
MSConfig utility (System configuration)
The easiest way to boot Windows 10 in safe mode, as in previous versions Windows, use the utility msconfig.exe. For this:
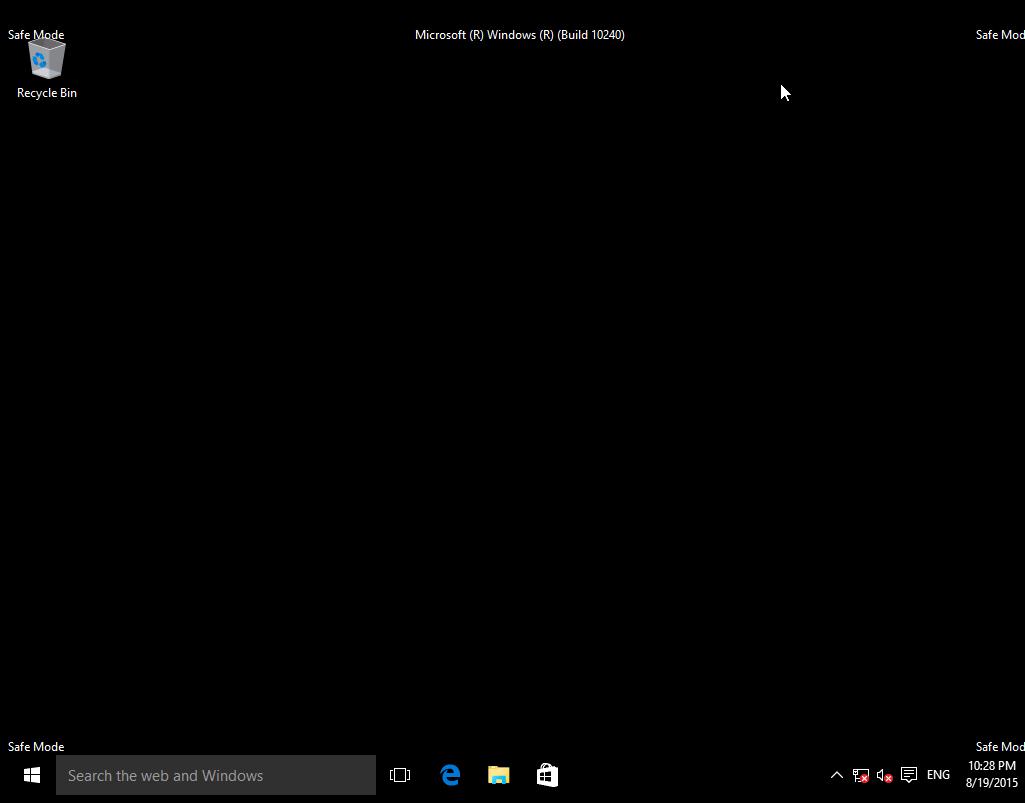
Tip. To disable the boot in safe mode, you must also use msconfig by unchecking the Safe boot option.
Combination Shift + Restart
In the start menu, press the Power button and, Shift on the keyboard, select the system reboot item ( Restart)
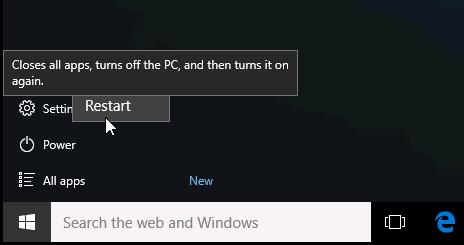
Note. The same Shift + Restart combination can be used on the logon screen. 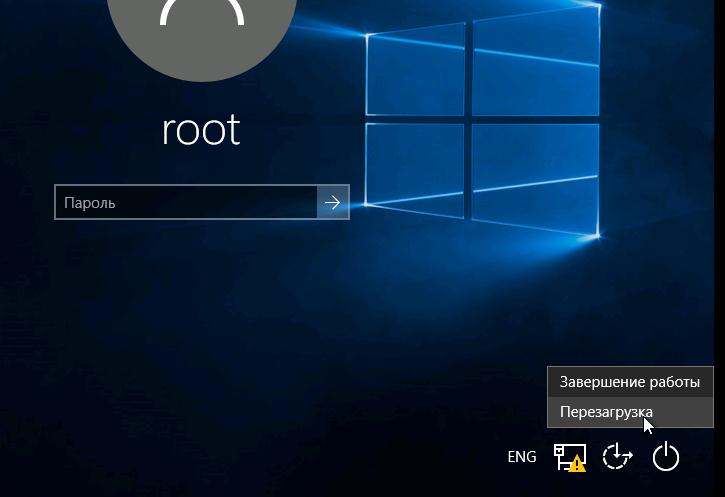
In the dialog that appears, select Troubleshoot (Diagnostics) -\u003e Advanced options (Additional options) -\u003e Startup Settings (Download Options).
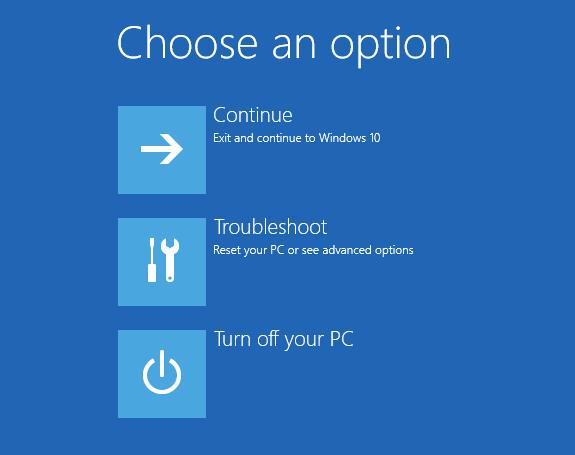 Reboot the computer by pressing the button Restart.
Reboot the computer by pressing the button Restart.
 After the reboot, a window will appear with available options for booting the system (9 options, including three kinds of safe mode). To boot into safe mode, press F4 or 4 (or F5 / F6 to load in safe mode with network or command line support, respectively).
After the reboot, a window will appear with available options for booting the system (9 options, including three kinds of safe mode). To boot into safe mode, press F4 or 4 (or F5 / F6 to load in safe mode with network or command line support, respectively).
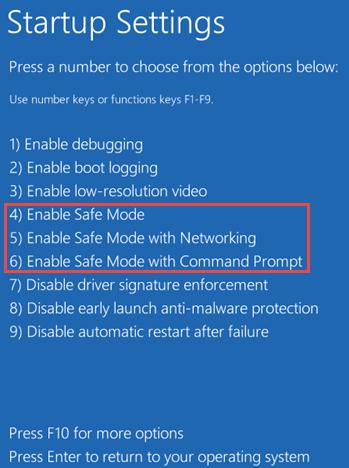
Run the diagnostic mode from the interface of the new Control Panel
To start a new modern Windows 10 Control Panel, click the button Start and select the menu Settings. Then go to the section Update &security.
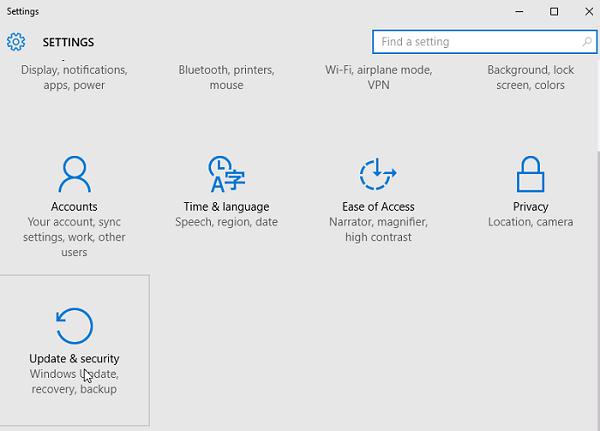
Go to the section Recovery and in the Advanced Startup Click Restart now.
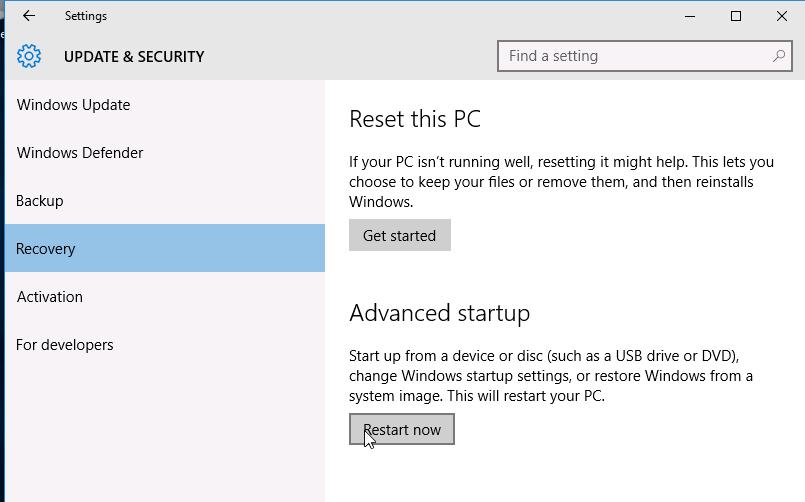
Run safe mode from the command line
It is also possible to configure starting Windows 10 in safe mode and from the command line. To do this, open a command prompt (cmd) with administrator rights and run the command:
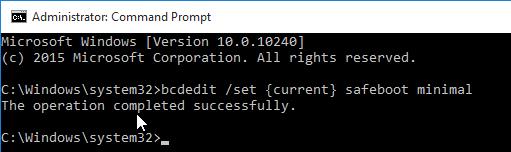 Then restart the computer with the command:
Then restart the computer with the command:
Shutdown -f -r -t 0
Now Windows 10 will always boot in safe mode. To return to normal boot mode:
bcdedit / deletevalue (default) safeboot
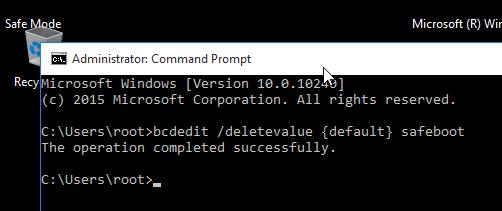
Returning the old text boot menu
In Windows 10/8, you can return to the old Windows text loader that supports the key F8(Shift + F8) and the ability to select the startup parameters for the system.
Note. The boot speed of the system with this bootloader will be lower.
To return the test loader, run the following command-line with administrator rights:
bcdedit / set (default) bootmenupolicy legacy
Now when you boot the computer after the self-test (POST) step, you need to press the key several times F8. There should be an old-good text menu with boot parameters of the system.
 To disable the text mode of the loader, and return to the fast boot, execute:
To disable the text mode of the loader, and return to the fast boot, execute:
bcdedit / set (default) bootmenupolicy standard
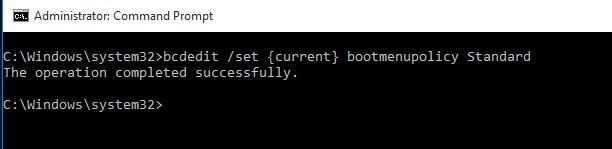
Starting Safe Mode from Restore Mode
Few people know that to enable safe mode and other recovery options in Windows 10, enough 3 times in a row interrupt system boot by the power off button.
The system recovery environment starts 4 times ( Recovery mode), from which you can choose to boot in safe mode or other boot options for the system.
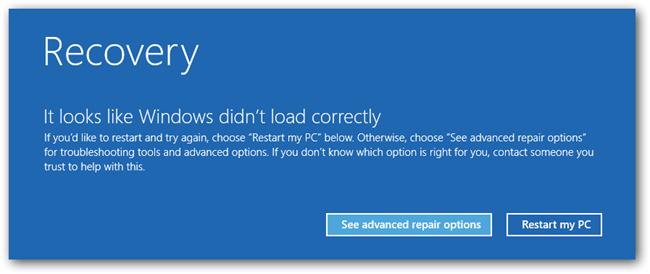 Select item See advanced repair options and follow the instructions from the second paragraph of our article.
Select item See advanced repair options and follow the instructions from the second paragraph of our article.





