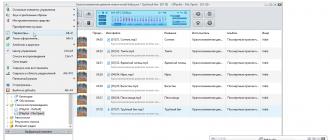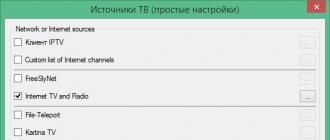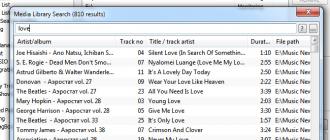A free drafting program reminiscent of earlier versions of AutoCAD. Intended for quick creation simple flat drawings.
IntelliCAD is an international DWG-compatible platform for many AutoCAD-like CAD systems.It's no secret that the leader in design platforms on this moment is the "great and terrible" AutoCAD. Although in Lately it is being heavily squeezed by cheaper competing CAD systems based on IntelliCAD. Almost all of them are not free and can cost as much as a couple of decent computers.
A simple engineer may not need all these 3D bells and whistles for a hundred thousand rubles, when you just need to draw a simple detail or, for example, a bookshelf. Then programs like A9CAD. And that is what we will now consider in more detail.
Features of A9CAD
- creation of 2D drawings in popular DWG formats and DXF;
- work with layers;
- correct work in Wine from under Linux;
- only English text is supported, unfortunately;
- export of the finished project to EMF.
Program installation
The installation of A9CAD does not contain any special surprises. It is in English, but a school course is enough to work with it. Run the downloaded installer and in the first window of the Installation Wizard, click the "Next" button.
In the second window, we put the switch in the position "I accept the terms in the license agreement", confirming that we agree with the license and want to install the program. Click "Next" again.
In the next windows, we leave everything as it is. Again "Next", "Next" and in the last: "Install". The direct installation of the program will begin, after which the final window will appear, in which we click "Finish".
We launch from the Desktop or from the Start panel.
A9CAD interface
When you first start the drawing program window will look like this.

As you can see, unlike serious CAD systems, there are not so many tools, but for simple drawings they are quite enough.
Let's first set up the A9CAD interface:
1. The black background of the working field can be made white in the menu "File" - "General Settings" - " background color- "White".
Pixel- the minimum point on the screen.2. In the same window, you can set in pixels:
- cursor crosshair length (Cross Size);
- the size of the handles for which the figures are "captured" (Grip Size);
- the area of the "capture" zone when selecting figures in the form of a square around the crosshairs (Pick Size).

3. All panels can be dragged by grabbing special areas at the very top (for vertical) or to the left (for horizontal). This can be useful if the program is installed on a netbook and some panel does not fit vertically. Then you can drag it up or down. Or even send to "free swimming".
4. Unnecessary panels can be hidden, shown or edited using context menu, which appears when you click right click mouse on any of the panels.

It is most convenient to navigate the working area of the drawing using the mouse roller. Rotating it towards ourselves, we move the picture away, rotating it from ourselves, we bring it closer at the point where the mouse cursor is located. More precisely, one can specify desired view using the navigation tools on the Standard toolbar.
Drawing in A9CAD
There is a certain drawing technique here, which is slightly different from the drawing technique in raster graphics editors. The difference is that all actions are performed by single clicks of the left or right mouse button. There is no such trick as holding the button down.
For example, let's draw a polyline:
polyline- a complex figure consisting of one or more segments and arcs.Console - command line at the bottom of the program window.
- We decide whether we need to draw lines at a right angle, and also whether the grid and drawing step are useful (for greater accuracy).
- Select the tool Draw polyline (Draw a polyline) on the drawing panel. In most cases, it is better to draw with polylines, rather than simple line segments. The PolyLine start point tooltip appears in the console.
- Click once with the left mouse button in a suitable place of the working field. A "rubber" line will stretch behind the crosshair. In the console, the inscription will change to PolyLine second point (Second point of the polyline).
- Press again left button mouse to fix the second end of the segment. We will have one fixed line and the second - rubber.
- Now you can continue drawing the polyline by pressing the left mouse button or interrupt it by pressing the right mouse button.

You can control the tools not only with the mouse, but also with the keyboard. For example, you can specify the next point of the polyline relative to the previous one using commas (X,Y).
The rest of the figures are drawn in the same way, a tool is selected, then according to an individual algorithm:
- Point (Draw poin) - just specify where to insert a point.
- Segment (Draw line) - indicate the beginning and end of the segment.
- Rectangle (Draw rectangle) - two opposite corners are indicated.
- Arc (Draw arc) - sets the center of the circle, part of which will be the arc, then the radius, start and end direction (counterclockwise).
- Circle (Draw circle) - set the center and radius of the circle.
- Ellipse (Draw ellipse) - specify the center, one of the two points closest to the center, then one of the two points farthest from the center.
- Polyline (Draw polyline) - the first and subsequent points are indicated.
- Text (Draw text) - the first point is indicated, then the angle is set with the second point, and then text is entered from the keyboard into the console (unfortunately, only Latin is supported and only capital letters), which after pressing the Enter key appears on the screen.
- Picture (Draw image) - in the window that opens, an image on the computer is selected, the position of its lower left corner on the working field is indicated, and its scale is set by the second point.

As you can see, the main problem of A9CAD was discovered here, which does not allow using it to create full-fledged drawings - the program "does not at all" support Cyrillic. However, there are many tasks where you can do without explanatory inscriptions. For example, if you need to explain to the measurer how the future furniture that you want to order should look like.
Just in such tasks, the last 6 tools in the drawing panel, designed to create dimensions, come in handy:
- Align dimension - two arbitrary points are specified, between which the distance will be calculated.
- Vertical dimension - the distance along the Y axis between two arbitrary points.
- Horizontal dimension - the distance along the X axis between any two points.
- Angular dimension - angle in degrees. You need to set the center and two directions between which the angle will be calculated.
- Diameter dimension - the diameter of a circle or arc. It is enough to specify the desired shape.
- Radius dimension - the radius of a circle or arc. Specify the desired shape.

Drawing editing
Drawing from scratch and without errors is certainly good, but not realistic. It doesn't happen that everything works out the first time. Therefore, there are tools for editing the created shapes, and now we will look at them.
The editing panel is divided into two parts, in fact, the tools themselves and the buttons for turning on / off object snaps.
Snaps are very handy because they allow you to precisely "attach" the mouse crosshair to different points on existing shapes.
For example, if we need to draw a line from the intersection of a circle with a rectangle, then we turn on Snap to intersect, select the Polyline tool and move the cursor to this intersection. A yellow tooltip appears, indicating that the anchor point has been captured.

Now, if you press the left mouse button, then the beginning of the polyline will be exactly at the intersection of the existing shapes. Other bindings work the same way:
Perpendicular on a plane - when one line is at right angles to another.- by endpoint (Snap to Endpoint);
- by midpoint (Snap to Midpoint);
- by any nearest point of the contour (Snap to Nearest);
- along the perpendicular (Snap to Perpendicular);
- in the center (Snap to Center);
- by insertion point (Snap to Insert);
- at the intersection (Snap to intersect);
- and the last button in the panel (with the image of a magnet) - reset all snaps (Clear OSnaps).
If everything is clear with bindings, then let's look at what editing tools we have:
- Selection (Select) - the same as simply clicking on the shape with the mouse crosshair.
- Reset selection (Deselect).
- Erase.
- Move.
- Copying (Copy).
- Scaling (Scale) - resizing.
- Rotate.
- Explode - division of a complex figure into primitives, for example, a square is divided into 4 segments.
- Crop (Trim) - removal of a part of a figure that goes beyond the border of another figure (for example, an auxiliary line).
- Extension (Extend) - extension of the line to the intersection with the specified part of another figure.
- Rounding (Fillet).
- Offset - creating a semblance of a figure at a given distance from it.
- Break (Break) - division of the figure into two parts at the specified point.
- Reflection (Mirror) - creating a mirror copy of the figure.
- Union (Join) - connection of two figures (for example, two polylines) into one.

Thus, with the help of all these tools, you can build quite complex drawings, put dimensions on them and send them for printing.
Working with layers
We have not considered one more important thing - working with layers. Layers allow you to display and edit the created shapes in separate "packages".
For example, we decided to draw a plan of our room (to plan the rearrangement of furniture), where the walls would be black, the windows and doors would be blue, and the furniture would be orange. Then it is most logical to draw each type of objects in its own layer and set the layer color (BYLAYER) to them. To do this, go to the layers panel (Layers button) and create two more layers (for example, OKNO and MEBEL), in addition to the already existing one with the name "0".

We immediately set the desired color for new layers and then, either during the drawing process or after, we indicate to each figure its layer. This allows you to further, in one fell swoop:
- change the color, type and thickness of lines for all objects in one layer;
- hide this layer so that it is not displayed;
- lock the layer so that the shapes in it cannot be accidentally "edited".

Saving a project
When working with any serious program (and A9CAD is no exception), it is important not to forget to periodically save your project, because in case of an accidental failure, you can lose hours and even days of your work.
Also, you can save the project as an EMF drawing. The format is not very popular, but it is easily recognized by "regular" Windows tools. To convert to it, use the menu "File" - "Export to EMF" and give the new drawing a name other than Drawing (otherwise it will not be saved).

conclusions
A9CAD is really not a full-fledged CAD, and does not claim to be. Drawing in this particular program is convenient only in cases where you need to create a simple drawing without Cyrillic characters. It can be some small everyday task, like a sketch of a future wardrobe.
But on the other hand, installing A9CAD is many times easier and faster than professional CAD systems, at least the same free nanoCAD.
P.S. It is allowed to freely copy and quote this article, provided that an open active link to the source is indicated and the authorship of Ruslan Tertyshny is preserved.
P.P.S. Chasing furniture around the room in A9CAD is not the most exciting thing to do. For this there is special program, which allows you to see how the future arrangement will look in 3D:
A9CAD tutorial video
subscribe for new videos!
P.P.P.S. By the way, high-quality expensive graphics are not always required for a good result. Sometimes just a good idea is enough, like in this strategy flash game.
Many users may need to draw online. It can be any sketch, diagram, plan or technical illustration that needs to be created on a PC using the appropriate tools. At the same time, the computer may not have the programs necessary for this, which will prompt the user to search the network for online resources that can help create the project the user needs. In this article I will tell you how to make a drawing online, and what services will help us with this.
Let's move on to a direct description of online network services. I note that these services for creating drawings are quite concise compared to professional programs functionality, which, however, may be sufficient to solve many basic tasks.
GLIFFY online editor
This GLIFFY visual editor has a fairly wide range of tools for creating drawings and schematic images, including many templates and diagrams for architectural designs, flowcharts, network diagrams, and other related uses.
To work with this editor, go to cameralabs.org, log in if necessary (authorization via social network). After that, the editing screen will become available to you, where you can create your drawing.
 The working screen of the editor "GLIFFY"
The working screen of the editor "GLIFFY" On the left are tabs for various templates (you can expand the tab by clicking on it), on top is the toolbar, and on the right is the direct field for creating a drawing.

To save your work, you will need to click on "File" - "Save" (or "Export") at the top.
draw.io service
The English-language draw.io service will help you create a drawing online by drawing various graphs, diagrams and diagrams.
To work with this service, go to the draw.io website. The resource will ask where to save the work you have created (select "Device" to save to your hard drive).
Click on "Create New Diagram" (create a new diagram), select its name, as well as the appropriate template to create on the left.
 Click on "Create New Diagram" to create a new drawing
Click on "Create New Diagram" to create a new drawing Choose a blank initial diagram (Blanc Diagramm) or any of the existing templates for diagrams (charts), engineering diagrams (Engineering), block diagrams (Flowcharts), markup (layout), maps (maps) and other types of templates
Once you have selected a template, click on "Create".
 Left and center part of the "draw.io" editing screen
Left and center part of the "draw.io" editing screen To save the created drawing, click on "File" - "Save as".
Service drawisland.com
Drawisland.com is a simple online drawing service in English. After switching to it, you will find a screen for creating a drawing with a rather limited set of tools. On the left is the toolbar, on top you can select the size of the picture and rotate it 90 or 180 degrees, and on the right you can select the diameter of the drawing tool, as well as switch between layers.
 Working window drawisland.com
Working window drawisland.com To save the picture you created to disk, click on the "Save" button on the left.
Service knin.com.ua
This service is designed to create a technical plan of a construction site, which can later be saved to your PC. Like most similar services, this service has a set of built-in graphic templates that make the process of creating a technical plan of a room practical and convenient, making it easy to draw a drawing online.
- To start working with this service, go to the site knin.com.ua.
- Specify the dimensions of the room on the top right, and then click on the "Create" button.
- If you need to add another room, then again specify its dimensions and click on "Create".
- After all the necessary premises have been created, click on "Continue".
- After that, various graphic objects will become available to you on the right - windows, walls, interior items, and so on, which you can place on your object.
- Further, as the site plan is created, you can save it to disk by clicking on the "Save" button at the bottom.
 The working window of the service "knin.com.ua"
The working window of the service "knin.com.ua" sketch.io service
"Sketch.io" is another simple English-language resource for building simple drawings, creating graphic sketches and sketches. The functionality of the service is quite simple, and is suitable, first of all, for beginners in creating drawings.
- To work with the service, go to sketch.io.
- On the right is a toolbar with which you can perform all the necessary operations.
- After the drawing is created, click on the "Export" button (floppy disk on top), then on "Save" - "Download".

Programs for drawing
Also in the description online services to create a sketch of the project, you can not ignore a number of popular programs created specifically for such purposes. At the same time, most of them have a paid character, since the functionality of free programs may not be enough to solve professional problems.
- Autodesk AutoCAD is one of the most known systems computer-aided design (CAD) designed to create various types of drawings, diagrams, graphs. It allows you to create 2D and 3D drawings at a highly professional level, has rich functionality, does an excellent job of rendering 3D objects, and can work with a 3D printer. Work with drawings in DVG, DWF, DXF format is supported;
- "Ascon Compass" is a whole complex software solutions for the implementation of drawing and diagrams, quite popular in the territory of the Russian Federation. These solutions support many formats of electronic drawings, have a large database of attached libraries, and are quite simple and easy to use;
- NanoCAD is a free program for beginners that includes the necessary set of basic tools for designing and creating drawings. The program directs to create mainly 2D drawings, supports working with DWG and DXF drawings, the advantage of the program is the quick output of objects, work with DirectX, and so on.
Conclusion
In this article, I have reviewed several popular services that allow you to implement drawing online. All of them have quite different functionality, generally inferior to their professional stationary competitors (for example, "Autodesk AutoCAD"). If you are just trying your hand at drawing, then I recommend using both the online services I have listed and the mentioned free program “nanoCAD” - the described tools are perfect for gaining basic skills when creating the drawings you need.
In the 21st century, people have practically stopped making drawings with their hands. You can make a mistake in them, make a serious error due to inattention, and it is impossible to scale such drawings. That is why digital CAD solutions are increasingly used for work and education. They guarantee the quality of graphic images, their scalability and safety.
Free drawing programs
KOMPAS-3D- an excellent product that is suitable for all types of drafting. In it, you can create details for different areas of human activity. This is enough simple program, which, nevertheless, is suitable for solving the most complex tasks.
Russian users appreciate it for a convenient and localized interface, support for ESKD and GOSTs. This is very important, because compliance technical requirements- the main condition set before any program for drawing. Also, this program has a very nice hint system that can tell you about the technical capabilities and ways of working with KOMPAS-3D.
Of course, such a product cannot be completely free, and this program is distributed under a closed, paid license. However, there is a special version for home use. It has a number of restrictions in the choice of formats, but otherwise it is a fully functional software.
Paid programs (demo versions)
A very expensive but very powerful product that is used by professionals around the world. Other programs for drawing on a computer are equal to AutoCAD, and they do it for a reason! Autodesk is always building truly high-quality applications that are quickly becoming industry leaders.
In it, you can perform absolutely any drawing, from the simplest part to a complex mechanism. Thanks to the unique tools that this program has, drawing becomes easy and fast. This allows engineers not to waste time on banal formalism and the derivation of each line.
Of course, AutoCAD also has a very significant drawback - it does not work with Russian system ESKD. Instead, users are offered only international. For some businesses, this is a major deterrent to acquiring this program.
AutoCAD has a trial version that you can download for free. 
Astra Furniture Designer- a program, the essence of which is easy to understand from the name. It is often used in furniture production, allows you to evaluate appearance future model before creating it from physical materials. The use of this software, which, by the way, is distributed in Russian, helps enterprises save money. After all, thanks to Astra, you can analyze everything weak spots designs before production starts.
The interface of the program is very simple, and even those engineers and architects who have not worked with CAD systems before will cope with it. Also, it is worth noting a set of typical drawing tools. They are fully consistent with real counterparts.
Interestingly, the program has added fasteners used in the assembly of furniture. Corners, spacers and other simple structures can be selected from a special library. Also, new details can be added there. 
designed specifically for ateliers and private tailors. In it, you can create cutting patterns of any level, from the simplest skirts to voluminous dresses. Thanks to this program, you can save a lot of fabric, thread and time, because the appearance of future clothes can be assessed before production begins. This is very important in small businesses where additional costs are unacceptable.
Exist free programs with similar functionality, but they are much inferior to Astra Cutting. For example, they do not have unique tools for virtual work with fabric, there is no panoramic view, which allows you to speed up the process of creating nests.
Despite the fact that this program is paid, you can evaluate its characteristics in a free demo version. It is not limited in scope, but is valid only for a short period of time. 
If you have any questions, ask in the comments, we will definitely help.
We have considered the most common applications that act as full-fledged complexes for drawing, as well as processing various graphic images.
Which utility you choose depends on your goals.
Corel Painter will be highly appreciated by digital graphics professionals. This the best choice when you want to download a drawing tool to your computer to work with your tablet. Eminent developers offer a developed, but rather complex product. To learn how to use all the benefits of the package, you will have to spend a lot of time.
Autodesk Sketchbook Pro - quality program creating drawings for all categories of users. Allows you to both process images and create cool art, comics, sketches with clean slate. An accessible interface in Russian will be a nice bonus, but in order to work with the utility at the highest level, it is advisable to think about purchasing a professional monitor with good color reproduction.
Adobe Photoshop allows you to apply a wide variety of effects and filters. Creating images will seem very comfortable and quite simple. You can enjoy an accessible Russian-language interface and a large number of training video tutorials and materials on the Internet.
Working with Tux Paint is aimed at high-quality training for inexperienced users. The interface of the utility will be convenient for any user, and the presence of sound and animation effects will attract the attention of a children's audience whose parents want to teach their child the art of drawing on a computer.
Paint.NET will bring a lot of positive impressions, the program engine is able to remember all user activity and return more than a dozen committed actions, excluding the present errors made in the process of editing and applying all kinds of effects. Paint has a familiar Russian-language interface, it effectively edits vector graphics.
Pixbuilder Studio is distinguished by high performance indicators, the rest of the utilities from the above selection demonstrate more low speed launch and open images. The program contains rich professional-level functionality and is available for download absolutely free of charge.
Fans of various brushes will appreciate the Artweaver Free program, which has a lot of useful filters and effects. It is worth noting that the application allows you to create own brushes, which will be difficult for competitors.
paint tool SAI is a serious utility designed for professional artists and designers to create stunning illustrations as well as digital paintings. The utility supports graphics tablets, endowing creative people with all the necessary resources for artistic activity. Moreover, some studios use Paint Tool SAI as a program for drawing cartoons. Its functions are too good.
Graffiti Studio is difficult to compare with full-fledged painters and even drawing games for children, since the purpose of this application is to entertain the user. You can fulfill your teenage dream and feel like a master of street graffiti. True, the assortment of tools is meager - only a marker and spray cans, but huge selection colors and shades, line thicknesses will be a significant plus.
Also, the wonderful programs MyPaint, Medibang Paint, SmoothDraw, Affinity Designer, built into Windows, were not included in the review. graphics editor Paint and bitmap editor Inkscape graphics. You can always find their detailed descriptions on our website.
In this article, we will review 3 popular drawing programs on a computer: we will consider the pros and cons of each. as well as the scope.
In the era of development digital technologies, manual drawing has become an anachronism. The practice of carrying out projects on a personal computer with subsequent printing in the appropriate format has long been popular. And with the creation of 3D printers, it became possible to bring three-dimensional models to life.
The main feature of this type of drawing is accessibility. Work can be done by both beginners who comprehend the basics, and seasoned professionals who earn a living by design.
Programs for drawing
Users personal computer a wide range of programs available. Mostly automated, which facilitates the work of people, gives an increase in productivity and quality of the original circuits. Below is a list of popular, available to learn, functional applications.
AutoCAD
The software is produced by Autodesk. The application is popular among design departments, computer-aided modeling and everything related to production, installation and construction. Getting a job in a serious enterprise, the employee will have to deal with AutoCAD. The program is available for amateurs, beginners, professionals. Software does not stand still, constantly receiving support from developers. Come out annually updated versions with improved functionality, enhanced features, improved interface according to user comments. This prudent attitude of the manufacturer led to the popularity of the software.
Functional properties
When working on a computer, the application allows you to create two-dimensional and three-dimensional projects. The latter provide unprecedented visualization, which advanced image editors own.
2D models developed in AutoCAD are unique. The output is detailed drawings, where all the nuances will be taken into account. Experts note that projects created on the basis of Autodesk digital technologies are distinguished by their quality.
Formats supported by AutoCAD
Three main ones:
- DWG is an editable binary file format that stores 3D and 2D project data.
- DXF- open format, which allows you to exchange data between computer-aided design systems.
- DWF is a format from Autodesk. Possesses open structure. Needed for printing, viewing and editing projects.
Advantages and disadvantages
The functions of the software fully rehabilitate its high cost. Companies and professional private traders part with money without regret - software pays off the investment. Drawing enthusiasts and beginners alike prefer to work with the limited editions or the free trial version that is available online and available for direct download.
Advantages
- A large number of tools and various functions - a real Mecca for professionals and people who are fond of designing.
- Implemented the ability to integrate with Excel tables.
- Access to cloud storage.
- Majority Support operating systems, including mobile.
- Integration with 3D printers.
- There is an opportunity to work with layouts.
- Availability of a free version.
Flaws
- The high cost of the complete product.
- High system requirements- not every computer will pull.
Scope of use
It is vast and grows every year. Autodesk products are used in construction, manufacturing, medicine, fashion design - wherever excellent quality drawings are required. Educational institutions of various kinds devote a lot of time to learning AutoCAD.
COMPASS
Russian 3D development of ASCON company. The uniqueness of the application lies in the implementation of automated computing technologies when working on projects. The user receives a set of utilities that will help create high-quality, original drawings.
A distinctive feature of KOMPAS is the computing core. The program contains signatures that are guided by the state standard in the field of drawing and design. The output is work performed strictly in accordance with GOST of a certain type.

The application allows you to draw a single detail, a complete mechanism or structure.
Functional properties
The platform supports an extensive list of formats. The ASCON company closely cooperates with design bureaus, where it uses a variety of applications. The result of this interaction was the possibility of integrating drawings designed by KOMPAS into third-party applications.
Finished project - 3D model. After its creation, accompanying documentation is generated automatically. This facilitates the work, removing the need to create each document with your own hands, and eliminates the design error.
Advantages and disadvantages
KOMPAS-3D ASCON is widely used among professionals and amateurs. What is not surprising - the application has many positive aspects.
Advantages
- Completely in Russian. This feature is important for beginners - if you do not know any function, you can guess about its presence directly.
- Easy to learn, and the speed of creating projects is at high level, being leaders in this indicator.
- Development and improvement does not stop for a minute. Developers take into account the wishes of users, improving the application.
- Connected libraries: machine-building, instrument-making, construction, KOMPAS-electrician and others.
- The set of tools is wide and will satisfy the needs of any professional.
- The program is focused on the Russian user.
Flaws
- The full version of the product is expensive - the price latest version about 65 thousand rubles.
- Not weak requirements for the resources of a personal computer.
Scope of use
KOMPAS is used by professionals. But there is a less functional (cheaper) version of the product. For the personal purposes of amateur users, there is a Lite edition, where there is no possibility to connect libraries, and the set of drawing tools is limited. KOMPAS is used by domestic enterprises. But in recent years, a trend has formed, according to which ASCON products are abandoned in favor of Autodesk.
nanoCAD
Another Russian development. At its core, it is an automatic design system, the most accessible for learning and easy to use. The application is used by beginners in order to master the basics of design. The automated core is almost identical to AutoCAD, but was created by domestic programmers from Nanosoft.

Functional properties
Developers are working hard on their product, releasing updates that add new features to the existing ones. The specialization of this software is the design of two-dimensional models. By working with common formats, integration with other software is easy.
Advantages and disadvantages
nanoCAD is a young but promising product. Its main feature is its focus on a diverse range of users.
Advantages
- The original language is Russian.
- Less, in comparison with analogues, the cost of a full edition of the product.
- Like KOMPAS, it supports domestic state design standards.
- The open source of the program, which allows you to create your own software based on it.
- Exists free version products.
Flaws
- Compared to other applications, a smaller set of drawing tools.
- Limited opportunities when interacting with the LISP programming language.
- The binary file format is poorly recognized.
Scope of use
In nanoCAD, works are created that comply with domestic design standards. And the free edition is well suited for inexperienced or novice users.
Presented computer-aided design systems are currently the most popular. Each has its own advantages and disadvantages, which are leveled depending on the personal characteristics of each person. Drawing is an individual process. The person himself decides where it is more convenient for him to work. For this there are trial versions the programs mentioned so that anyone can get acquainted with them, making a choice in favor of a more suitable one.
Program for drawing on a computer - an overview of the TOP 3