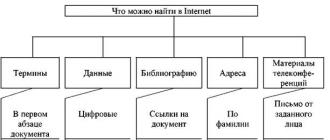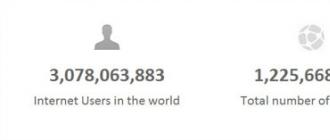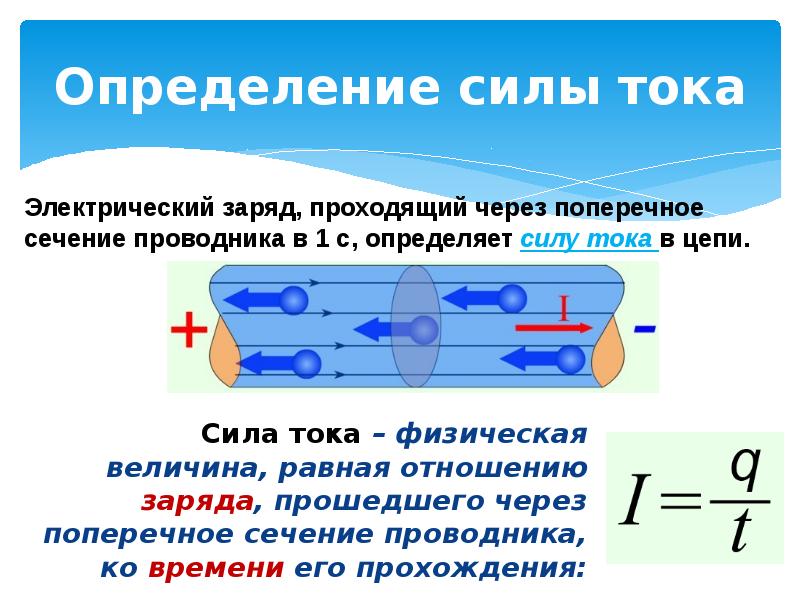In the last lesson, you and I learned how to create your own brushes in Photoshop. Often develop the initial shape of the brush, known as brush print (brush tip) can be very interesting. It becomes even more interesting when we begin to control the brush directly in the process of drawing, changing its size, tilt angle, roundness, color and opacity!
We can add brushes texture, place brush prints in a certain way in a stroke, combine two brushes into one and much more! These parameters are called brush dynamics (Brush Dynamics), and they have not ceased to amaze us since they first appeared in the version of Photoshop 7. It is these parameters that will become the theme of a series of lessons!
There are six main categories of brush dynamics parameters - "Dynamics of form" (Shape Dynamics), Dispersion (Scattering) "Texture" (Texture), "Double brush" (Dual Brush), "Color Dynamics" (Color Dynamics) and “Another dynamic” (Other Dynamics), - which are located on the panel "Brush" (Brushes panel). Each of these categories in the process of drawing controls a separate brush parameter, but since the controls and options for all six categories are similar, you will have to thoroughly study only one category and it will be easier to understand how the other dynamics parameters work.
After you learn all the lessons, I highly recommend that you take the time and experiment with the various brush settings yourself to get a good idea of \u200b\u200bwhat incredible (and useful, do not forget about the benefits!) Brush painting results can be. But be careful! Before the YouTube channel and the social network Facebook appeared in our world, Photoshop was a program with its own brush dynamics parameters, and many creative personalities have wasted countless hours of their lives, having fun with the Brush panel.
In my case, I will work in the version of Photoshop CS4, but all these lessons will work for any version of the program up to Photoshop 7. Let's get started!
Step 1: Select the Brush Tool
In order to access the brush’s dynamics, we need to open the Brush panel. First, make sure you have a tool selected in the toolbar "Brush" (Brush Tool), or press the key on the keyboard ATTo quickly activate this tool:
Select the Brush tool, if not already selected
Step 2: Open the Brush panel
After you select the Brush tool, the easiest way to open the Brush panel is to press the F5 key on the keyboard (pressing the button again will close the panel) or click on the toggle icon on the Brush panel in the options panel at the top of the screen (repeated clicking on the icon closes the panel):
Clicking on the corresponding toggle switch icon in the options panel opens and closes the Brush panel
By default, when you open the Brush panel, the option will be selected there. “Brush Sets”(Brush Presets) (you will see how the name “Brush Sets” is highlighted in blue in the upper left corner of the panel). With this option selected, all we can do is simply select the appropriate option from the list of ready-made brush shapes on the right side of the panel. In order to select the desired brush, just click on its image.
If you have selected Show prompts(Tool Tips) under "Settings"(Preferences), then as you move the cursor over the brush image, its name will appear on the screen. The useful preview area at the bottom of the panel displays the current view of the stroke with the selected brush. We can use the diameter slider (Size)(Master Diameter) located below the brush list to resize the selected brush. If you only need to select a finished brush and draw it, then this section is for you:

Brush panel with Brush Sets selected
Each of the brush sets on the right side of the panel includes a brush print (the current brush shape that we see in the icon) and a list of pre-set dynamics parameters that control the brush during the drawing process. Six categories of brush dynamics parameters (Shape dynamics, Scattering, Texture, etc.) are located on the left side of the Brush panel, and if you carefully monitor them as you switch between different images of the finished brush shapes, you will notice that in Depending on the selected brush, some parameters are activated, and some are turned off. For example, if I select the Scattered Maple Leaves brush, then we can see that the following dynamics options are available for this brush print: Shape Dynamics, Scattering, Color Dynamics, and Other Dynamics :

Each set of brushes includes a brush print and predefined brush dynamics
However, if I select some basic brush, for example, one of the standard round brushes of Photoshop at the top of the list, then only the category will be available for it "Dynamics of form"(Shape Dynamics). In fact, depending on whether a drawing tablet is connected to your computer or not, you may not be able to see any selected category of brush dynamics at all.
The brush tool is one of the most commonly used in Photoshop. Not to mention that other drawing tools have almost identical settings with a brush. In the process of writing articles for the blog, I came across the fact that I have to constantly describe the same actions on at the construction siteIt is not effective.
Therefore, I decided to write a separate post in which, using the Brush tool as an example, show most of the settings specific to the painting and retouching (for example) Photoshop tools. By the way, nobody has yet canceled the F1 key, and you can get more comprehensive help on brush parameters there.
Setting the brush cursor and drawing tools
Even at the very beginning of work in the program, it’s also not too late now, in the Photoshop tinctures available on the path Edit - Preferences - Cursors, it is desirable to set the following settings:
Painting Cursors - Normal Brush Tip, setting this parameter will allow you to see the real size of the tool and imagine the area of \u200b\u200bits impact. During operation, if necessary, you can switch to the Precise view by pressing the Caps Lock key.
Other Cursors (Other cursors) we switch to Standard, the tincture allows you to see which tool you have in your hands, from those that do not draw “” (L), for example, it is very convenient when switching between them using the “hot” keys.
Brash Preview (Preview) - in the "normal" work is not used, its presence does not appear. However, when changing the size and rigidity of all drawing tools, it makes it possible to see the size and shading of the impact area. That is why there is only one Color option as a parameter, which makes it possible to set the color with which the exposure area will be highlighted during resizing. As a rule, you do not need to change the setting; the default color is quite suitable for this purpose.
When the settings in the Cursors tab are completed, click OK. We proceed to the “water procedures”, work with the brush.
For training, open any picture. In the tool palette, take the “Brash” Brush (hotkey V).
Change the size, hardness and opacity of the brush as you work
The most common tuning operation is resizing, stiffening the edges and opacity of the tool. Moreover, during operation, you need to change these parameters often, quickly, and preferably without being distracted. You can do this as follows:
Just press the right mouse button - a dialog for selecting parameters will open in which you can change almost everything. You will see almost the same dialog for selecting parameters as when using the corresponding item on the toolbar.

You can change the shape of the brush, select the desired brush from the set using the print preview window. Download a new set of brushes, reduce or increase the size of thumbnails, these and other tinctures are available after clicking on the gear icon.
The most frequently changed during operation: Size - the larger the value, the larger the brush and vice versa. Hardness - similar to the first parameter, the higher the value, the harder the brush, the more “rough” its edges. In my opinion, these two parameters are more convenient to change as follows:
Press Alt, the brush switches to color selection mode, the cursor takes the shape of a dropper. We hold down the right mouse button (usually the top button of the tablet’s pen), when moving horizontally from left to right, the size increases - decreases. When moving up - down, the stiffness is less - more. Now it becomes clear the meaning of the Brash Preview settings.

Next to the tool options panel is a drop-down list of Mode blending modes similar to the one from the layer palette. The difference between them is that the first relates directly to the selected tool and allows you to work with different blending modes on the same layer. In this case, of course, the layer should be pixel. We will try this opportunity in real conditions. I have a picture of a mountain landscape, I will make the sky brighter.

I take a brush with soft edges of the appropriate size and color, in the Mode list the blending mode Soft Light (Soft Light) I process the sky with a brush.

Now I’ll add some bright sunspots to the grass, change the brush color to Blend mode to Overlay and forward.

This method of processing images is pretty good. It’s a pity only after its application you can’t weaken anything, as is the case with the use of separate layers. But you can adjust the strength of the brush before applying it. Two parameters that follow the list of blending modes serve this purpose:
Opacity - Adjusts the color intensity of the paint. In real life, you can compare with the work of a helmet just 100% from a can and gradually diluted to almost complete dissolution of 1%. Flow (Pressure) - controls the intensity of the flow of paint from the brush in one pass. The effect of these parameters is almost the same, but there is still a difference, you can see it with the naked eye. To identify it, do the following experiment yourself:
Using a brush with an opacity of 40% of any color, draw a line from one edge of the picture to the other so that the start and end points are clearly visible. To get a straight line during operation, hold down the Shift key. Return the opacity to 100% change the pressure 40% draw the same line as they say find the differences between them.
I will continue processing my picture, put on the hillock the text corresponding to the case.

Of course, you can’t say that he stands on a hill, rather hovering over it, I will correct this situation with a brush imitating bunches of grass, and at the same time we will consider a whole palette of tool settings.
Brash brush options palette
You can call this palette by going along the path Window - Brush (Window - Brush) or embossing on the magic key F5. A palette consisting of two Brush tabs will open, we will return to it later and Brush Presets (Brush Sets), there is nothing particularly interesting in it except that the brush thumbnails are represented not by a single fingerprint, but by a line. Choose a brush to simulate grass 112 in a "magical" way, after which the Size parameter will change to 112 pixels. (this is just fantastic).

Let's go back to the Brush tab, let's select the Brush Tip Shape item ( Brush print shape) here you are familiar with almost everything except the Spacing parameter, which sets the distance between the brush prints in the line as a percentage of the size of the tool. Since the grass does not grow with a solid fence, I will set this parameter to 24%. You can control the changes caused by this or that setting using the preview window below the parameters.

We’ll go to the Shape Dynamics item, which allows you to change the shape of the brush prints during operation. I am interested in the following parameters: Size jitter, because in one bunch of grass that I’m going to imitate there is no one size I will set the values \u200b\u200bfor this parameter to 100% which will allow the sizes to change from 0 to the actually set size. The parameter has an item for setting the control mode (Control), select Pen Pressure (pressing the brush) the more we press on the pen, the faster the size changes.
The value of the minimum diameter (Minimum Diameter) from which the size fluctuations begin will be set at 4%. Since the blades of grass stick out from the ground at different angles, I change the Angle jitter parameter to 8%, the percentage is calculated from a full circle of 360 degrees. I will not control the parameter (Control - Off).
Also, due to the heterogeneity of the shape of the blades of grass, I will change the Roundness jitter parameter ( Fluctuation of form) Changes occur as a percentage of the actual diameter. As in previous cases, it is possible to establish control and set the initial value of the changes.

Let's move on to the Scattering parameter, which allows you to set the dispersion of the brush prints relative to the "center line". Change the following Scatter settings to 20%. Values \u200b\u200bare set as a percentage of the print size. The Both Axes checkbox speaks for itself. Scattering occurs in two axes (X Y).
Count (Counter) sets the number of scattered fingerprints, for blades of grass, I think 6 will be enough. Count jitter (percentage fluctuation) - a percentage that allows you to dynamically change the number of generated prints, 93% is fine for me. The control parameter for both parameters is off.

When setting up a brush, it’s convenient to create an empty temporary layer and go through it after changing each parameter. This makes it possible to test the instrument in “combat conditions”. Upon completion of the setup, the temporary layer is simply deleted.
The next setting is Color Dynamic (which allows me to change the color during work from the foreground to the background color installed on the program toolbar. Let's get acquainted with the settings of this setting: I set the Foreground / Background Jitter parameter to 100%, why I wrote above. I will give control of the parameter to the pressure of the Pen Pressure brush.
Hue Fluctuations (Tone) is calculated from the foreground color of 9%. Saturation is considered between the foreground color and white - 19%. Brightness carefully calculated between black and foreground color - 15%. Why I won’t tell you such settings, putting it on the eye may be fine. The Purity parameter, which affects the color saturation, remained unchanged. To ensure a smooth line when moving the tool quickly, select the Smoothing check box.

Now that the brush is set to simulate the grass, I’ll move on to the picture and take the color samples for the foreground and background from the light and dark areas of the grass, I will brush the base of the inscription with the brush, and remember to set the appropriate size for the tool. In the process, you can (even need) to change the size of the print and color, as a result, this is what happened:

If the work is moving so fast, I’ll add a few more elements to the composition, first I’ll create a new brush, see below for how to do this.
Create your own brush in Photoshop
You can use the program not only with pre-set brushes, specially downloaded sets from the Internet, but also with your own brushes. This is done as follows: Choose a suitable picture, of adequate size and use tasks. I have one.

And then begins the "black magic" - we say the spell "Fuck - Tibidokh - Tibidokh", we go along the path Edit - Define Brush Presets (Edit - Define a set of brushes) will open a dialog for setting the name of a new brush in the current set. Give the name, click OK.

A new brush, praise of the poker, is available in the current set.

I used the same parameter settings as for the grass, though I changed the parameters a bit? Think, they are all shown in the article. Foreground color set # e411ab background white. The result is this picture:

On this opus I finish I hope it was useful to you.
Practical use
You can get acquainted with the practical use of the tool in the material
One of the biggest benefits of Photoshop is the ability to customize brushes. On the Internet you can find and download thousands and thousands of different brushes, and creating your own is very simple.
Brushes can be used not only for drawing with the Brush tool, but can also be used as an eraser, tools for blurring, burning and dodging.
WORK WITH BRUSHES:
Photoshop brushes are very good, but their settings for someone will seem too complicated. It will be useful, it seems to me, to switch the brush viewing mode to the Large List, where you can see the descriptive name of all the brushes next to their icons. This will facilitate the search for the desired brush. To do this, click on the area next to the selected brush, a new window will open - click on the small button in the upper right corner and select Large List. You can also select the Stroke Thumbnail, which gives you the opportunity to see how this or that selected brush will look on the canvas.
Also, here you can load new brushes (Load Brushes) (Load Brushes). It is very easy to load brushes one by one until it becomes impossible to find the desired one in such a large number of brushes, even in the list with descriptive names. It’s best to Replace Brushes. This will remove the selected brush from your list and replace it with a new one. The problem arises when you have a lot of brushes that you want to use in one kind of picture, and you constantly have to load and delete these brushes again. It’s best to do this: if you have a specific set of brushes that you use all the time, it’s best to combine them into one group. To do this, use the Preset Manager, and load and delete brushes until you find the perfect group of brushes for yourself. Then be sure to Save Brushes (Save Brushes) under a new name.
BRUSH PARAMETERS:

In the BRUSHES window (available on the Windows - Windows panel or on the small Toggle Brushes panel in the upper right corner) there are all the different methods with which you can control how your brush looks and works. Here is a brief overview of the various features:
Brush Tip Shape:
Here you can adjust the diameter of the brush (which can also be controlled during drawing using the keys [- to reduce the diameter, and] - to increase it), rotate the brush and set its angle.
At the bottom of this window is the Spacing column. It controls how far apart the brush points will be - the smaller the number, the smoother and more uniform the line will be; the larger the number, the more distant the points will be from each other.
Practical application: if you want to create an intermittent or dotted line, set a high level of interval.
Variations of the interval of the same brush, from 1 to 500%:

Shape Dynamics:
When this item is checked, Shape Dynamics is activated. In this section, you can adjust the Size Jitter, which changes the size of each individual spot of the brush, which creates a unique brush line. If the Control is disabled (Off), the size of the brush points will depend on the number indicated on the slider. If you set the Pen Pressure parameter, and set the slider to 0, the brush size will depend on the pressure of your pen — strong pressure means larger points. Minimum Diameter sets the smallest possible brush diameter.
Size Jitter 100%, Regulation - Off (Controll - Off), Minimum Diameter 0%:
Size Jitter 0%, Control - Pen Pressure, Minimum Diameter 0% (press from weak to strong - from left to right):
Ќ Click on the image to view the image in full size and 100% quality.
Another useful option is the Angle Jitter, which, as the name implies, adjusts the angle of the brush points. As with Size Jitter, if the Control is Off, it will be controlled by the slider. An interesting result is obtained if you set the Control to Direction, and set the slider to 0. The tilt angle will repeat the movement of your brush.
Practical application: If you wanted to create a pattern in the form of chain mail or a wave, set the angle to 0, adjust it to the direction of the brush and draw lines from left to right and right to left.
Angle Jitter 0%, Control - Direction (elements of the brush lie in the direction of the brush):

Ќ Click on the image to view the image in full size and 100% quality.
Scattering:
When this function is enabled, the ability to diffuse the brush is enabled. This function controls how widely the brush elements are scattered. The difference between this function and the Brush Spacing in Brush Tip Shape is that Scattering occurs in different directions, while the Brush Spacing keeps the brush points in one line. Number (Count) groups your points in small bunches, the larger this number, the more groups.
Scatter 90%, Control - Off (Off), Quantity (Count) - 1:

Dispersion (Scatter) of 700%, Regulation (Control) - Off. (Off), Quantity (Count) - 5:

Texture:
When this function is turned on, the Texture texture of the brush is possible. There are many patterns that you can download on the Internet to use to texture your brushes. You may need to play around with the Modes settings to achieve the desired result - some works look great in Overlay mode, others in Soft Light, etc. It is important to remember that, like any texture, the edges of the template can stand out too much. To avoid this, twitch the Scale slider to resize the template. The size of your brush DOES NOT affect the size of the texture template, only the area where the brush touches.
The same brush size, Web texture (Web texture) 15%, 60%, and 150% Scale:

Ќ Click on the image to view the image in full size and 100% quality.
Double brush (Dual Brush):
When this function is enabled, it becomes possible to combine the brush you have selected with another brush. The second brush will be superimposed on the first. In this column, you can adjust the Diameter, Spacing, Scatter and Count, which will adjust the degree of influence of the second brush on the first.
Examples of Double Brush:

Ќ Click on the image to view the image in full size and 100% quality.
Color Dynamics:
When this function is on, you can adjust the colors of your brush. Fluctuation of the Foreground and Background (Foreground / Background) allows you to combine the colors of the foreground and background, the greater the degree of mixing, the more mixed the colors become. Fluctuations in Hue, Saturation, and Brightness reinforce variations in these metrics.
The background color is green, the background color is pale blue. The oscillation of all levels is set to 80%.

Ќ Click on the image to view the image in full size and 100% quality.
Dynamics of Other indicators (Other Dynamics): (CS4) or Transfer Mode (CSS):
You must set the switch to ON. (ON), if you want your brush to respond to the pressure of the pen - so that the lines of the brush narrow at the ends, and so that the transparency of the lines depends on the pressure of your pen. In most cases, you will need to set the Control of Opacity and Flow to the Pen Pressure position. If your brush does not work as it should, make sure that this item is checked. Of course, sometimes you will need this feature to be OFF, for example, when you want your brush to act more like a stamp than a brush.
Other items:
I do not use these points so often, but it’s worthwhile to name them.
Noise: adds even more bumps.
Wet Edges (Wet Edges): makes the lines transparent, and the edges are saturated, as in watercolor.
Airbrush: makes the brush look like an airbrush by selecting specific shades.
Smoothing: forms soft lines on brush strokes.
Protect texture: this function allows you to apply the same texture patterns and brush options that have a texture. Useful if you want to achieve the effect of a dense texture when painting with multiple brushes.
Instruction manual
To start, select brush on the toolbar to access the settings. In Adobe Photoshop, at the top of the program window, there is a string bar on which the settings of each are placed. In this case, specific options and settings appear or disappear - depending on which tool is currently selected. Thus, to access the options and settings of the Brush tool, select it (B).
Choose the appropriate brush shape. The most commonly used round brushbecause it allows you to apply strokes that look the same, regardless of the direction of the stroke. But, if necessary, you can choose and brush, triangular, in the form of an ellipse or a cluster of individual points.

Set the stiffness. This is the most important parameter (after size and shape). It determines how blurry the edges of the stroke will be. The higher the value, the less distinct the edges of the brush will be, and vice versa.

Adjust opacity and pressure. These two parameters determine how tight the color will fit on the image. With a small value of the parameter "opacity" brush It will be barely noticeable, and at maximum it will completely paint over the image. The pressure is closely related to the opacity parameter. If you spend several times brushw with an opacity of 10% on the canvas, the opacity of the smear will not change. But if you adjust the pressure to 20%, then each subsequent brush stroke will add color saturation to 20% of 10% opacity.


The brush tool in Photoshop is located in the toolbar on the left:
If the brush is active, then the quick brush settings menu will appear on top, it looks like this:
Let's see what settings this menu offers us.
First is brush type. Click on the arrow next to the brush icon and you will see a list of brush types:

Let's select the Fuzzy Cluster Loose brush and drag it several times across the canvas:

As you can see, this is a barbed wire brush. By default, a little more than a dozen of these types of brushes are installed in photoshop. They are used quite rarely, but, nevertheless, some of them are quite interesting:

If you click on the arrow in this menu, you will see a list of options. Here you can choose sets of brushes, in each of which certain types are stored, similar to those discussed above. By clicking on the Preset Manager, you will be taken to the set editor, in which you can change the current set of brushes in Photoshop:


But, as I said, all this is rarely used, so just keep in mind that these types of brushes exist. And we move on.

The Size parameter is responsible for the size of the brush. You can change it by moving the slider, or by manually entering a value in the field
The Hardness parameter controls the hardness of the brush. When I say in Photoshop lessons that you need to take a soft brush, this means the Hardness parameter is 0%, and if it is hard - 100%.
You can also choose ready-made brush options from the window. Now consider the available options, they are opened by clicking on the arrow:

At the bottom of the list are the standard and downloaded brush sets (for more details, see the lesson on how to set a brush in photoshop). By clicking on the Preset Manager you get into the brush manager:

Shows the brushes in the current set. By clicking on the Load button you can add brushes from another set (for example, downloaded from our section of brushes for Photoshop) to the current one. And if you select several brushes, then by clicking on Save Set you can create your own set of them.
Now consider the opacity and brush pressure settings in Photoshop:

The Opacity parameter sets the opacity of the brush. A value of 0% corresponds to a completely transparent brush, 100% - absolutely opaque.
The Flow parameter sets the pressure on the brush: 0% - pressure is barely possible, 100% - pressure at full force.

If you notice, in this panel there are 3 more buttons that I didn’t say anything about and which are used to work with the tablet: Tablet Pressure Contols Opacity (Enable pen controls opacity), Enable airbeush mode and Tablet Pressure Contols Size (Pen pressure controls size)
So, we’ve done a quick review of the brush’s settings, and now the fun part begins - you’ll find out how to set up a brush in photoshop.
How to set up a brush in Photoshop
By pressing F5, the brush settings menu opens (of course, with the brush tool active):

You can also go to this panel by clicking on the icon in the quick brush settings menu.
Attention! Keep in mind that these settings apply not only to the brush, but also to tools such as the Pencil Tool (Pencil), Mixed Brush Tool (Brush Mix), Clone / Pattern Stamp Tool (Stamp), History / Art History Brush Tool (Archive Brush), Eraser Tool (Eraser), Blur / Sharpen / Smudge Tool (Blur, Sharpness, Dirt), Dodge / Burn / Spronge Tool (Dodge, Darken, Sponge).
In fact, these are universal settings for all brush type tools.
Brush tip setting
So, the first tab is the Brush Tip Shape. You are already familiar with the Size parameter, but then something new begins:

Checkboxes Flip X / Y allow you to invert the brush along the X or Y axis.
Amgle adjusts the angle of the brush. Let's select some brush from the list that differs from the standard one and trace the angle change on it (by the way, both the brushes themselves and the types of brushes are available in this list):

I took the Soft Elliptical 100 brush (aka Aurora) and rotated it by -46 degrees.
I hope everything is clear here and you can now easily adjust the angle of rotation of the brush in Photoshop.

Aurora has become like an ordinary brush.
The Hardness parameter is already familiar to you, but Spacing is a very interesting setting that adjusts the distance between two brush strokes:

Photoshop shape dynamics in Photoshop
Now go to the Shape Dynamics tab. Let's look at the settings using an example of an ordinary hard brush of 48px size.
The first thing that interests us is Size Jitter. As the name suggests, this parameter controls the size variation throughout the stroke of the brush:


The Control list is usually the same for all parameters and indicates the condition by which this or that brush parameter will be controlled in Photoshop.

Off means without special conditions.
If Fade is selected, the brush will “fade”:

The number of steps during which attenuation will occur is set in the rectangle to the right of the parameter.
If you select Pen Pressure, Pen Tili, or Stylus Wheel, then the control will take place with varying degrees of pressing and tilting the stylus, and the position of the wheel (if any). Rotation depends on the rotation of the stylus pen.
Minimum Diameter allows you to limit the diameter that the brush cannot be smaller.
Angle Jitter sets the "jitter of the corner." The action is similar to Size Jitter, with the difference that the angle oscillation is specified.
Roundness Jitter sets, as you probably guessed, the “jitter” of the stroke circle (the very Roundness parameter that we examined a few minutes ago). The Minimum Roundness action here is similar to the Minimum Diameter of the Shape Dynamics parameter.
Photoshop scatter setting in Photoshop
Go to the Scattering tab. The name speaks for itself - here are the settings for scattering the brush.

The Scatter parameter sets the amount of dispersion. Try to set 500% and paint with this brush now:

By checking the Both Axes checkbox, you will get scatter along both axes (X and Y).
The Count value sets the number of brush strokes. Accordingly, the higher this value, the more points the brush will create. And finally, Count Jitter sets the swings in the number of strokes.
Texture brush in Photoshop
The next tab is called Texture and allows you to apply texture to the brush. Everything is pretty simple here - choose a texture and set the blending mode.

The color dynamics of the brush in Photoshop
We go to the next tab and see Color Dynamics. This setting is similar to all that we have analyzed, and it differs only in that it allows you to set color fluctuations for the brush in Photoshop. Let's see how it works.

Foreground / Background Jitter sets the vibrations between the foreground color and the background color. Thus, all shades that are between these colors will fall into the range of oscillation.
Hue Jitter - color tone fluctuations.
Saturation Jitter - saturation fluctuations.
Brightness Jitter - fluctuations in brightness.
Purity - purity of shades. With the value of this parameter 100%, you will get pure, bright colors, respectively, the smaller this parameter, the more colors are mixed with each other.
Let's see what happens if you brush over the canvas with the settings, as in the image above:

Here is such an interesting effect. Think about how many opportunities these photoshop brush settings! But that’s not all, we move on.
Setting brush transitions in Photoshop
Transfer - transitions. In this tab of this tab, adjust the opacity (Opacity Jitter) and brush pressure (Flow Jitter).


There are also options such as Noise (if checked, creates noise on the brush stroke), Wet Edges (Weathered edges), Airbrush (Aero Brush) and Smoothing (Smoothing).