If they are absent on the official website? Hello admin, I reinstalled the Windows 8 operating system on Windows 7 on a new laptop, then I looked into the device manager and was stunned, there is no driver for ten devices. I do not even know where to start. Maxik.
Hello, friends! Just yesterday I found myself in the same situation, came to visit my friend and he asked me on a new laptop with hard disk GPT. Besides new laptop Toshiba had another feature that sometimes made life difficult when installing drivers, or rather the so-called switchable video: Intel + nVidia, that is, two video cards. First Intel HD Graphics 4000 integrated in core processor i7, second discrete NVIDIA GeForce GT 740M.
- Note: Friends, of course, on the correct download all the drivers on the official website of your laptop, how to do it is written in our article :.
- But you can also follow the path described in this article. In general, there is one on our website dedicated to finding and installing drivers, if this article does not help you, follow the link and read.
A person is accustomed to Windows 7, for three years of working with this operating system he had no problems. In addition, Windows 8 did not like the Metro window interface, and most importantly, it was not possible to install several required programs, although the developers have declared full compatibility with the eight.
In short, we decided to reinstall the system. I will not describe the entire reinstallation process, it is described in detail in our article, the link above. But on that how to install drivers on a laptop I will dwell in detail.
After a successful installation, I went to Device Manager and was not surprised, the laptop is new and there are no drivers for many devices in Windows 7.
Important : Before installing drivers on your laptop, first create just in case It was not possible to use the official website of the laptop to install the drivers, it was elementary because the drivers were not installed on the network card and Wi-Fi adapterso I decided to use a very simple and free program DriverPack Solution, which contains a huge number of drivers for almost all known devices,i always carry it with me on a flash drive.
The program runs without installation and weighs 10 GB.
Select "DriverPack Offline" and click "Download"
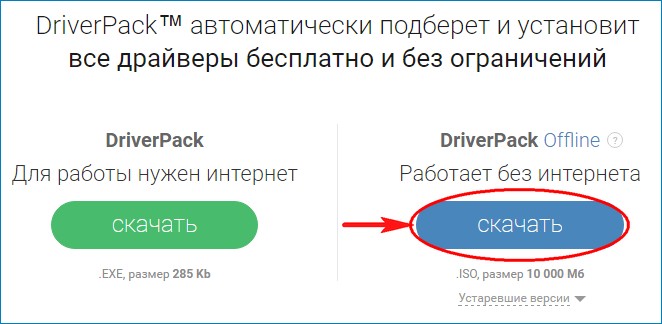
IN recent times many users do not like this assembly, as in normal mode it installs various side software along with the drivers, but this will not happen if you install the drivers in the " Expert”, In this case only the selected drivers will be installed on your laptop.
To download we need free program torrent, you can download it on the official websitehttp://www.utorrent.com/intl/ru/
Open.

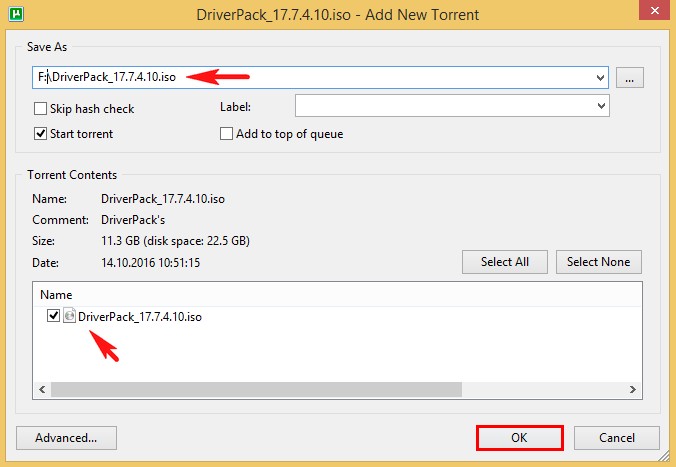
Assembly driverPack drivers Solution is downloaded in ISO image - DriverPack_17.7.4_Offline.iso.
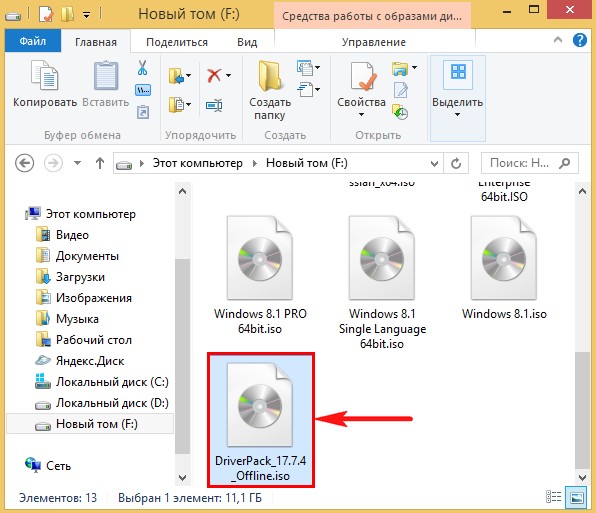
Connect the DriverPack Solution ISO image to the virtual floppy drive and run the DriverPack.exe executable file.
Personally, I create on a flash drive or portable hard disk USB folder with name DriverPack and copy the contents into it DriverPack Solution ISO image. When I need to install drivers on any computer or laptop, I connect a USB flash drive to it and run the executable file of the program DriverPack Solution, then I install the drivers, it's done like this.
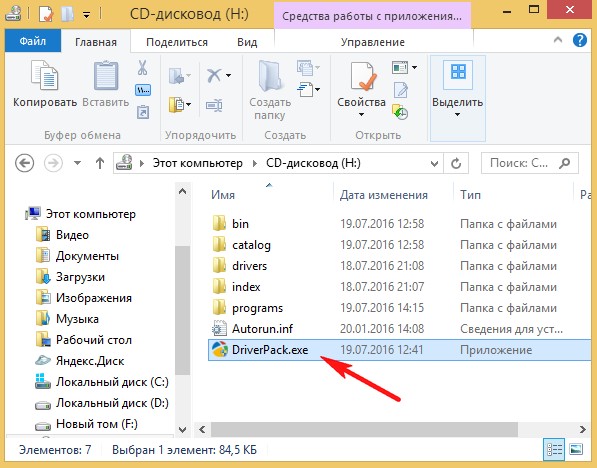
The laptop configuration is being checked.

We choose necessarily Expert mode!

We tick all the drivers for installation. The very first will be installed uSB driver 3.0 Intel Extensible Host Controller.
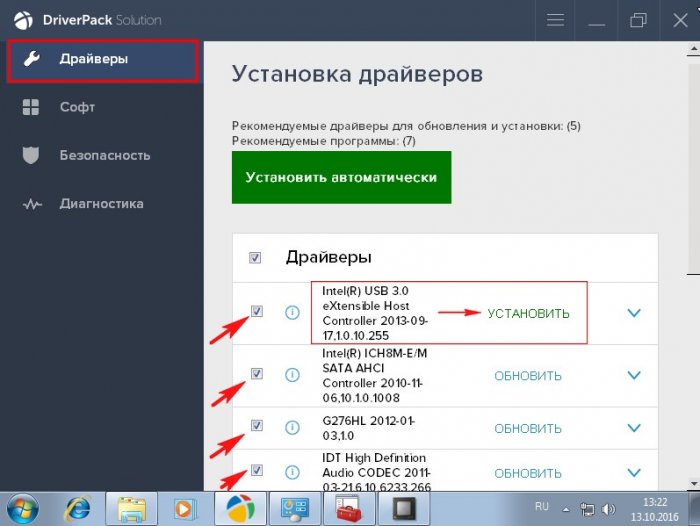
Uncheck all the utilities and click on the "Install drivers" button
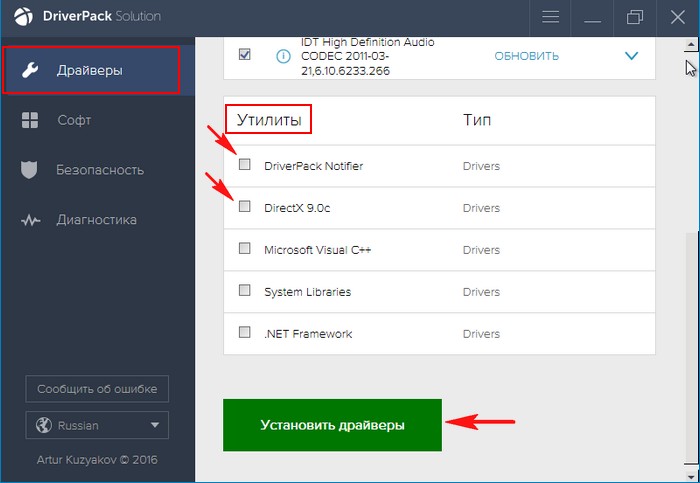
The driver installation process begins.
![]()

The entire driver installation process took 2 minutes. We go to the Device Manager and check if all the drivers are installed. So we installed the drivers on the laptop.
Depending on how the driver was built, it will be determined how to install it. Below is the additional Information about each of the installation methods on the Windows operating system.
Below are some ideas to help prevent any additional errors that may occur during driver installation.
Drivers on CD or floppy disks
Currently, no diskette driver is provided, but still, what if you have devices for which the driver is provided on diskette. Because of this, we still decided to consider this installation method.
Almost all computer manufacturers provide drivers for various devices and quite often a situation arises when the drivers differ depending on windows versions... For example, when buying a printer, along with the nickname, the set includes drivers for a dozen different printers. You are not the only one buying a printer, which means that when installing the drivers, make sure that you have the correct model and version of Windows.
Below is an example of what might look like file structure on your disk.
PrinterA100
—Win9x
—Win2k
—WinXP
-PrinterA200
—Win9x
—Win2k
—WinXP
-PrinterB100
—Win9x
—Win2k
—WinXP
If you purchased PrinterA100 and you have Windows XP operating system installed, you will find your drivers in the PrinterA100 \\ WinXP directory.
Driver download
You download almost all drivers in one file, if it is not an executable file, then it is 100% compressed, which contains all the necessary drivers. In order to install the driver, you will first need to unpack the file.
When extracting or unpacking files, do not forget to remember the place where you decided to unpack the folder containing the drivers, since then you will need to tell Windows this folder when installing the drivers. I usually recommend that users unpack the drivers into a folder on their desktop, this place is very hard to forget).
Executable file
Many developers software for computers, laptops and various peripherals package the drivers into executable files or installation files, which means double-clicking the installation file and the downloaded file should install the drivers on the computer automatically. Most executable files have the exe extension, in colloquial language they are usually called exe - shnik.
Note: Many developers can archive their drivers, this means before looking for an executable file you need to unpack the downloaded file. How to do this was explained above. If after unpacking the file it still does not contain executable files, or you cannot install this file, then read the article below.
If the drivers have been installed successfully, you must restart your computer or laptop to complete the installation.
Driver installation using Have Disk
Often, device manufacturers can place drivers on CDs, floppy disks to perform installation during hardware detection. Below are nagas for installing drivers for a new device and how to update drivers.
- Installing a new device
- Updating drivers for an existing device.
Installing a new device
- Open Windows Device Manager
- In Device Manager, make sure necessary equipment not installed. If the device is not installed correctly, you must remove it and restart the computer.
- After restarting the computer or laptop, a new hardware installation wizard will appear, if Windows detects a new device using this wizard, you must specify the folder containing the driver: this can be a CD, folder, floppy disk.
If Windows does not detect new hardware, you need to open the "Control Panel" and double-click on the "Add Hardware" icon and the hardware wizard will start. Then you need to follow the instructions that the operating system will offer you and install the drivers.
After the drivers are installed, you must reboot.
Updating drivers for an existing device
- Open Windows Device Manager
- In Device Manager, find the device for which you need to update the driver.
- Right click on the device and select "Properties"
- In the Properties window, select the Driver tab.
- Click Update Driver.
Reboot after updating the drivers.
- Go to "System Properties"
- Select "Hardware" -\u003e "Device Installation Options"
- Check the boxes as shown in the picture below
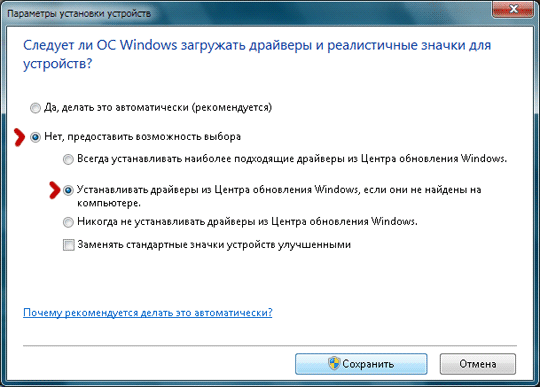
After reinstall Windows 7 or when the system detects a new device, it may be necessary to correctly install the software on the computer. "Seven" often performs this process in automatic mode and PC owners have no problems installing drivers.
But it happens that the automatic process ends with errors or simply does not start. After reading this article, anyone windows user 7 will be able to solve this problem on its own, and install the drivers without the help of specialists.
Method 1: use the built-in tools of Windows 7
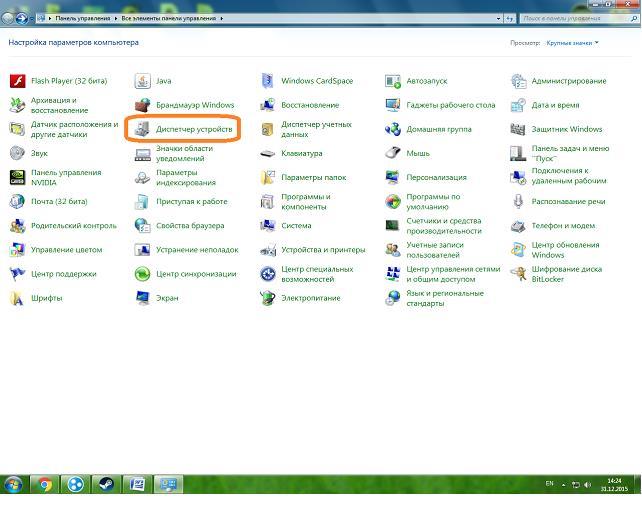 The process includes the following steps:
The process includes the following steps:
- Identify the device;
- Determine the method for installing drivers (manually or in automatic mode);
- Determine the location of the required software;
- Restart Windows on the computer.
The sequence of actions for installing drivers is as follows:
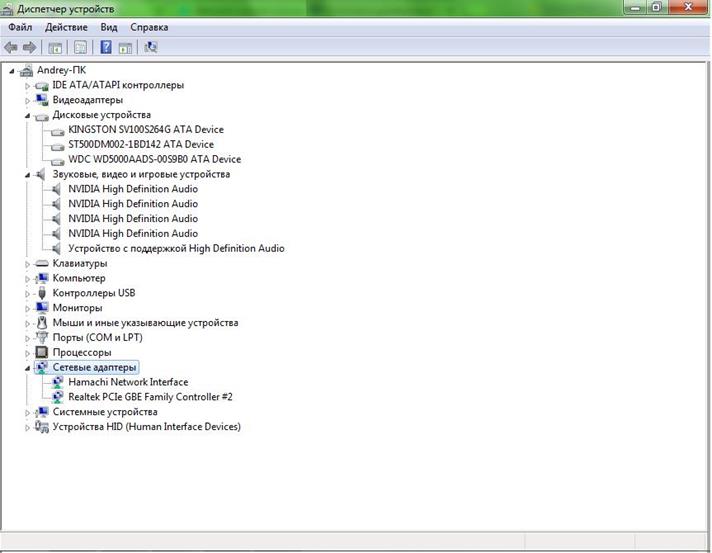
Method 2: manually
Manually install the drivers if you have the correct and detailed instructions it is even easier and faster than using the first method.
In order to install or reinstall the software, you need to perform the following several steps:

Method 3: use a third-party utility
 After reinstalling Windows 7, you need to install a significant amount of software for all components of the computer, so it is advisable to use specially developed utilities for these tasks. Well proven great work in windows environment 7 program "DriverPack Solution". Once loaded, the utility immediately displays the entire list of equipment that needs to be installed.
After reinstalling Windows 7, you need to install a significant amount of software for all components of the computer, so it is advisable to use specially developed utilities for these tasks. Well proven great work in windows environment 7 program "DriverPack Solution". Once loaded, the utility immediately displays the entire list of equipment that needs to be installed.
A quick guide to using the app consists of several steps:

From the correct installation of the operating system and required drivers the stability of the computer and its performance directly depends.
And if with the installation of modern operating systems, as a rule, there are no problems, the installation of device drivers can be associated with certain difficulties, especially if not all are included in the package of your computer required disks, which is very common when buying laptops.
In addition, if you are purchasing not the latest model of a PC, it may include disks with already morally outdated driverscontaining errors and without proper optimization, which, for example, very often happens with video cards.
Ideally, there are two options for installing all the necessary drivers on computers, especially laptops:
- Hardware wizard disk with built-in convenient program analyzing devices and installing drivers in the correct sequence. In this case, a minimum of actions is required from the user, it is only necessary to install such a disk and run the Hardware Installation and Configuration Wizard.
Then the program will do everything by itself: copy everything required files in a certain sequence and reboots your computer several times when needed. - The second option requires an internet connection and works mainly on laptops. After installing the system, you need to download or install from the disk a proprietary program for analyzing the state of the system and installed equipment, which will find all devices, download drivers from the manufacturer's official website and offer to install them on your computer.
Both of these options are standard and usually their use leads to correct installation and driver configuration. However, if the manufacturer has not bothered about completing his equipment with such a media, or you are using old enough components, the disk of which does not contain a driver for new version operating system, you will have to look for other options.
For example, you need to go to the "device manager", how to do this is described in detail in the recommendation, and on the driver properties screen, click the "update" button, and then select the option to search for the driver on the Internet.
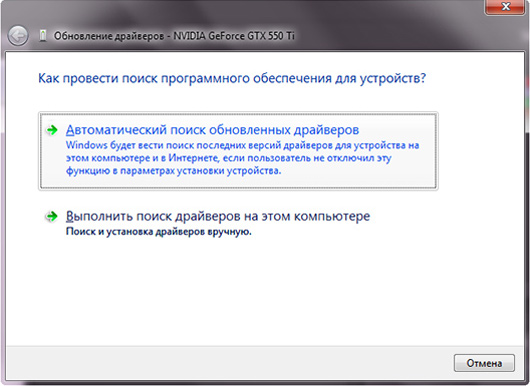
If the search was unsuccessful, you will have to search for the drivers manually, for example, on our website, then download them to your computer, unpack them into a separate folder and after clicking on the "update" button in the driver properties window, then select search on this computer and explicitly specify the folder where the drivers were unpacked.
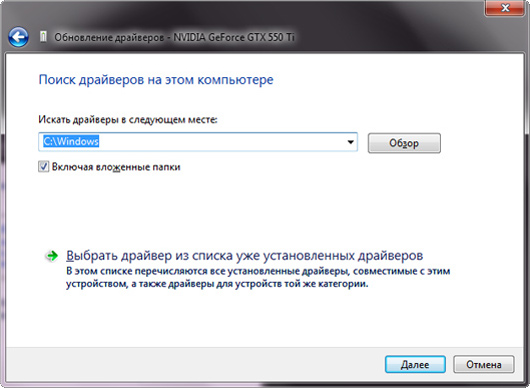
However, some of the drivers on our site are presented in the form of an installation file that you just need to run.
Please note that before installing the driver manually, you need to select the correct driver and know how to remove it after an incorrect installation. In some cases, the installation of the "wrong" driver can either lead to the inoperability of this device, or make the system impossible. Therefore, before manually installing the drivers, it is worth creating a system restore point and saving important data.
However, if you use automatic installers and download drivers from a trusted site, such unpleasant cases are quite rare.
When installing drivers on just installed system Windows also matters the order of installation. In the case of the driver installation wizard, it is respected, and in the manual installation mode, it is better to follow the sequence of actions that we give below.
It is worth noting that after installing the driver for each device, it is better to reboot the system even in cases when the installer does not explicitly indicate this.
- Installing Chipset Drivers motherboard... Even if all devices are detected by the operating system, it is better to install this kit, and this should be done immediately after installing the system.
- Installing video card drivers. An important stage, on the correct execution of which the reliability and efficiency of the graphics subsystem will depend. Particular attention should be paid to installing video card drivers on laptops with a discrete card, since usually two drivers are required, for example, on the integrated intel graphics card and discrete Nvidia. If you don't, you won't get the features your laptop was designed for.
- Installing drivers sound card... As a rule, Windows is able to install its own drivers on most sound cards, but in order to get all the features of your sound card, you need to install its “native” drivers.
- Installing the network card driver. On modern boards with built-in network card this point is performed at the stage of installing the chipset drivers, but if you are using a discrete card, it is better to install the drivers from the manufacturer.
- If we are talking about installing drivers on a laptop, after completing the above, you still need to deliver drivers for the touchpad, Wi-Fi, webcam, as well as other devices, for example, a built-in modem and a BlueTooth module.
- Installing drivers for expansion cards. This can be, for example, a TV tuner, video capture card, or other devices connected directly to the motherboard.
- Installing drivers for all peripheral devices connected to the computer, which may include printers, scanners, external modems and other equipment.
Most of all the drivers you need to windows systems you can find and download on our website, which will always come to your aid in case of problems with finding and installing drivers for your computer. He will also be able to help you with a number of other technical issues related to setting up and optimizing your PC.
How to install drivers on Windows 10, Windows 8.1, Windows 8, Windows 7, Vista, XP?
What is manual or automatic installation driver?
We will try to explain in a language understandable to everyone, without abstruse phrases and complex terms! The principle of manual, simple or automatic driver installation for the above operating systems is the same.
So, let's begin!
Automatic driver installation
You downloaded the driver from the site, it can be either in the form of an arj, zip, rar archive (simple archive), or as a single file with the exe extension (self-extracting archive). A self-extracting archive (example installdriver.exe) is a startup file in which compressed files are already stored that do not require third-party programs to unpack it, you just need to run it, point to an empty folder you created in advance on your disk, and the archive itself will unzip the drivers there.
A simple arj, zip or rar archive - in this case, you also need to create an empty folder on the disk in advance and unzip all the files from the archive there, just unzip and not just run the archive, the fact is that often many novice users, having downloaded the archive, just open it through "Start" or "Run", while the archiver program simply shows the contents of the archive in the form of a list of files and any attempts to run something from the archive will result in an error, so remember that first of all you need to unpack the archive into an empty one you created separately folder, for this in the archiver program (for example WinRar) there is a button "Extract to the specified folder" or "Exctract to" after which you simply indicate where to unpack the archive and wait for unpacking.
Now comes the most important thing!
You unpacked the archive into a folder you created in advance, went into it and saw the file setup.exe or install.bat or any other startup file with a different name, just run it and the installer will do everything by itself, you just have to restart your PC (if the installer does not will do it himself) and enjoy the working device.
Now let's consider the option when you unpacked the archive into a folder you created in advance, went into it and saw an incomprehensible set of several files with the extension inf, ini, sys and others, while launching exe files or bat simply doesn't. This may be, the fact is that it is often difficult to find drivers for some devices on the manufacturer's website, especially if it is already outdated, while installation disk the device has long been lost to you or maybe it did not exist at all, in this case, resources come to the rescue that have a rich library of old but current drivers where they are usually stored in this form, that is, there will be no installation programs in the downloaded archive there will be only files of the driver itself, which we now have to install.
Manual driver installation
We have a folder with several files. What's next?
1.Go to the "Device Manager"
2.We are looking for the necessary equipment in the list for which you actually downloaded the driver, as a rule, a non-working or malfunctioning device is placed exclamation mark, which is hard to miss.
3. Click on the device with the left mouse button to highlight it, then click right button mouse - a menu will open, select "Update drivers"
4. A large window will appear "How do you want to search for device drivers"
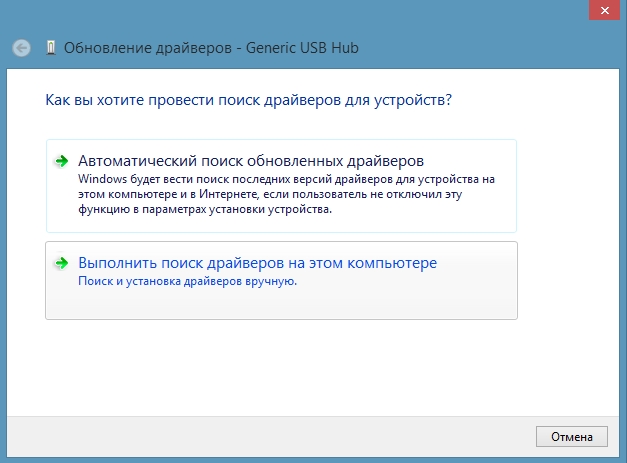
5.Selecting the top item " Automatic search updated drivers "Windows itself will find on the network (though not always) the driver needed for the device, this is" automatic driver installation. "But we need to install the driver we have already downloaded from our folder, so we select the bottom item" Search for drivers on this computer ", after which the" Search for drivers on this computer "window will appear, everything is simple here, click" Browse "and look for our folder where we threw those downloaded drivers with incomprehensible files;), as a result, we have in the window the path to the folder with the files , click "Next", now Windows will do everything by itself and if necessary, restart the system.
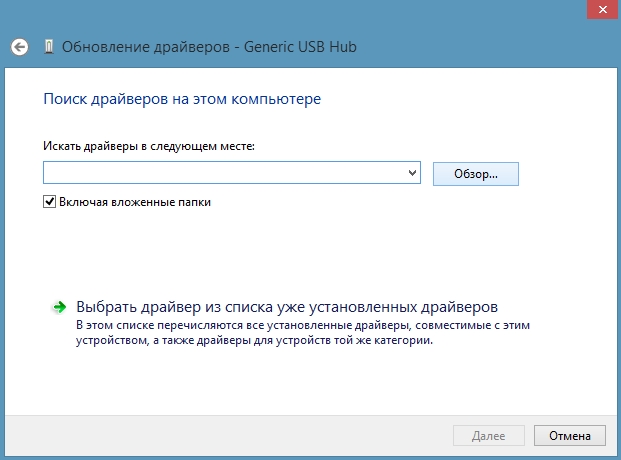
That's basically all, we sincerely hope that this little article will help you install the driver you downloaded and the necessary equipment will work fine and delight you. Good luck friends and let everything work!






