I turned on the tablet, and fastboot flashed on the screen, what is it and what to do next?
Answers (4)
This comment is edited.
The fastboot mode on an android tablet or phone is used to modify the operating system - install third-party firmware, create backups, install partition images and format them - clear information.
All these manipulations are carried out through a computer, after connecting a smartphone or tablet via a USB cable. At the same time, drivers for the required model must be installed on the PC.
The device may reboot into fastboot mode for the following reasons:
- after unsuccessful reflashing;
- as a result of the "crooked" delivered stock recovery;
- due to a failure or error in the system.
If the screen is dark and only the inscription "fastboot mode" is visible on it, do this:
- remove the cover from the phone;
- take out the battery;
- we return it to its place;
- press the "on / off" button and hold for 30-60 seconds.
If this does not help or the battery cannot be removed from the device, then it will be necessary to restart the device through the computer and the command line. First, you need to install drivers on your PC. For most devices, this process is similar:
- we find the necessary "firewood" on the Internet, it is easy to find it through Yandex;
- download, click on the archive and extract the contents to a folder;
- then, we connect one end of the USB cable to the computer, the other to the smartphone;
- the device should be detected, and a message will appear where you will be prompted to install the driver;
- select the item "install from a specified location" and click "next";



Now we proceed directly to work with the device:
It happens that after an incorrectly installed recovery, the device boots into fastboot mode. How to exit fastboot mode on android in this case, I'll tell you further.
In addition to the above, you will need ADB - a program for working with phones and recovery, which was originally - it is better to look for it in foreign forums. The sequence of actions is as follows:
- download ADB to PC;
- unpack the contents of the archive into a folder;
- we transfer the downloaded recovery there, which should be called "recovery.img";
- in this folder, run the cmd.exe file;
- the command line will appear;
- into it we enter "fastboot erase recovery" and "fastboot flash recovery recovery.img" after each press "enter" - with these commands we updated the recovery;
- then we write "fastboot reboot" and press "enter".
After that, the device should work.
If loading into the fastboot mode happened by accident, then most often there will be a menu on the phone screen. You can navigate through it using the volume rocker. Selecting the item "normal boot", press the power button.
When there is no menu on the screen and you cannot use the computer, you can try to boot the system through recovery:
- remove the battery to turn off the device and put it in place;
- simultaneously press the power and volume down buttons;
- hold until the menu is highlighted;
- with the volume rocker, go to the "reboot system now" item;
- press the power button.
These options are not guaranteed to exit fastboot on all phones.
Having turned on his Android mobile device once, the user can see the "" mode with the corresponding inscription on the screen of his smartphone. In some cases, it is not possible to exit this mode, rebooting the device does nothing, and the user himself remains at a loss as to what to do next. In this article I will tell you what Fastboot Mode is for Android, describe its specifics, and also explain how to exit this mode correctly.
Fastboot is a small but effective tool that came to us with the Android SDK (development kit for the Android OS). Its main purpose is flashing your device's memoryand in this it is a worthy alternative to recovery mode. Also, Fastboot Mode is designed for various system installations, updates and the like.
In the process of explaining that this is Fastboot Mode on Android, I will note that Fasboot Mode starts on your device earlier than the Android OS itself (“fastboot” can be launched even if Android is not installed, since it is not part of this operating system ). Therefore, "fastboot" is convenient to use to quickly update the phone's firmware, as well as to perform various system operations at the developer's level.

It should also be taken into account that not all mobile devices based on the Android OS support Fastboot Mode.
If you, like me some time ago, found a folder that takes up a large amount of memory, follow the link, I described in detail what it is.
Reasons for Fastboot Mode on Your Phone
After defining what Fastboot Mode is on Android gadgets, I will list the reasons why your smartphone can enter this mode. They are as follows:
- Accidental activation of this modewhen the user with the device turned off pressed the volume down and power on keys (home button);
- Unsuccessful attempt to flash the phone using Recovery Mode;
- Getting a user of Root rights;
- System failure.
Usually, entering this mode is accompanied by a picture of Android with an open lid, symbolizing access to important elements of the operating system. Moving between the menu items is done using the volume rocker, and the choice of any option is done by the power button (or the upper key - move between options, the lower key - select an option).
How to use Fastboot Mode
To understand what Fastboot Mode means, you should also know how to work with this mode. This usually involves a computer and a mobile device.

Also in some phones there is an option to disable Fast Boot. To do this, just go to the settings of your device, go to the "Applications" section and find the "Fast Boot" section to disable it. Also in other models, disabling fast boot is located along the path "settings" - "screen" - "fast boot" or "settings" - "accessibility".

Disable Fast Boot
How to quit Fast Boot on Android
To complete my story about what Fast Boot on Android is, I will describe the steps that must be taken to exit this mode. So:
- Press the shutdown button and do not press for twenty to thirty seconds, the device should restart in normal mode;
- Remove the cover from the phone, remove the battery from the phone (if removable), wait a couple of seconds, and then replace the battery. Then hold down the power button for the same 20-30 seconds, and wait for the device to boot in normal mode;
- If the previous tips did not work, then you need to restart your mobile device from your computer. To do this, download the drivers for your phone on your PC and install them. Connect the phone to the computer, the device should be detected and the drivers should "pick up" it.
- Then click on the "Start" button, write cmd in the search bar and click on the result that appears on top. Go to the command line, write fastboot reboot there and hit enter. Your machine should reboot normally and start working.
Video how to quit Fastboot Mode
In this article, I tried to give a description of what Fastboot Mode on Android is, what its functions are and how to get out of it. If you got into it by accident, then it will be enough to hold the shutdown button for a few seconds (usually more than ten) for your smartphone to restart in normal mode. If this does not help, then you should try to temporarily remove the battery from the device, as well as restart the device using your computer as I indicated above.
In contact with
Fastboot Mode in Android smartphone
Those who have already dabbled in smartphone firmware no doubt know that Fastboot is a very useful thing. It is with its help that you can install custom (unofficial) firmware on your device. But in some cases, unexpected loading of the gadget into this mode may indicate that not everything is in order with the device. It's good that you can easily fix this problem. So panic attacks are completely unnecessary.
Read also: TOP 9 Best Keyboards for Android 2018 + Reviews
Fastboot Mode in Moto G
Many people think that you can get rid of this mode simply by "distorting" the device's battery (if it is removable). But practice shows that such thoughts are fundamentally wrong. If the system fails, then manipulating the battery will not help to restore the default settings and boot the device in normal mode. Actions of a different nature are needed here. But nothing difficult will be.
In no case should you panic, take out the battery and perform similar actions. The device does not need repair either. This mode is a kind of smartphone BIOS. And it can be easily controlled.
What is Fastboot Mode and what is it used for?
Read also: TOP 10 Best VPN for Android: services that can be downloaded and installed for free on your smartphone
Fastboot mode is a diagnostic shell for the Android system. It is somewhat reminiscent of the BIOS of a computer or laptop. But in Fastboot, everything is far from being as clear as in BIOS. What can you do with Fastboot Mode?
- Installing firmware. This option is available only if USB debugging (ADB) is enabled in the smartphone settings
- Reset to factory settings. It is used if the device began to work very badly, and you do not want to change the firmware
- Installation of recovery. With this mode, a custom recovery is installed for the subsequent installation of an unofficial firmware
- Working with a smartphone at the hardware level. Fastboot Mode is a very useful option for developers. It allows you to communicate directly with the hardware. Subject to the availability of the appropriate software on the PC
All of the above makes it clear that Fastboot Mode is intended mainly for developers of mobile software and firmware. For an ordinary user, this option is unnecessary. Nevertheless, sometimes users are forced to observe this regime in all its glory.
Therefore, you need to know how you can boot your smartphone in normal mode. Or how to flash the device using Fastboot Mode. Although the latter is individual for each mobile gadget. There is no universal instruction on this matter.
How to enter the mode?
Read also: [Instructions] How to create email on Android smartphone absolutely free
Sometimes users need to specifically enter Fastboot Mode. Perhaps the user wants to install a new firmware or update the gadget using ADB. In any case, you need to know how to boot the device into Fastboot.
This procedure may differ for devices from different manufacturers. But for the most part, the algorithm is the same. First you need to turn off your smartphone completely. Usually a long press of the power button is enough for this.
After turning off the device, you can start loading the desired mode. To do this, simultaneously hold down the power buttons and "Volume up". Some models may use "Volume down".
It is also very likely that to launch Fastboot Mode, you will have to hold down both volume buttons together with the power key. Here you will have to act by the selection method. If successful, an image of a green robot will appear on the screen. Sometimes there may even be relevant text.
How do I exit the mode?
Read also: How to download root rights for Android + TOP-10 programs for rooting
This question is asked by many newbies. And the answer depends on why the smartphone suddenly decided to boot into Fastboot Mode. If this happened because the user accidentally pressed the corresponding buttons, then it will be enough just to restart the device.
But if the gadget entered this mode immediately after the reboot, then there is nothing good about it. There was probably some kind of system failure. And now the device requires user intervention in order to boot normally.
There are several solutions to the problem. They are not particularly complex, so no special skills are required from the user. Specialized software is also not required.
Method number 1. We use recovery
Recovery is a device management shell that is independent and in no way depends on the firmware version. With this tool, you can perform a factory reset, install an update, or change the firmware.
The trouble is that for smartphones from different manufacturers, the appearance of the standard recovery can be very different. Therefore, the main thing here is to focus on the name of the items that you need to use to exit Fastboot.
If a custom recovery is installed on the device, then it is much easier here. The fact is that there are very few such things. And their interface is almost the same. However, we will consider the option with "stock" recovery.
So, in most smartphones, Fastboot mode does not allow you to perform any action. The splash screen just hangs. Each device has its own.

Now you need to enter the recovery mode. To do this, simultaneously hold down the power buttons and "Volume +". After a while, the recovery mode will load. First you need to try to boot in normal mode. Choose an item "Reboot"... After that, the device should start normally.

If this did not help and the smartphone booted into Fastboot again, then you need to enter the recovery mode again. Only now will the settings be reset. In the main menu of the recovery, select the button "Wipe Data". Then choose again "Reboot".

After these steps, the smartphone should boot up with factory settings. In the vast majority of cases, this procedure helps. And it doesn't matter which company's device is now in the hands of the user.
After "Wipe" data will disappear everything that was installed on the device. You will have to reinstall all applications. You will also need to fully configure the device. Factory settings assume a pristine gadget. But everything will work like new.
Method number 2. We use a computer
Rarely, but it happens that the recovery mode together with the data "wipe" cannot load the smartphone in normal mode. In this case, you will have to seek help from a PC or laptop. This device will help solve the problem.
But keep in mind that this will require an original USB cable from your smartphone. You will also need to download drivers for the device. Without this, nothing will work. It is important to check that the driver package contains those that enable ADB to work.
In some cases, when installing drivers, you will have to disable verification of digital signatures in the OS. If you can't find the drivers you need, then you can rely on the system. She will try to find the required components on Microsoft servers.

Now you need to connect the device to the computer using a USB cable and wait until it is detected by the system. Next, on the command line, enter the command "Fastboot reboot" and press Enter.

After completing this action, the device will boot in normal mode with a 100% guarantee. If nothing happens after entering the required command, then the problem is in the drivers. You need to look for the "correct" ones on the manufacturer's website or the relevant forums.
If you have used "Wrong" driver, the consequences can be unpredictable. In particular, the user may well receive instead of a smartphone "brick". And then you will have to restore the gadget's firmware. And this is quite difficult.
Smartphones on the Android platform are the most common among users and this is largely due to the availability of these gadgets. There are times when, when the device is turned on, the owner sees animation and data in which he does not understand anything, all this is perceived as a malfunction of the device, a system failure, and so on. It is at this moment that smartphone users have a question: and what to do with it, in general. Let's try to understand the issue and clarify the situation in as much detail as possible.
What I want to clarify right away, the application belongs to the system and it will be quite difficult for a little experienced user to figure it out. A simple reboot of the device will not help and the gadget will return to its original position, therefore, we still advise you to understand the issue in detail and act in accordance with the recommendations so as not to harm your smartphone.
Fastboot Mode is used not only on the Android platform, but also on laptops. In the latter, the process is designed to speed up the loading of the operating system or debug the necessary software. In Android devices, Fastboot Mode provides full access to the gadget for performing certain actions from the PC. Thanks to it, it becomes possible to update or change the firmware, install applications and debug existing programs.
The process is found in different programs, for example, in the SDK environment, it is responsible for the high-quality interaction with the computer. It starts earlier than the standard operating system and allows manipulations at the software level. In this connection, the mode is very useful, but in inexperienced hands it can lead to undesirable consequences.
In this connection, the mode starts

And so, above we found outfastboot Mode, what is it on Android. Again, it is very useful and allows you to make adjustments at the program level. But if you have not activated it and you do not need deep settings, and the window appears, a lot of questions arise. Many may think about the worst and go to the service, but do not panic ahead of time, let's first try to cope on our own.
Accidental pressing of a certain key combination can become the reason for willful start of engineering mode. This can easily happen in a pocket or simply if the user unsuccessfully grips the gadget in his hand. The most common combination is "power button and volume key +", but pressing them provokes the start of the mode only if the smartphone is turned off, a working gadget in an identical situation will simply take a screenshot of the screen.
Another reason is a system failure or an error in the firmware, this is already a more serious case and solving the problem will require certain actions, which we will consider below. In addition, the mode starts at, but in this case, the user most often understands what he is doing and what caused the launch of Fastboot Mode.
What to do if

So, you found that your smartphone launchedfastboot Mode, what is it on Android we have already found out, it remains to understand what to do with it, if your plans did not include deep work in the system.
If the gadget is working properly
First of all, it is worth finding out if the gadget is working normally. To do this, simply turn off the called Fastboot Mode. This is quite easy to do if you understand the basic principles of navigation. The volume key is used for work. One is used to select a menu item, the other scrolls through the list. To switch to a familiar operating system, scroll through the list until the selection marker is on the NormalBoot item, then click on the choice. As a result of the actions taken, the gadget should load the Android shell and open the familiar interface. 
If this happened, then the smartphone is fully functional and the appearance of Fastboot Mode is a consequence of the owner's negligence or the carelessness of the master, in the case when the device was being repaired. To prevent the situation from repeating itself, it is enough to disable the function. To do this, in normal use mode, go to the smartphone settings and in the "Screen" section of the menu, find the "Fast Boot" item and uncheck it. This will deactivate engineering mode and it will not start every time you try to turn on the device.
System crash

In the case when the attempt to start the OS does not end in success, we can safely assume that the system has crashed. If you are in doubt and are afraid of harming the device even more, then it is better to take it to a service center, where the smartphone will be restored by professionals.
But you can try to cope with the problem yourself. The first thing an owner can do is try to restore the system. It should be noted that during this process, data is deleted and all drives are formatted, therefore, if there is valuable content on the memory card, it is better to remove it. Then hold down the power button at the same time, the volume key "+". In the menu that appears, select wipe data / factory reset and start the process. Wait for completion and reboot. After that, you will have to re-download and install applications and configure the smartphone for yourself, since its settings will return to the factory settings. 
If the previous option did not work, you can go to heavy artillery and try to restore your smartphone via a computer. To do this, you will have to disassemble the gadget and completely deprive it of power, removing the battery for a while.
Then you need to download a driver from the Internet that is suitable for working with your smartphone model. Try to download and install software only from trusted and reliable resources to avoid problems with your computer as well. You also need to download a suitable version of the OS for your smartphone, unpack it and place it in the folder of the same name in a convenient place for the user. After the desired program is installed, connect your smartphone to your computer via USB. Wait for the software to recognize the gadget and select the "Install from a specified location" command, specify the path to the location of the downloaded operating system and start the process.
Service mode - Fastboot, along with other (recovery and edl) non-standard modes of operation, allows you to install unofficial firmware, custom recovery or restore the so-called "ripped" device after inept attempts by an inexperienced user to fix it programmatically.
At the same time, one should not confuse "fastboot" with "recovery" - they have different purposes. The way to enable this or that mode is also different. There is no obvious way to get out of fastboot mode on xiaomi. Unlike recovery, there are no “exit” or “reset” labels on the screen. Therefore, users who find themselves in a non-standard situation due to a software failure of a smartphone are most often confused and do not know what to do.
How to tell if Fastboot mode is on
So, if on the screen you see an image of a hare in an earflap with an asterisk, which is digging into the interior of the robot, most likely right now your device is in a non-standard operating mode for it.
This is confirmed by the corresponding blue inscription (most redmi models) on a dark screen. And you switched your smartphone to this mode with the help of simultaneously pressed hardware buttons "-" and "power", right?
Most likely, it was like that. Only now, in the absence of a removable battery, it is difficult to take the device out of this mode if it did not happen automatically.
Standard way
The first, and at the same time, the most obvious way of getting out of this situation:
- Press the on / off button of the phone - "power" again. It is necessary to keep the button pressed for at least 20 seconds. Do not be afraid - the device will not deteriorate from this. It is most likely to turn off.
- Then, again, briefly press the same button, after which the smartphone will enter normal operation.

You can, of course, completely discharge the phone's battery and thus wait for it to turn itself off. But this, as they say, is not our method. And we will go “the other way”.
The second way is through recovery
The second, more cunning way to exit this mode is to go straight from it to recovery. You need to enter the recovery in the same way as in the fastboot. But instead of the "-" button, simultaneously with the power button of the smartphone, you should press the "+" volume up key.

If the touch control does not work, use the volume buttons to navigate and the power button to select.

If the "standard mode" did not work out, we turn on the recovery again, but we do not use "reboot", but "wipe and reset". It should be taken into account that all user information after this procedure will be destroyed... The wipe is similar to a factory reset!
The recovery mode may differ depending on your device. If you have version 2 of this menu, then select "Wipe & Reset" and then "Wipe Cache", after that we try to restart the device. If this does not help, then we are already using "Wipe User Data" or "Wipe All Data".

If you have version 3 of the recovery, then everything is easier, since there is no choice, select "Wipe Data" and then "Wipe All Data".

This method should be used when nothing helps, which indicates that the firmware files are damaged. If you have a computer, then you should first try to restore your gadget to work through the PC, the next point is about this.
The third way is through a PC
The third, very non-standard way to get out of a tightly frozen fastboot is to use the adb interface on a PC. If you have carefully approached the study of fastboot, what it is and how to enter it - you have already learned, you should study using a special utility to work with Android directly on your PC via the adb interface.
On the Android software developers site, you need to download the Platform-tools SDK (in other words, fastboot for PC) and install this software on the C drive (the full path to the program must be: "C: \\ adb").

If you plan to further in-depth study of the operating system of a smartphone or its "fine-tuning", this utility will be needed more than once in the future.
- So, we will assume that the corresponding software is installed;
- At this stage, you need to connect your smartphone, with active fastboot mode, using a usb cable to your PC;
- We start the emulation of the command line on the PC itself (open Start, write "cmd" in the search);

- We go to the directory "c: \\ adb" with the following commands: "cd \\" and press Enter, then "cd amd" and again Enter;
- Next, we type the command: "fastboot reboot".
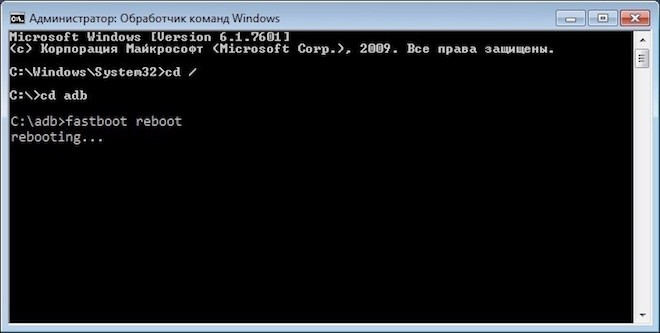
Just like the previous actions, these clever manipulations will allow you to exit the "frozen" service mode.






